Steg 1
När jag importerar en Photoshop-fil i Adobe InDesign klickar jag i Placera-dialogen på Visa importalternativ. När jag har gjort det visas en dialogruta där jag t.ex. kan visa eller dölja alla skikt i Photoshop-filen. Men inte bara det! Jag kan till och med välja skiktssammansättningar.
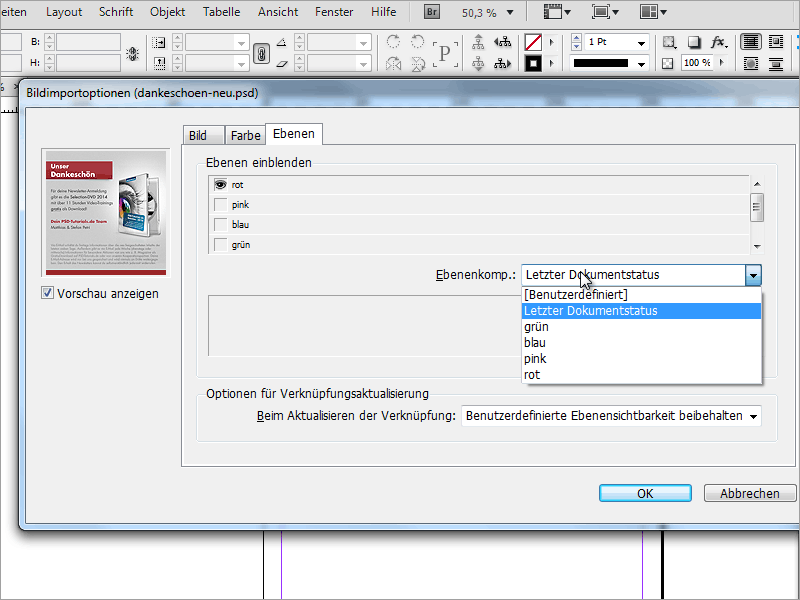
Steg 2
På det sättet kan jag t.ex. placera en Photoshop-fil och sedan duplicera den så många gånger jag vill och låta en annan skiktssammansättning visas på varje kopia. För att göra det går jag till menyn Objekt och klickar på Objektskiktsalternativ.
Steg 3
Här kan jag sedan, precis som i importdialogen, välja skiktssammansättningen. Den stora fördelen är att jag endast behöver spara en Photoshop-fil och inom den filen behöver jag bara skapa olika skiktssammansättningar. Det sparar mycket datalagring eftersom jag inte behöver skapa en extra fil för varje variant.
Steg 4
I Photoshop behöver jag bara skapa mina nya skiktssammansättningar i Skiktssammansättnings-dialogen. Där kan jag definiera om endast synligheten eller även positionen och utseendet ska sparas.


