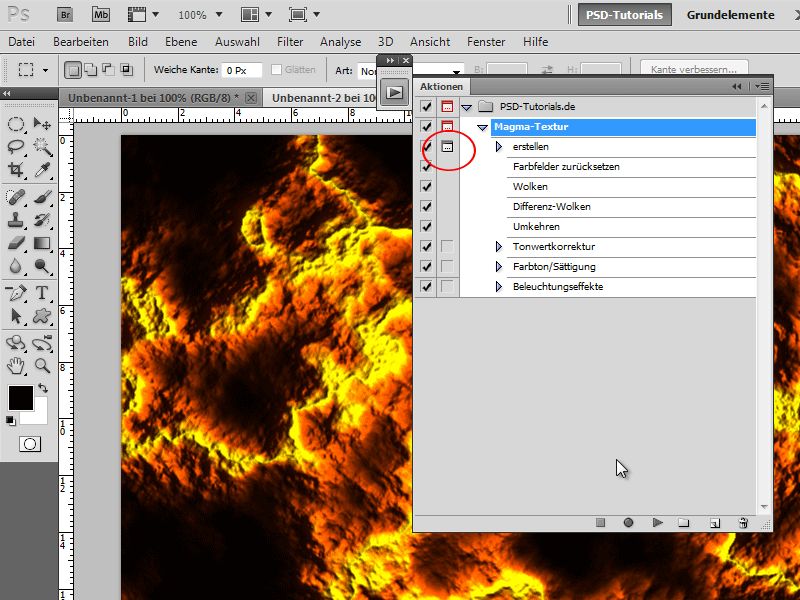En magma-textur ger din design en kraftfull och energifylld look – perfekt för dramatiska bakgrunder, texteffekter eller digitala konstverk. Med Photoshop kan du enkelt skapa denna effekt med lysande färger, glödande höjdpunkter och strukturerade detaljer. I denna handledning visar jag steg för steg hur du skapar en magma-textur och sparar den som en åtgärd för att sedan kunna använda den med ett enda klick i andra projekt. Låt oss börja och förvandla ditt design till flytande lava!
Steg 1:
Först trycker jag på F9 för att visa Åtgärder-panelen. Sedan klickar jag på en mapp och sedan på Ny-symbolen längst ner. Nu ger jag min nya åtgärd ett namn.
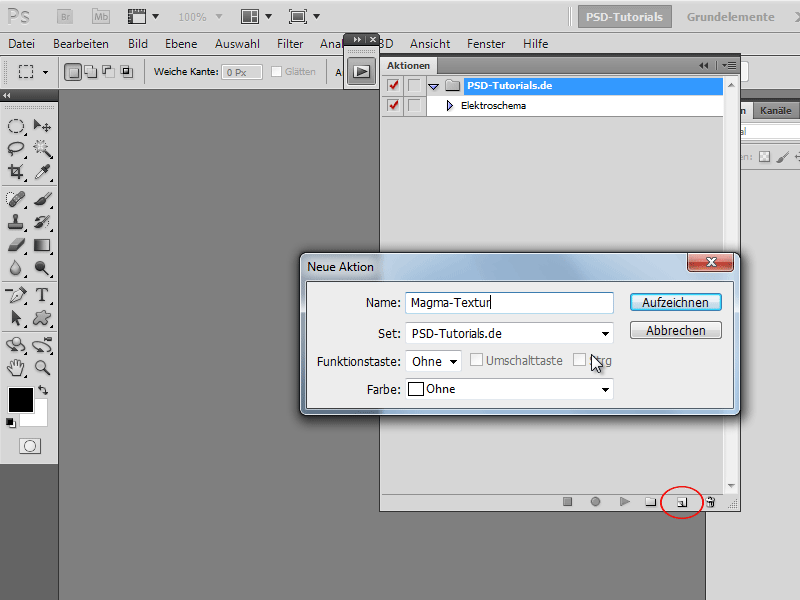
Steg 2:
Alla steg spelas nu in. För att skapa ett nytt dokument trycker jag på Ctrl+N och anger en Bredd av 800 pixlar och en Höjd av 600 pixlar.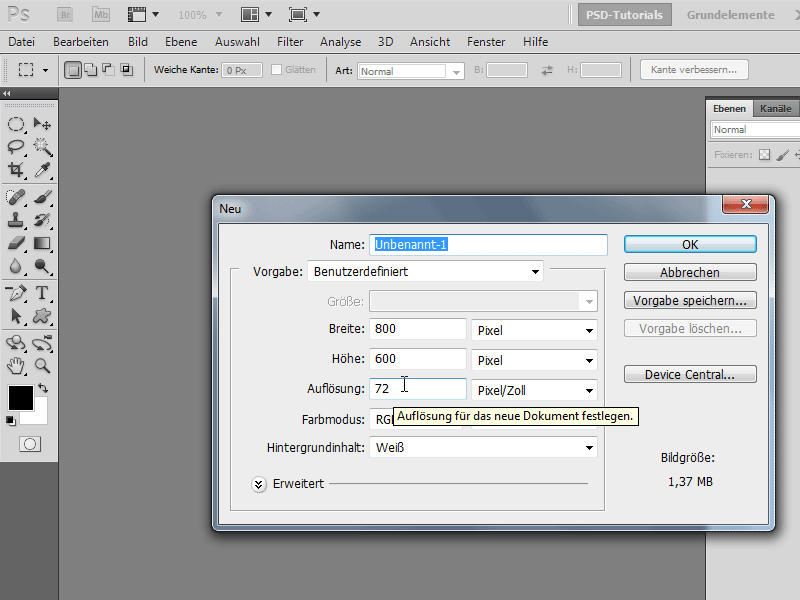
Steg 3:
För att aktivera standardfärgerna trycker jag en gång på bokstaven D. Sedan går jag till Meny>Filter>Rendera filter>Moln.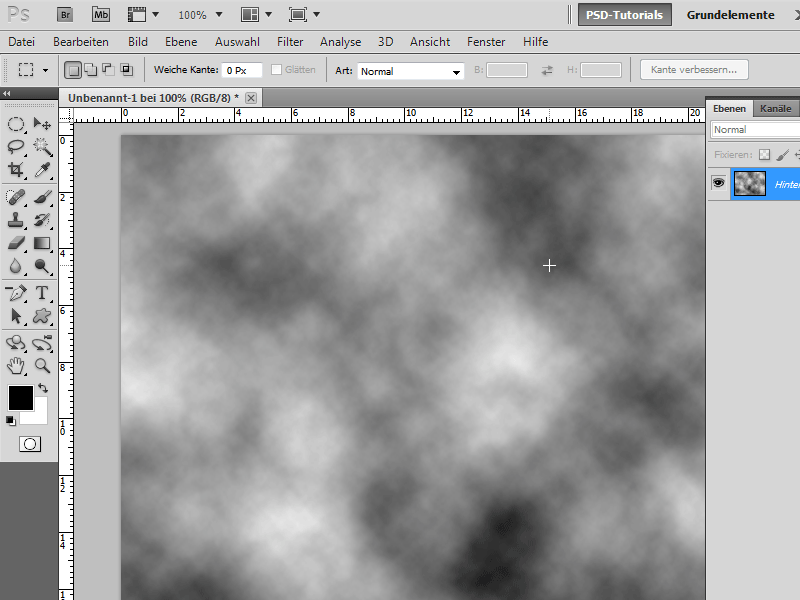
Steg 4:
Därefter väljer jag Meny>Filter>Rendera filter>Molndifferens.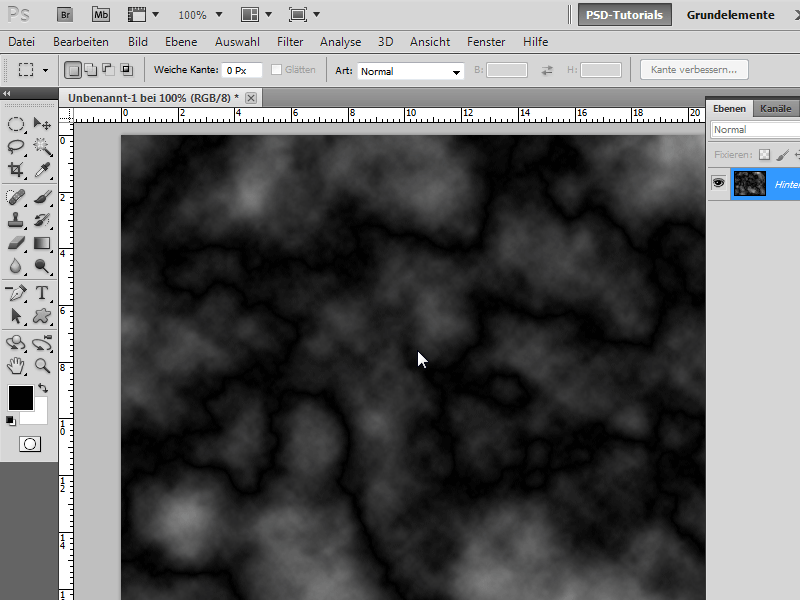
Steg 5:
Nu måste jag invertera bilden med Ctrl+I. Sedan trycker jag på Ctrl+L för att komma till Curves. Här drar jag mittenreglaget ganska långt till höger så att de vita graverade detaljerna framträder bättre.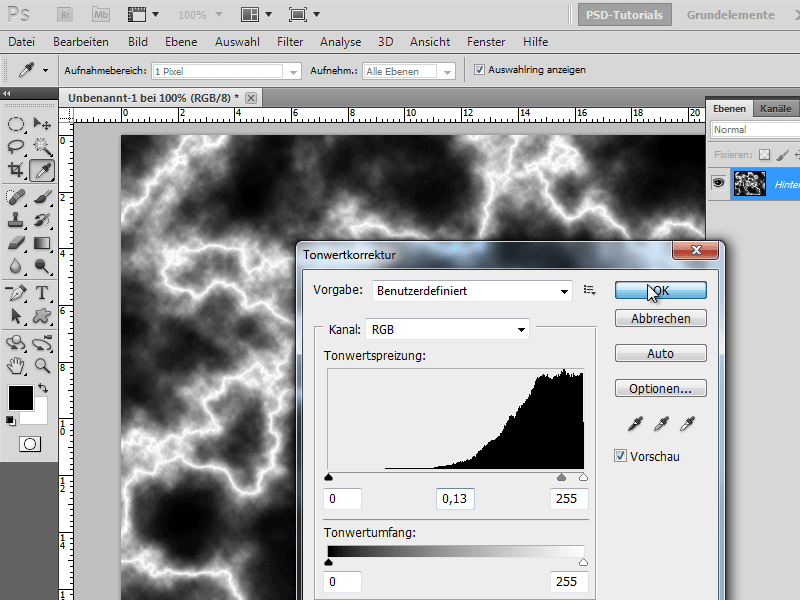
Steg 6:
För att ge allt en fin färg trycker jag på Ctrl+U och anger följande färgvärden (kryssar i rutan för Färgläggning):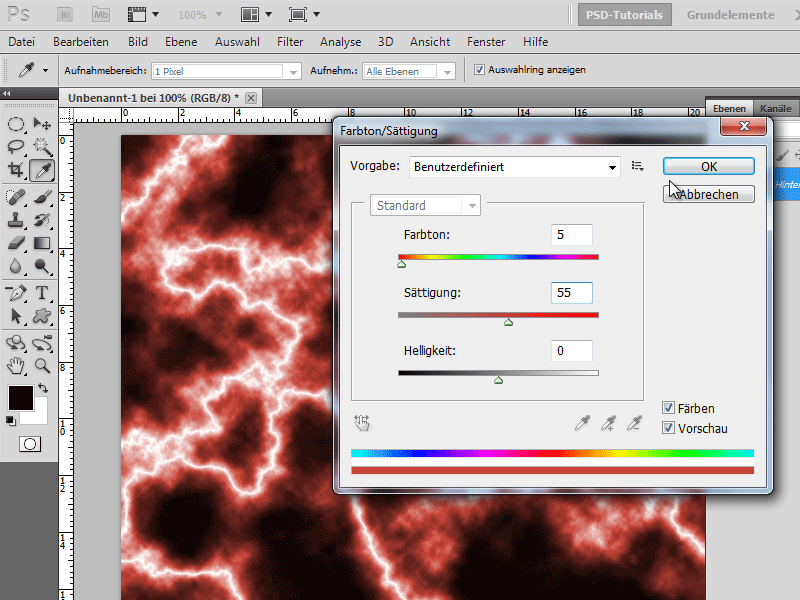
Steg 7:
Nästan klart! Jag går tillbaka till Filtermenyn, men den här gången väljer jag Rendera filter>Belysningseffekt. Här anger jag följande värden (förstorar cirkeln i förhandsvisningen genom att justera reglaget lite):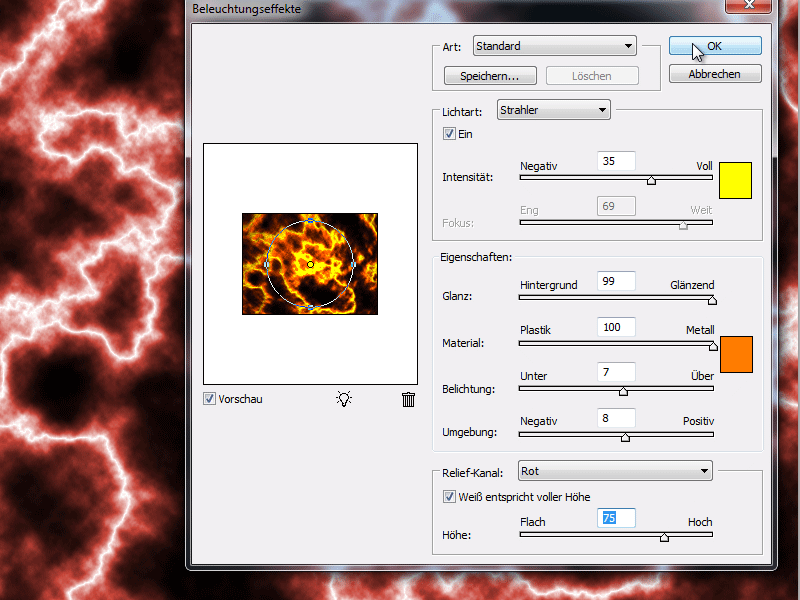
Steg 8:
Ser det inte toppen ut, resultatet? 
Steg 9:
Nu trycker jag igen på F9 för att visa Åtgärder-panelen och avslutar min åtgärd. Nu kan jag enkelt klicka på Play-symbolen för att köra åtgärden igen. Varje gång kommer du att se att magman ser annorlunda ut eftersom Molnfilter skapas slumpmässigt. 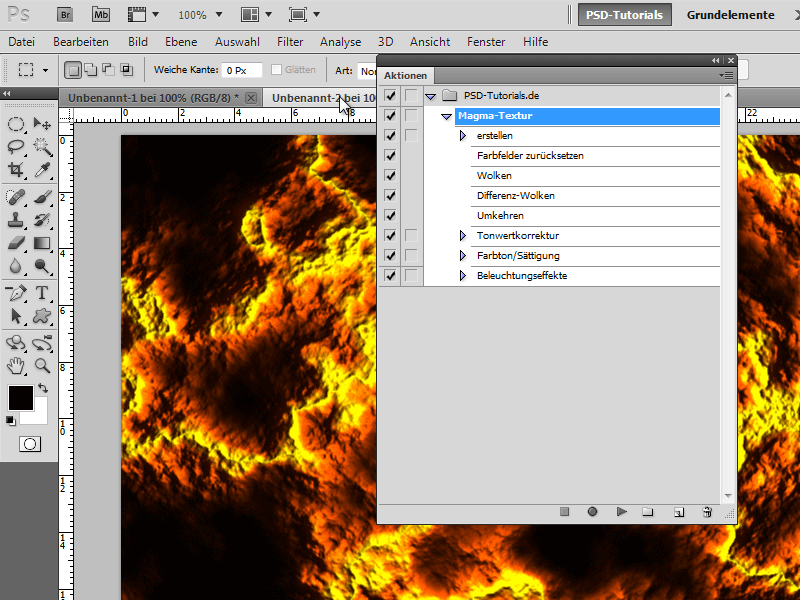
Steg 10:
Om jag vill se en dialogruta för att ändra vissa värden, klickar jag på symbolen bredvid rutan.