Här är affischen igen, hur den kommer att se ut i slutändan:.webp?tutkfid=77491)
Steg 1: Bildanalys
1. Bli av med orenheter
2. Forma blomman
3. Ge mer kontur och kontrast
Steg 2: Bli av med orenheter och forma
Först kommer jag att klippa ut blomman, eftersom det gör att jag enklare kan forma bladen i önskad form. Efter att blomman är klippt ut, tar jag bort alla orenheter med Reparationspenselverktyget. På en ny nivå formar jag enskilda blad med Kopieringsstämpelverktyget och tar bort överflödiga områden med Radergummi-verktyget.
Steg 3: Förbereda bladen
Nu kopieras alla blad till en ny nivå var för sig. Jag väljer ett blad med Lassoverktyget och väljer Kopiera till nytt lager.
Ordningen är mycket viktig! De främre bladen måste vara högst upp, precis som på bilden.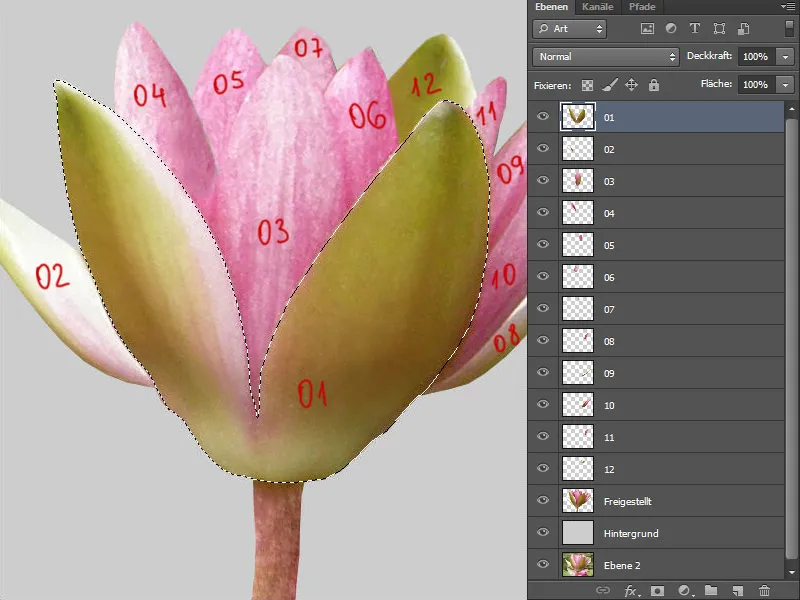
Steg 4: Sudda ut
Alla bladnivåer fixeras genom att jag klickar på det första symbolen under Fixera: Fixera transparenta pixlar. Jag väljer suddigt verktyg med medelstyrka och tar bort bocken i Inkludera alla lager. Nu suddar jag försiktigt strukturen på varje nivå.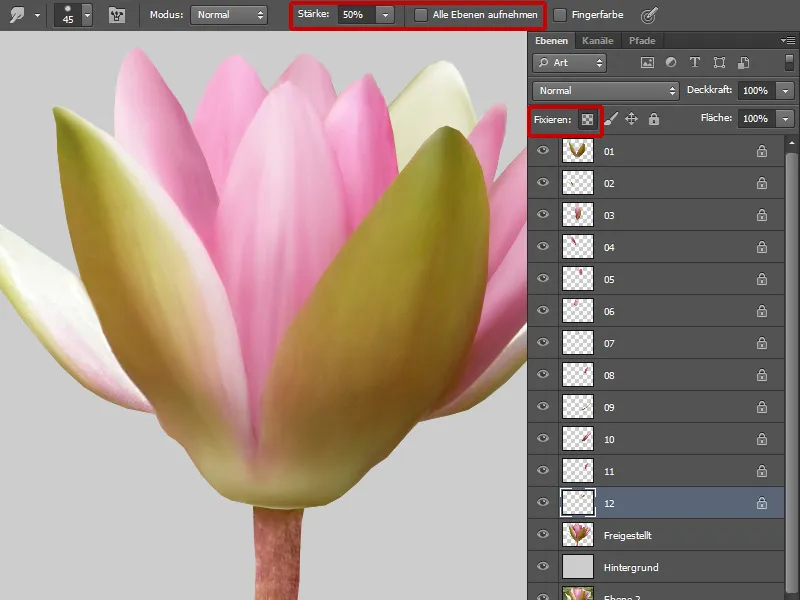
Steg 5: Kontrast och form
Nu skapar jag en klippmask i läget Multiplikation för varje bladnivå. På varje nivå målar jag med en mjuk pensel och låg Opacitet och Flöde. Jag plockar upp färgen med Pipettverktyget.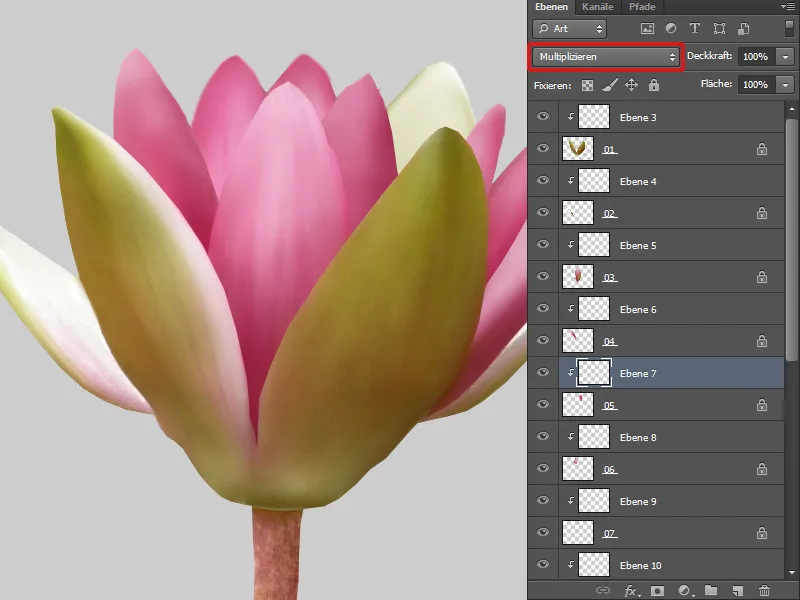
Steg 6: Textur
Efter att ha suddat med suddfinger-verktyget vill jag nu lägga till en fin textur. Jag har valt ett lotusblad med fin textur och minskat mättnaden. För den här nivån har jag skapat en klippmask och ställt in den på läget Mjukt ljus. Nu kan jag transformera texturen lite: Med tangentgenvägen Ctrl+T hamnar jag i transformationsläge och väljer Förvränga.
Och jag gör samma för varje blad.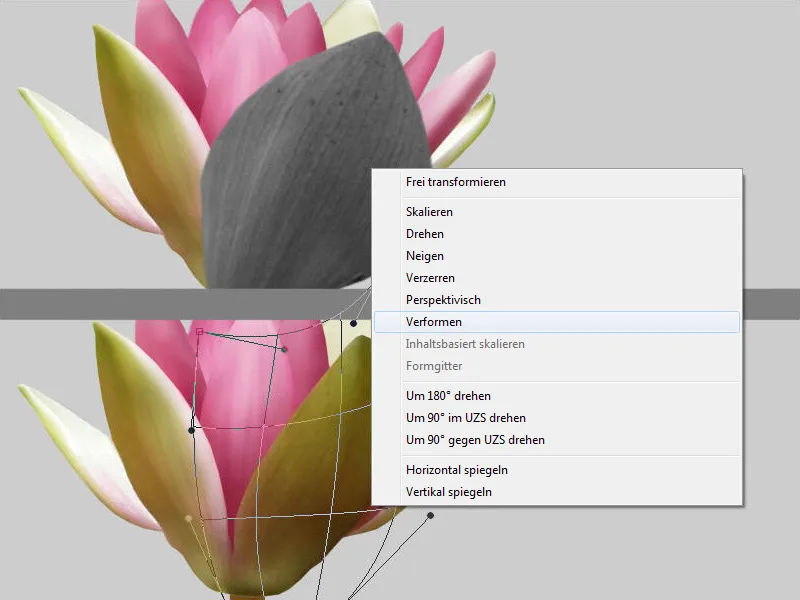
Steg 7: Måla detaljer
Nu skapar jag en ny nivå och målar försiktigt kanterna på bladen, skuggor och glimtar med en pensel med låg Opacitet och Flöde.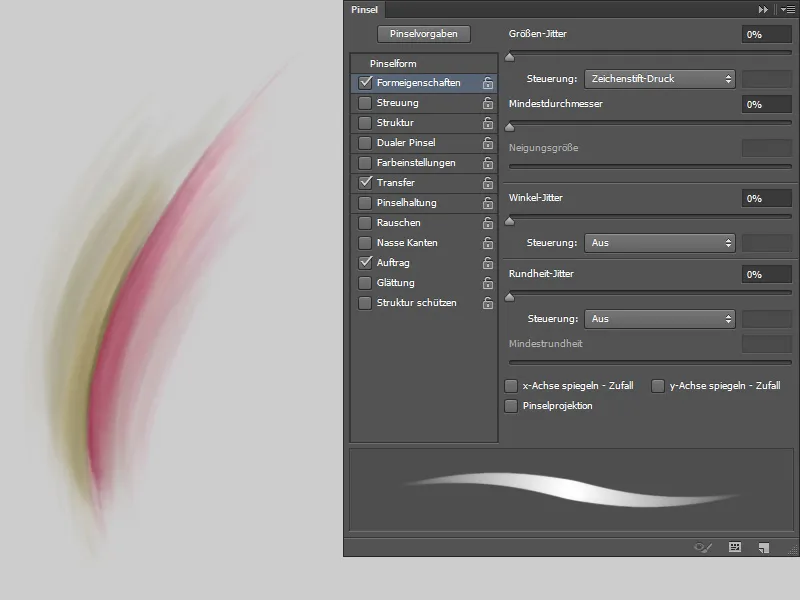
Och som sista steg kommer jag att ge blomman lite Brus. För detta skapar jag en ny nivå i läget Mjukt ljus och fyller den med 50% gra. Sedan går jag till Filter>Rauschfilter>Hinzufügen von Rauschen. I dialogrutan ställer jag in Styrka på 5%, väljer Gaussisk normalfördelning och Monokromatisk och bekräftar med OK. På så sätt bearbetas alla lotusblommor!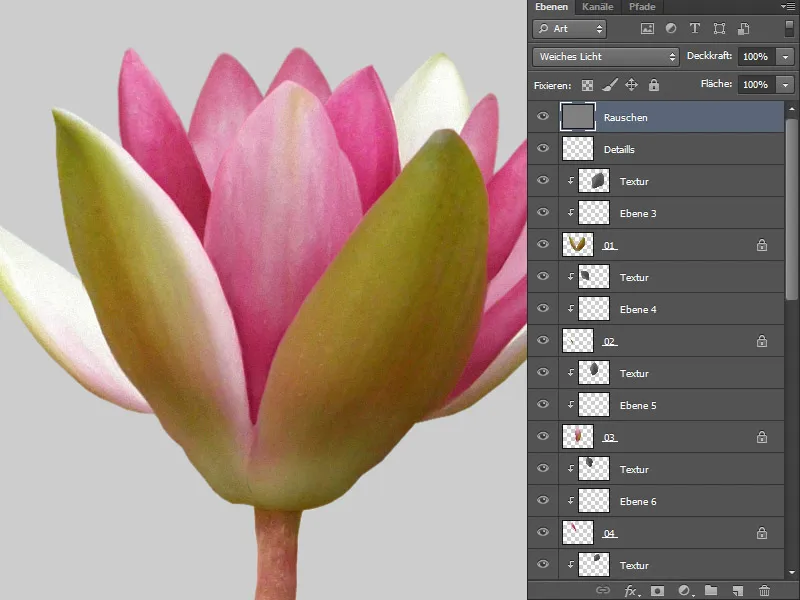
Steg 8: Blad
Kvaliteten på bladen är inte heller så bra och det ska jag korrigera. Först klipper jag ut det valda bladet och tar bort alla orenheter med Reparationspenselverktyget. På en ny nivå målar jag konturerna med en målarpensel, som jag också använde för lotusblommor.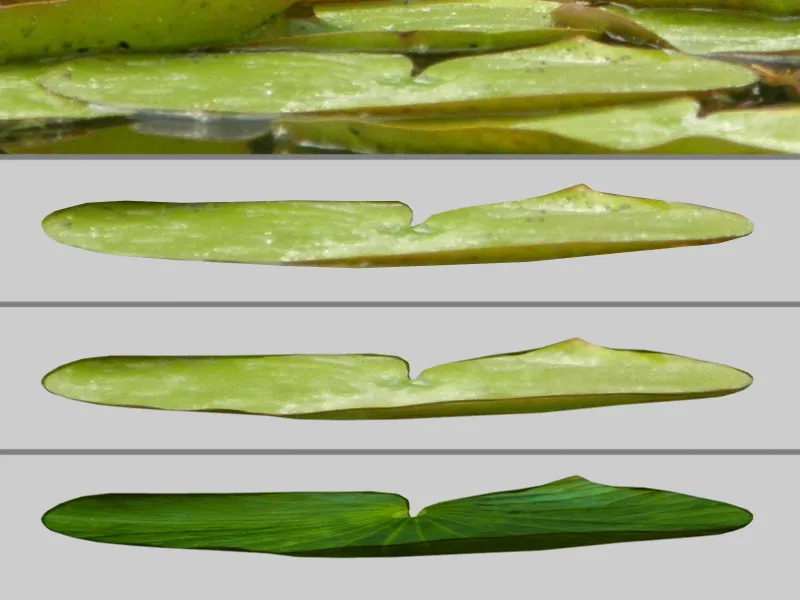
Steg 9: Texturera bladen
Det sista steget är att lägga till en textur. Alla blad ska vara enhetliga. Jag väljer ett blad som jag också kommer att använda i förgrunden. Bladet har en fin textur som jag lägger över bladet i läget Multiplikation.
Nu kan jag transformera texturen lite; med tangentkombinationen Ctrl+T hamnar jag i transformationsläge och väljer Förvränga. För att undvika överflödiga kanter skapar jag en klippmask. Och så bearbetar jag alla blad!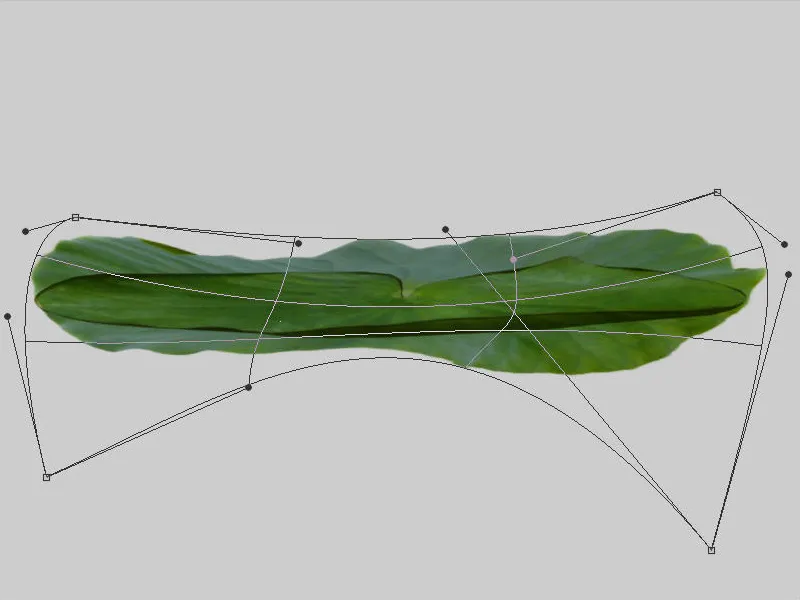
Steg 10: Groda
Först klipps grodan ut. Sedan duplicerar jag grodnivån två gånger. Jag ställer in den första grodnivån på läget Normal, den andra nivån på läget Mix och den tredje på Multiplicera. För varje nivå skapar jag en svart mask och målar med en mjuk vit pensel med låg Opacitet och Flöde vid de ställen där jag vill ha förändringar.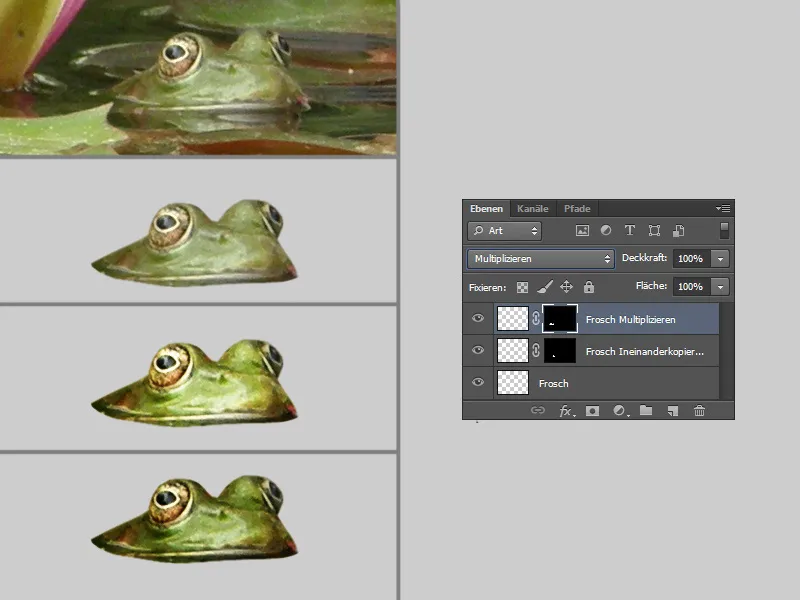
Steg 11: Sten och Lotus och Co.
Lotusblomma: http://www.istockphoto.com/stock-photo-6633590-lotus-flower.php
Lotusblad: från egen stock
Sten: http://wolfc-stock.deviantart.com/art/178-Big-Rock-38952996
Tekanna: 3D från egen produktion
Jag har frilagt objekten, ytterligare bearbetning kommer att göras under montageprocessen!


