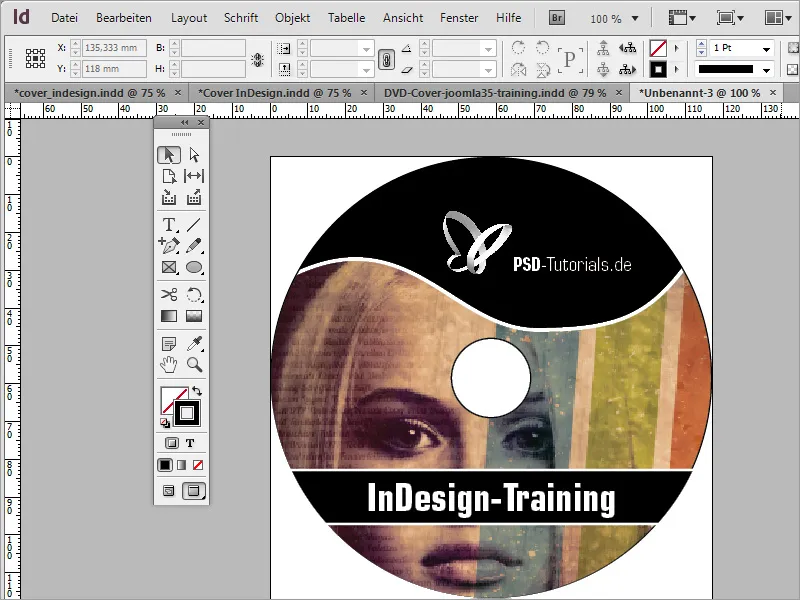Varför gjordes etiketten i Adobe Photoshop? Tja, för att det är möjligt och eftersom det redan finns som en mall i vårt fall. Självklart kan du också skapa en sådan etikett i Adobe InDesign. Där behöver du ett nytt dokument med formatet 117x117 mm.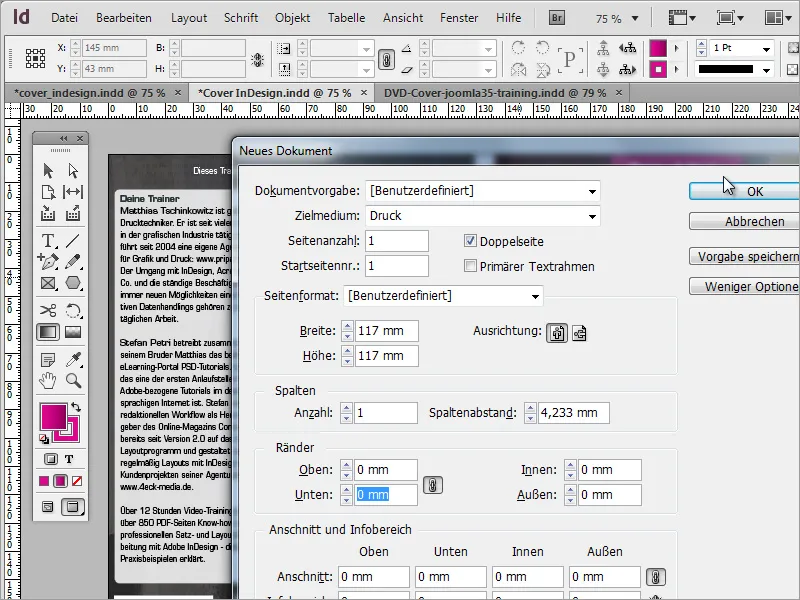
Nu kan du importera mallen från Adobe Photoshop till dokumentet. Det används endast som en mall och kommer att återskapas i InDesign.
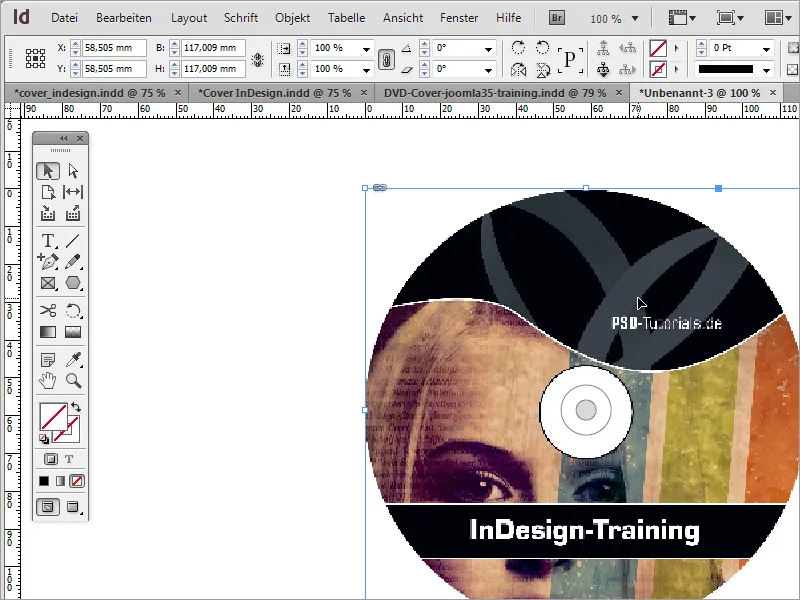
Först behöver du en cirkel, som du skapar med hjälp av Ellipsverktyget med hjälp av Skift-tangenten. Tack vare magnetiska anvisningslinjer kan du dra denna cirkel till dokumentets begränsningar. Den fastnar i sidorna.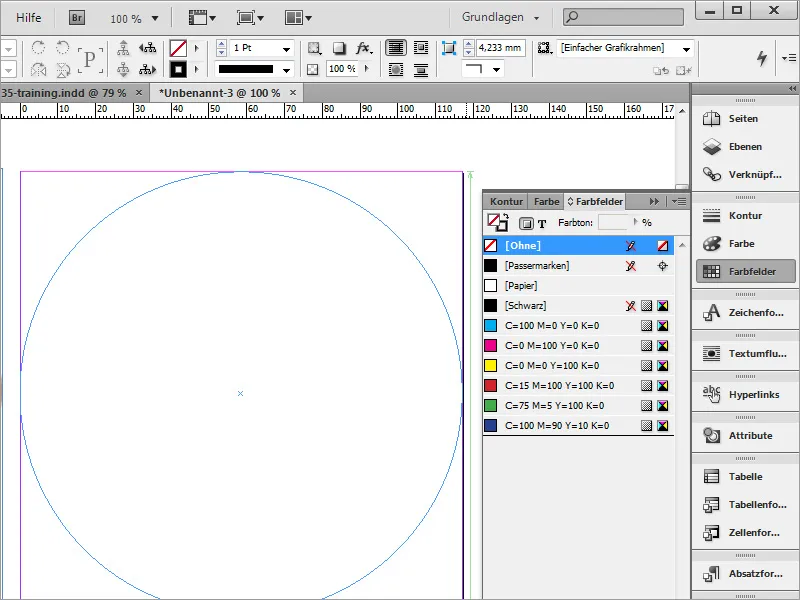
Efter att cirkeln har skapats och fyllts med svart kan du enkelt duplicera den. Tryck på Ctrl+C för att kopiera och Ctrl+Skift+Alt+V för att klistra in det kopierade objektet på samma plats. Kopior kan färgläggas i en annan färg och konturen ställs in på värdet 0.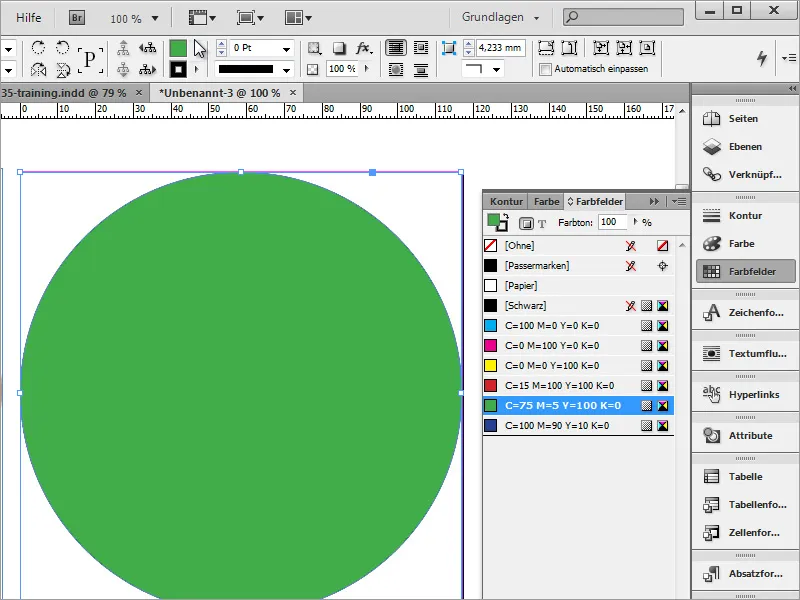
Med Ctrl+D kan du sedan infoga bilden i objektet och flytta bildutsnittet.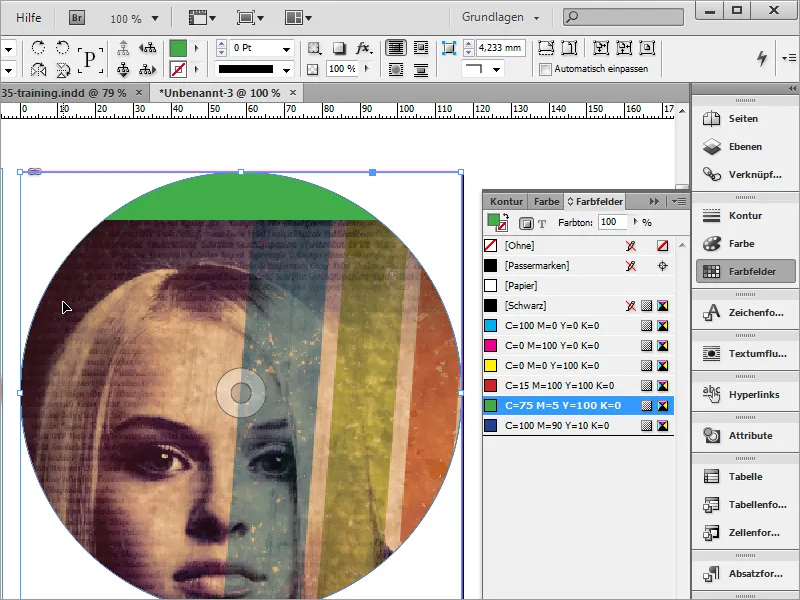
Därefter behöver du ytterligare ankarpunkter för cirkelformen. Dessa kan du lägga till med Ankarpunkt-lägg-till-verktyget, som finns under Penna-verktyget.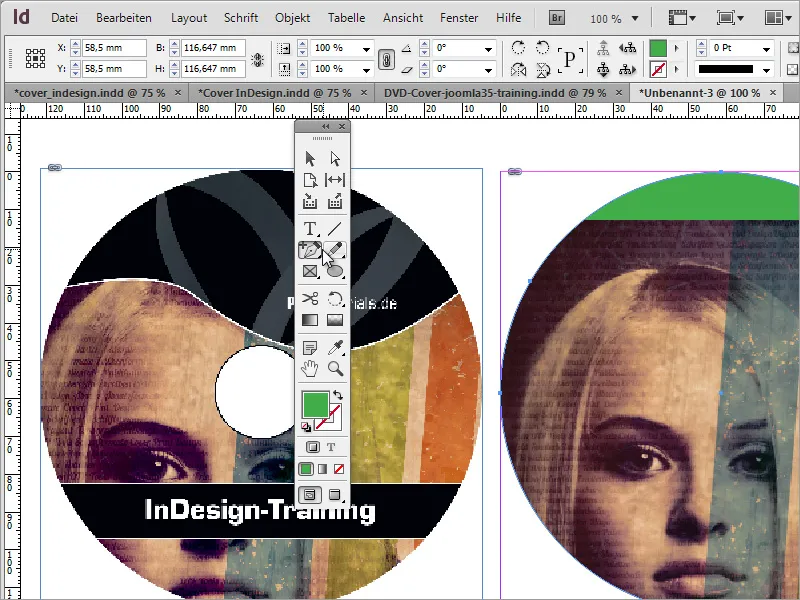
Du kan ändra dessa punkter med Direktval-verktyget, aktivera och flytta dem med tryckt Skift-tangent samt ändra deras greppunkter.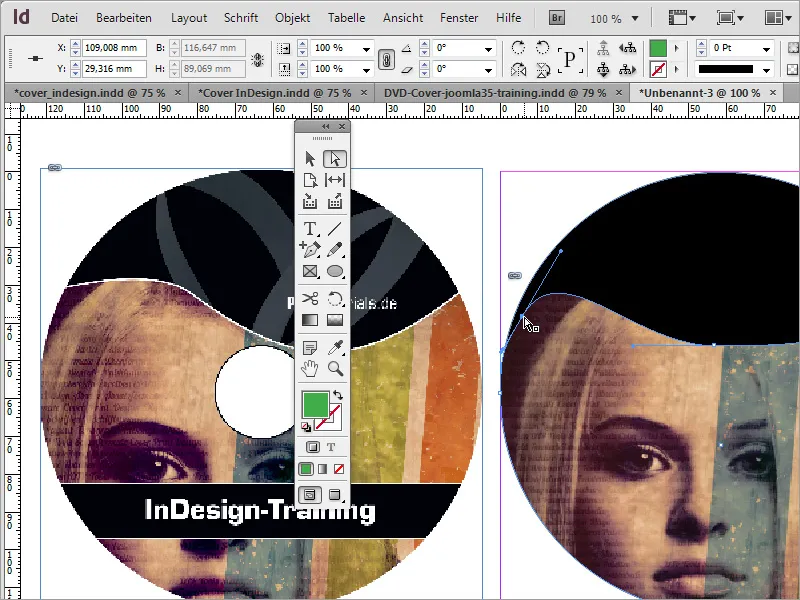
Efter att ha ändrat punkterna kan du klippa ut objektet med Ctrl+X. Markera sedan cirkelformen och aktivera kontextmenyn. Välj där alternativet Klistra in i markering.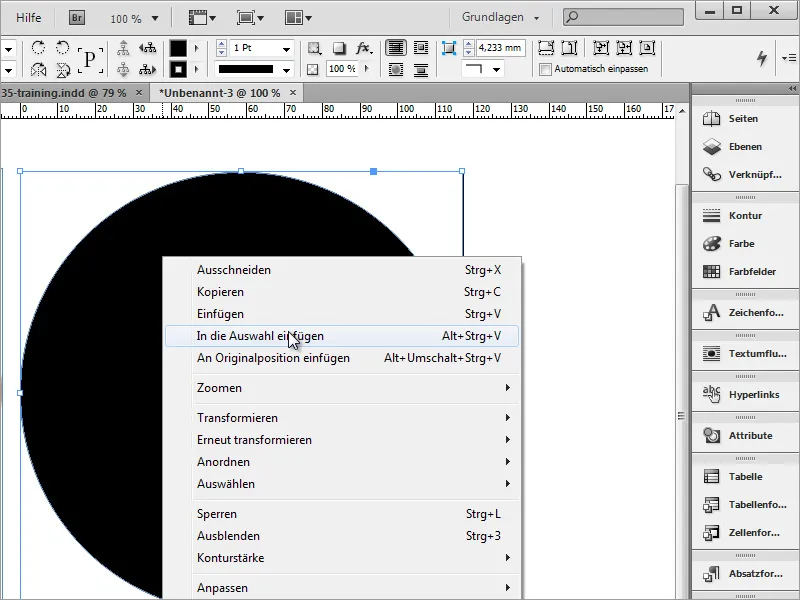
Efter att detta alternativ har valts kommer bildobjektet att infogas i cirkelformen. Fördelen är att de överhängande cirkelsegmenten begränsas av cirkelformen och inte längre är synliga efter kurvredigering.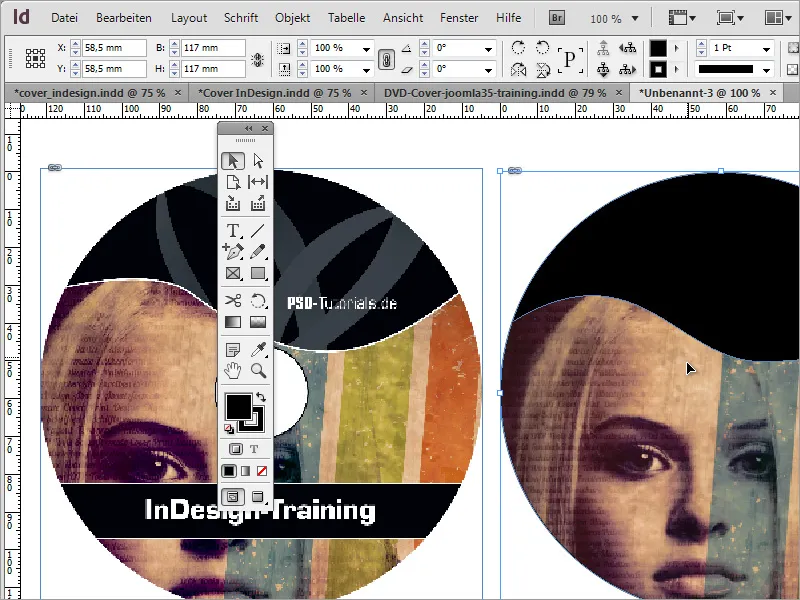
Nu kan du tilldela objektet en kontur på 3 punkter i vitt samt inaktivera den gröna bakgrundsfärgen.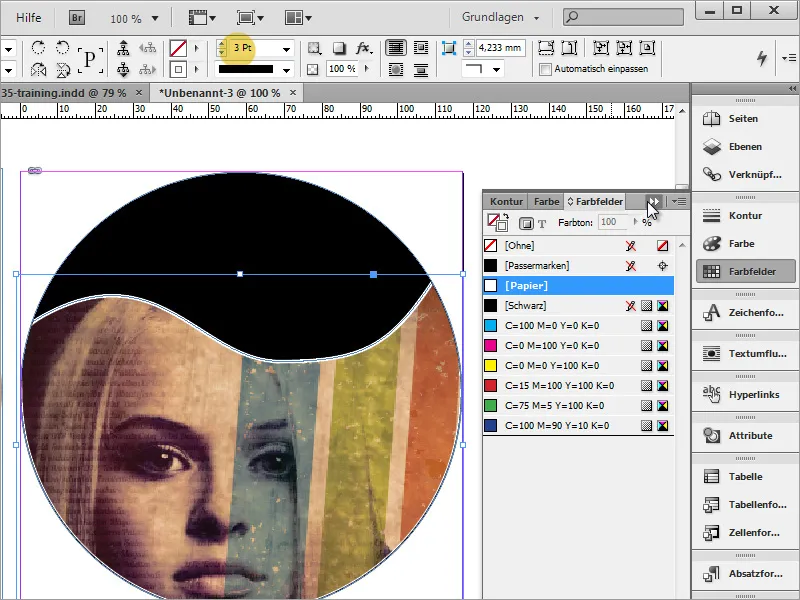
Nu saknas bara några få element som till exempel DVD-titeln. Här drar du först återigen en rektangelform med Textverktyget. Därefter kan textinmatning och formatering göras direkt.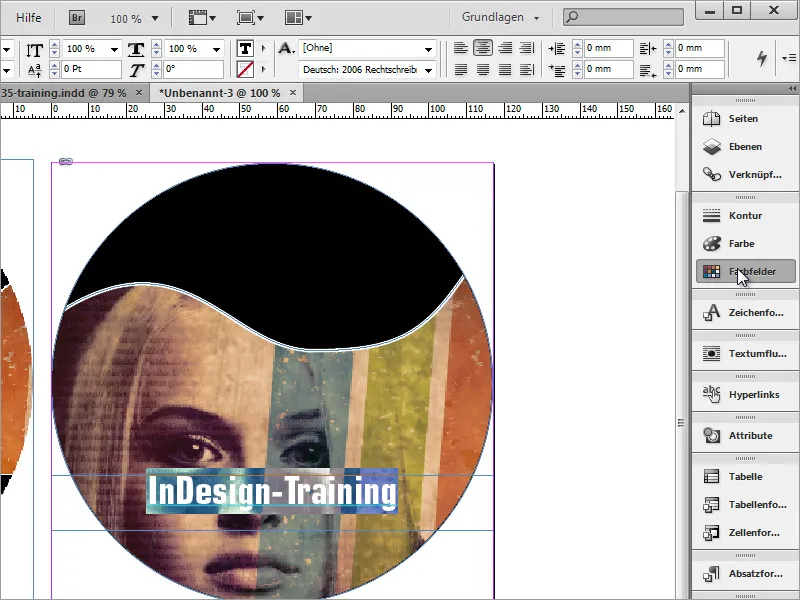
Denna textruta får sedan en svart fyllningsfärg och en vit kontur. Markera textlådan och ställ in en svart färg för fyllningen i Färgpaletten. För konturinställningen väljer du en vit färg och ställer in konturbredden med hjälp av alternativet ovan till 2 punkt tjocklek.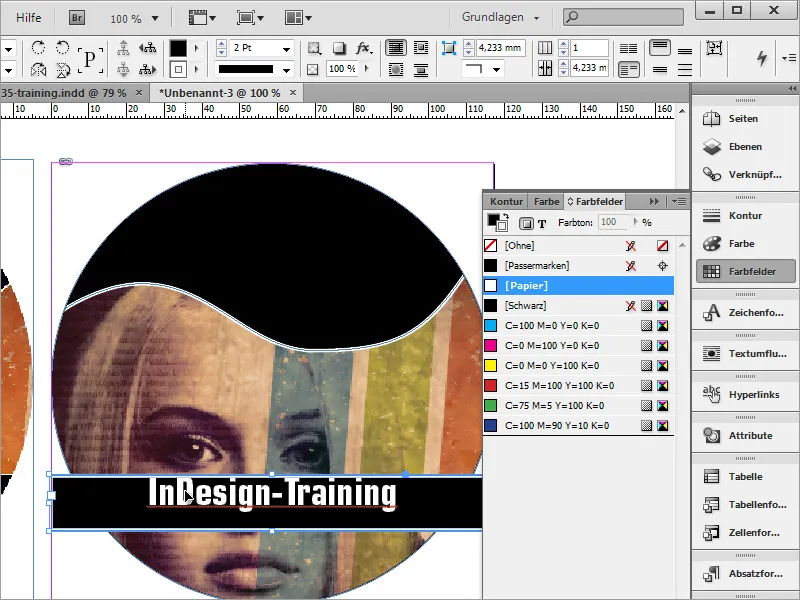
Därefter kommer den mellersta cirkeln. Dra först en väglinje i horisontal och vertikal riktning från Linjalen som du gjorde i Adobe Photoshop. Dessa fastnar även här vid mitten.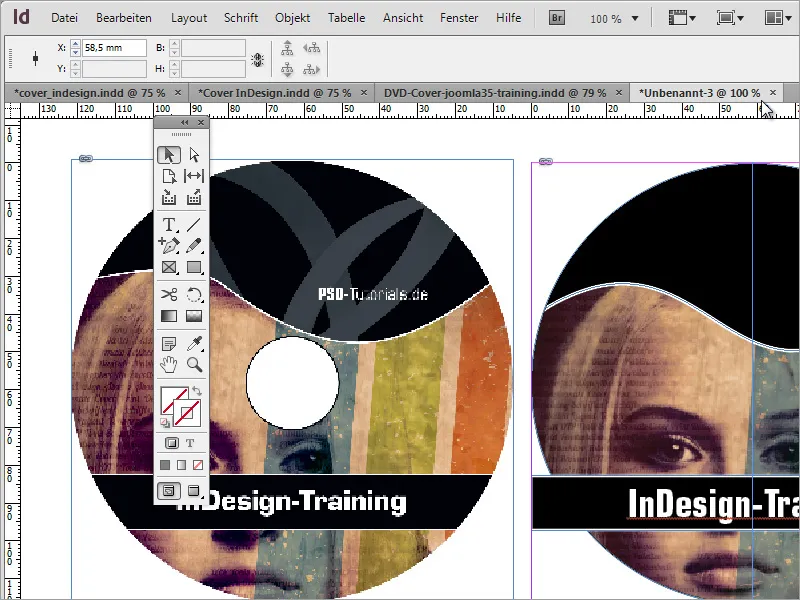
Med nedtryckt Alt+Skift-tangent kan du rita en cirkel i dokumentet med Ellipswerkzeug.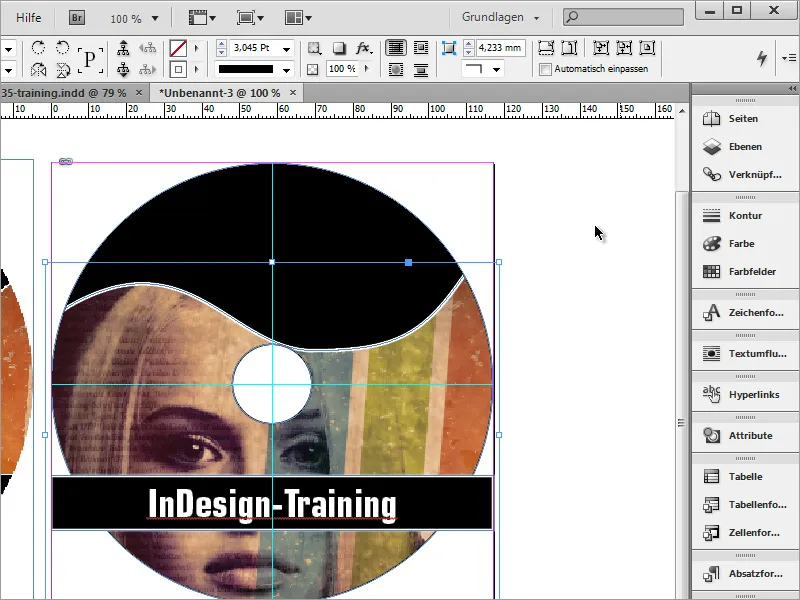
Kurvan på bildobjektet måste justeras lite högre. Gör helt enkelt en dubbeklick på objektet som ska ändras för att aktivera det. Nu kan du skalera det litet eller justera knutpunkterna igen.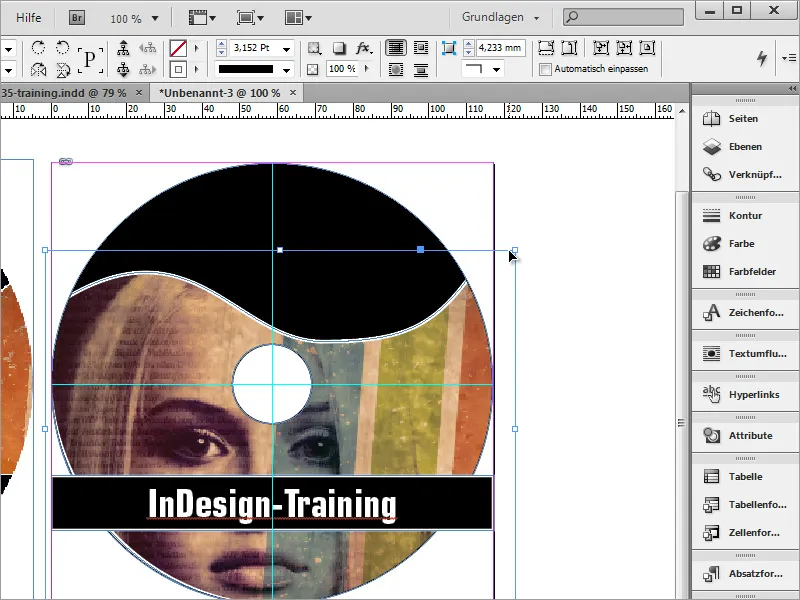
Även författarens namn saknas, som du lägger till med hjälp av en textlåda.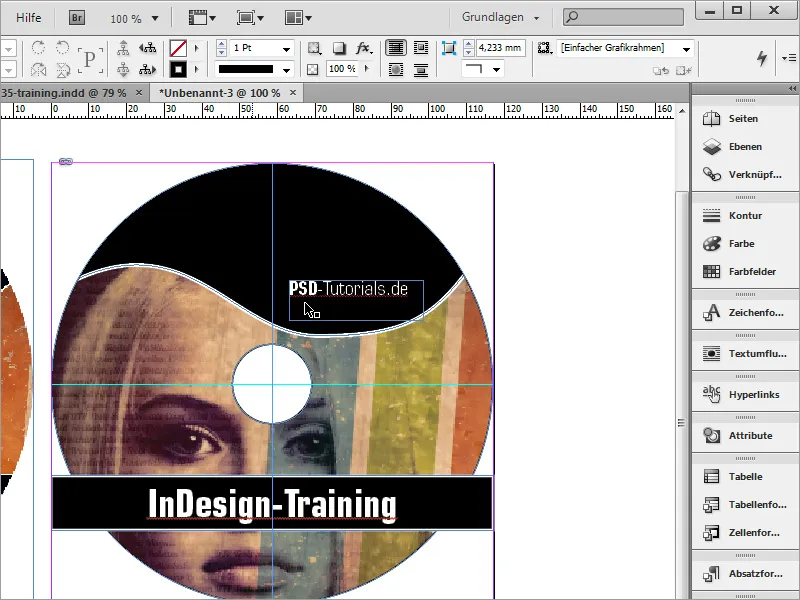
Med Ctrl+D kan du även placera logotypen. Justera den som önskat och linjera text och logotyp med varandra.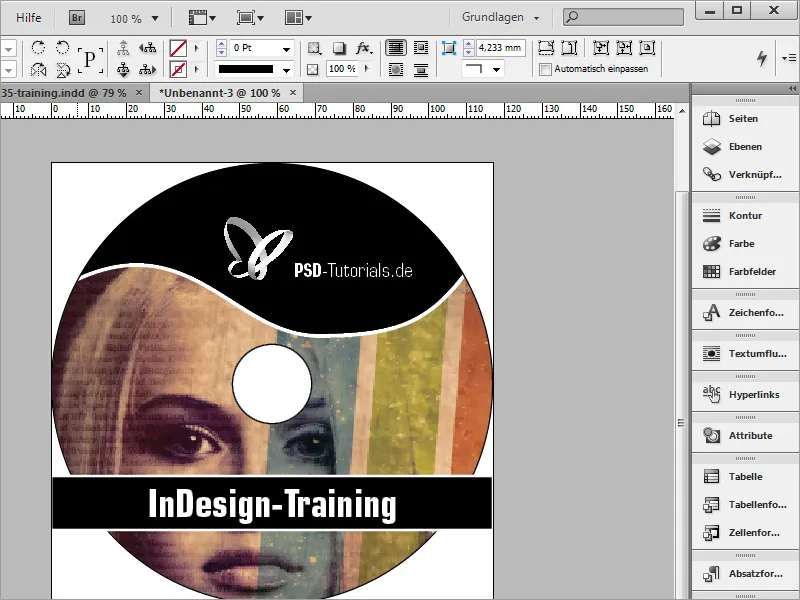
Strängen på DVD-titeln stör fortfarande lite i vyn, även om den inte nödvändigtvis skrivs ut. Ändå kan du hjälpa dig själv genom att först dra en rektangel i dokumentets storlek.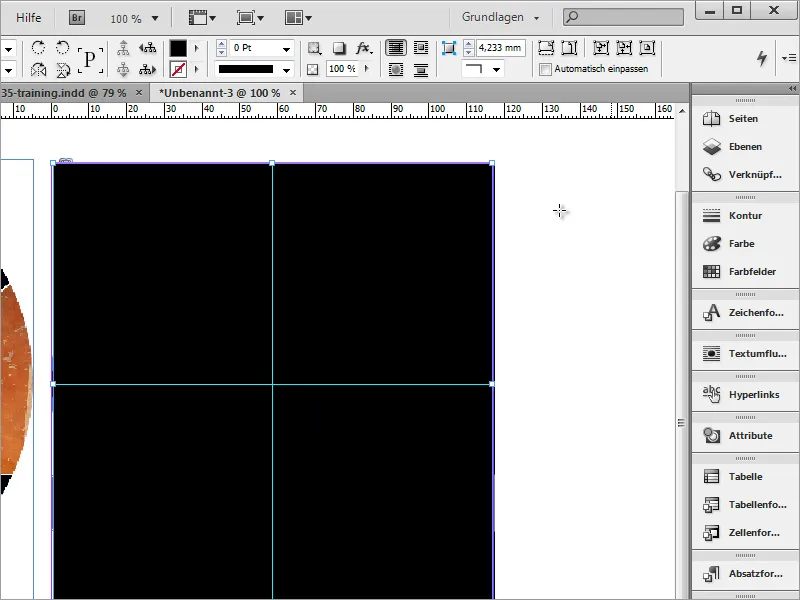
Inom denna rektangel drar du sedan en passande cirkel. Välj båda objekten. Navigera sedan till menyalternativet Fönster>Objekt och Layout och välj Pathfinder.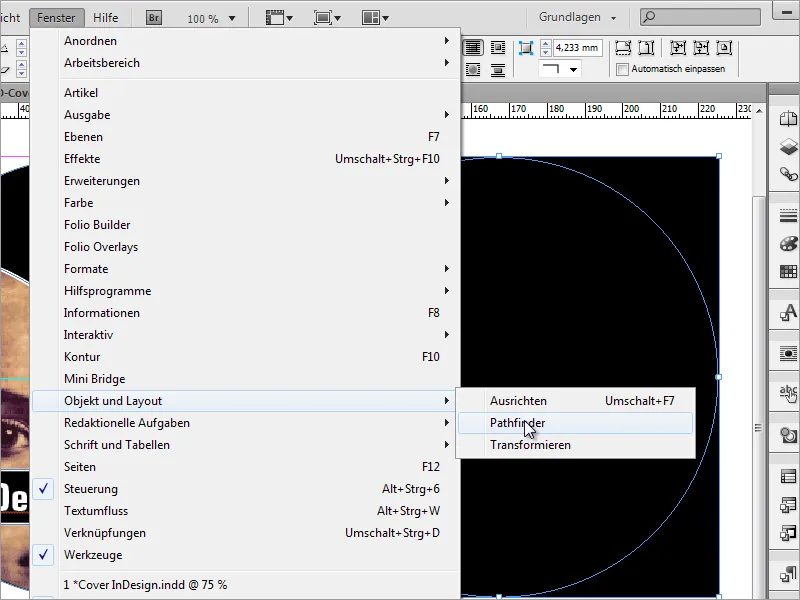
I det här fönstret väljer du subtraktionsalternativet. Därefter skär cirkeln ut ett hål i rektangeln.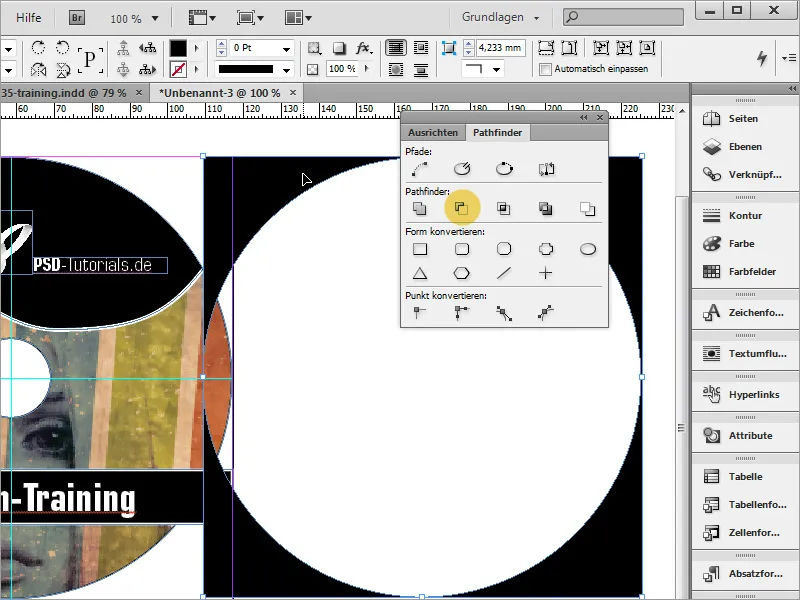
Nu kan du dra området till dokumentet och färga det vitt.