Det finns människor som skapar faktiskt grafik för webben i Adobe InDesign. Det kan man göra.
Då var det en situation när en vän frågade mig hur det kan vara möjligt, när jag exporterar en grafik som JPG och tittar på den i Photoshop, att upplösningen inte stämmer längre. Då var jag tvungen att själv kolla hur det kan vara möjligt.
Steg 1
För att visa hur man egentligen gör det, går jag till Arkiv>Ny>Dokument och där kan jag redan välja om jag vill ha det för Tryck, Webben eller digital publicering. Jag behöver Webben.
Pixlar används som enhet, det är korrekt. Jag skulle också kunna säga vilken upplösning jag vill ha vid Sidformat eller så kan jag direkt skriva in det vid Bredd och Höjd. Låt säga 800 x 200 pixlar och bekräfta med OK.

Steg 2
Sedan har jag arbetsyta här och här ska jag till exempel skapa en knapp.
För att göra det använder jag Rektangelverktyget och drar en form.
Sedan vill jag ha en Gradient från topp till botten. Så jag väljer Typ: Linjär och Vinkel: 90°.
Jag vill inte ha någon Kontur, så jag ställer in det under Fyllningsfärger..webp?tutkfid=77850)
Steg 3
Jag kan naturligtvis också justera färgen själv om den inte faller mig i smaken. Men det är inte det vi fokuserar på just nu.
Men om det är viktigt ändå kan jag välja färgen genom att gå till Fyllningsfält>Nytt gradientfält. Det skapas direkt och sedan kan jag gå in med en dubbelklickning och till exempel flytta reglaget Svart lite åt höger, så att det inte går direkt till helt vitt..webp?tutkfid=77851)
Steg 4
Sedan vill jag ha hela det här avrundat och går därför till Objekt>Hörnalternativ.
Jag brukar alltid göra det med Förhandsvisa, då syns det genast. Och sedan ställer jag in Avrundat och 20 px.
Så ser det hela ut:.webp?tutkfid=77852)
Steg 5
Det finns redan en kontur där igen, som jag inte ville ha och tar bort den. Jag skulle kunna lägga till en text nu, men vi låter det vara som det är.
Steg 6
Jag vill ha det här exporterat nu och går därför till Arkiv>Exportera och kallar det "knapp".
Sedan kan jag välja vilket filformat jag vill ha. PNG är intressant eftersom jag kan spara transparens där. Det ska vi välja.
Sedan får jag exakt samma fönster som även för JPG. Jag skulle kunna exportera flera sidor, men eftersom jag för tillfället bara har en enda, är det irrelevant i det här fallet.
Dessutom kan jag ställa in Kvaliteten. Vid Upplösning är alltid 300 ppi inställt - ppi betyder Pixel per Inch.
Sedan är det förstås viktigt med Genomskinlig bakgrund och jag klickar på Exportera.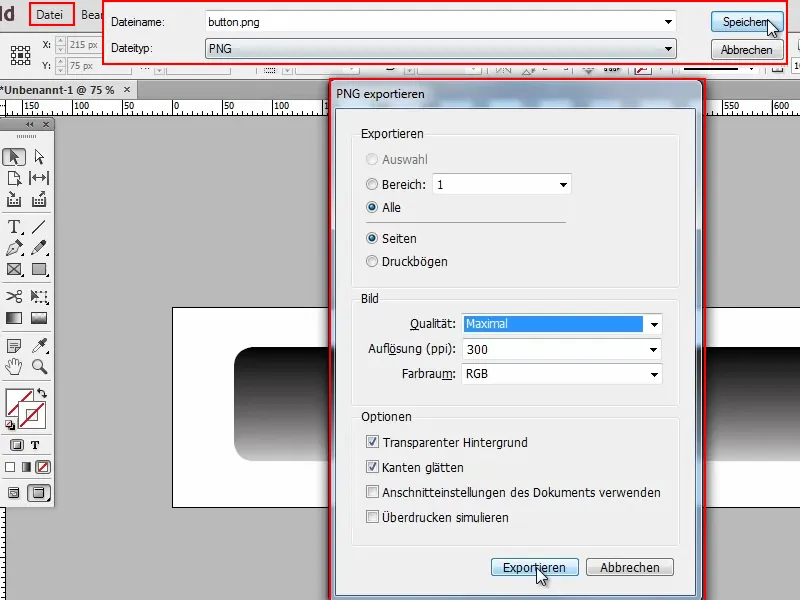
Steg 7
Nu öppnar jag den här filen i Photoshop och ser genast att den är lite för stor.
Och om jag tittar på Bild>Bildstorlek, då är det 3334 x 834 pixlar. Men det hade jag inte ställt in vid dokumentskapandet!
Steg 8
Därför, tillbaka till InDesign och till Arkiv>Exportera. Denna gång kallar jag det "knapp2".
Och nu kommer det: Här måste man skriva in 72 ppi som upplösning. Det är allt. Bara när detta värde anges, då är det exakt samma upplösning som vi skapade från början.
Sedan har jag i Photoshop de önskade 800 x 200 pixlarna.
Det var i stort sett allt. Det är allt. Ni behöver egentligen bara se till att 72 ppi anges vid exporteringen.


