En blommig typsnitt ger dina designer elegans och naturlighet, perfekt för inbjudningar, affischer eller kreativa projekt. Med Photoshop kan du skapa texter med blommor, blad och andra blommiga element som ger din design en speciell touch. I den här handledningen visar jag steg för steg hur du skapar en blommig typsnitt – från att välja lämpliga penslar till att integrera detaljer som blommor och slingor. låt oss börja och förvandla dina texter till blommiga konstverk!
Steg 1
Börja med att skapa ett nytt dokument i Photoshop. Storleken spelar ingen roll (jag använder 800x600 pixlar). Nu behöver du en trevlig bakgrundsbild där texten senare kan synas bra. Jag har valt en bild från Fotolia.de.
Positionera nu denna bild lämpligt i ditt nya dokument. Du kan helt enkelt klippa bort lite av gräsmattan så att mer himmel blir synligt.
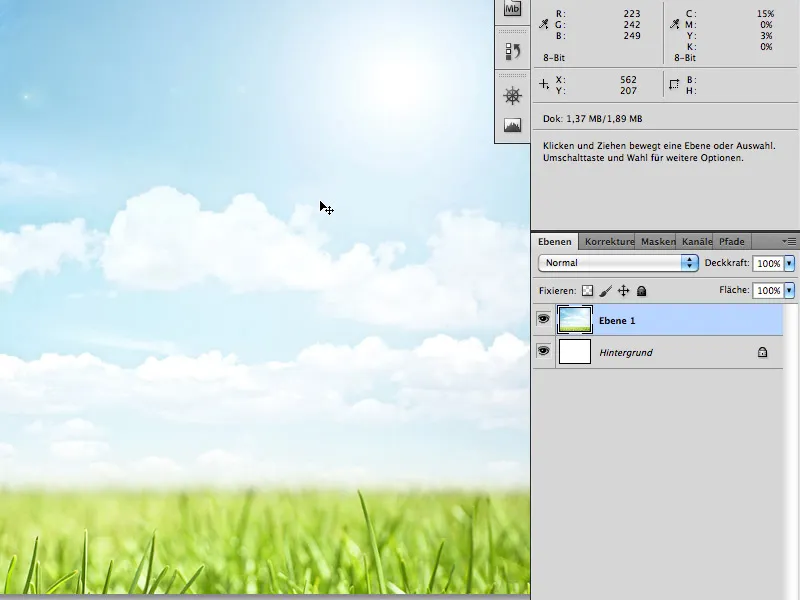
Steg 2
Välj Textverktyget (T) och skriv din text centrerat i dokumentet: t.ex. "PSD", med Myriad Pro Black 200px som typsnitt.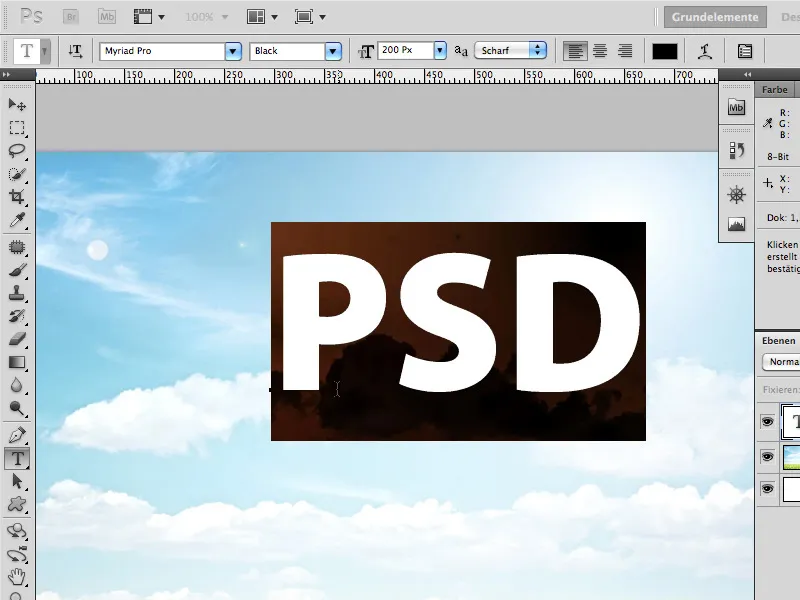
Sedan fyller vi tillfälligt hela detta med en passande bakgrund. Detta kommer senare knappt synas där bladen bildar hål.
Jag använder bilden från Fotolia.de: 589032 - grass 4 © Alx - Fotolia.com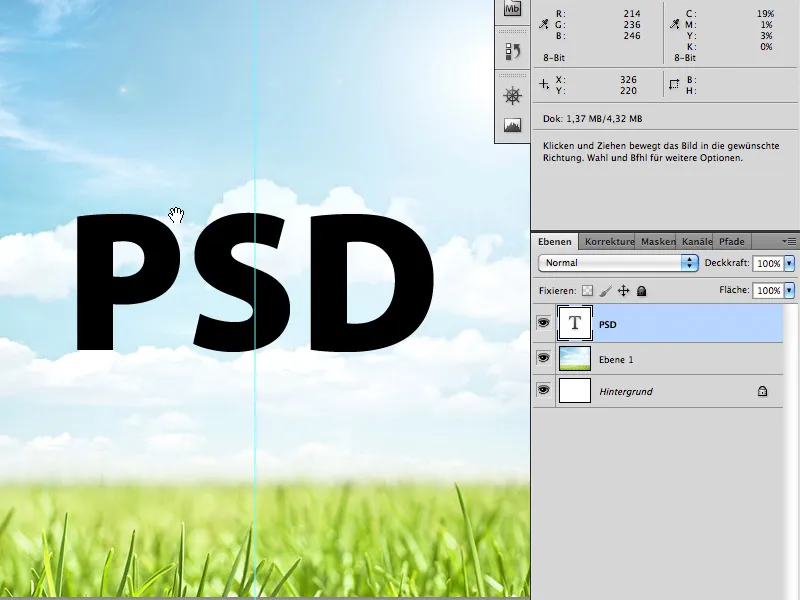
Lägg nu bilden av gräsmattan på en ny lager över bokstäverna PSD. Klicka sedan med hållen Ctrl/Cmd-tangent på lagersymbolen för textlagret. Då ska ett urval formas runt bokstäverna PSD.
Det markerade lagret är fortfarande det med gräsmattan. Nu klickar du på lagermasken. Därefter syns gräset bara i form av bokstäverna PSD.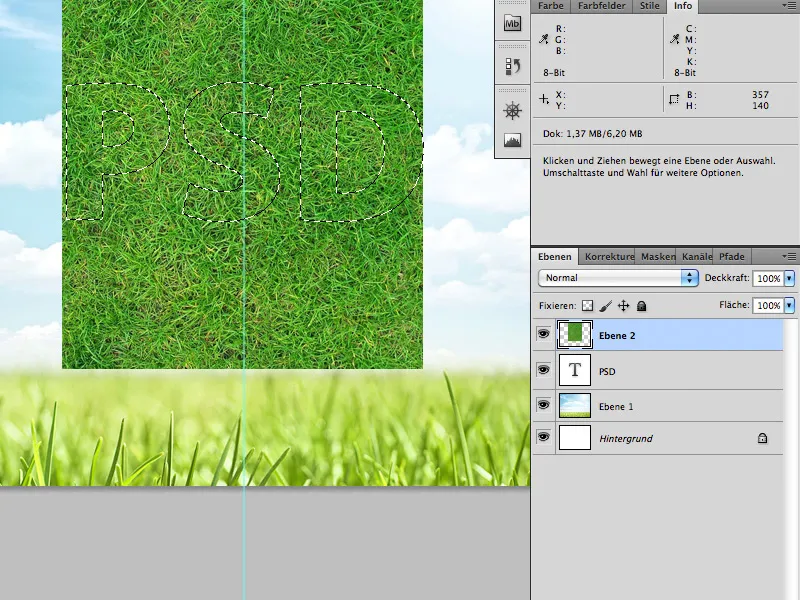
Steg 3
Nästa steg är att infoga rötter på bokstävernas understreck. Där används följande Fotolia.de-Stockbild: 2866977 - grass © lidian neeleman - Fotolia.com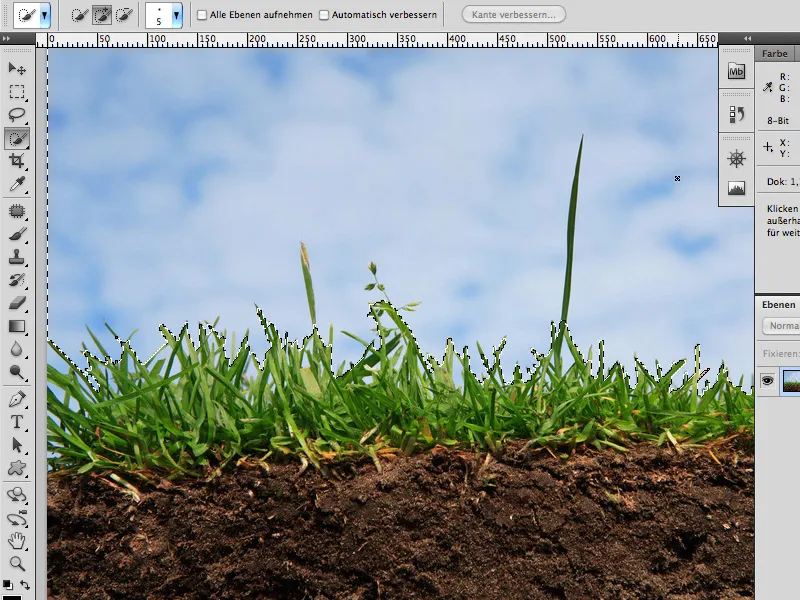
Himlen kan du enkelt separera från gräset med Snabbmarkering-verktyget. För områden som du inte fångar direkt kan du använda Färgurval (Urval>Färgområde).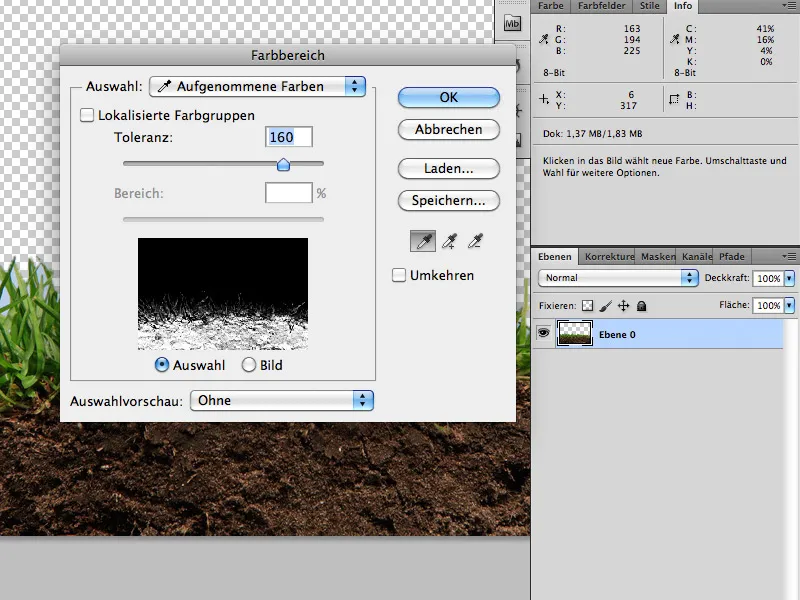
Sedan placerar du rotdelen inklusive den frilagda gräset på en lagermask över nedre delen av bokstäverna (som redan beskrivet i steg 2).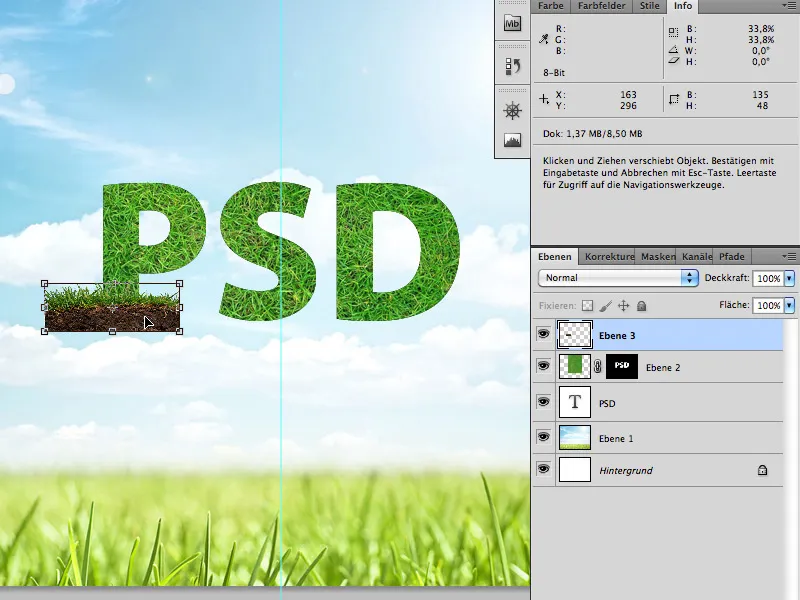
Efter att ha lagt till lagermasken: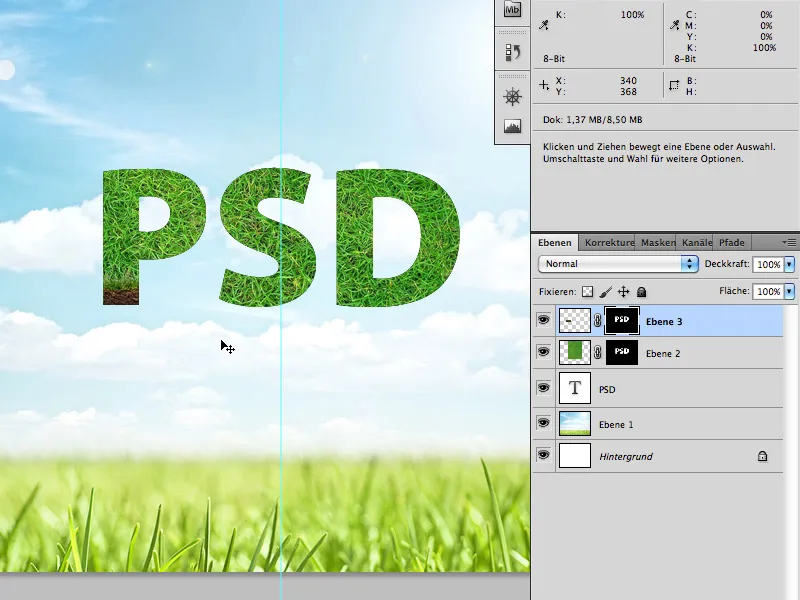
Byt nu till lagermasken för rötterna/jorden och måla neråt med en pensel med fransig kant (penselns färg: vit).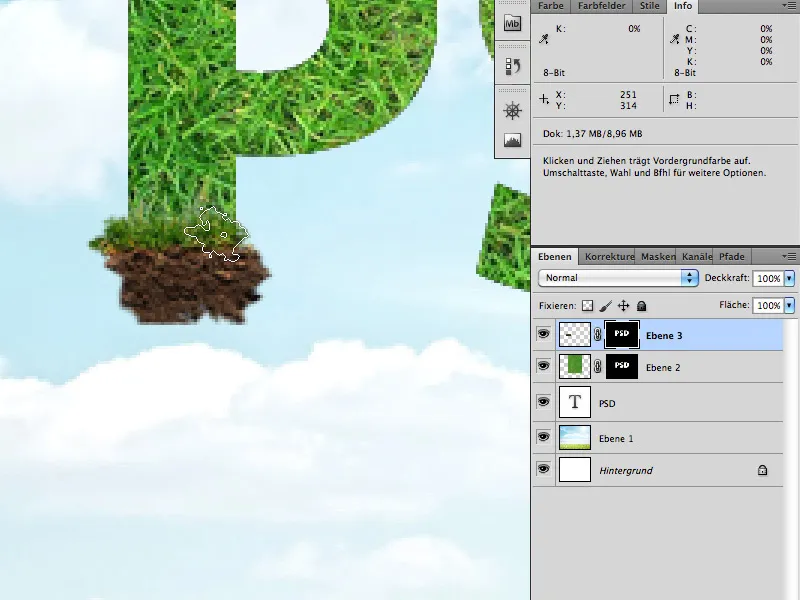
Steg 4
Detta steg tar längst tid och kan tyvärr knappt beskrivas detaljerat, för här måste du lita på din personliga smak.
Först behöver du som i de tidigare stegen rätt material: Blad och murgröna:
Fotolia.de
23293494 - Lierre rampant © PIL - Fotolia.com
26481477 - Sex on the Beach - Cocktail © ExQuisine - Fotolia.com
Klipp ut blad och rankor enligt önskemål från de två bilderna och kopiera dem till dina bokstäver (igen med Snabbmarkering-verktyget och Färgurval).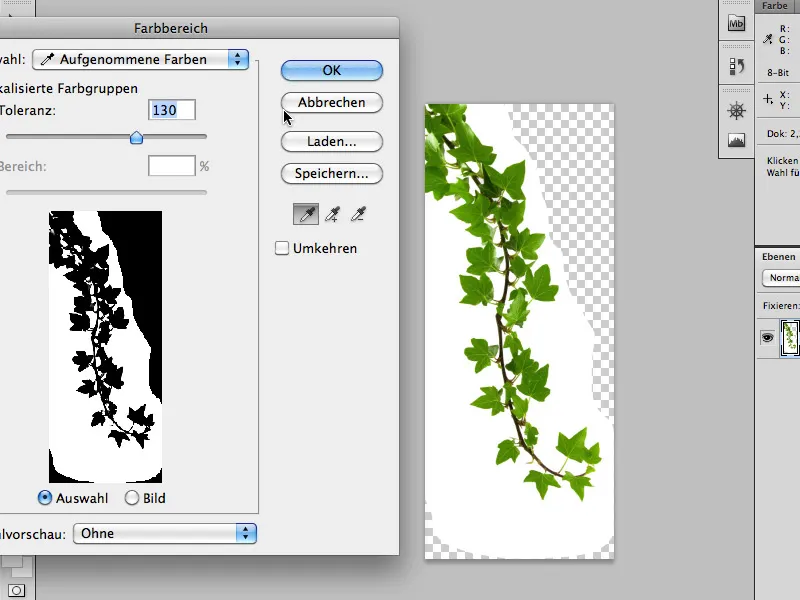
Duplicera bladen, flytta och rotera dem och framför allt: Använd olika blad. På detta sätt fyller du bokstäverna helt. Låt gärna några blad sticka ut från typsnittet.
Placera bilderna exakt i form av bokstäverna, …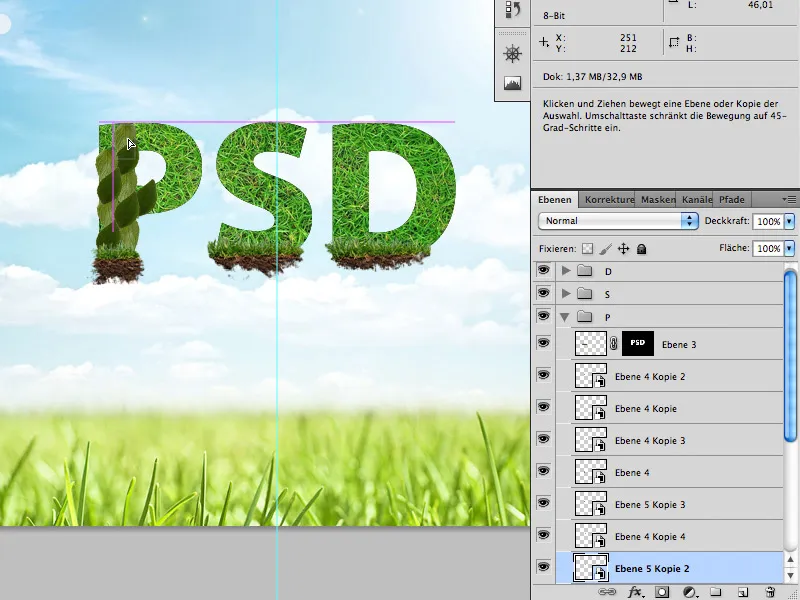
… tills de är helt stängda igen.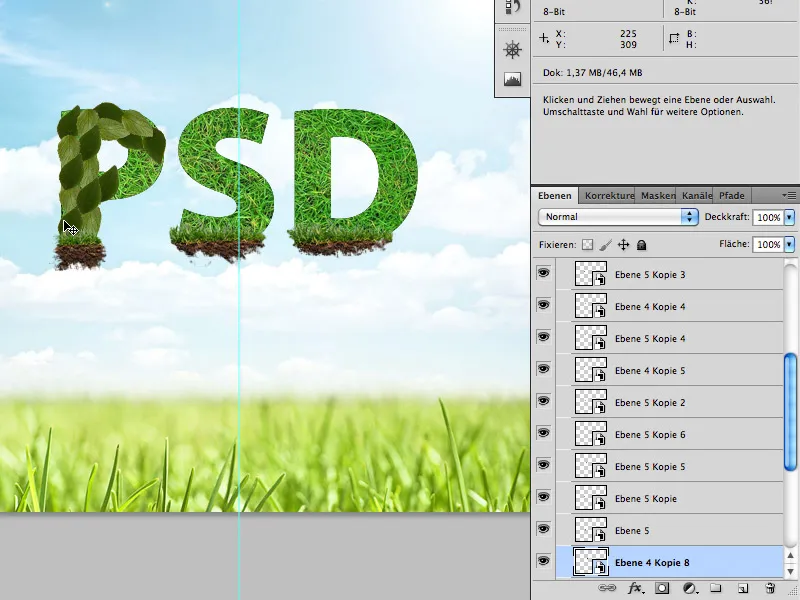
Infoga sedan murgrönan i bokstäverna och placera den mellan bladen.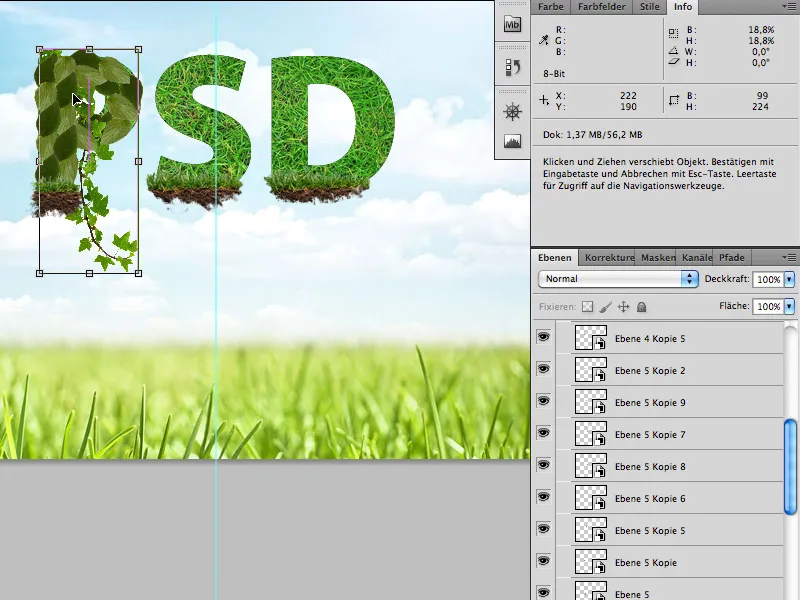
Steg 5
När bokstäverna är helt fyllda med blad, finslipas det med blommor och nyckelpigor:
Fotolia.de
24292714 - Ladybug on white © Alekss - Fotolia.com
3064620 - daisy collection © Acik - Fotolia.com
Blommor och nyckelpigor kan enkelt och snabbt klippas ut med Trollspö.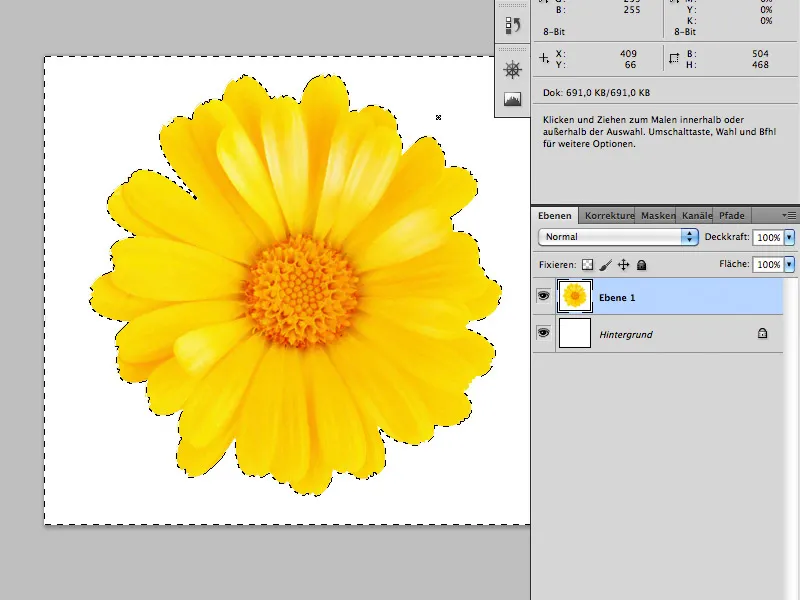
Därefter placerar du dem mellan bladen på din skrift.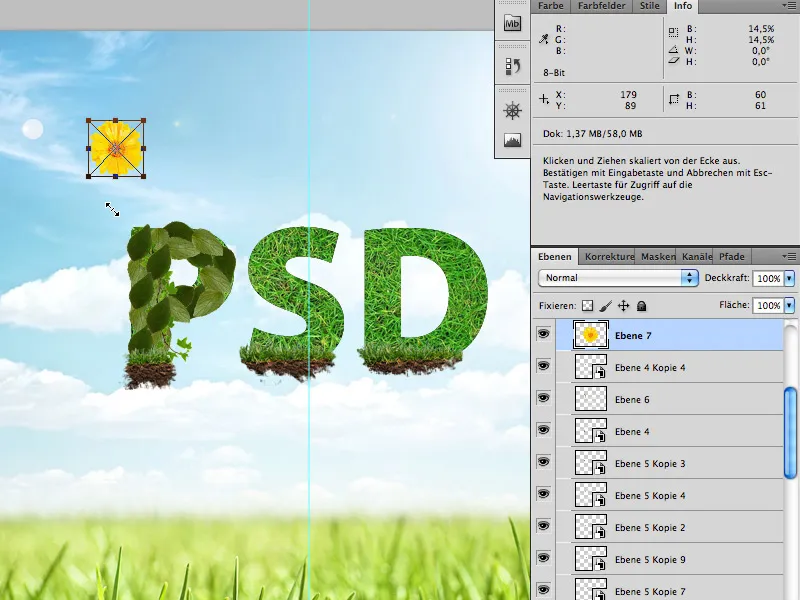
Använd inte för många blommor eller nyckelpigor.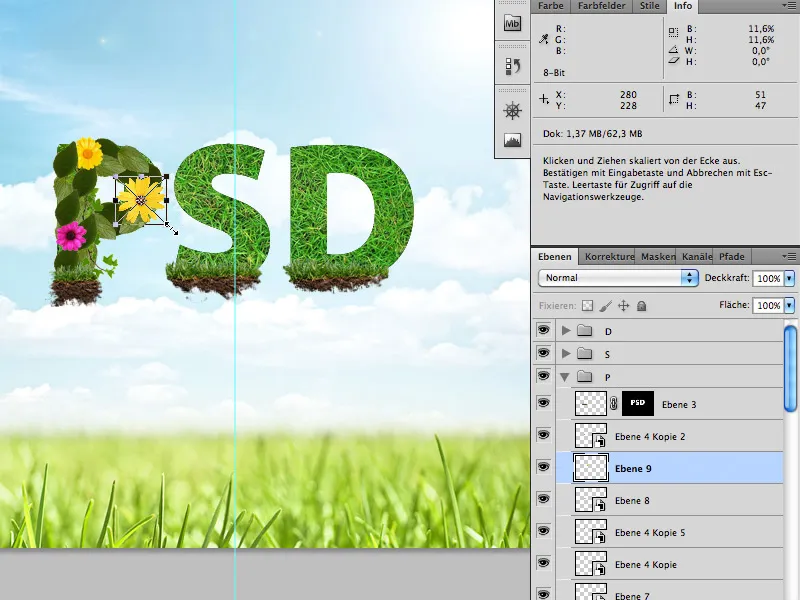
När du har gjort allt detta, …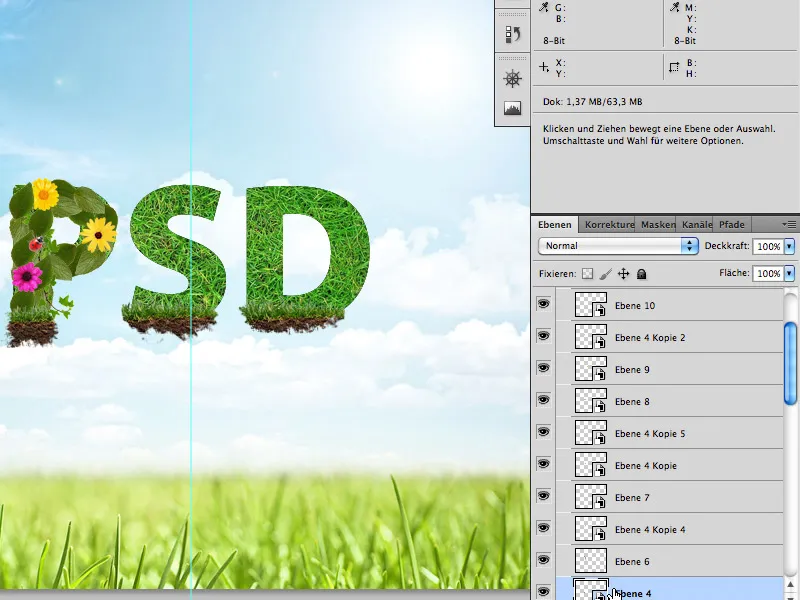
… är du redan klar.
Jag önskar dig mycket nöje med handledningen.


