Att skapa en innehållsförteckning i Adobe InDesign är i grunden en mycket enkel uppgift om man redan vid dokumentets skapande fäster viss uppmärksamhet på några saker.
I den här handledningen visar jag er hur man på ett mycket enkelt sätt kan skapa en sådan innehållsförteckning.

För att såväl sidnumreringen som strukturen i dokumentet ska kunna återspeglas med ett knapptryck krävs bara en korrekt formatering. Detta kan definieras med hjälp av stilformat och tillämpas på dokumentet. En rubrik bör formateras som en rubrik, precis som textpassager av 2:a eller 3:e nivån.
De förinställda stilformaten kan även anpassas i efterhand. Ändringarna kommer då att gälla direkt i dokumentet på alla ställen där det aktuella formatet har använts - utan att påverka skapandet av innehållsförteckningen.
När man klickar på en lämplig plats i texten i ett dokument aktiveras det tillhörande stilformatet i stilformatpaletten. På så sätt har du alltid full kontroll över dokumentets utseende.
Utifrån dessa få regler kan en innehållsförteckning nu skapas baserat på det förformaterade dokumentet. För handledningen använder jag ett nytt dokument utan innehållsförteckning, som jag redan har förberett med formatering.
Jag kan skapa platshållarsidor i dokumentet där innehållsförteckningen senare ska placeras. Dessa behöver inte ha några textramar för att skapa en sådan förteckning. När jag befinner mig på dessa sidor kan jag genom menyalternativet Layout>Innehållsförteckning starta skapandet av en sådan förteckning.
Men innan dess bör du ta en närmare titt på innehållsförteckningsformaten, som även finns under menyalternativet Layout.
När du klickar på detta menyalternativ visas ett fönster med ett förinställt standard-format.
När du i detta fönster går till menyalternativet Redigera öppnas ett annat fönster för redigering av innehållsförteckningsformatet.
Det går dock också att ladda ett redan skapat innehållsförteckningsformat genom att klicka på alternativet Ladda.
Då har jag möjlighet att öppna ett sådant dokument med förinställda formateringar.
Men eftersom jag vill visa hur ett sådant dokument skapas, öppnar jag återigen innehållsförteckningsformaten och klickar på knappen Ny.
I det dialogfönster som sedan visas kan jag först ge både titeln och innehållsförteckningsformatet ett meningsfullt namn.
För att dokumentet och avsnitten ska kunna användas för förteckningen måste jag inkludera dokumentets stilformat - det vill säga bestämma vilka stilformat från det just öppnade dokumentet som ska beaktas. Därför är det viktigt att formatera dokumentet på rätt sätt från början.
När man tittar på det vänstra fönstret kan man under omständigheterna märka att rubrikerna redan ordnats efter deras rang.
،
Efter denna första tilldelning kan dialogrutan stängas igen. Innehållsförteckningen bör nu skapas. Men i nuläget syns ingenting av den ännu.
Anledningen är ganska enkel: Just nu har jag bara ändrat innehållsförteckningsformaten, men ännu inte skapat innehållsförteckningen själv.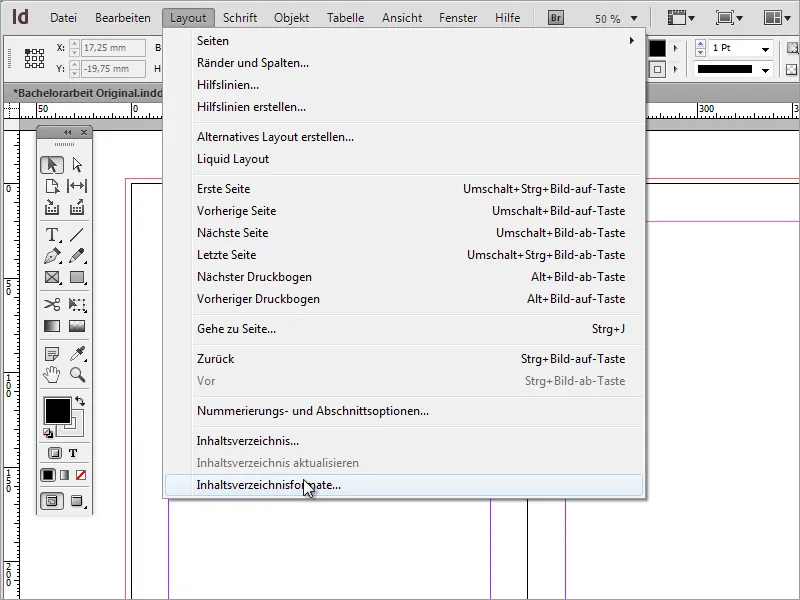
För att få en innehållsförteckning måste jag välja alternativet Innehållsförteckning. Då visas dialogrutan Innehållsförteckning, som ser likadan ut som det fönster vi precis stängde.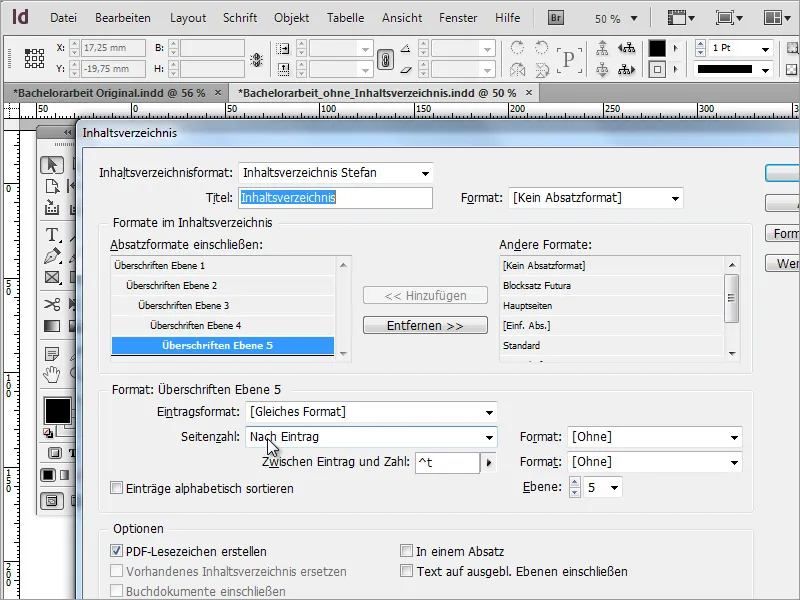
När jag i detta dialogfönster klickar på knappen OK stängs fönstret och min muspekare ändras.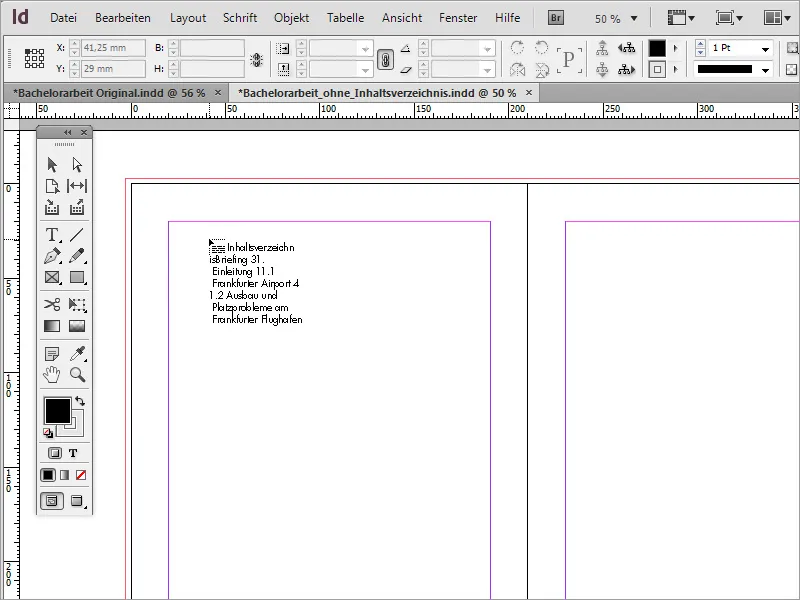
Nu kan jag klicka på den aktiva ramen eller dra en egen ram vid behov, där innehållsförteckningen sedan infogas.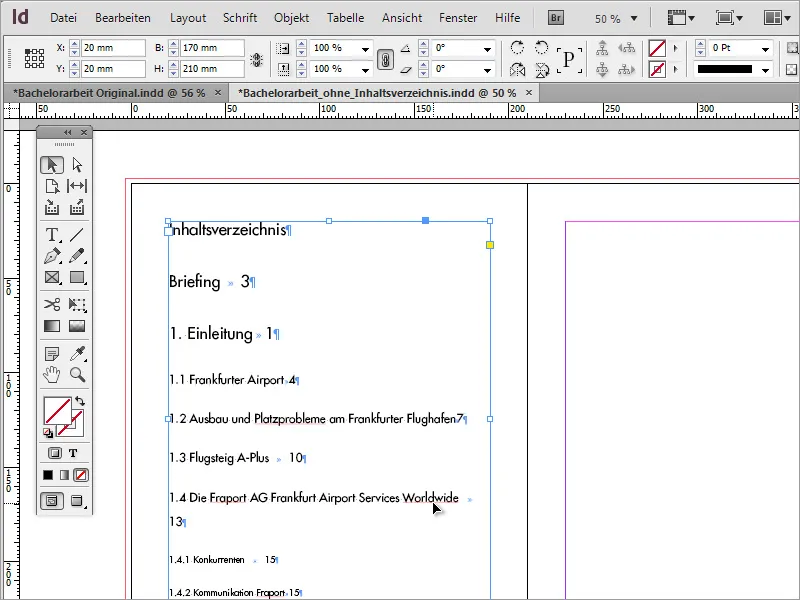
Först visas endast en del av det faktiska innehållet i dokumentet. Det beror på att textrutan på grund av sin begränsning inte kan visa hela innehållet. Textrutan har dock en funktion som gör det möjligt för dig att expandera och visa detta innehåll på andra textområden genom att kedja ihop textrutorna. Klicka helt enkelt på plusikonen på den aktiva textrutan.
När du sedan klickar med musen på textrutan på den andra sidan, visas överflödande text där. Beroende på mängden innehåll måste du upprepa denna process, utgående från den nu aktiva textrutan.
Eftersom detta förfarande emellertid är något omständligt kan du använda en enkel "knep". Redan vid den första textrutan kan du genom att trycka på Shift-tangenten aktivera en funktion som gör det möjligt för dig att infoga all text på en gång. Muspekaren ändrar sitt utseende.
InDesign infogar nu texten automatiskt över flera sidor. Det är dock viktigt att se till att layouten inte förskjuts eller skrivs över. Därför är det bra att skapa några tomma sidor i förväg för att sedan kunna infoga innehållsförteckningen i dem.
Även om innehållet i innehållsförteckningen inte är särskilt snyggt ännu krävs ytterligare formateringar som jag kan komma åt genom att kalla på Innehållsförteckningsformat.
I den dialogruta som dyker upp går jag till Redigera-posten och kommer så till redigeringsdialogen.
För varje av de angivna och överförda styckeformat, som anges i dialogrutan Inkludera styckeformat, kan du göra ändringar i det underliggande fältet. 
För att ändringarna ska påverka alla stycken i innehållsförteckningen måste du manuellt ändra varje enskilt styckenivå. Du kan till exempel börja med inmatningsformatet, som definierar teckensnittet eller teckentypen närmare. Du kan till exempel använda en smalare skärva för att spara plats.
Efter att du har bekräftat med OK vill du kanske se ändringarna. Gå igen till menyalternativet Layout och välj alternativet Uppdatera innehållsförteckning för att uppdatera den.
Nu kommer innehållsförteckningen att visas med de ändrade värdena.
Den sparade platsen är redan en bra framsteg. Men det krävs ytterligare formateringar för att göra vissa avsnitt fetare och t.ex. få siffrorna högerjusterade. Därför behöver du skapa fler styckeformat. Det enklaste sättet är att i fliken Styckeformat klicka på symbolen Ny längst ned.
Genom att dubbelklicka på den nya posten kommer du till inställningsdialogrutan Styckeformatalternativ.
Därefter kan du ange ett formatnamn och göra ytterligare teckensnittsanpassningar i denna dialogruta. Texten ska bli lite mindre och mer framhävd, varför teckensnittsstilen ändrades till Bold här. Efter ändringarna kan dialogrutan stängas genom att klicka på OK.
Efter att ha bekräftat ändras inget vid utseendet till en början. Även alternativet Uppdatera innehållsförteckning under menyalternativet Layout är urgrått och kan inte användas för att implementera denna ändring. Därför går du istället till inställningarna för innehållsförteckningen, som också finns under menyalternativet Layout. Ett nytt inmatningsformat fastställs för nivå 1s rubrik. Här använder du det nyss skapade styckeformatet.
När denna ändring har utförts och bekräftats kommer formatet för innehållsförteckningen att ändras.
Om teckensnittet inte är enligt förväntningarna kan det även ändras i efterhand genom styckeformatoptionerna. Dubbelklicka på posten i styckeformatpaletten som behöver ändras och justera teckensnittet. I exemplet ändrades teckensnittsstilen Bold till Book.
Ändringarna implementeras omedelbart efter bekräftelse.
Och på samma sätt skapas nu ett eget styckeformat för varje nivå i innehållsförteckningen och rubrikförteckningen. Du kan helt enkelt dra det befintliga styckeformatet för Innehållsförteckning nivå 1 till det Ny-symbol i styckeuppsättning.
Kopian som skapats kan redigeras igen med en dubbelklick och du kan till exempel ändra typsnittet eller textstorleken.
När du återigen går till Layout och väljer posten Innehållsförteckning, kanske du märker att de tidigare ändringarna inte har infogats i dokumentet eller behållits. Som syns på skärmbilden, är fortfarande postformatet Texttyp Futura aktivt.
För att spara ändringarna permanent måste du gå till Layout>Innehållsförteckningsformat och välja posten Redigera.
Nu kan du ändra textformateringen för rubrikstrukturen och stänga dialogrutan genom att klicka på OK.
Nu behöver bara innehållsförteckningen uppdateras till den senaste versionen genom att gå till menyalternativet Layout>Innehållsförteckning uppdatera.
I vissa fall måste man närma sig det ideala formatet. Därför är det nödvändigt att upprepa dessa steg flera gånger och göra lämpliga inställningar. Rubrikerna på nivå 2 och 1 har fortfarande för stort linjeavstånd vid denna tidpunkt. Därför justeras detta genom alternativet Indrag och avstånd i styckeformatalternativen.
Alternativt kan naturligtvis även radavståndet justeras.
För varje styckenivå skapas förebyggande ett eget styckeformat. Du kan helt enkelt duplicera ett befintligt format genom att dra det till Ny-symbolen och sedan döpa om det. På så sätt kan du senare snabbt göra ändringar för varje styckenivå.
De skapade styckeformaten måste dock fortfarande tilldelas rubrikavsnitten så att ändringarna sedan også påverkar dessa områden.
Innehållsförteckningen ser nu betydligt bättre ut. Men sidnumreringarna står fortfarande direkt vid textändarna.
För att ändra detta går jag igen till menyn Layout>Innehållsförteckningsformat och väljer i det öppnade fönstret alternativet Redigera. För att se alla relevanta alternativ bör fönstret visas i den avancerade vyn. Välj helt enkelt knappen Fler alternativ på höger sida för att göra dolda funktioner synliga i redigeringsfönstret.
Bland formateringsinställningarna finns inte bara redigeringsmöjligheter för innehållsbeskrivningarna, utan även för sidnumret och tillhörande mellanrum. Som standard sätts en tabulator här. Du kan dock också använda andra förinställningar och därigenom ändra utseendet. Det är viktigt att det förinställda värdet i det tillhörande fältet tas bort i förväg och att det ställs in för varje nivå av rubrikerna.
Efter att ha uppdaterat innehållsförteckningen genom menyalternativet Layout>Innehållsförteckning uppdatera skrivs innehållsförteckningen med de ändrade inställningarna om på nytt.
Nu är alla sidnummer korrekt justerade längst till höger, men de som har fettformaterats kapitel har samma typsnittsegenskaper. För en mer homogen utseende skulle det säkert vara bättre om dessa sidnummer alla formaterades på samma sätt. Detta kan lösas genom att skapa ett nytt teckenformat.
Fördelen med teckenformat är att de kan appliceras på en textområde utöver styckeformater. De kan alltså läggas till i ett befintligt styckeformat. Först måste dock teckenformatet förinställas. Du når dialogrutan för inställningen genom att dubbelklicka på det nyss skapade teckenformatet. Du kan ställa in teckensnittet, stilen på typsnittet och dess övriga utseende.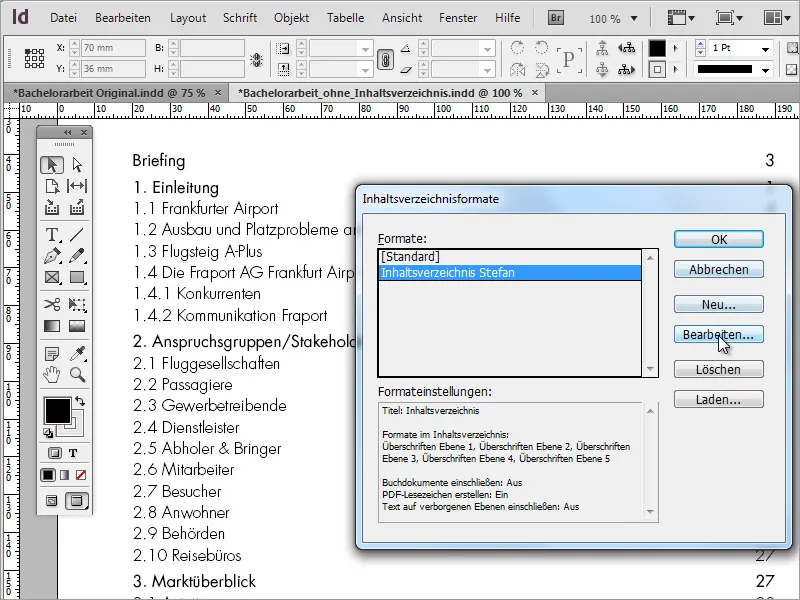
För att dessa inställningar ska appliceras på ett befintligt styckeformat måste du redigera innehållsförteckningsformaten via menyn Layout. Klicka på Redigera i dialogrutan som öppnas.
Det finns flera formatinställningsdialoger, varav endast en är relevant för närvarande. Välj i fältet till höger om Sidnummer formatet för innehållsförteckningen för varje kapitel.
Efter att dialogrutorna har bekräftats måste du uppdatera innehållsförteckningen via menyn Layout för att ändringarna ska användas och bli synliga.
I fall du vill ha punkterade linjer för bättre läsledning mellan kapitel och sidnummer, kan detta också åstadkommas med ytterligare ett valfritt Teckenformat. Här behöver endast Understrykningsalternativ aktiveras - glöm inte att bocka i rutan. Det kan användas för ett befintligt Teckenformat eller skapas som ett nytt format.
Sedan behöver innehållsförteckningsformatet matas med denna nya information för att kunna tas över i det aktuella dokumentet.
Efter att innehållsförteckningen har uppdaterats kommer dessa ändringar att visas.
Nu återstår bara inrättningarna för kapitel eller undertitlar. För detta måste du återigen gå till Avsnittsformatalternativ. Du når dessa genom att dubbelklicka på motsvarande post i Avsnittsformat. Under avsnittet Indrag och avstånd kan du ange hur mycket avstånd som ska behållas före ett tecken.
För ett visuellt enhetligt utseende bör inrättningarna för respektive kapitel inte vara för små. I vårt exempel gjordes en inrättning på 5 mm för var och en av de fyra nivåerna i innehållsförteckningen. Nivå 1 är vänsterjusterad, nivå 2 har en inrättning på 5 mm åt höger, nivå 3 på 10 mm, 4 på 15 mm, 5 på 20 mm ...
Fördelen med en sådan innehållsförteckning är att den också kan användas för andra projekt genom att skapa en motsvarande standardinställning i dialogrutan Innehållsförteckningsformat- eller genom att välja ett redan skapat projekt.
Dessutom kan ett sådant dokument inklusive innehållsförteckning exporteras i en annan form - till exempel som PDF. Vid export måste dock Bokmärken slås på för att följa med i dokumentet.
I det exporterade PDF-dokumentet visas innehållsförteckningen nu som en interaktiv funktion som möjliggör snabb navigering till de relevanta innehållet.
Möjligheten att exportera bokmärken gör det möjligt att navigera enklare i PDF-läsaren utan att behöva gå tillbaka till innehållsförteckningen i början av dokumentet varje gång.


