Rattkontrollpanelen eller styrenhetsfältet är en kontextkänslig, mycket användbar och anpassningsbar multifunktionsenhet i InDesign. Det är standardmässigt förankrat under menyraden och visar dig en mängd relevanta information beroende på det valda verktyget. Du kan dock anpassa positionen för rattkontrollpanelen efter dina behov och istället för att boven exempelvis ansluta nedtill eller även flytta fritt. Klicka på symbolen för panelens kontextmeny på dess högra sida och välj den önskade punkten.
Förutom positionen kan du också anpassa innehållet i rattkontrollpanelen. Om endast specifika alternativ behövs för ett visst projekt kan du dölja alla onödiga information om objekt, tecken, stycke, tabeller och tryckplattor för tydlighetens skull. Gå till panelens kontextmeny och välj alternativet anpassa för att inaktivera de oönskade informatiosfälten där.

Information om de olika alternativen i styrenhetsfältet kan även erhållas genom snabbinfo som visas när du pekar med musen på en symbol eller ett alternativsnamn.
Om du vill göra inställningar för ett valt objekt via en dialogruta, klicka helt enkelt med nedtryckt Alt-tangent på den önskade symbolen.
Om du t.ex. vill lägga till en specifik effekt till en bildram eller anpassa en befintlig effekt, klicka med nedtryckt Alt-tangent på skugga-symbolen och ett styrningsfält för att justera alla effekter öppnas.
När du har valt textverktyget visas all information om typsnitt, stil, storlek, radavstånd, kerning, spårvidd, skalning, baslinjejustering, färg etc. i styrhjulet (se nästa skärmbild).
I styckeformatet-området visas information om textjustering, indrag, avstånd, baslinjejustering, antal kolumner, radavstånd, listor etc.
I den vänstra marginalen finns en symbol för tecken- och en för styckeformatering, mellan vilka du kan växla för att visa de respektive inställningarna. På tillräckligt stora skärmar ordnar InDesign dessa två områden bredvid varandra och det valda området visas sedan till vänster och det andra till höger i styrhjulet.
För att redigera markerad text kan du direkt i styrhjulet göra de önskade inställningarna.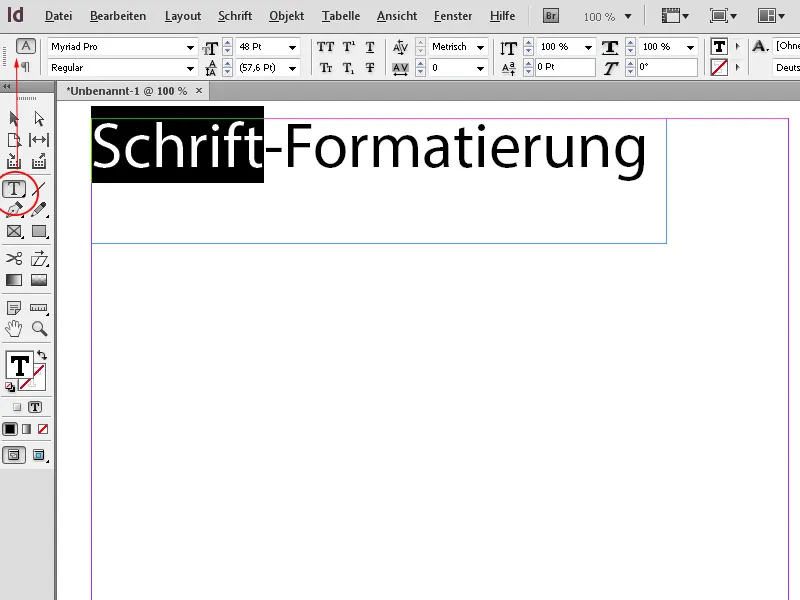
När du har aktiverat markering- eller ramverktyget visar InDesign – beroende på den aktuella referenspunkten – positionen på X- och Y-axlarna, bredden och höjden samt skalfaktorn för det markerade objektet; med en klick på den motsvarande symbolen kan du rotera det, spegla det horisontellt eller vertikalt, kan ställa in färger för kontur och fyllning, opacitet och högeffekter och mycket mer.
Det är också intressant att kunna vertikalt justera text i en ram. Som standard sker justeringen på den övre ramkanten, men genom att klicka med markeringverktyget på de relevanta knapparna i styrhjulet kan du också placera texten nertill, vertikalt centrerad eller i vertikal blockjustering – här fördelas den jämnt i ramen utgående från den övre och undre kanten.
På samma sätt kan text som är två- eller flerspaltig justeras med en klick – den delas då upp i lika många rader på varje spalt.
Möjligheten att bestämma en specifik referenspunkt för att justera ett objekt är också en mycket användbar funktion som sparar komplicerat beräkningsarbete. Om t.ex. ett objekt behöver bli bredare totalt sett utan att dess mittpunkt förskjuts, klicka helt enkelt i en av de mellersta referenspunkterna och ändra sedan bredden – nu växer objektet jämnt från mitten. Om objektet behöver ändras i storlek men behålla dess nedre och högra position, välj den referenspunkten i styrhjulet och anpassningen sker snabbt.
Effekter som t.ex. en skugga kan tilldelas ett markerat objekt med ett klick direkt i styrhjulet lika enkelt som att ändra typ av konturhantering för ett objekt som är omslutet av text.
För att centrera en bild i en ram, räcker det med att klicka på någon av alternativen för ramjustering i styrenhetsfältet.
När du har valt en cell i en tabell finns alternativ i styrenhetsfältet för att justera rader- och kolumnbredden samt för att slå samman celler, justera text och lägga till konturer.
Om du vill dra ett hjälplinje, klicka på den horisontella eller vertikala linjen och dra linjen med nedtryckt musknapp till önskad position. I styrhjulet visas nu den aktuella positionen på den motsvarande axeln och du kan finjustera inställningen där på ett exakt sätt.
För att justera flera liknande objekt (som t.ex. hjälplinjer) efter varandra finns knappen Nästa (eller föregående) Objekt välj i Styrpaletten. Det sparar mycket klickande med musen eftersom du med denna funktion snabbt kan hoppa till nästa element och sedan anpassa inställningarna.


