För att skapa tillgängliga PDF-dokument krävs en struktur som bildas med hjälp av taggar. För att kontrollera om din fil innehåller taggar och hur de är strukturerade, öppnar du genom att klicka på navigeringsfliken Taggar en panel på vänster sida för att redigera strukturinformationen. Om knappen inte visas, högerklicka på en tom yta i navigeringsfältet och välj den i kontextmenyn.
Om filen ännu inte har redigerats på rätt sätt, finns det heller inga taggar. Klicka därför på Alternativ-knappen högst upp och sedan på alternativet Lägg till taggar i dokumentet.

Acrobat analyserar nu filen och öppnar sedan en rapport om analysen. Där visas resultaten av analysen och anvisningar för korrigeringar.
Om filen innehåller bilder måste dessa kort beskrivas med en alternativtext för synskadade användare. Acrobat lister dem under Utmatningshjälp. Genom att klicka på den motsvarande länken hoppar man till de specifika bilderna på den aktuella sidan.
För att åtgärda felet klickar du sedan på länken Procedur – Reparera Alttext-taggar.
Nu hoppar vyn till en kort beskrivning av proceduren längre ner i texten. Genom att klicka på länken i slutet av texten …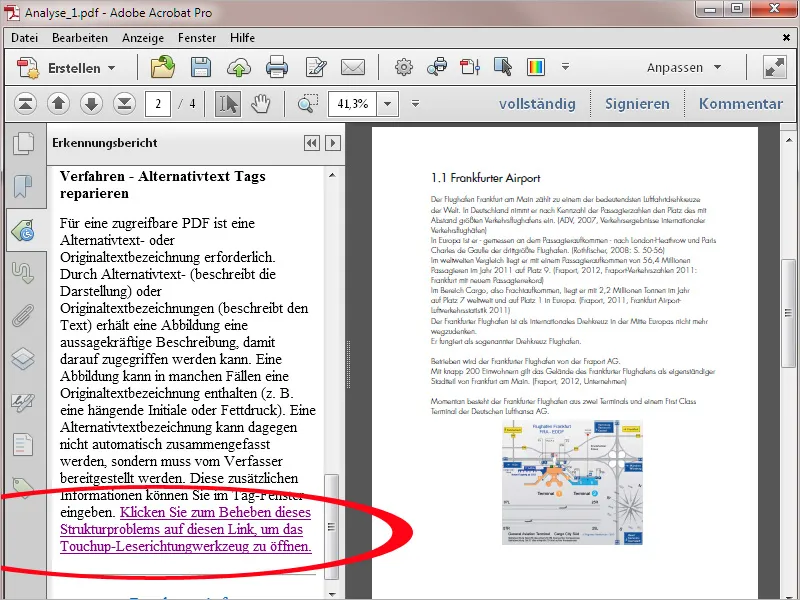
… öppnar du Touchup-läsningsriktning-verktyget. Klicka därefter med höger musknapp på den markerade bilden …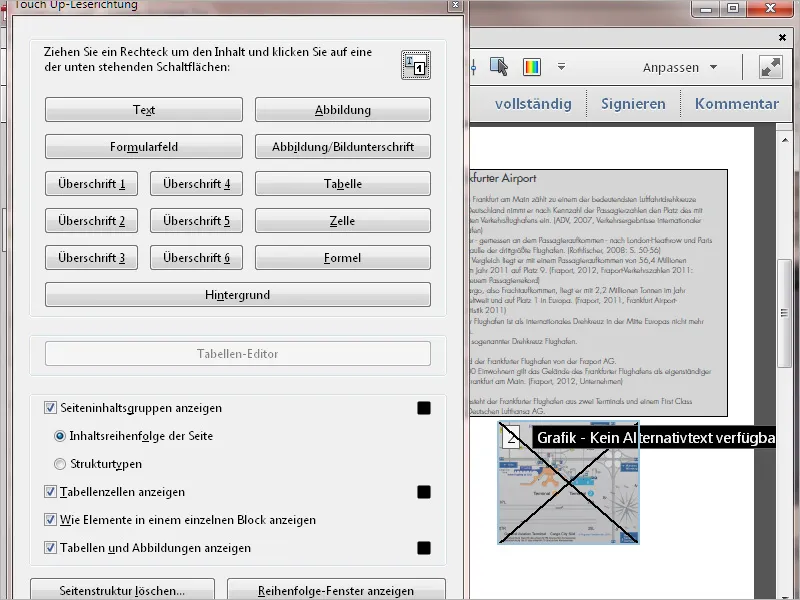
… och välj alternativet Redigera alternativtext från kontextmenyn.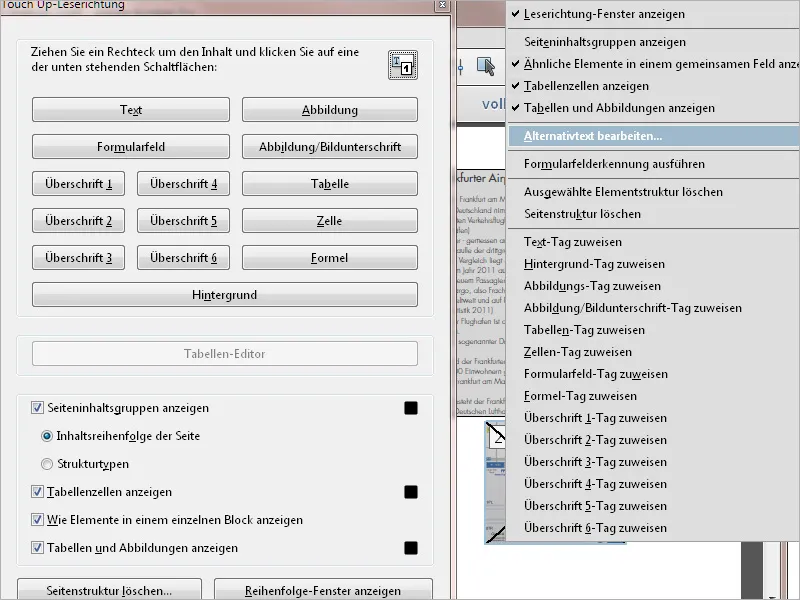
Ett fönster öppnas för att ange alternativtext. Klicka sedan på OK och stäng sedan Touchup-läsrriktning verktyget. På detta sätt kan du också beskriva ytterligare bilder.
För att få en översikt över strukturen som analyserats av Acrobat öppnar du Tagg-panelen. Taggarna visas i en trästruktur vars grenar kan fällas ut och in. De representerar sidaelement som rubriker i olika hierarkier, stycken, textavsnitt, bilder etc. Om du klickar på en tagg markeras det motsvarande elementet på sidan.
Kontrollera nu den logiska uppbyggnaden av strukturen - d.v.s. att t.ex. rubriknivåerna har tolkats korrekt, att styckena är märkta som Paragraf (P) etc. Om en tagg inte är korrekt märkt, markera den och välj sedan alternativet Egenskaper från kontextmenyn med höger musknapp.
På fliken Tagg i objektegenskaperna kan du sedan korrigera tillordningen från en lista i fältet Typ. På detta sätt kontrollerar du hela dokumentet och säkerställer en korrekt struktur. Detta arbete kommer att gå lättare om källan, t.ex. Word- eller InDesign-filen, redan har skapats med korrekt tilldelade formatmallar.
För komplexa layoutade dokument rekommenderas det att använda det redan bekanta Touchup-läsningsriktning-verktyget för att kontrollera den logiska ordningen av text- och bildelement. Du hittar det i Verktygsfältet under kategorin In- och utmatningshjälp.
Här visas sidaelementen numrerade i den ordning de skulle läsas. Vid behov kan du ändra denna ordning. Klicka på knappen Visa ordningsfönster längst ned till höger för att göra detta.
För att ändra ordningen, dra det relevanta elementet i ordningsfönstret med musen uppåt eller nedåt till önskad position medan du håller musknappen nedtryckt. Numreringen ändras dynamiskt.
Vissa återkommande element, som t.ex. en logotyp eller dekoration på varje sida, kan också markeras och raderas i Ordning-fönstret. De förblir i dokumentet men användaren som är beroende av utmatningshjälp slipper därmed den upprepande uppläsningen.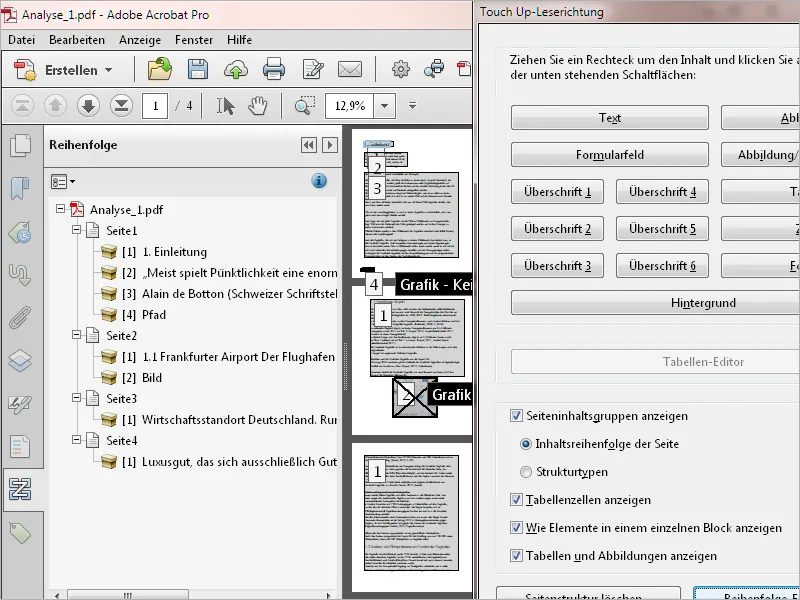
Användare med synbegränsningar behöver förstora texten för att kunna läsa den själv. Delar av texten försvinner då bakom skärmkanten och man måste inte bara skrolla vertikalt utan också horisontellt fram och tillbaka.
I detta fall kan ett alternativt visningsläge i form av dynamiskt radbrytning skapas för att bättra situationen. Funktionen kallas i Acrobat för Områdning och aktiveras via menyn Visa>Zoom eller kortkommandot Ctrl+4.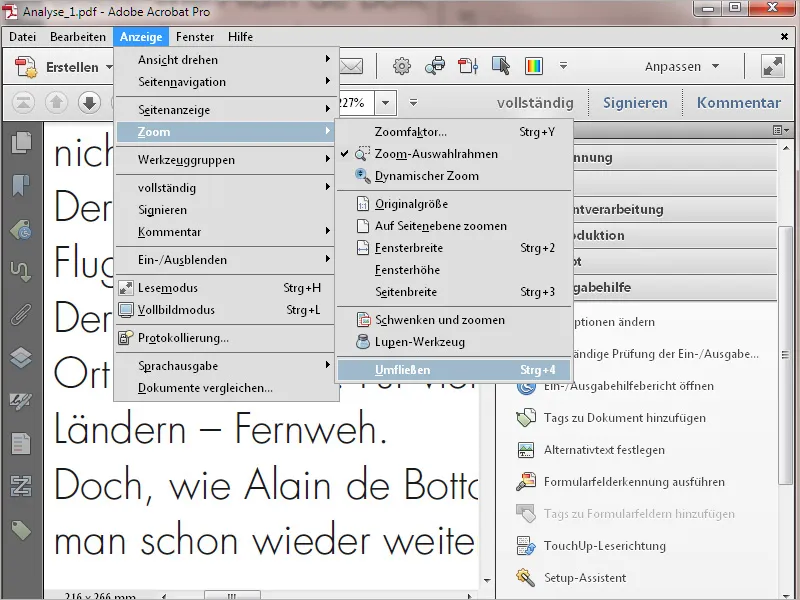
Nu kommer texten att brytas om horisontellt så att den kan läsas utan att behöva scrollas åt sidan. Beroende på zoomfaktorn eller skalningen av fönstret kommer den att justeras dynamiskt. Detta innebär inte bara en enorm lättnad för tillgängligheten utan också för visningen på mobila enheter som smartphones och surfplattor.


