För att vi ska kunna börja med att bygga tornet och funktionaliteten för Dynamics har jag förberett de viktigaste delarna av scenen i arbetsfilen "PSD_C4D_R14_Konnekt_brechen_start.c4d".
Scenuppbyggnad med Dynamics
Vår utgångssituation består av första raden för tornet och en av kulorna, som senare släpps på tornet genom ett Partikelsystem. En Golv-objekt samt en Punkt-Ljuskälla ser till att det finns tillräcklig omgivning och belysning för denna handledning.
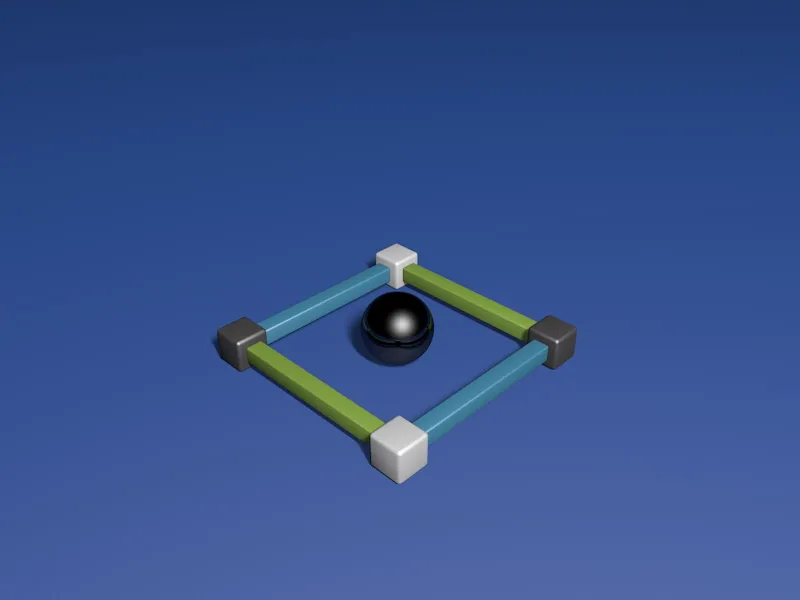
När vi öppnar Gruppen för den första Raden ser vi att dess enskilda delar är namngivna efter deras Ordning. Detta kommer att vara till hjälp senare när vi ska integrera och placera Konnektorer.
Innan vi staplar den första raden med MoGraph så kommer vi att förse de enskilda elementen med nödvändiga dynamiska egenskaper. För detta tilldelar vi det första elementet ett Rigid Body Dynamics-Tag via Kontextmenyn med högerklick eller genom menyn Tagg>Simuleringstaggar i Objektledaren.
Vid detta tillfälle kan ni också direkt tilldela alla element detta Tagg, men se till att ni har valt alla taggar för de kommande inställningarna.
På Dynamics sidan av inställningsdialogen för Rigid Dynamics Body-Taggen ställer vi in Utlösning till Vid Kollision, så att elementen förblir stilla tills en kollision verkligen inträffar.
Vi höjer Hastighetsgränserna lite så att de rullande elementen senare kan lugna ner sig snabbt.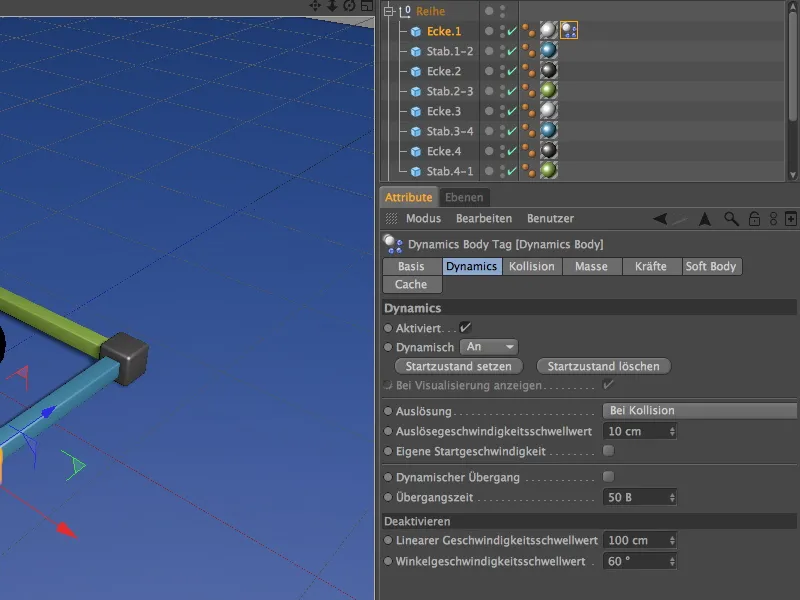
På Kollisions sidan av inställningsdialogen har jag använt Kollisionsformen Konvext Skal. Enligt min åsikt är detta inställning en optimal kompromiss mellan kollisionskänslighet och -noggrannhet för vårt syfte. Ni är välkomna att experimentera med andra former. Vi höjer Friktionen till 80%, så att de bortsprängda delarna inte rör sig för långt bort från det kollapsade tornet.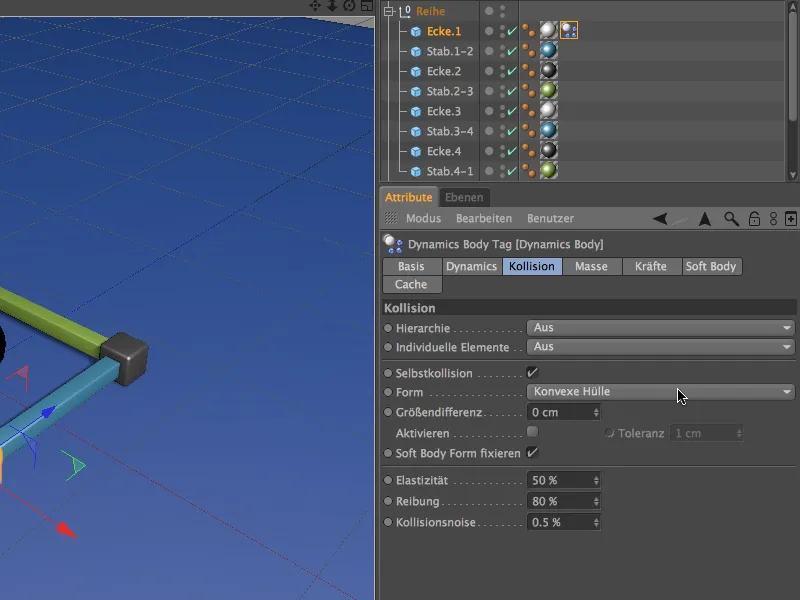
Det färdiginställda Rigid Dynamics Body-Taggen kan nu dupliceras till de andra elementen i raden i Objektledaren genom att dra Taggen med nertryckt Ctrl-tangent.
Rigid Body Dynamics-Tag tilldelad. Enklast är att duplicera en Tagg från raden och justera parametrarna enligt följande:
Som Utlösning väljer vi inställningen Omedelbart, eftersom kulorna ska vara ansvariga för att starta kollisionerna. Vi kan återställa Hastighetsgränserna till normalvärdena.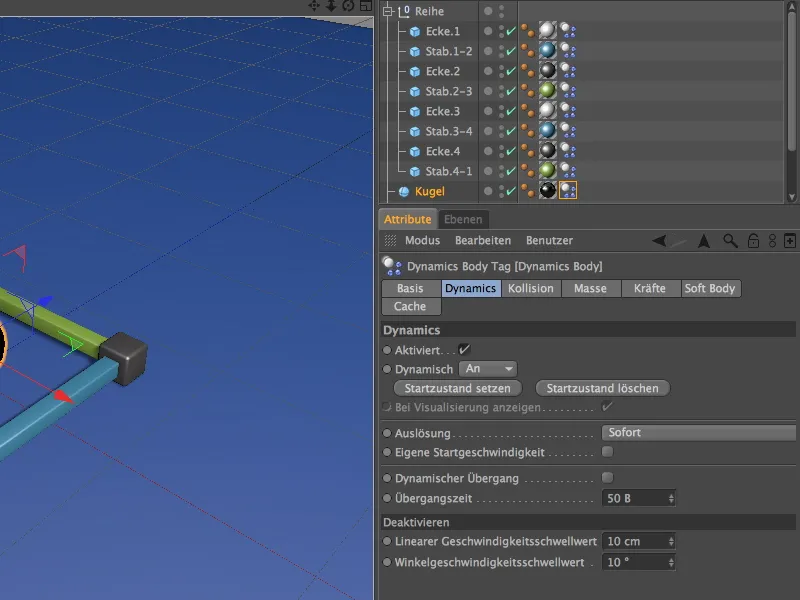
För kulorna minskar vi även Friktionen till 30% på Kollsions sidan och använder Automatiskt som kollisionsform. På så sätt kan den tunga kulorna rulla en bra bit bort.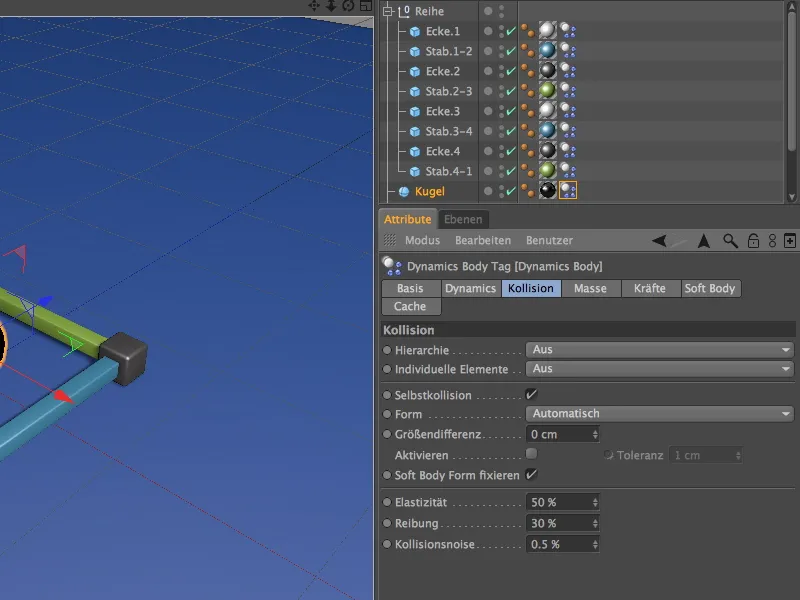
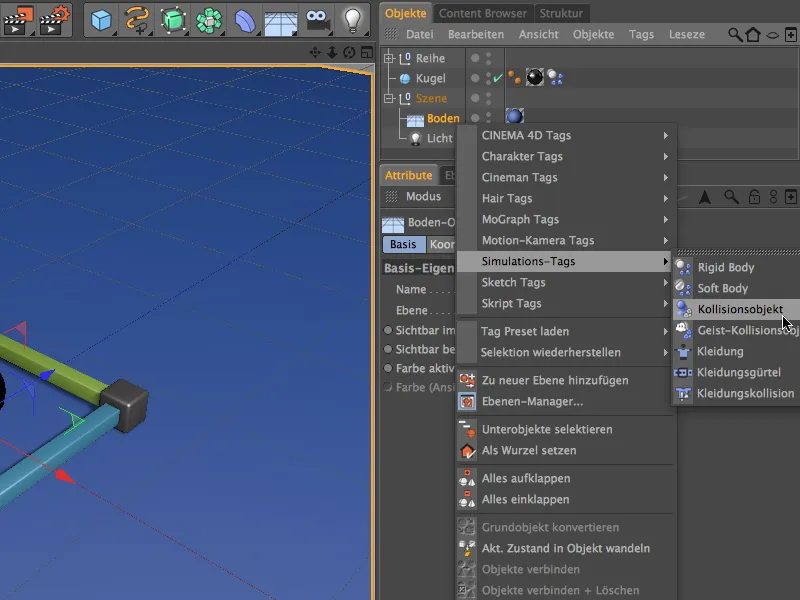
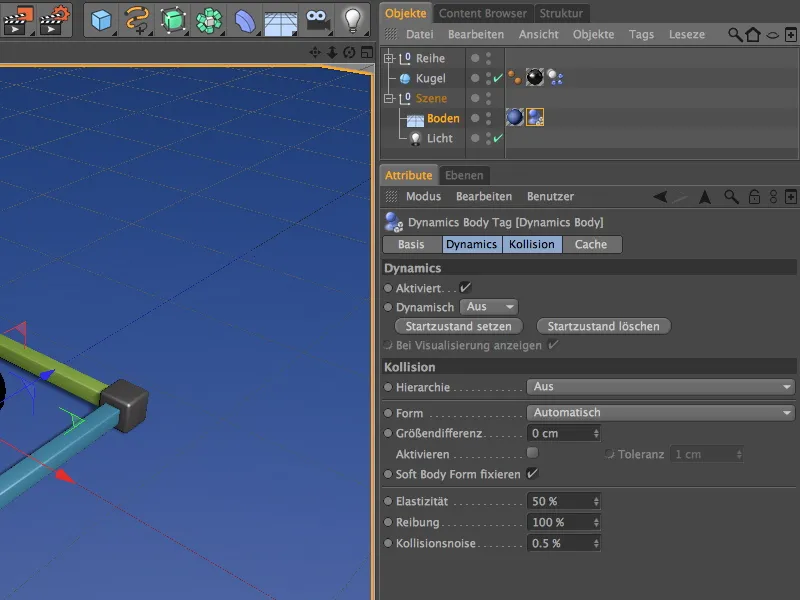
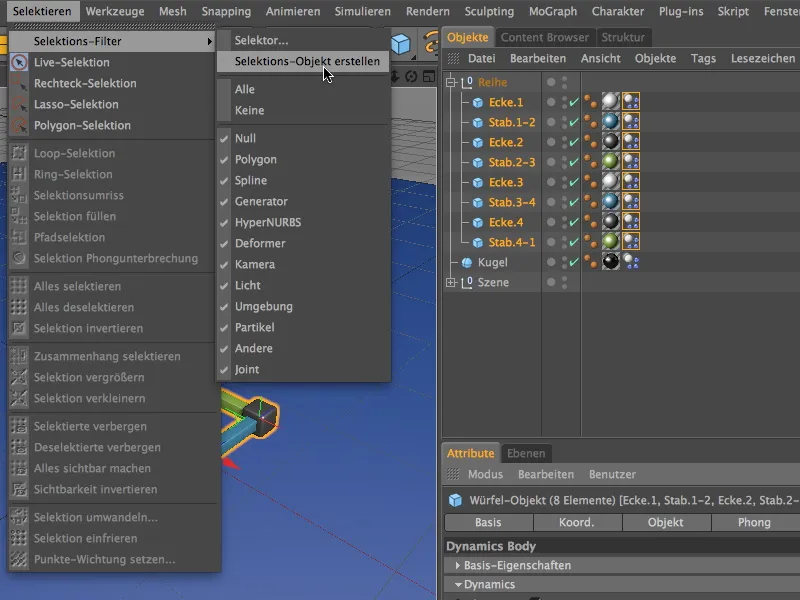
Se till att endast Listan endast innehåller Dynamics Body-Tags, och döp om det Markeringsobjektet lämpligt. För att välja de ingående elementen, räcker det nu med att dubbelklicka på symbolen för Markeringsobjektet.
Installation och anpassning av anslutningar
För att säkert ansluta hörnen och stängerna i vår komponentserie, måste vi installera en Anslutning för varje fästanordning. Ta det första anlutningen från menyn Simulera>Dynamics.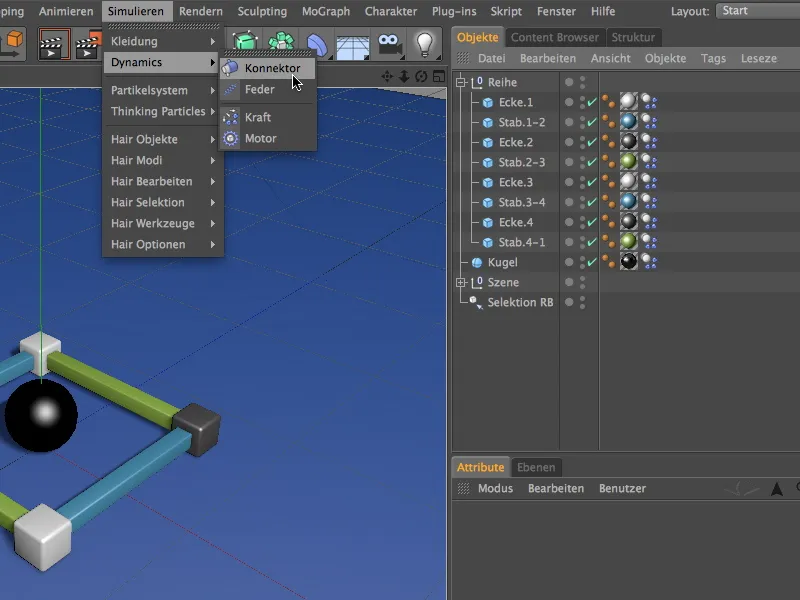
I Objektredigeraren placerar vi den första anslutningen för en bättre översikt också i Hierarkin på rätt plats, nämligen mellan det första hörnet, Hörn.1 och den första stången, Stång.1-2. I Inställningsdialogen för anslutningen väljer vi typen Fixerad som ren anslutning och drar de båda objekten som ska anslutas som Objekt A och B till de markerade fälten.
För att anslutningen lossnar vid en viss påverkan av kraft, aktiverar vi alternativet Krossande kraft och anger till exempel en värde på 50000 cm vid Kraft som gräns. Senare kan ni naturligtvis fortsätta experimentera med detta värde.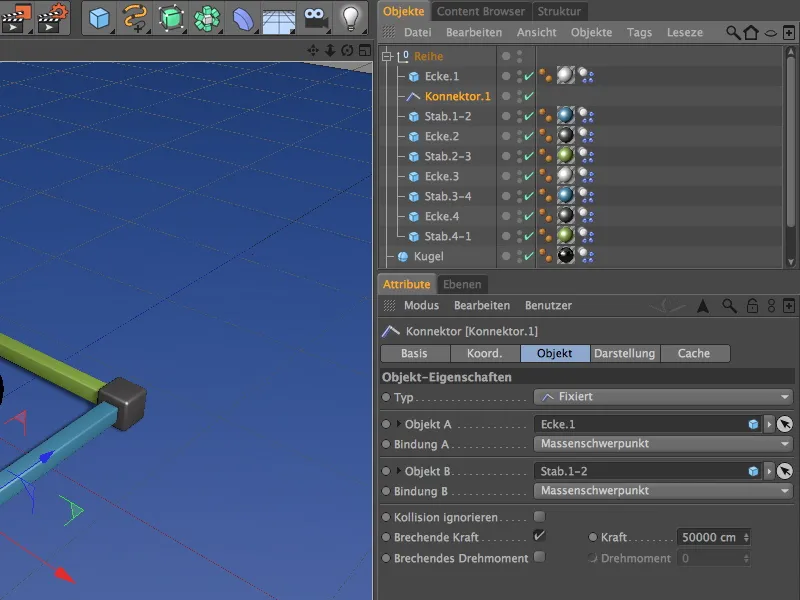
Den här första anslutningen duplicerar vi nu totalt sju gånger genom att flytta med hållen Ctrl- eller Ctrl-tangenten i Objektredigeraren vardera i den platsen mellan hörnen och stängerna som är avsedd för anslutningen. Den åttonde anslutningen kopplas slutligen till det första hörnet för att fästa serien runt om.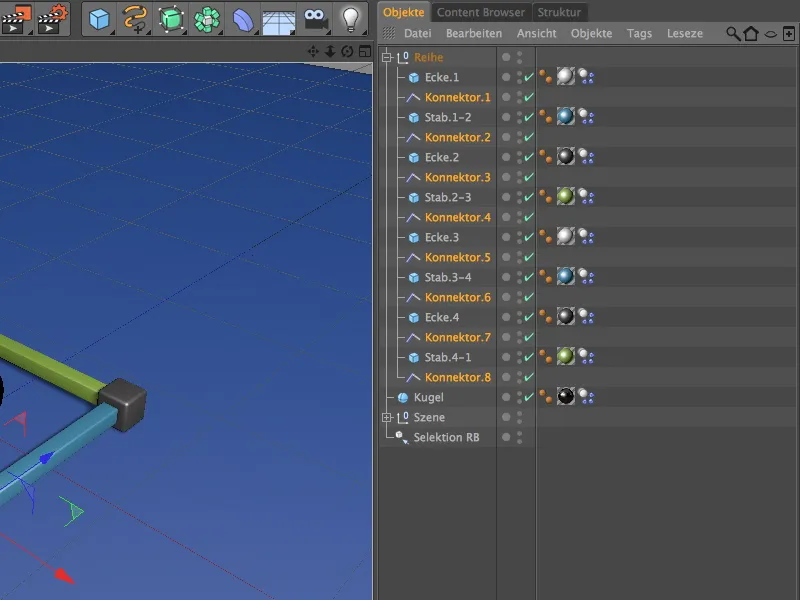
Nästa steg är en del tålamodsarbete, eftersom de andra kopierade anslutningarna måste tilldelas rätt anslutningsobjekt. Trots allt behöver vi endast justera fälten Objekt A och B, eftersom alla andra parametrar förblir desamma.
Så den andra anslutningen tar hand om anslutningen mellan Stång.1-2 och Hörn.2, …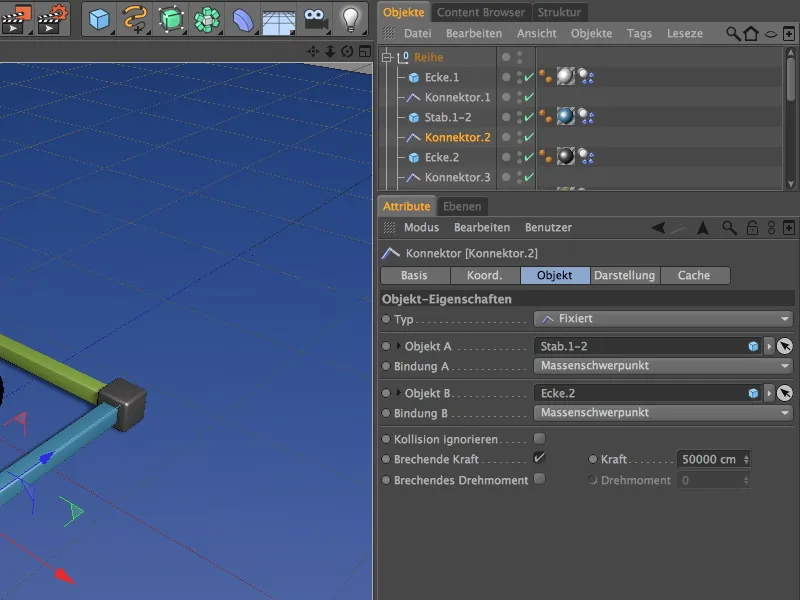
… den tredje anslutningen tar hand om anslutningen mellan Hörn.2 och Stång.2-3, …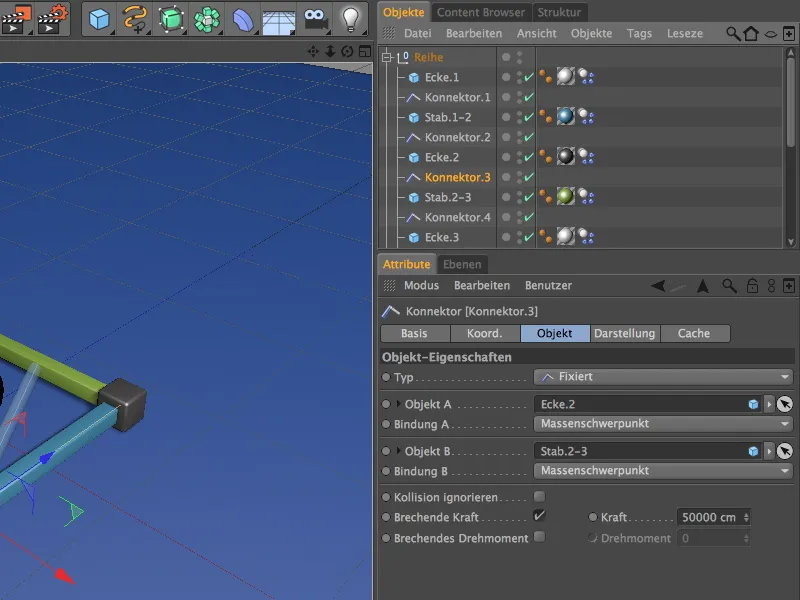
… den fjärde anslutningen tar hand om anslutningen mellan Stång.2-3 och Hörn.3, …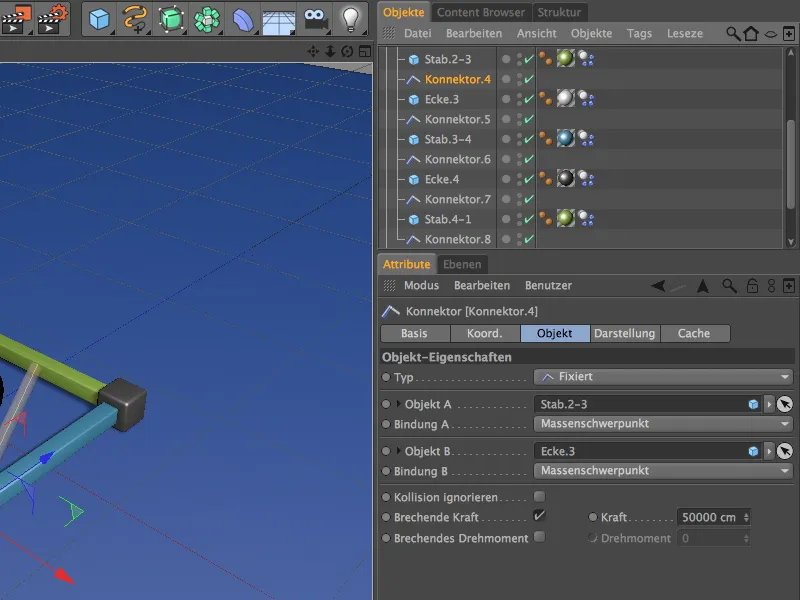
… den femte anslutningen tar hand om anslutningen mellan Hörn.3 och Stång.3-4, …
… den tar hand om anslutningen mellan Stång.3-4 och Hörn.4, …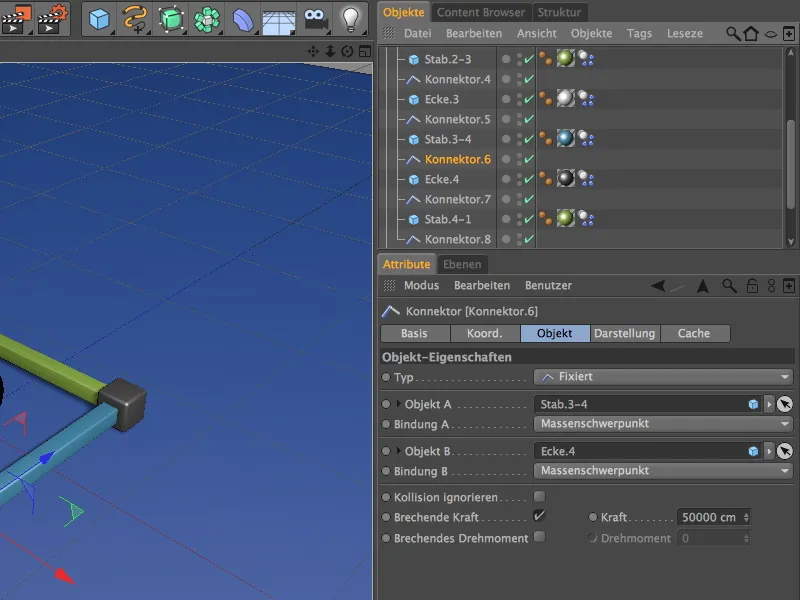
… den tar hand om anslutningen mellan Hörn.4 och Stång.4-1 …
… och den tar hand om anslutningen mellan Stång.4-1 och start hörnet Hörn.1.
Ren funktionellt skulle anslutningarna nu vara konfigurerade, men alla anslutningar finns fortfarande på positionen för det första hörnet. Med några klick kan vi rätta till detta. Här hjälper oss kommandot Tillämpa från menyn Verktyg>Ordna objekt.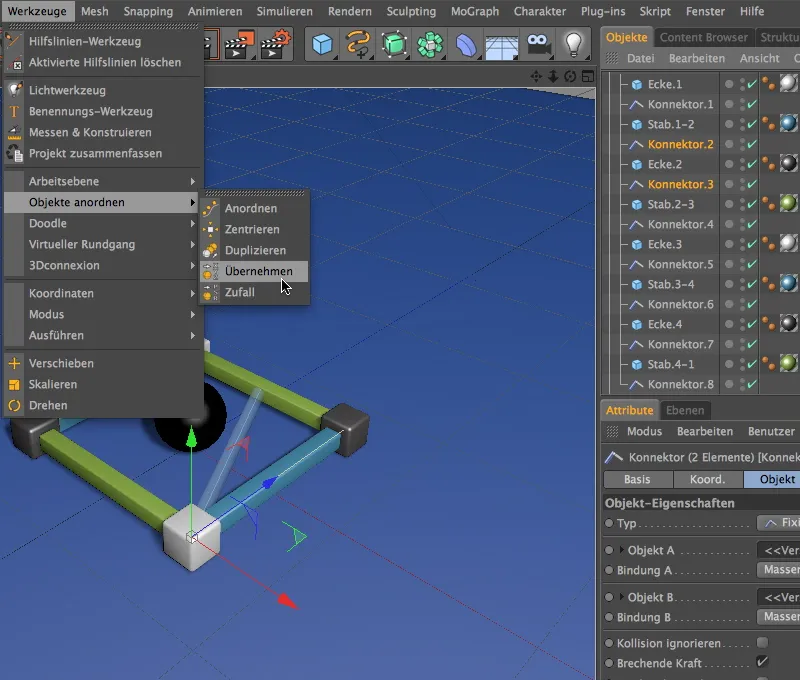
De markerade anslutningarna 2 och 3 tilldelar vi på detta sätt Hörn.2 som Position. I dialogsboxen för Tillämpa-verktyget drar vi helt enkelt Hörn.2 till fältet Applicera från och klickar på Tilldela-knappen.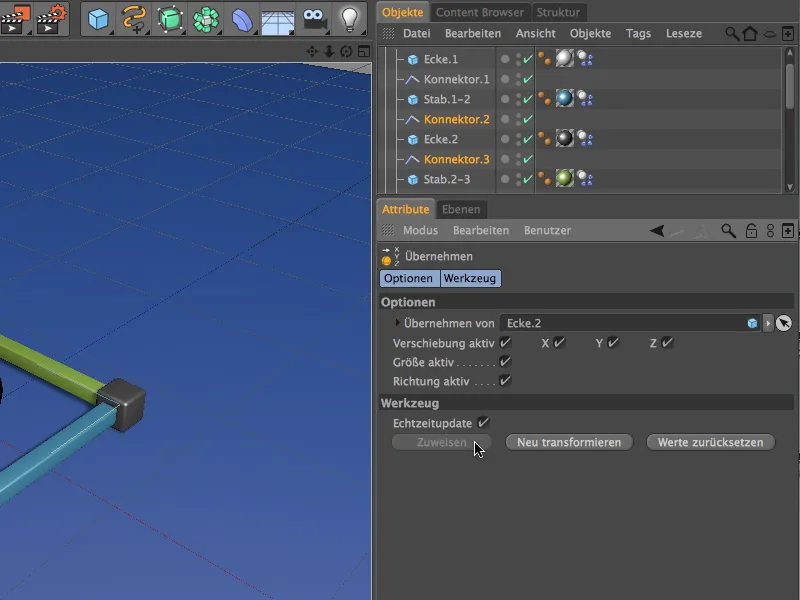
På samma sätt placerar vi anslutningarna 4 och 5 på positionen av Hörn.3. …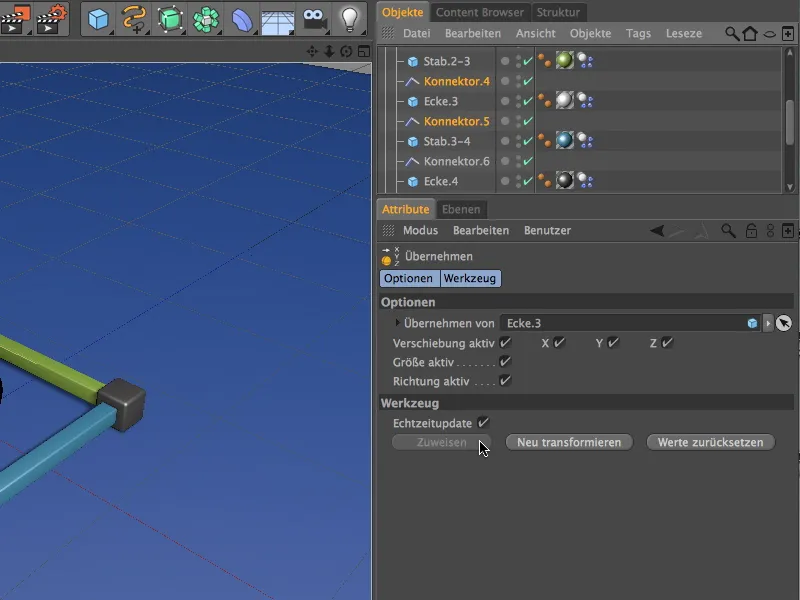
… och anslutningarna 6 och 7 på positionen av Hörn.4. De två anslutningarna 1 och 8 finns redan på positionen för det första hörnet, så där behöver vi inte göra några ändringar.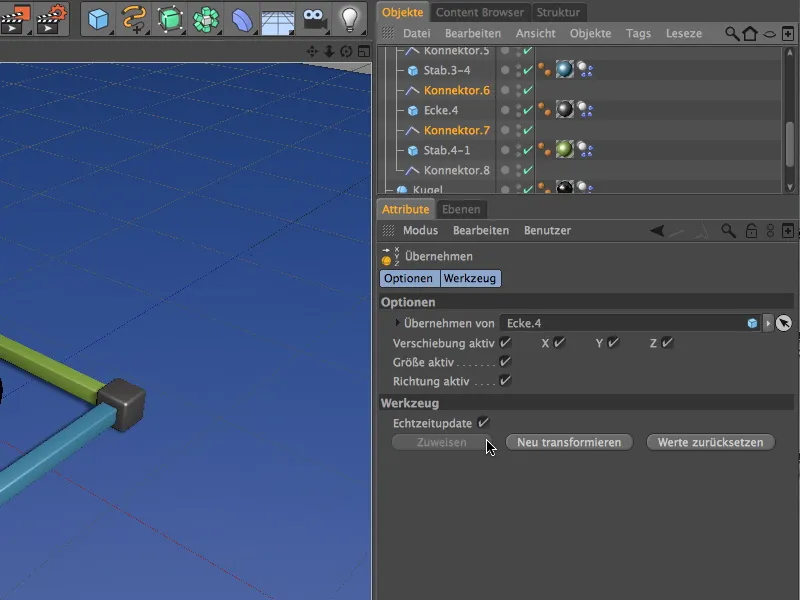
För att kunna experimentera med inställningarna för anslutarna, väljer vi alla anslutningsobjekt via objekthanteraren och skapar ett nytt urval genom att använda kommandot "Skapa urvalsobjekt" från menyn "Urval > Urvalsfilter"
Vi ger också detta urvalsobjekt ett beskrivande namn och kan nu äntligen börja bygga tornet med MoGraph-kloner.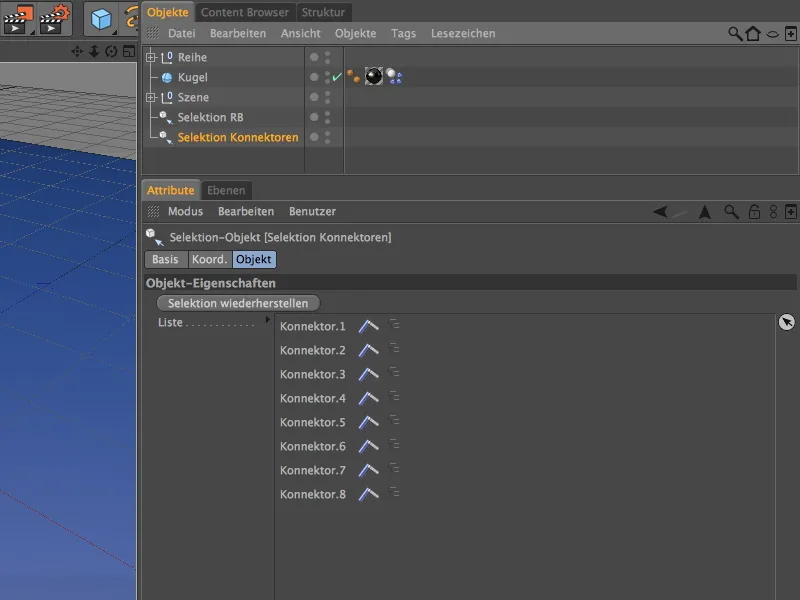
Bygga tornet med MoGraph
Även om MoGraph inte är nödvändigt för att skapa kopior av byggdelsserien, går det betydligt snabbare och ger oss mer frihet att justera. För att duplicera byggdelsserien i höjd med kloner, hämtar vi ett klonobjekt från menyn MoGraph.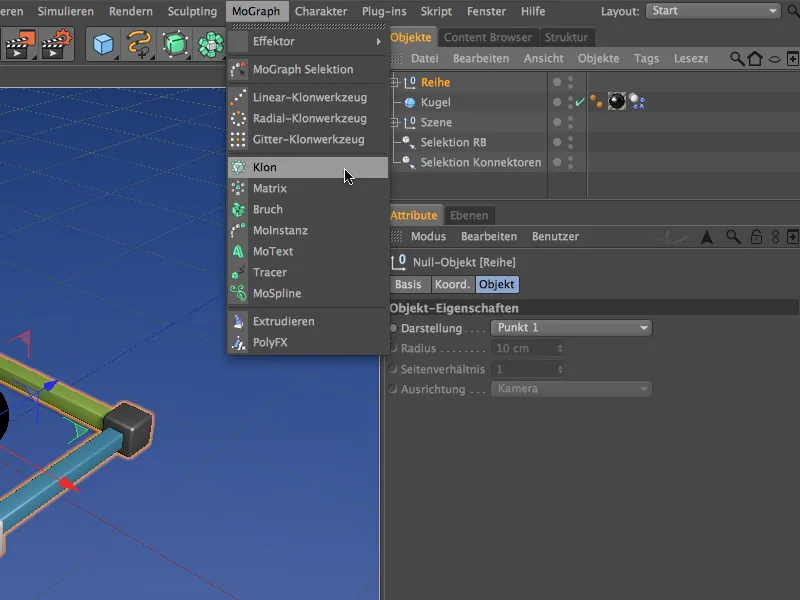
Vi ska klona vår första rad, därför placeras den som ett underobjekt i klonobjektet och justerar samtidigt positionen för klonobjektet så att ingen hörn hamnar oavsiktligt i marken. För att detta ska utföras behöver vi bara sätta Y-värdet till 10 cm på koordinatsidan av klonobjektet.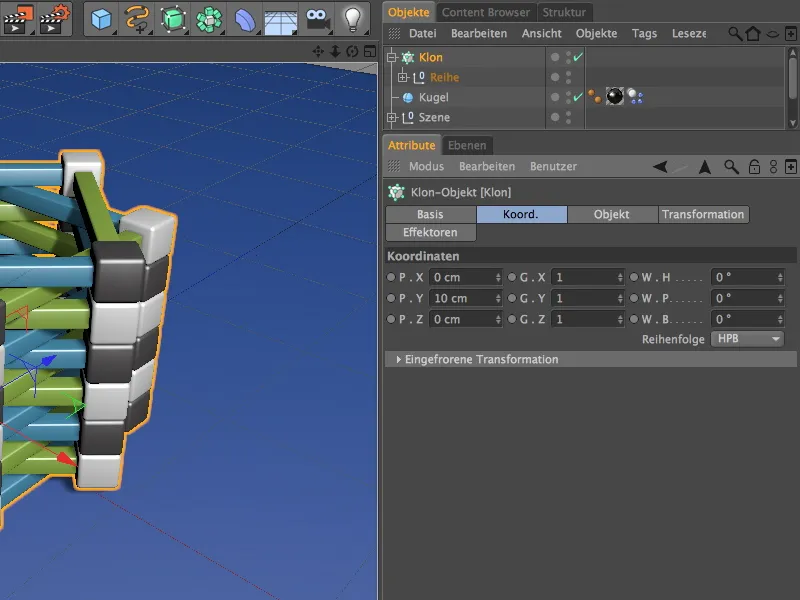
Angivelserna för att duplicera byggdelsserien ska nu följa på objektsidan av inställningsdialogen för klonobjektet. För att utföra duplicationen uppåt i Y-riktning, väljer vi det linjära läget och en förskjutning på 10 cm på P.Y i duplicationsläget "Per steg". För att få raderna att ligga exakt ovanför varandra ställer jag in en rotationsvinkel på 45°. Totalt har jag ställt in tolv rader som klonantal; om du vill stapla fler byggdelsserier, öka bara antalet motsvarande.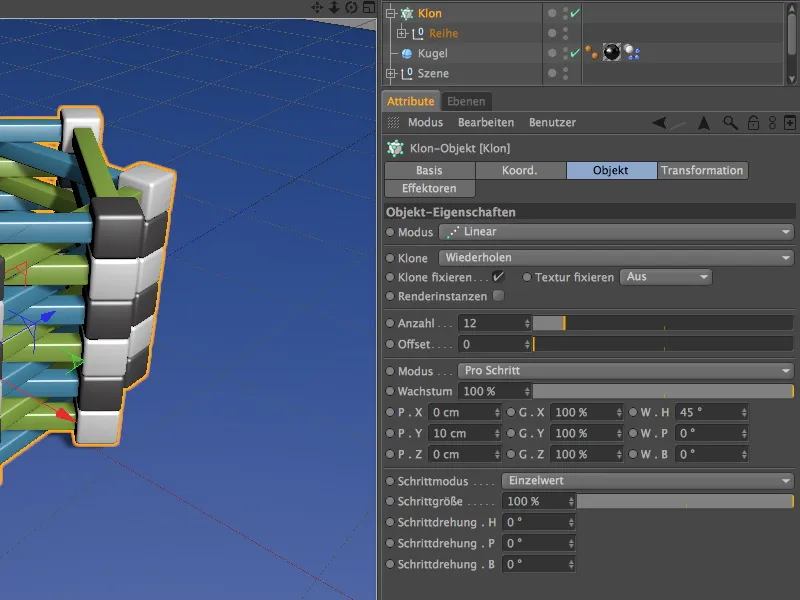
Byggdelarna skulle nu vara perfekt staplade. Nästan för perfekt, varför vi, för att lägga till lite mer slumpmässighet och därigenom autenticitet, integrerar en liten slumpmässig förskjutning med en effektor.
För detta väljer vi först vårt klonobjekt i objekthanteraren och hämtar sedan en slumpmässig effektor från menyn MoGraph > Effektor i scenen. Eftersom klonobjektet var valt från början tilldelas det automatiskt denna effektor.
I inställningsdialogen för slumpmässig effektor aktiverar vi endast rotationen på parametrsidan. Här tilldelar vi en rotationsvinkel W.H på cirka 3°, så att hörnen på byggdelsserierna fortfarande har tillräckligt med stödyta trots förskjutningen.
Äntligen ser tornet mycket mer trovärdigt ut. Det är hög tid att släppa några tunga bollar på vår konstruktion.
Bygga partikelsystemet
Vi har redan försett kulaobjektet med dynamiska egenskaper, så nu behöver vi bara bygga ett litet partikelsystem för att plåga tornet med kulor. För detta hämtar vi en emitter från menyn "Simulering > Partikelsystem".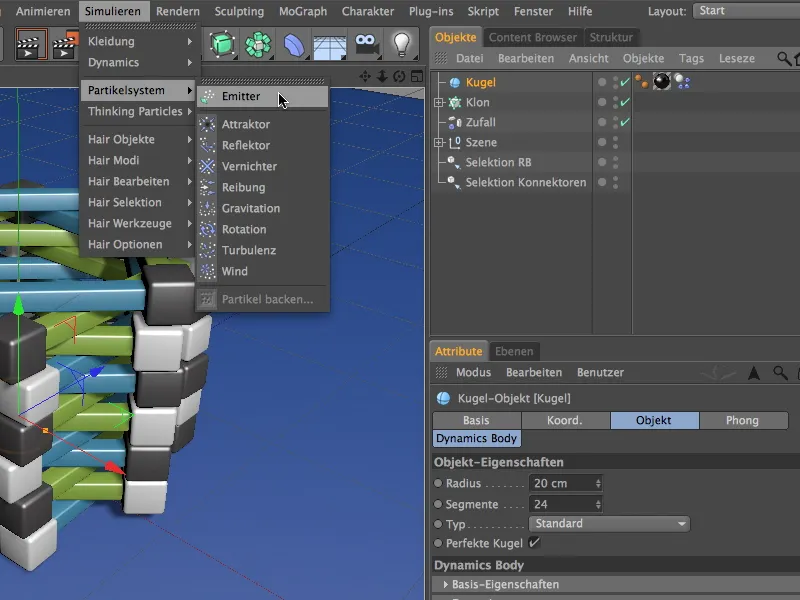
För att kulan ska fungera som partikel, placeras den som ett underobjekt i emittorn via objekthanteraren. För att säkerställa tillräcklig höjd för de fallande kulorna, flyttar vi emittorn till en höjd av 500 cm genom dess Y-koordinat. Eftersom emittorn skjuter ut partiklarna mot z-axeln, vrider vi den nu med -90° på dess Pitching-vinkel. 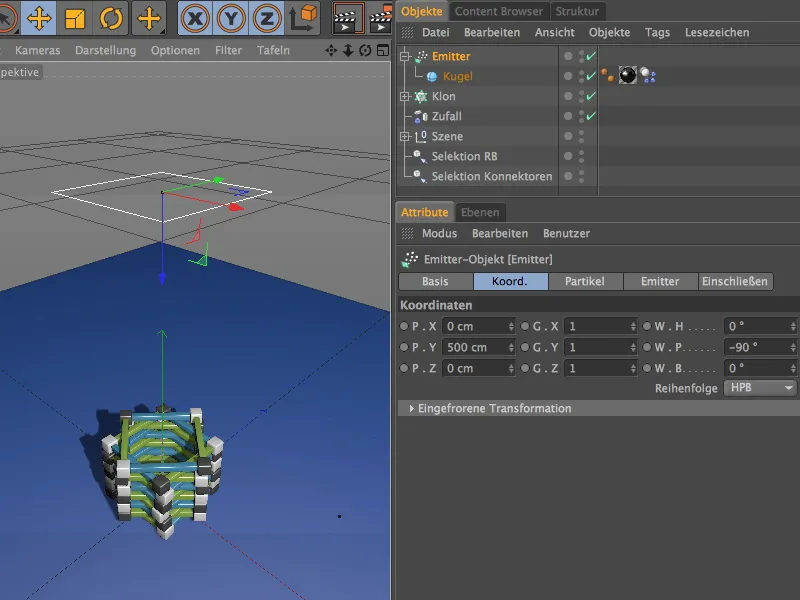
I inställningsdialogen för emittorn hittar vi alla parametrar för mängd, duration och typ av emission på partikelsidan. Jag har markerat alternativet för att visa objekten som födelserate så att kulorna också syns som partiklar. För att kunna släppa partiklarna på tornet så precisa som möjligt, har jag ställt in emittorns storlek till 180 cm på emittersidan. 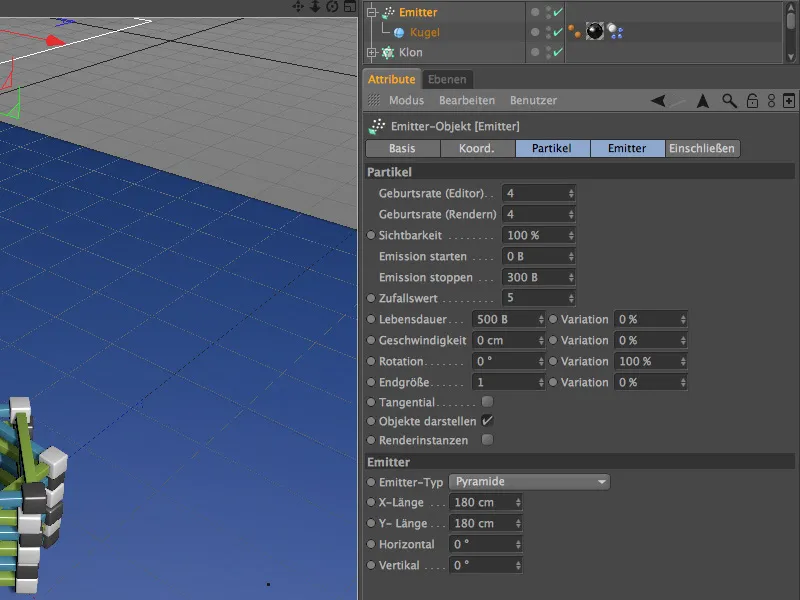
Ett klick på spelknappen visar att sändaren fungerar och även genast orsakar skada på vår torn, precis som önskat.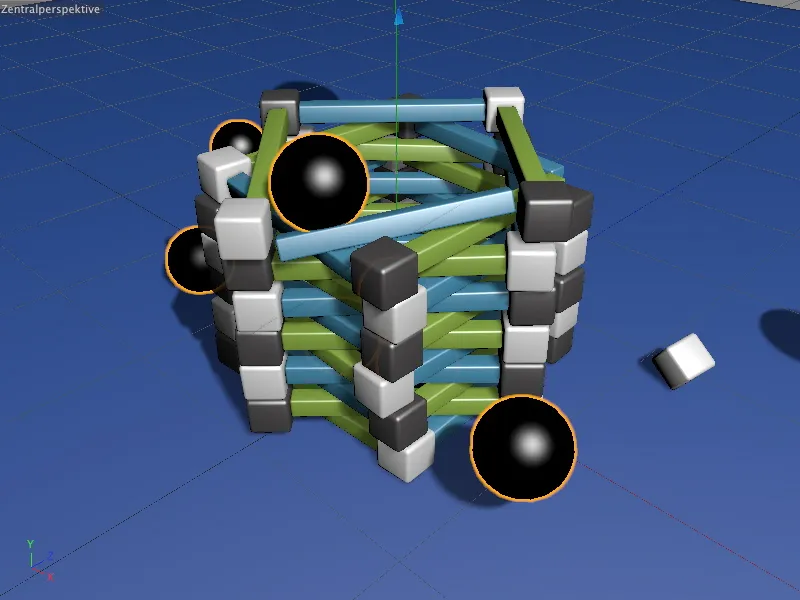
Tack vare kopplarna kollapsar tornet inte bara. Alla delar som inte blivit träffade med tillräcklig hållfasthet eller kraft förblir sammanlänkade.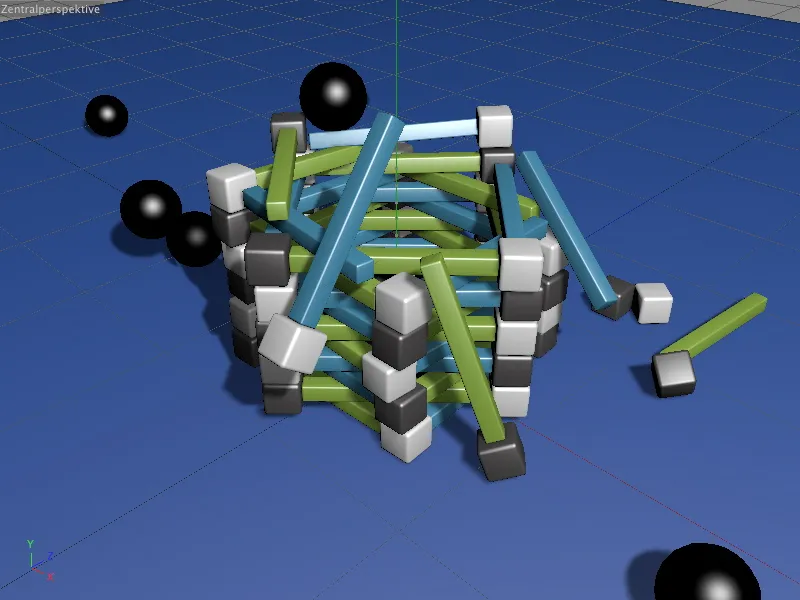
Åtminstone tills det inlagda gränsvärdet i kopplarna överskrids. Tack vare de tidigare skapade urvalobjekten har ni nu möjligheter att bekvämt experimentera med dynamikparametrar och naturligtvis även med kraftgränser.


