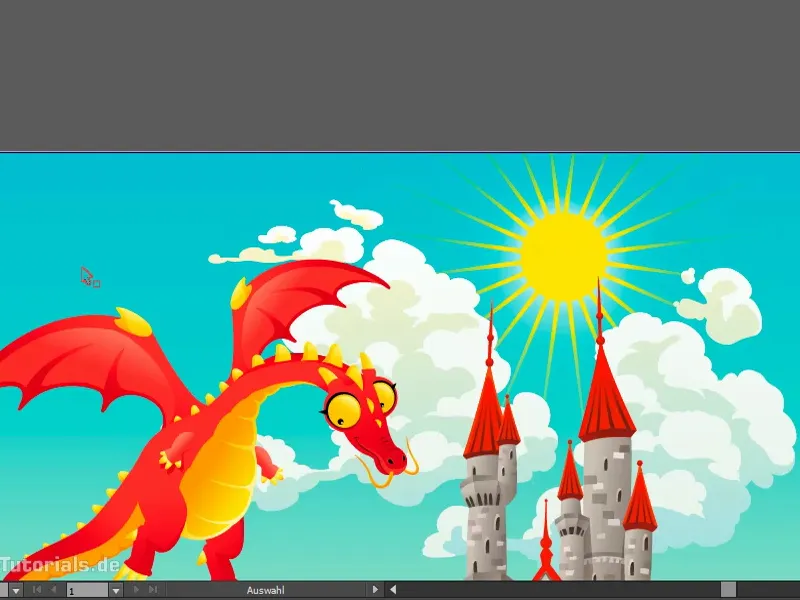Vilken fantastisk scen, eller hur? Min brorson skulle vara glad, för han tycker om att måla sådana bilder. Men: Vad som saknas här är en sol, eller hur? Jag ska nu förklara hur ni lägger till den.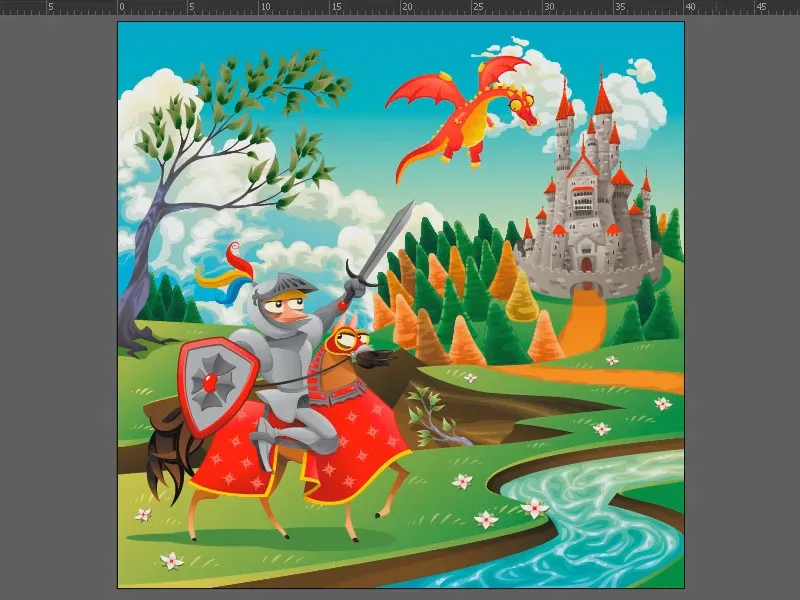
Det här är slutresultatet. Det är en enkel sol, inte särskilt spektakulär, men det finns några knep att tänka på när man skapar den. Bland annat: spetsiga linjer som suddas ut. Hur skapar jag dem? Och: Hur gör jag det snabbt? Detta ingår i denna träning.
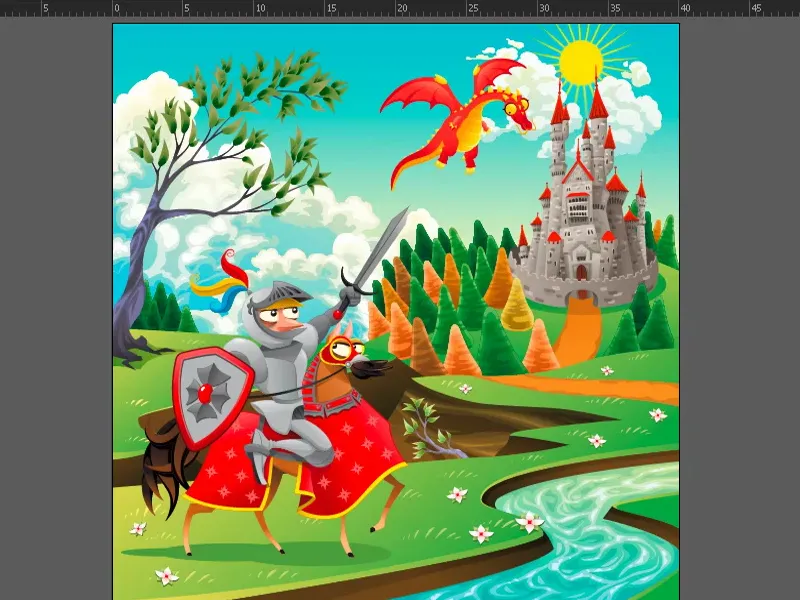
Först döljer jag alla lager i dokumentet genom att helt enkelt svepa över alla ögonsymboler med musen (1). Nu skapar jag ett nytt lager, som jag döper till "Sonne 2" (2).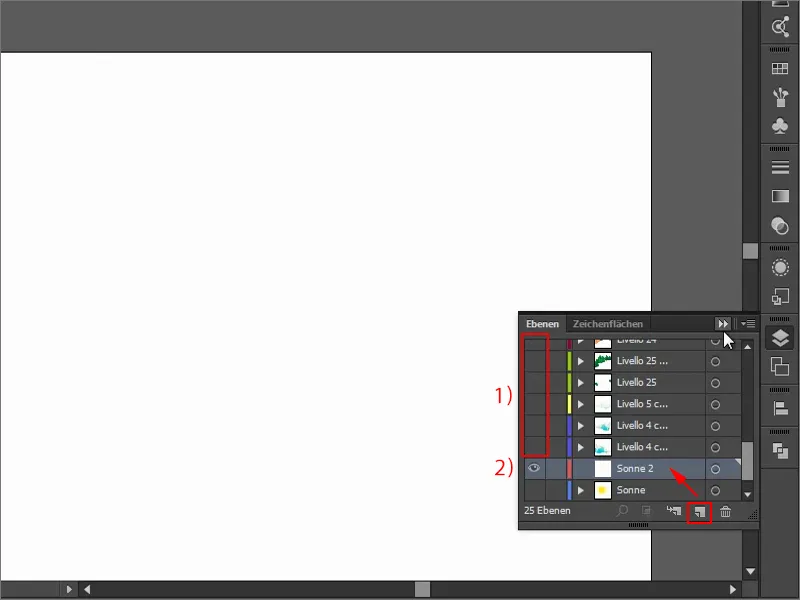
Vi börjar med en ellips (Ellipse-verktyg eller genväg L). Den ska naturligtvis vara riktigt rund, så jag håller ned Skift-tangenten när jag ritar. Jag behöver ingen kontur. Jag vrider den här och fyller ytan med gult.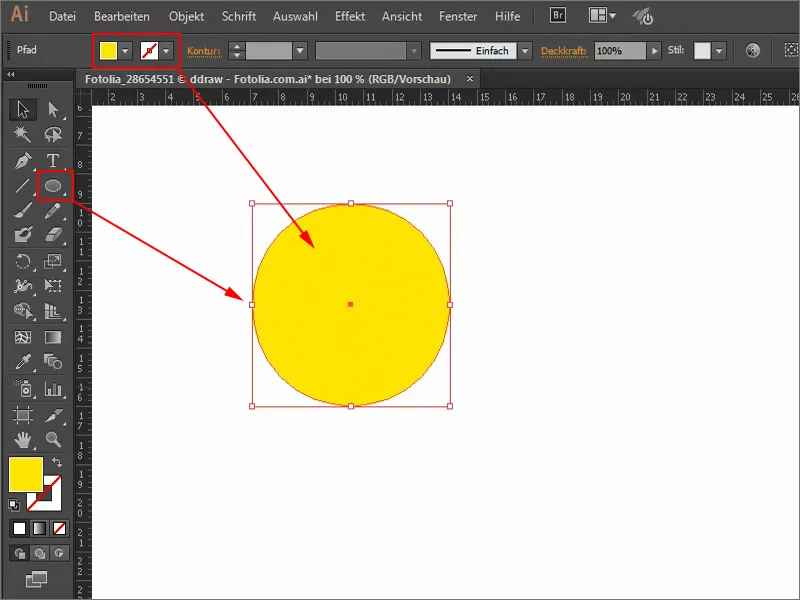
Nästa steg är att lägga till strålarna. Därför använder jag Linjesegment-verktyget (1) och ritar bara. Nu behöver jag dock en kontur (2), så jag klickar på den. Färgen ska naturligtvis vara densamma som solen. Därför använder jag min Färgbord-palett och väljer gult (3). Som alternativ kan jag också använda Pipetten (4). Jag ställer in konturen på 4 Pt (5).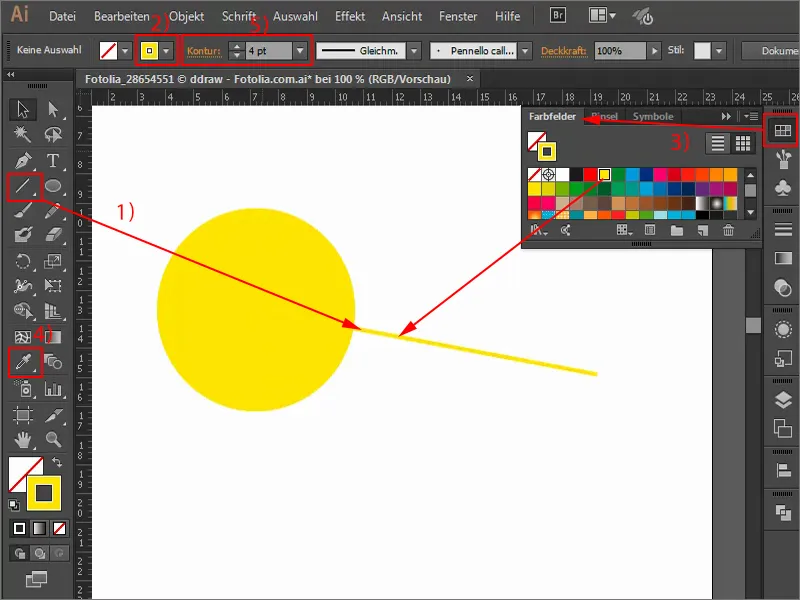
Okej, det här är nu en tråkig stråle. Jag tycker det skulle vara bättre om den gick från bred till smal. Här kan jag välja mellan många olika, till exempel den här (1). Jag ökar tjockleken på konturen lite (2), och vips har jag en stråle som går från tjock till tunn.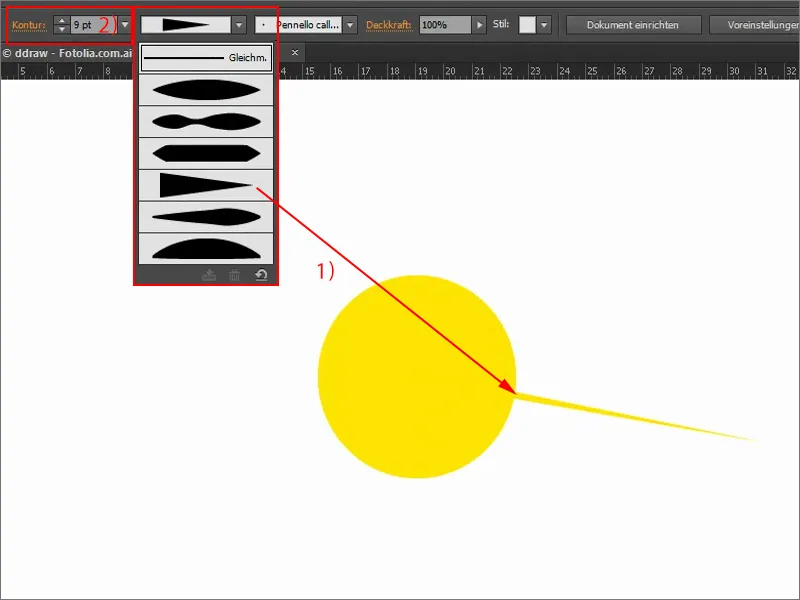
Men det ska ju inte vara den enda solstrålen. För det tar jag Rotera-verktyget (1). Nu kan jag flytta denna punkt här (2) och ytterligare rotera linjen själv. Om jag även håller ned Alt-tangenten kopieras den. Men: Jag vill ju inte göra allt detta individuellt, det tar för lång tid och blir inte riktigt jämnt.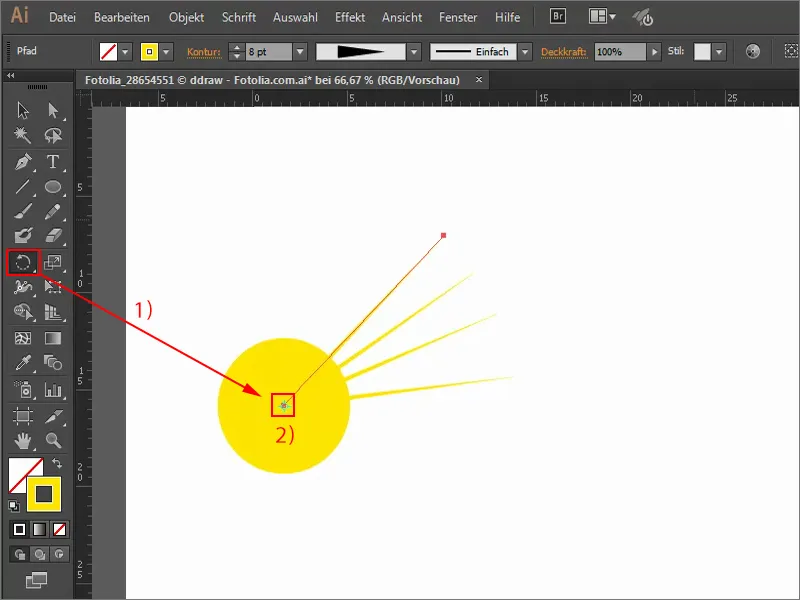
Därav ett knep: Jag trycker här med nedtryckt Alt-tangent (1). Då öppnas Rotera-dialogrutan. Om jag väljer Förhandsgranska (2) kan jag se vad som ändras. Jag vill ha linjen roterad 15° (3) och kopierad (4).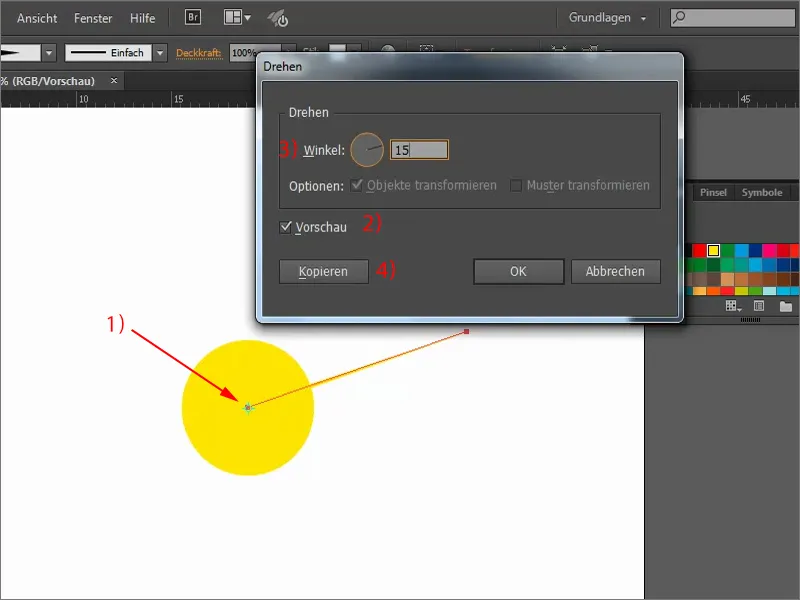
För att upprepa detta trycker jag på Ctrl+D, flera gånger, för att få min sol. Allt snyggt och jämnt, precis som jag ville ha det. Jag markerar allt detta nu med mitt Val-verktyg (1). Sedan grupperar jag allt genom kontextmenyn med högerklick (2). Därigenom kan jag flytta och hantera allt.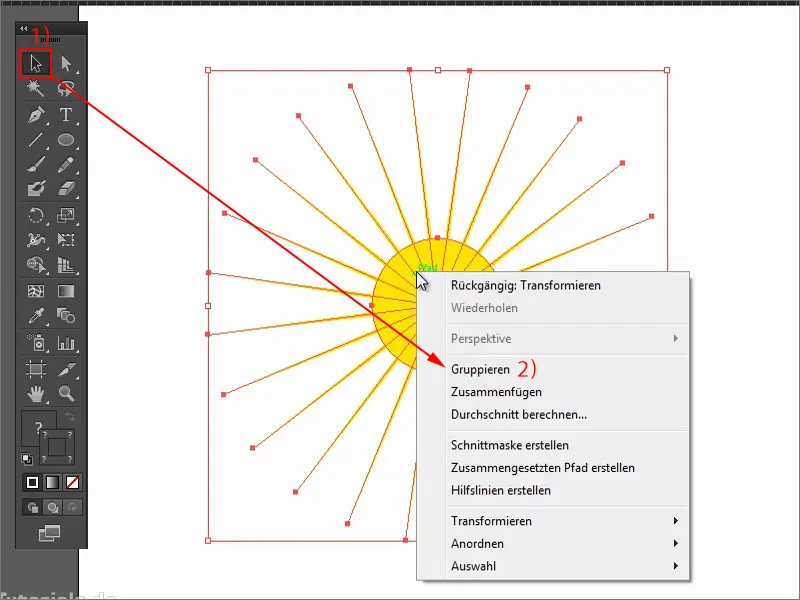
Nästa steg är att göra så att strålarna suddas ut lite. För detta behöver jag en mask: Jag går till Transparens-paletten (1) och skapar en mask (2). För tillfället visas ingenting alls, eftersom masken är helt svart (3). Först när jag har ett färgat område visas det igen.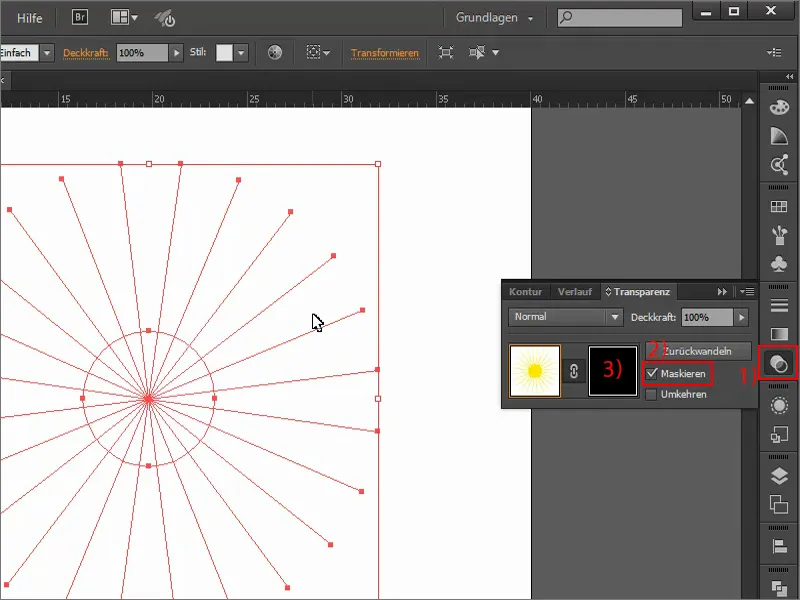
För att göra detta tar jag Ellips-verktyget. Viktigt: Jag måste arbeta inuti masken, som jag för detta ändamål måste klicka extra på (1). Om jag nu ritar en cirkel (2) syns det något igen.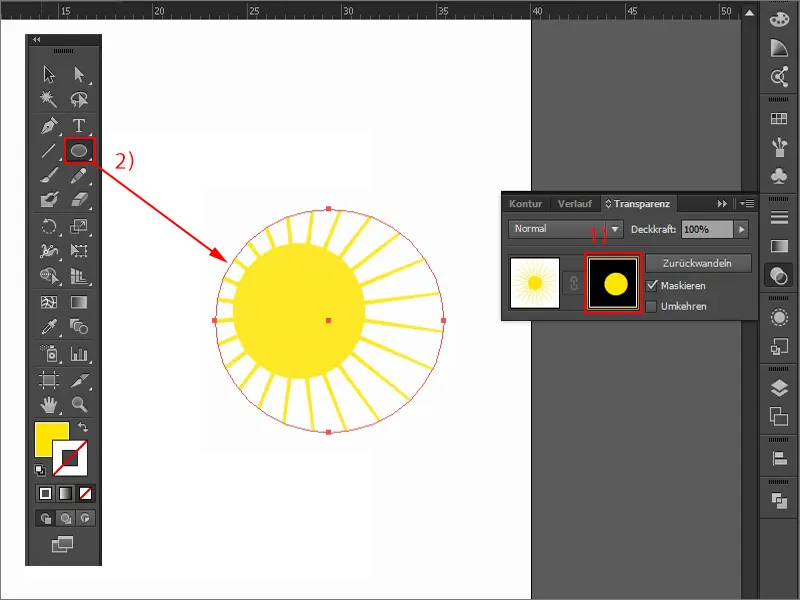
För att skapa övergången behöver jag en Gradient (1), närmare bestämt från vitt där allt syns, till svart där det suddas ut (2). Det betyder att jag väljer gradienten, ställer den in på Cirkulär (3) och drar den över min yta.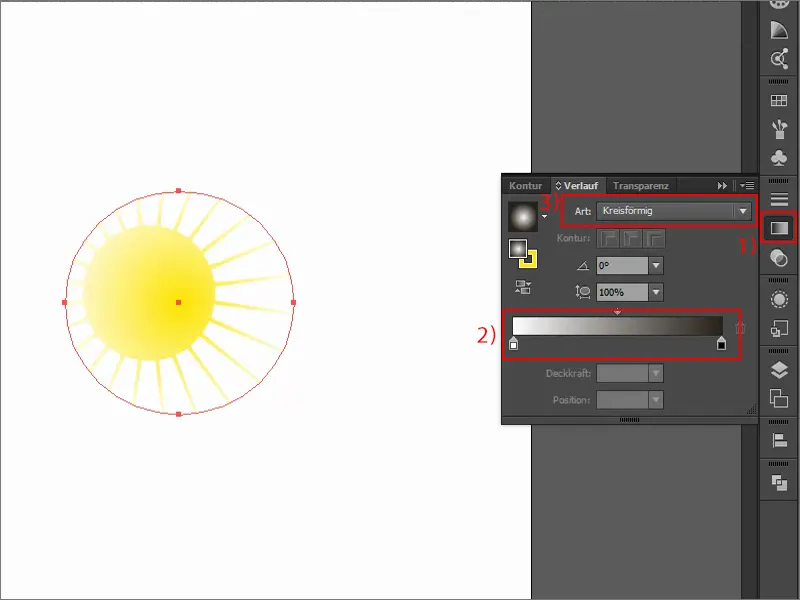
Sedan justerar jag gradienten: Jag flyttar det hela, drar det lite större med nedtryckt Skift- och Alt-tangent. Själva gradienten kan man också definiera mer exakt här.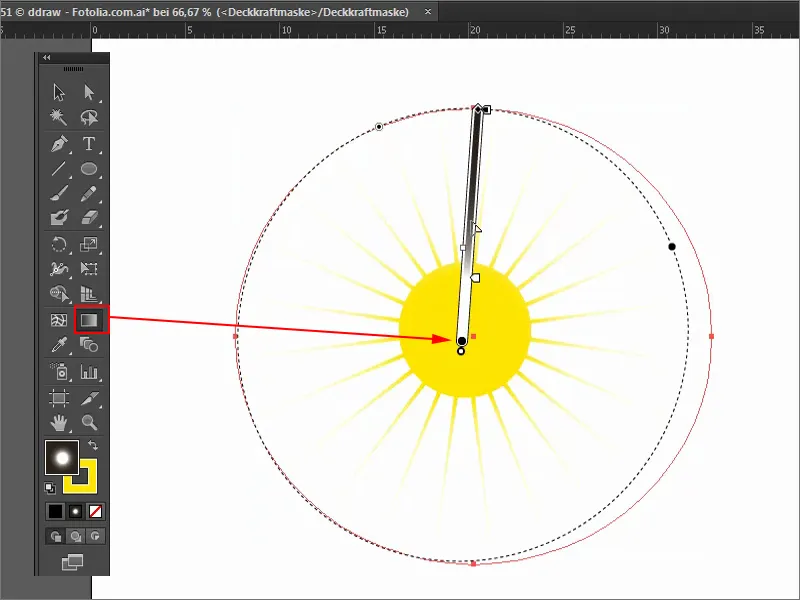
Det är alltså min sol, som jag nu krymper lite så att den passar in i bilden till slut. För att göra detta går jag återigen till Transparens-paletten (1) och klickar återigen på denna bild (2), annars ändrar jag bara masken, inte själva bilden. Nu kan jag minska den lite med nedtryckt Skift-tangent (3).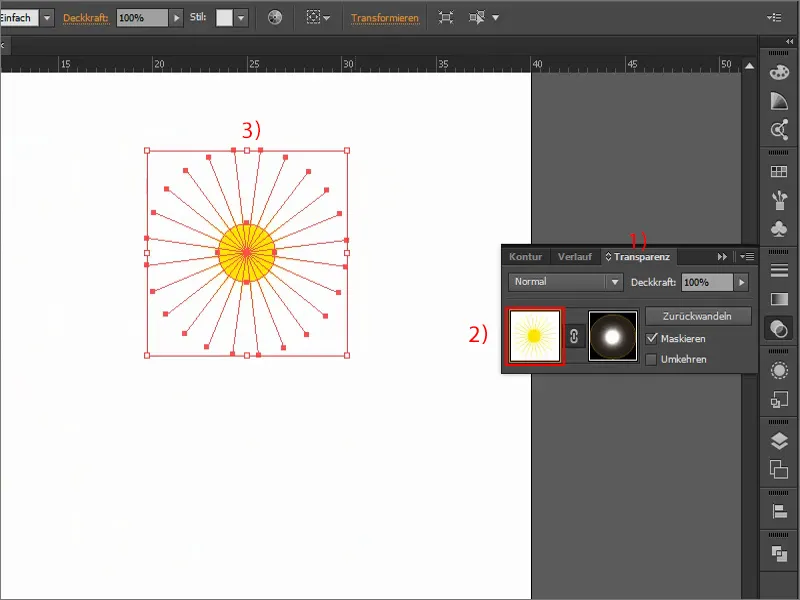
Nu visas alla lager igen (1). Solen ska naturligtvis inte ligga bakom molnen. För att göra det trycker jag en gång på Dragväljare och kan sedan flytta solen med Skift-tangenten och piltangenterna tryckta.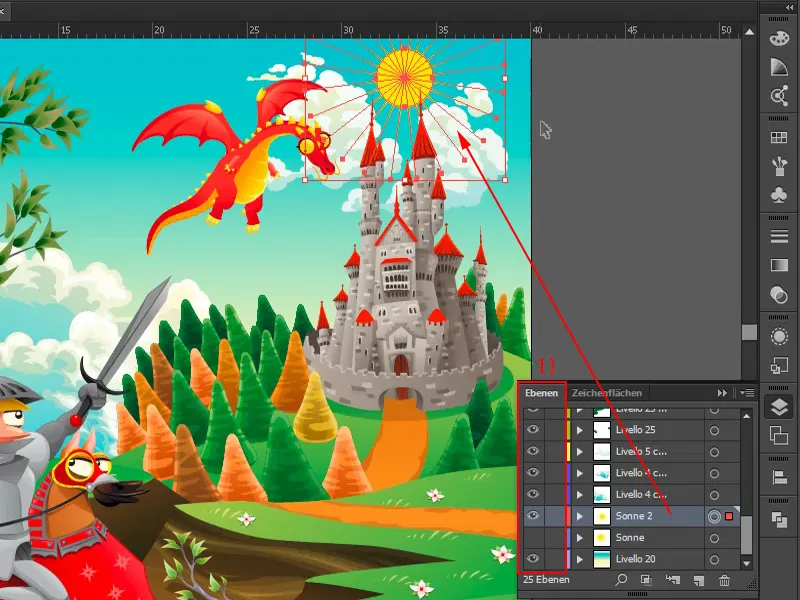
Om jag inte vill att strålarna ska sticka ut över min bild, kan jag skapa en klippmask. Jag använder Rektangelverktyget (1), ritar ut det, markera allt här och högerklicka sedan: skapa klippmask (2). På så sätt visas solen bara inom bilden och sticker inte ut över den.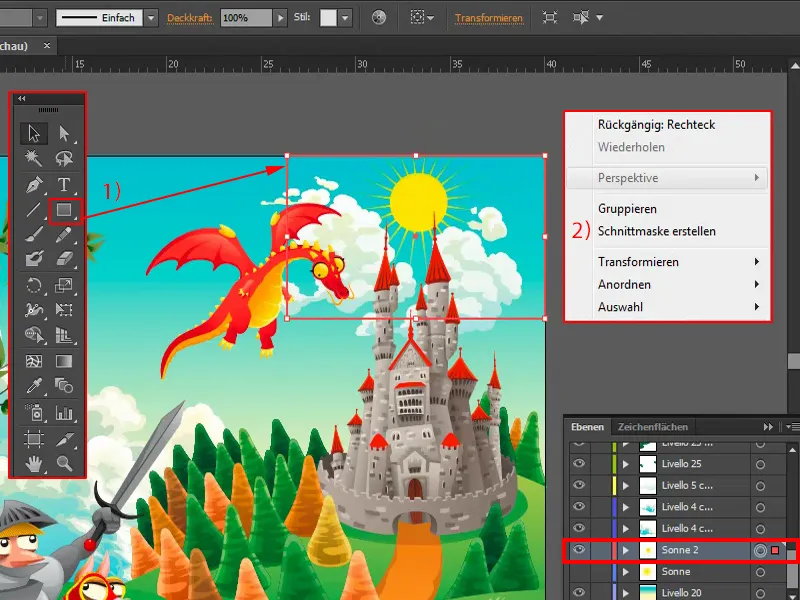
Jag kan självklart när som helst gå in i min sol och ändra till exempel cirkeln. Med Skift- och Alt-tangenten kan jag till exempel göra den lite mindre.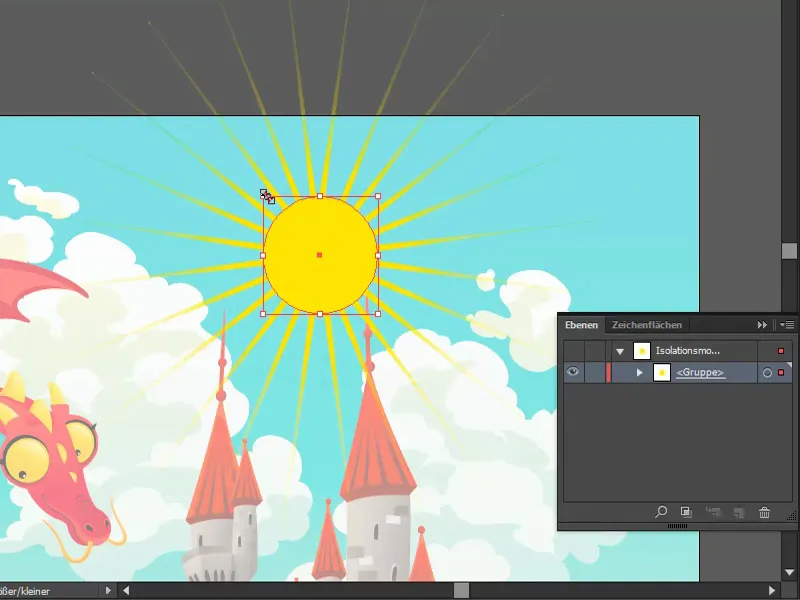
Till sist en liten trick för ytterligare optimering: I lagren väljer jag min sol (1). Under Effekter>Stiliseringsfilter>Yttre glans… (2) lägger jag till en vit glans över Negativ multiplikation (3) (4).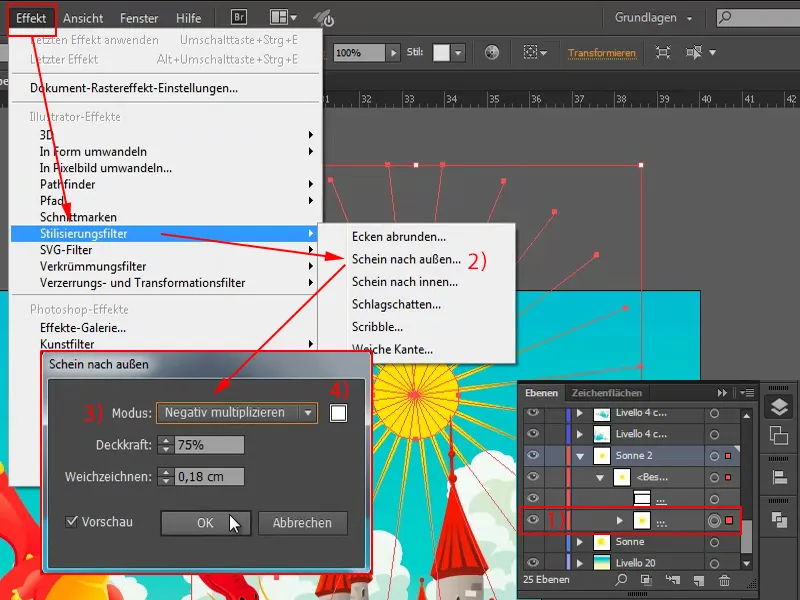
Genom att dubbelklicka på effekten kan jag ändra effekten: Till exempel mer Opacitet eller mindre suddighet, ställa in på Normal och så vidare.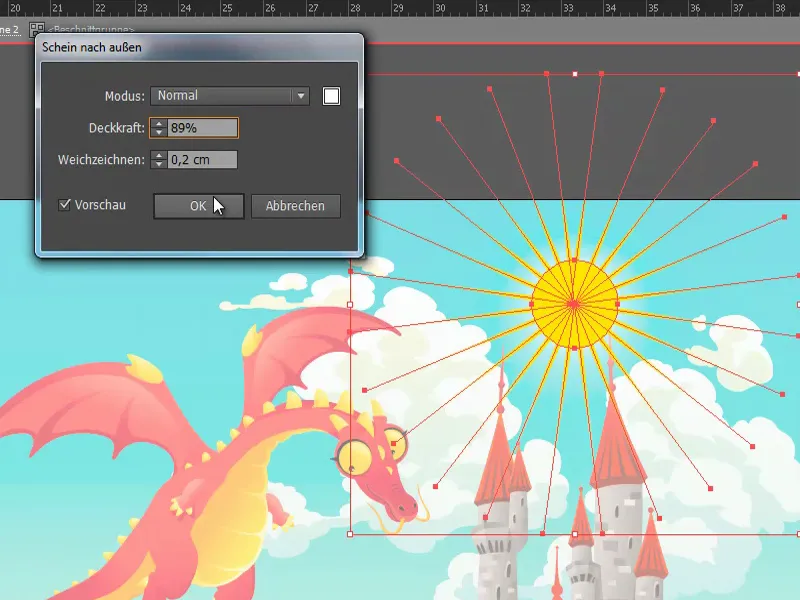
Så det är ganska enkelt att skapa en sol i Adobe Illustrator. Jag hoppas att ni har fått med er några tips och tricks.