Introduktion
I dagens handledning vill jag ta upp återanvändning av grafik och text. Ni känner säkert igen situationen: Ni börjar arbeta med att förbereda ett omfattande dokument och plötsligt märker ni att det finns olika element som ständigt behövs på nytt. För närvarande skapar jag layouten för en arkitektbyrå i min arbetsmiljö.

För några månader sedan spelade jag in en videohandledning om hur man skapar ett visitkort. Logotypen skapade jag i InDesign med olika former och Pathfinder. Logotypen har sedan dess inte ändrats och jag vill använda den exakt i denna form för mitt aktuella dokument, specifikt i nedre vänstra hörnet, i det vita tomma hörnet.
För att återanvända sådana element finns det nu olika möjligheter.
Möjlighet 1 - Arbete med objektbibliotek
Objektbibliotek är bildligt talat en samling av ofta använda objekt. Det fungerar som en låda där man kan lägga in allt möjligt och sedan ta ut det vid behov. Därför passar det speciellt bra för marginalrutor, texcitat, författarboxar, logotyper eller andra återkommande objekt. Ni kan smidigt spara dem där.
För att nu skapa en sådan bibliotek, följer ni bara den här ordern: Fil>Ny>Bibliotek. I följande dialog behöver ni bara ge barnet ett namn och spara det i *.indl-format. INDL-formatet är InDesigns biblioteksformat och snart hittar ni ert nya bibliotek listat till höger bland panelerna. I mitt exempel hus-fiktiv.
Nu när biblioteket är skapat och öppnat kan jag klicka på valfritt objekt och lägga till det. Detta kan göras antingen via bibliotekets kontextmeny (liten pil uppe till höger) och sedan på Lägg till objekt, …
… eller så använder ni Drag&Drop, för att bekvämt flytta det valda elementet till biblioteket. Ni kan också lägga till alla element på en sida som en grupp genom att välja Element på sida X lägga till från bibliotekets kontextmeny. Om ni vill ha alla element som separata objekt listade väljer ni kommandot nedanför: Element på sida X lägga till som separata objekt.
Självklart kan ni också döpa om elementet och ge det ett nytt namn. Högerklicka på den lilla förhandsgranskningen och välj Objektinformation för att anpassa det.
Jag ger namnet Logo husfiktiv. Detta rekommenderas speciellt när biblioteket stegvis blir fullt, annars kan man snabbt tappa överblicken.
Om det är för jobbigt att först lägga till ett objekt och sedan öppna objektinformationen kan ni hålla ner Alt-tangenten när ni drar ett objekt till biblioteket, genom att göra det öppnas direkt dialogrutan Objektinformation och ni kan göra ändringar. Så ni sparar då en klick.
Dessutom kan både ett objektnamn och en objekttyp definieras för att beskriva elementet närmare. En ändring har bara betydelse för sökfunktionen och sorteringen, men påverkar inte databasen på något sätt.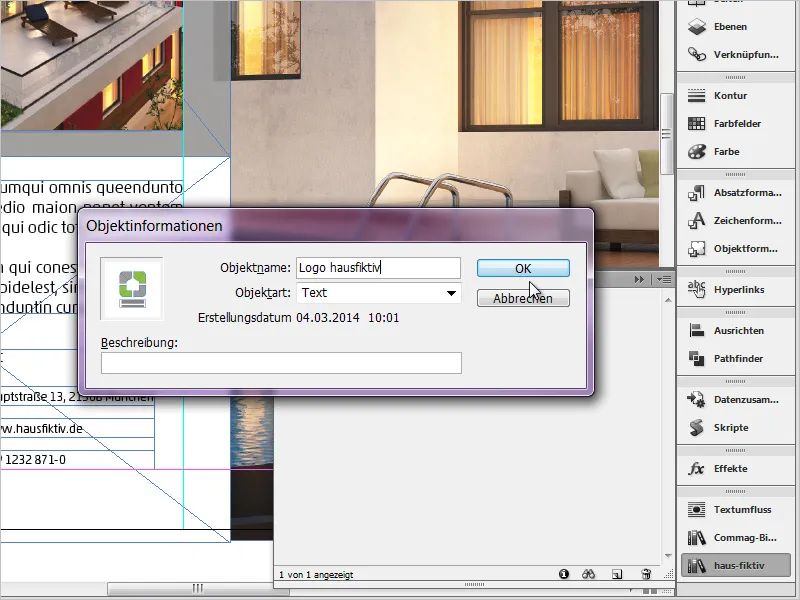
Jag upprepar de sista stegen efter behag med fler element. Ni kan använda allt tänkbart för detta ändamål. Till exempel grafik, enkla textfält, även grupperade element samt *.psd-filer eller *.ai-filer. En fantastisk funktion!
Utöver detta kan ni skapa undergrupper, visa dem genom att klicka på förstoringsglaset längst ner och öppna biblioteksinformationen genom att klicka på det lilla (i)-symbolen.
För att sedan placera ett sådant element igen drar jag helt enkelt den önskade innehållet med musen nedtryckt till min arbetsyta. Så enkelt är det.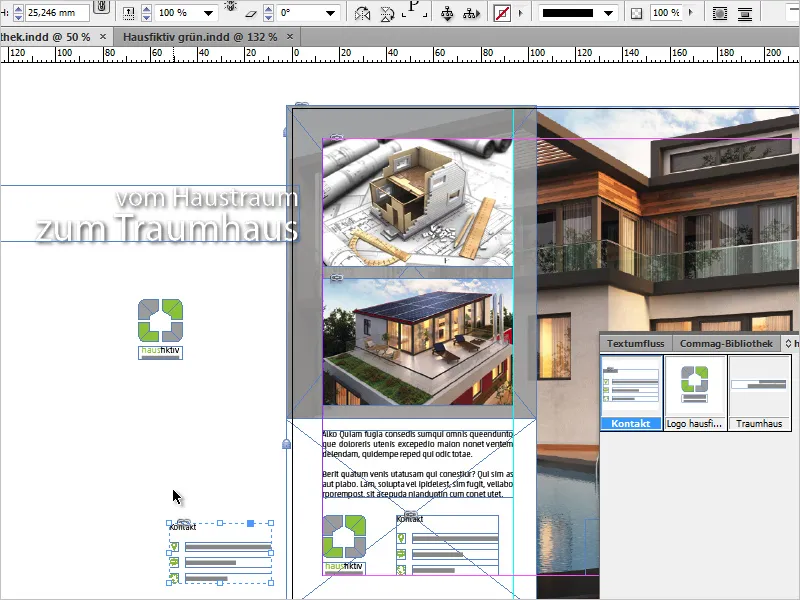
Självklart kan bibliotek också organiseras igen om det finns objekt som inte längre behövs. Välj helt enkelt det elementet ni vill att försvinna och dra det till den lilla obetydliga soptunnan längst ner till höger. InDesign varnar nu att det här elementet inte kommer att vara tillgängligt längre. Observera att detta varning meddelande endast berör biblioteket och inte påverkar några dokument där objektet har använts.
Likaså är bibliotek helt autonoma och är inte kopplade till de dokument som används. Om ni alltså stänger ett dokument, kommer biblioteket fortfarande vara kvar och synligt.
Alternativ 2: Använda snuttar
Principen för snuttar (=flikar) är liknande den för bibliotek. Adobe-hjälpen beskriver en snutt enligt följande = en fil som innehåller objekt och beskriver deras relativa position till varandra på en sida eller ett tryckark.
Och här är knäckfrågan - deras relativa position till varandra. Så även de exakta måtten på x- och y-axlarna sparas. Jag rullar ner en sida i mitt dokument och har som mål att sätta logotypen på exakt samma plats som på sida 1. För detta skapar jag således en snutt av logotypen från sida 1. Jag väljer vår fiktiva-logo- och går till Arkiv>Exportera>InDesign-snutt, strax efteråt öppnas exportdialogrutan. Filformatet är *.idms.
En separat idms-fil har nu skapats och sparats från logotypen på valfri sökväg på min dator. Alla objekt som lagras i bibliotek kan också sparas som snuttar. Om jag nu vill använda dessa, väljer jag Arkiv>Placera (Ctrl+D) och sedan snutten.
Jag har nu en laddad muspekare och om jag helt enkelt klickar på sida 2 kommer filen att placeras där min markör befinner sig. Men om jag vill placera den på sin ursprungliga relativa position, det vill säga som på sida 1, håller jag ner Alt-tangenten och klickar sedan var som helst på mitt dokument. Resultatet blir nu följande:
Logotypen har alltså hamnat på exakt samma position. Att trycka på Alt-tangenten är inte nödvändigt, det beror på vilka inställningar ni har valt i era förinställningar. Öppna därför dialogrutan genom att gå till Redigera>Förinställningar>Hantering av filer och kontrollera vad som är inställt i avsnittet Snutts-import för er.
I mitt senaste exempel vill jag nu lägga till en slogan i mitt dokument och spara även den som en snutt. Vi vet nu alltså att förutom positionen sparas alla formatteringar också. Teckensnitt, storlek, färg, rotation och många andra!
Jag väljer nu textfältet och drar det enkelt med musknappen nedtryckt till skrivbordet. En snutt är skapad. Detta är alltså ett annat sätt att snabbt och enkelt arkivera viktiga element.
Och för de som fortfarande letar efter sina snuttar, kan dessa förresten också enkelt hanteras genom Mini-Bridge, som ni kan visa genom Fönster>Mini-Bridge.
Eftersom filformatet för sådana snuttar har ändrats med CS4 (*.idms) är det viktigt att slutligen ta upp kompatibiliteten. Det betyder: Allt från CS4 och uppåt kan också placeras i versionerna uppåt utan problem. Naturligtvis förändras en hel del från version till version, såsom den automatiska storleksändringen av textramar, vilken bara introducerades i InDesign CS6. Denna information går sedan förlorad i äldre versioner.
Prova själva. Att hantera snuttar och bibliotek är definitivt värt besväret!


