Kontextmenyn i Adobe InDesign är en praktisk funktion som ger dig snabb åtkomst till frekvent använda kommandon och inställningar. Med en enkel högerklick kan du beroende på det valda elementet - text, bild, ram eller sida - få direkt tillgång till relevanta alternativ utan att behöva navigera genom menyer. I den här guiden visar jag dig hur du effektivt använder kontextmenyn för att påskynda din arbetsflöde och redigera layouter exakt. Låt oss börja och utforska fördelarna med denna tidsbesparande funktion!
Du öppnar kontextmenyn genom att klicka med höger musknapp. Beronde på det nuvarande verktyget och det valda objektet presenterar den helt olika redigeringsmöjligheter för dig.
När du t.ex. öppnar kontextmenyn för en markerad textramar, hittar du här textspecifika menyer som Textramenalternativ, Fyll med platshållartext eller Redigera i textläge, …
…medan kontextmenyn för en bildram ger dig snabb tillgång till effekter som Skugga eller Genomskinlighet, Bildtexter eller Redigering av bildfilen med respektive grafik- eller bildredigeringsprogram.

När du arbetar med text kan du genom kontextmenyn snabbt öppna ordlistan eller kontrollera stavningen av en markerad textrad.
Eller så kan du snabbt ändra stora- eller små bokstäver (mycket användbar funktion för att korrigera text skriven med felaktigt tryckt Caps Lock), infoga specialtecken som symboler, varumärken, avgränsare eller tankstreck eller alla möjliga typer av citationstecken.
Även alla tänkbara typer av tomrum som en firflik under de mest varierande skiljetecken underlättar strukturerandet av textavsnitt genom kontextmenyn.
Och inte att förglömma är omslagsmärken för kolumn-, ram-, sid- eller raderbrytning, som du genom kontextmenyn exakt placerar vid markörens position.
När det gäller textramar erbjuder kontextmenyn även redigering i textläge (genväg Ctrl+Y). Det kan vara särskilt användbart när ramen har roterats eller speglats och texten därför är svår att läsa.
Textläget öppnar sedan ett separat nytt fönster där ren text utan formatering visas och kan redigeras.
När det gäller punktlistor och numreringar finns alternativet via kontextmenyn att börja om numreringen.
Å andra sidan finns det också möjlighet att fortsätta en påbörjad punktlista efter att ytterligare text har lagts till.
Genom kontextmenyn för en bildram får du omedelbar åtkomst till ramanpassningsalternativen (Justera) och kan centrera den placerade bilden eller fylla ramen proportionellt.
För att kontrollera upplösningens kvalitet kan du zooma in på en bild och via höger musknapp ställa in InDesigns visningsprestanda på Visa i hög kvalitet. Nu visas bilden i originalkvalitet på skärmen. För att öka programhastigheten med dokument med många högupplösta bilddata är det lämpligt att sedan återgå till normal visningskvalitet.
Menyalternativet Grafik erbjuder möjligheten att visa platsen för den markerade filen i Utforskaren. Ett klick öppnar mappen i Utforskaren - filen är markerad. Genom alternativet Visa i Minibridge öppnas samma fönster med källmappen för den valda bildfilen. För att byta ut den mot en annan bild behöver den nya bilden bara dras till bildramen med musen nedtryckt.
Till sist kan du via menyvalet Grafik i kontextmenyn kontrollera och eventuellt ändra färgprofilen som är kopplad till bilden.
Vid två eller flera objekt ovanpå varandra hittar du i kontextmenyn punkten Anordna. Här kan du ställa in vilket objekt som ska vara bakgrund, förgrund eller någonstans däremellan.
Om en befintlig bildram ska fyllas med text, välj alternativet Innehåll och sedan Text (eller vice versa) i kontextmenyn.
Också i olika verktygspaletter kan du använda kontextmenyn. De erbjudna möjligheterna beror alltid på området där du klickar. Till exempel har Sidoröversikten (F12) en övre del med mönstersidor. Om du högerklickar på ett tomt område där får du menyer specifika för mönstersidorna, medan i den nedre delen med de faktiska dokumentsidorna refererar menyn till dem.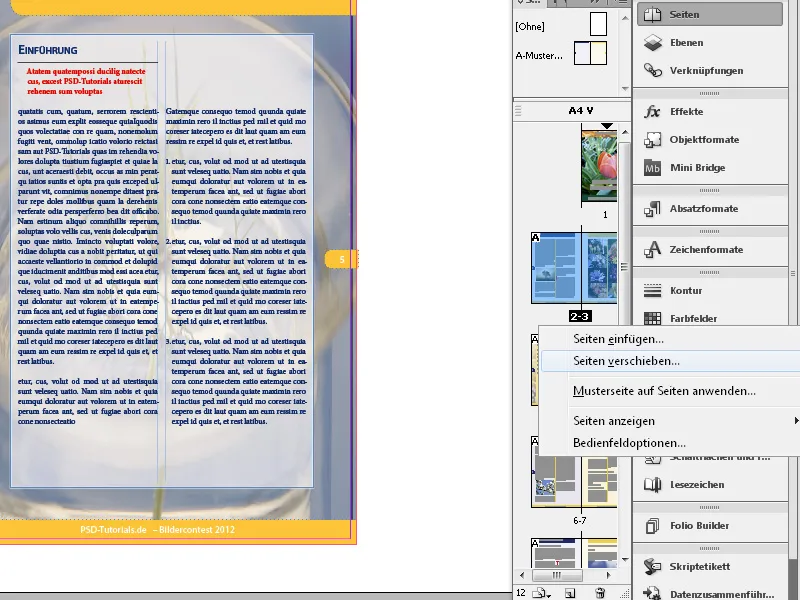
Och högerklick direkt på en specifik tryckort visar andra alternativ igen, exempelvis att lägga till sidor på plats, rotera sidan eller ta bort den etc.
Alla menyobjekt som finns tillgängliga i panelen hittar du vid behov i Paletten, som du öppnar med en musklick på symbolen nedanför verktygspalettens stängningskryss.
Om du högerklickar på linjalen, kan du i kontextmenyn ändra mätenheten för en markerad objekt, t.ex. från millimeter till punkt eller pixel. Konverteringen visas i kontrollpanelen för den valda linjens axel. Om du vill ändra mätenheten för båda linjalerna, klicka på deras skärningspunkt.


