Steg 1: Infoga sten
Som jag förklarade i del 01 - Idégenerering, kommer jag att placera mitt huvudelement tekanna med lotusblomman nere till höger.
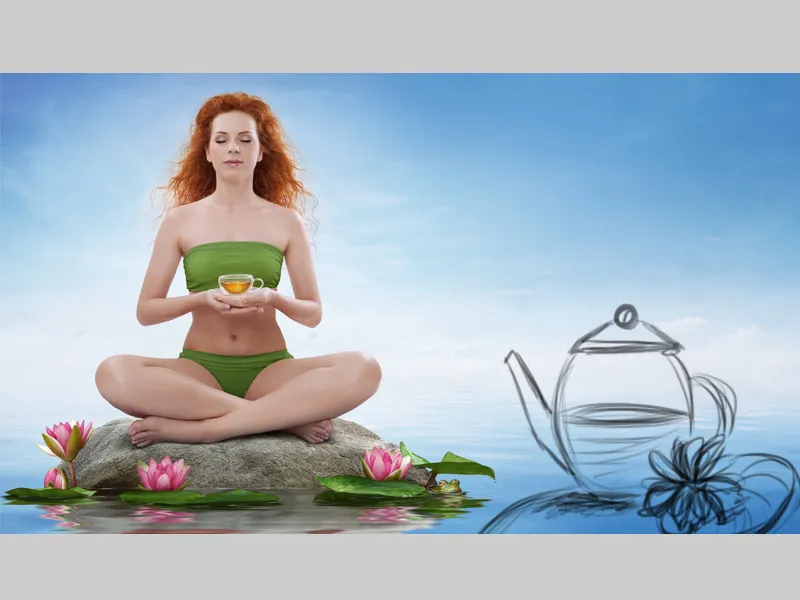
Som första steg kommer jag att placera stenen genom att duplicera mappen "Sten" och välja Gruppkoppla. Nu har lagren minskats till ett. Jag flyttar detta lager längst upp och kallar det för "Sten", som jag placerar längst ner till höger i min bild. Sedan skapar jag ett nytt, tomt lager med en Klippmask, kallar det "Skugga" och ställer in lagret på läget Multiplikation. På lagret kommer jag att måla skuggor. Med en mjuk Pensel med låg Täckkraft och Flöde på cirka 20% målar jag lite skugga i den nedre delen. Jag använder färgen på skuggan med Pipettverktyget från stenen.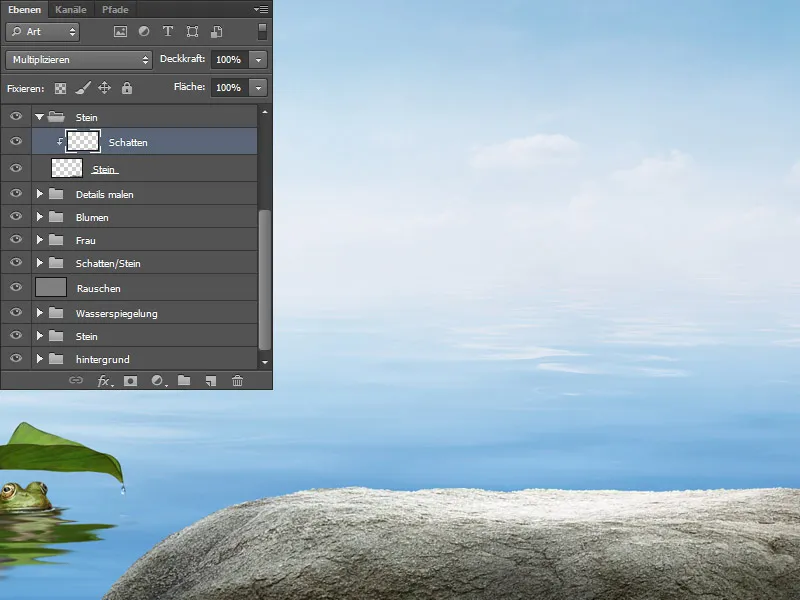
Steg 2: 3D-objekt tekanna
Tekannan modellerades och renderades enligt min skiss i 3D-programmet MODO. För rendering skapades en HDRI Environment Map från miljön. Det betyder att en sfärformad miljö-karta skapades från min bild för att belysa scenen. Objekten tar ljuset från omgivningen och det resulterar i realistiska resultat. Jag klippte sedan ut den färdiga tekannan.
Steg 3: Infoga tekanna
Nu placerar jag tekannan på stenen. Jag kommer att ändra följande:
- Tekannan har för många reflexer som måste avlägsnas; jag har markerat dessa områden i rött.
- Justera lite färg
- Öka kontrasten
- Öka ljusstyrkan

Steg 4: Retuschera tekannan
Jag kallar lagret med tekannan "Tekanna". Först kommer jag att korrigera den gröna tonen och jag gör det med hjälp av Selektiv färgkorrigering. För att ändringarna ska påverka endast tekannan och inte hela bilden, aktiverar jag en Klippmask. Jag ändrar färgen till Cyantoner. Sedan skapar jag ett nytt lager med en Klippmask och namnger lagret "Rent". På lagret kommer jag att ta bort eller snarare måla över störande element. Jag väljer en mjuk Pensel och målar över de områden som jag inte gillar; jag plockar upp färgen med Pipettverktyget igen.
Översikt över lagren: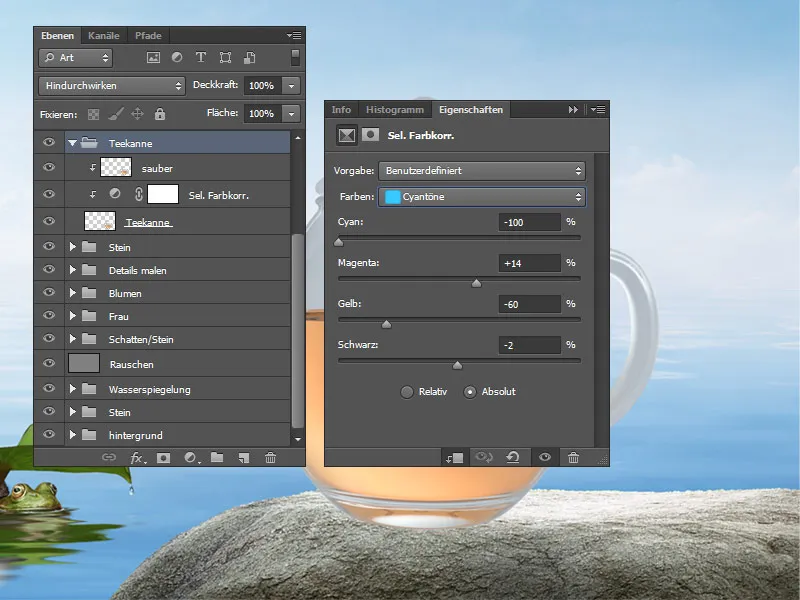
Steg 5: Ge tekannan mer kontrast
Tekannan ser mycket kontrastlös ut jämfört med resten av bilden. Det finns många sätt att korrigera detta på, jag kommer att visa ett av dem. Jag kommer att sammanfatta lagret med tekannan i ett nytt lager och duplicera lagret två gånger. Jag kommer att tilldela varje lager en fyllningsmetod. För det första lagret tilldelar jag fyllningsmetoden Ljusare, färg med 100% Täckkraft. Tekannan ser nu kontrastrikare ut, men också mörkare.
Jag tilldelar det andra lagret fyllningsmetoden Överlappning av färg med 100% Täckkraft. För lagret skapar jag en vit mask och går över kanterna med svart förgrundsfärg för att de inte ska ljusna så mycket.
Jag tilldelar det tredje lagret fyllningsmetoden Negativ multiplikation med 30% Täckkraft. För lagret skapar jag också en vit mask och går över kanterna med svart förgrundsfärg. Jag vill att mitten av tekannan ska ljusna upp.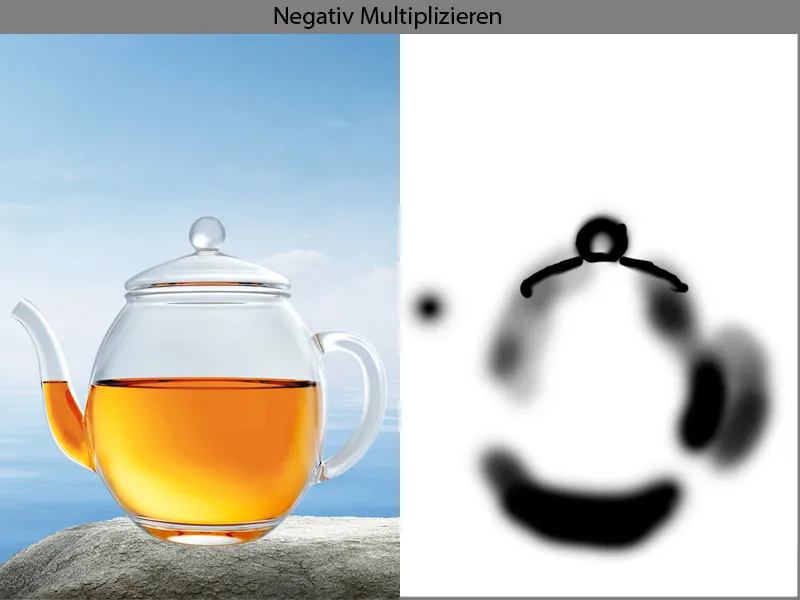
Och så här ser mitt resultat ut: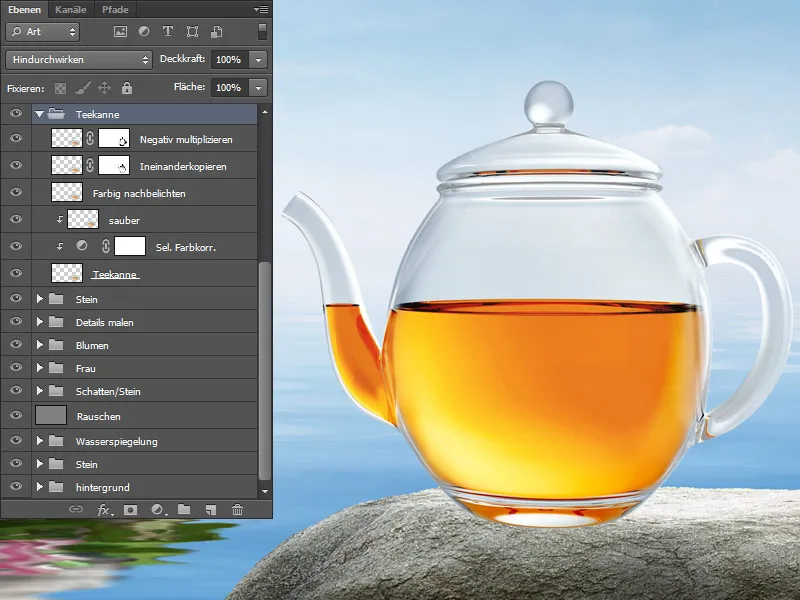
Steg 6: Färg och kontur
Nu sammanfattar jag alla mina lager med tekannan i ett nytt lager och kallar det "Tekanna_Slut". Jag kommer att anpassa tekannan färgmässigt till den blåa omgivningen igen. Jag gör detta genom att använda Färgbalans; i mitten tonerna lägger jag till mer cyan och blått. Glöm inte att aktivera Klippmasken. Jag suddar ut min korrigering med en svart mask och målar över glasytorna med vit förgrundsfärg.
Nu kommer jag att ge tekannan lite mer kontur.
Jag skapar ett nytt lager med en Klippmask i läget Multiplikation. Med en mjuk Pensel med låg Täckkraft och Flöde på cirka 10-15% går jag försiktigt över kanterna. Jag tar färgen från himlen. Jag gillar inte ytan på teet, eftersom övergångarna inte är så flytande. Jag skapar ett nytt lager och kallar det "Sudda finger", väljer Sudda finger-verktyget och suddar ut övergångarna. Det är viktigt att alltid sudda i färdriktningen! Alla lagren sammanfattar jag i en mapp och kallar den "Tekanna".
Översikt över lagren: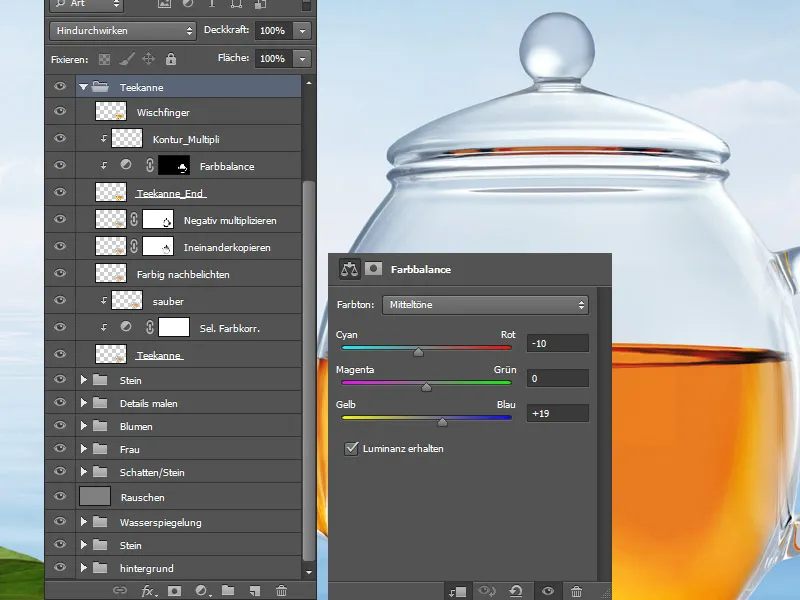
Steg 7: Måla skugga under tekannan
Jag kombinerar alla lagren av tekannan i ett nytt lager, kallar det "Tekanna" och lägger det i en ny mapp som jag kallar "Tekanna_End". Under detta lager skapar jag tre nya lager. Jag tilldelar det nedre lagret fyllningsmetoden Multiplicera och med en mjuk pensel med låg Opacitet och Flöde på ca 10-15% målar jag en skugga till vänster om tekannan. Skuggans färg är en varm gul-orange ton. Ju närmare kannan, desto intensivare och mörkare är färgen.
Jag tilldelar nästa lager fyllningsmetoden Ljus linjär. Ljuset kommer genom tekannan och reflekteras på stenen, och dessa ljusreflexer målar jag med samma pensel. Jag använder färgen från tekannan, en djupgul färg. Ljusreflexerna målar jag närmare kannan.
Jag tilldelar det sista skugglagret fyllningsmetoden Multiplicera och med samma pensel målar jag en något hårdare skugga i en brunton under tekannan. På lagret, med samma pensel, något närmare kannan.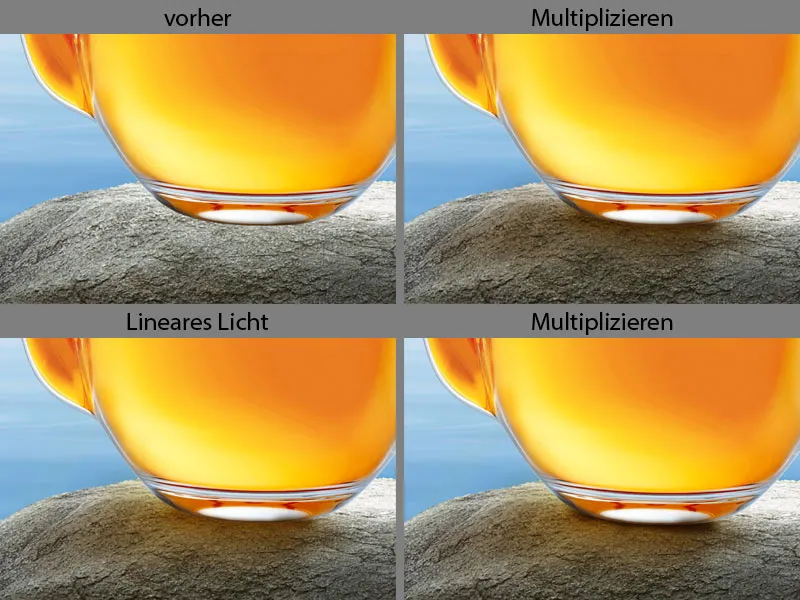
Översikt över lagren: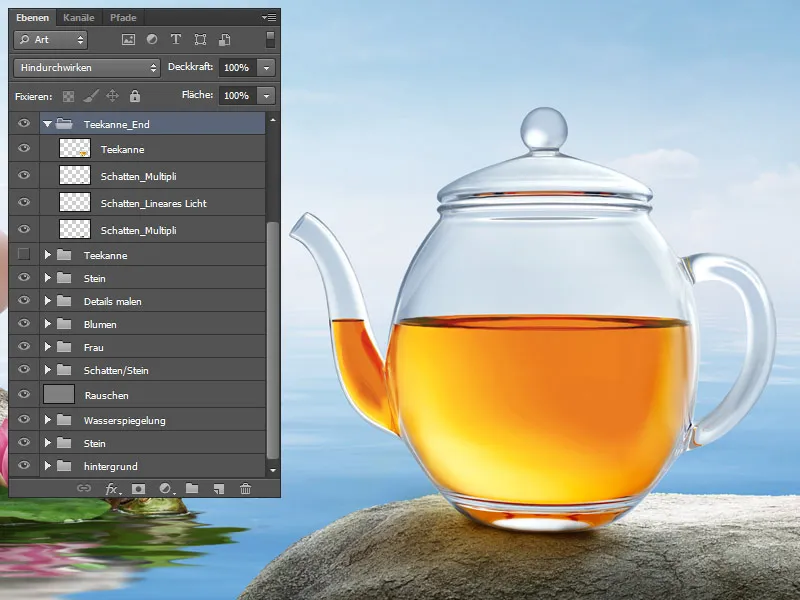
Steg 8: Sätt in Lotus och blad och måla skugga
Till höger om tekannan placerar jag lotusblomman och bladet. Jag kallar lagret med bladet "Blad" och lägger det i en mapp som jag också kallar "Blad". Jag kallar lotusblomman "Lotus" och lägger den också i en mapp som jag kallar "Lotus". Nu ska jag måla skuggor under lotusblomman och bladet. Jag går in i mappen "Blad" och skapar under lagret "Blad" ett nytt lager som jag kallar "Skugga". Jag tilldelar detta lager fyllningsmetoden Multiplicera.
Med en mjuk pensel med låg Opacitet och Flöde på ca 10-15 % målar jag skuggor; ju närmare bladet, desto mörkare blir skuggorna. Skuggornas färg är en mörkgrön. När det gäller skuggor är det mycket viktigt att använda objektets färg!
Nu gör jag samma sak i mappen "Lotus". Jag skapar under lagret "Lotus" ett nytt lager i läge Multiplicera. Och med samma pensel målar jag skuggan under blomman. Skuggans färg är en ljusrosa ton.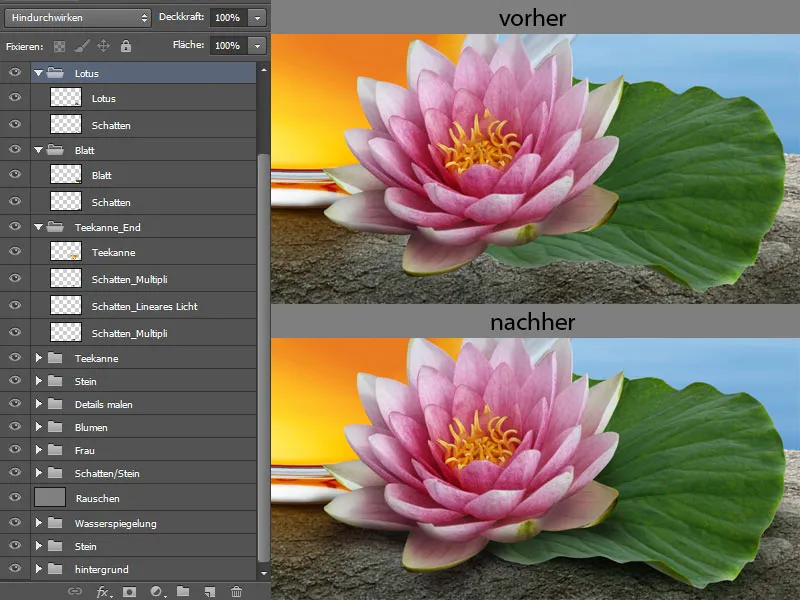
Steg 9: Spegling av lotusblomman
Nu duplicerar jag lotusblomman och detta lager lägger jag i mappen "Tekanna_End". Jag kallar lagret "Spegling". Med kortkommandot Ctrl+T kan jag transformera blomman, där väljer jag alternativet Deformera. Jag transformerar blomman så att bladen rör vid varandra. När jag är nöjd med resultatet, bekräftar jag med OK.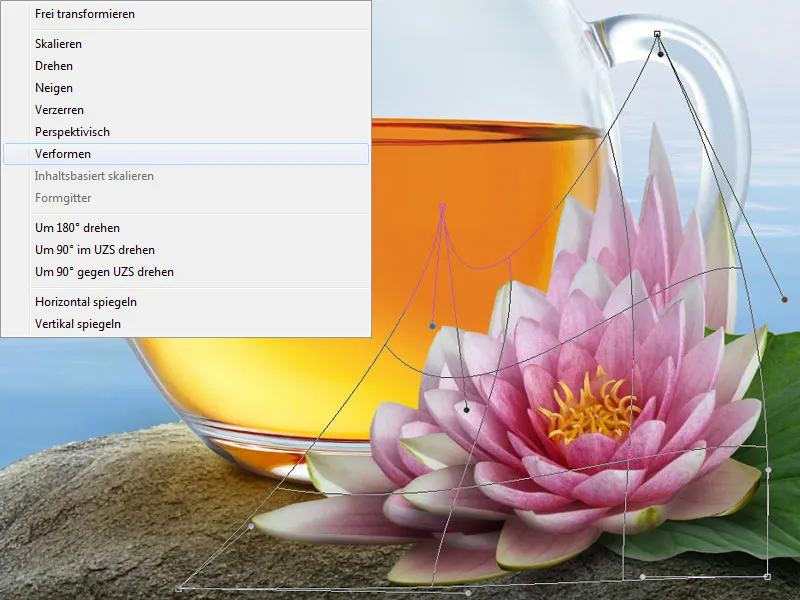
Jag tilldelar lagret en klippmask och suddar med verktyget Suddgummi bort allt utom speglingen. Med verktyget Fingerwischt suddar jag lite struktur och tilldelar lagret fyllningsmetoden Färgningsljus på 100% Opacitet.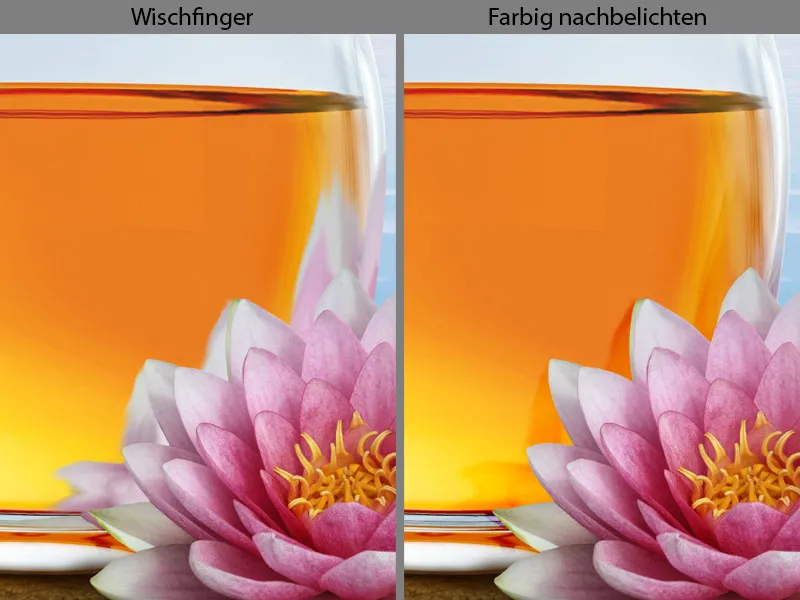
Steg 10: Måla färgreflexer
Nu kommer jag successivt att måla färgreflexer på tekannans handtag. Ju fler nyanser av färg man har, desto mer realistiskt blir resultatet.
Över lagret med speglingen skapar jag ett nytt, tomt lager med en klippmask i läge Multiplicera. Under tekannans handtag finns ett grönt blad och den gröna färgen reflekteras på handtaget. Jag väljer en penselspets för att måla med en medium Opacitet och ett Flöde på ca 50%. Med lätta penseldrag i körriktningen målar jag på handtaget. Jag tar färgen från bladet och försöker alltid plocka upp olika nyanser med pipetten.
På det nästa lagret i läge Multiplicera skapar jag ett nytt, tomt lager med en klippmask i läge Normal. På lagret kommer jag att måla färgreflexer från lotusblomman med samma pensel. Jag tar färgen från blomman.
På det följande lagret med klippmask och i läge Färglägga kommer jag att måla lite ljusare färgreflexer med samma pensel.
I det sista steget kommer jag också att måla skuggor från lotusblomman på tekannan. För detta skapar jag den sista klippmasken i läge Multiplicera. Och med samma pensel med en Opacitet och Flöde på ca 10-15% målar jag skuggor under bladen. Jag tar färgen med pipetten från tekannan.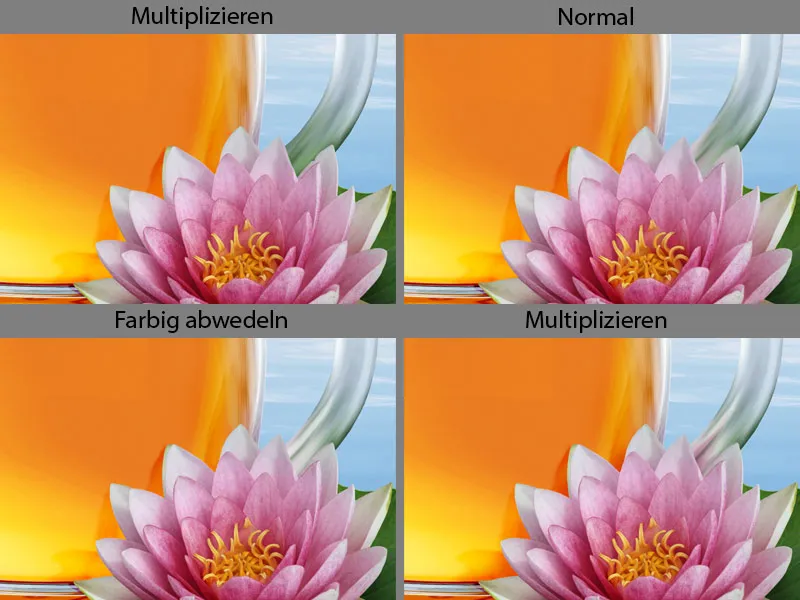
Det är återigen en översikt över lagren: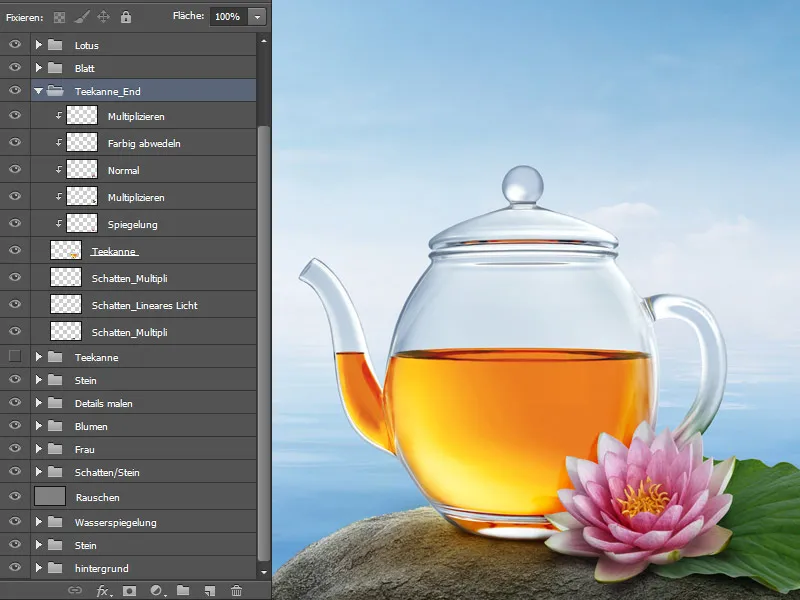
Steg 11: Infoga reflektion från stenen
I mappen "Sten" väljer jag platsen med lassoverktyget och duplicerar den på en ny lager. Jag flyttar lagret till mappen "Tekanna_slut", döper det till "Botten" och skapar en Klippmask. Nu kommer jag att transformera stenbotten lite och väljer alternativet Deformera. Sedan bekräftar jag ingången med OK. 
Med Fingerblenderverktyget suddar jag stenstrukturen med lätta vågiga rörelser i löpriktningen. När jag är nöjd med resultatet tilldelar jag lagret fyllmetoden Multiplicera vid 100% Opacitet. 
Steg 12: Infoga brus
Som sista steg i bearbetningen av tekannan kommer jag att infoga lite brus så att den passar in i resten av bilden. Jag skapar ett nytt lager, fyller det med 50% grått i läget Mjukt ljus och tilldelar det en Klippmask. Jag går till Filter> Brusfilter> Infoga brus.
Jag justerar Styrkan till ca 5%, väljer Gaussisk distribution och Monokromatisk. Brusstyrkan beror alltid på bildens storlek och önskad effekt.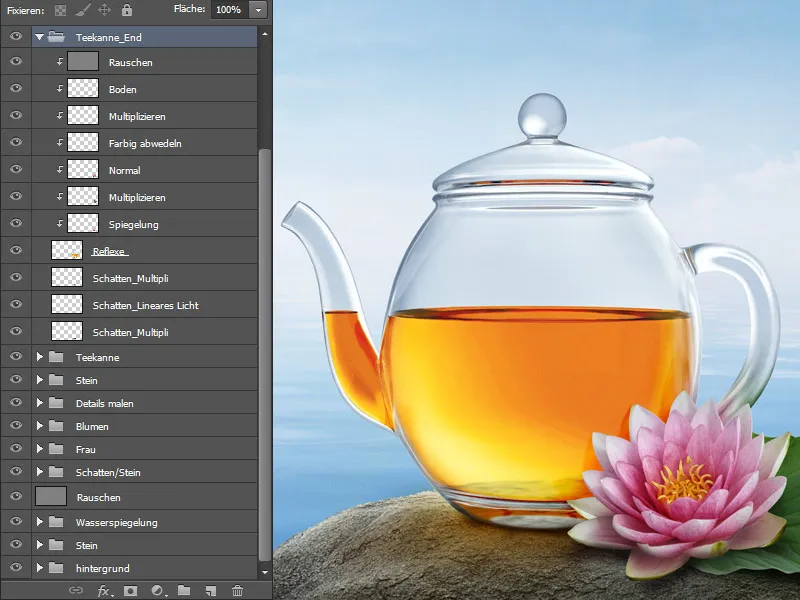
Steg 13: Bearbeta bladet
Nu kommer jag att bearbeta det gröna bladet ytterligare. I mappen "Blad" skapar jag en ny tom lager över lagret "Blad" med klippmask i läget Mixa vidare. Med Pipettverktyget plockar jag upp färgen från bladet och målar med en stor Pensel med låg Opacitet och flöde ca 30% i mitten av bladet så att bladet får mer glans.
Som nästa steg kommer jag att måla över kanterna för att ge bladet mer tjocklek. Jag skapar ett nytt tomt lager med klippmask i läget Normal och döper det till "Kant". Sedan väljer jag en pensel för att måla, plockar upp en mörkgrön färg med Pipettverktyget och målar kanterna.
Jag vill att bladet ska se lite mer tredimensionellt ut, få mer tjocklek. För detta skapar jag ett nytt tomt lager med klippmask i läget Negativ multiplikation. Jag använder samma pensel som jag använde för kanterna. Jag plockar färgen från bladet med Pipettverktyget och målar över de ljusa områdena på bladet med lätta penseldrag.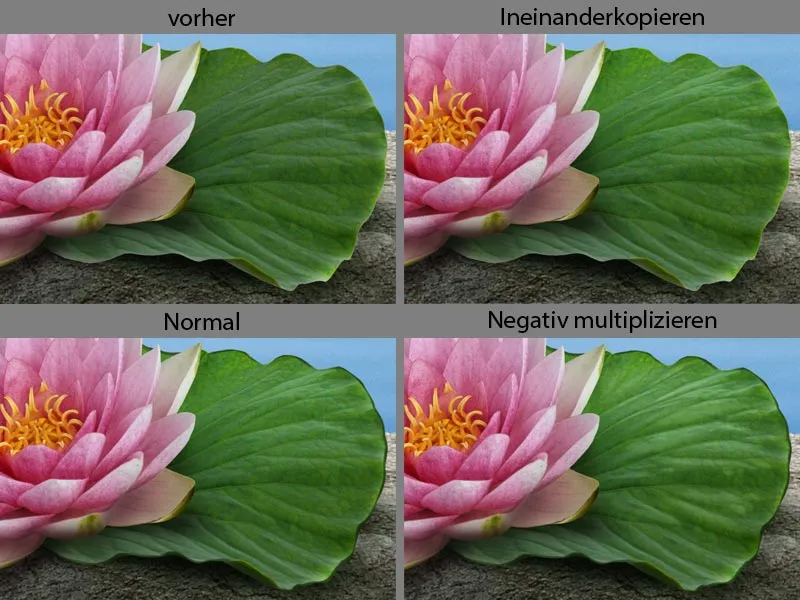
Här är översikten över lagren igen: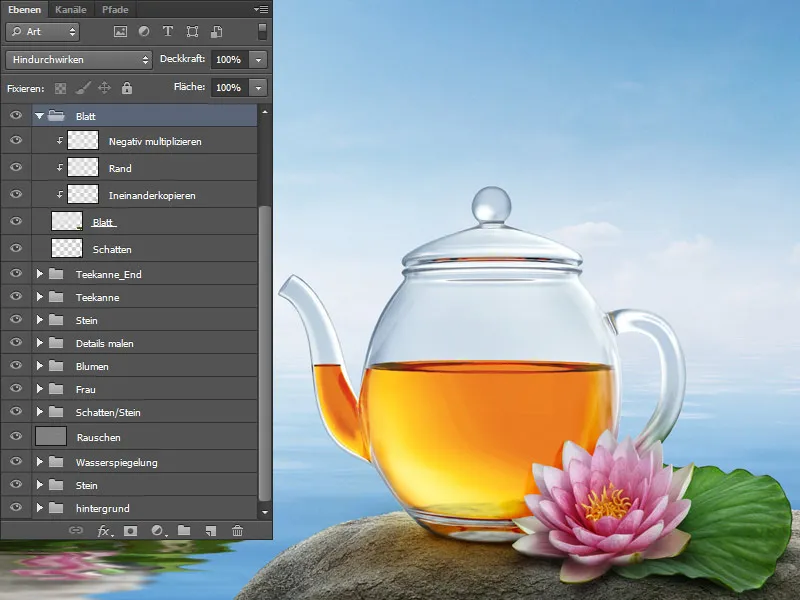
Steg 14: Texten
Som sista steg kommer jag att infoga texten på min reklamposter. Eftersom det är ett asiatiskt te ska även skriften vara asiatisk. Jag tyckte bäst om skriften Avalon Medium i färgen Vit. Jag ger skriften en lätt kontur genom att dubbelklicka på lagret. Ett fönster öppnas där jag har många alternativ. Jag går till Kontur, där jag kan ange konturstorlek, intensitet och färg. Sedan bekräftar jag mina ändringar med OK. 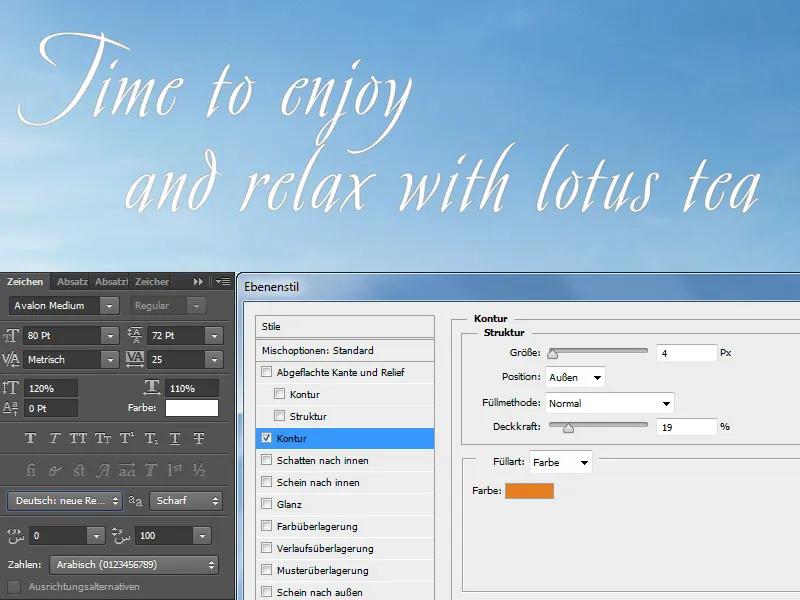
Så här ser resultatet ut:


