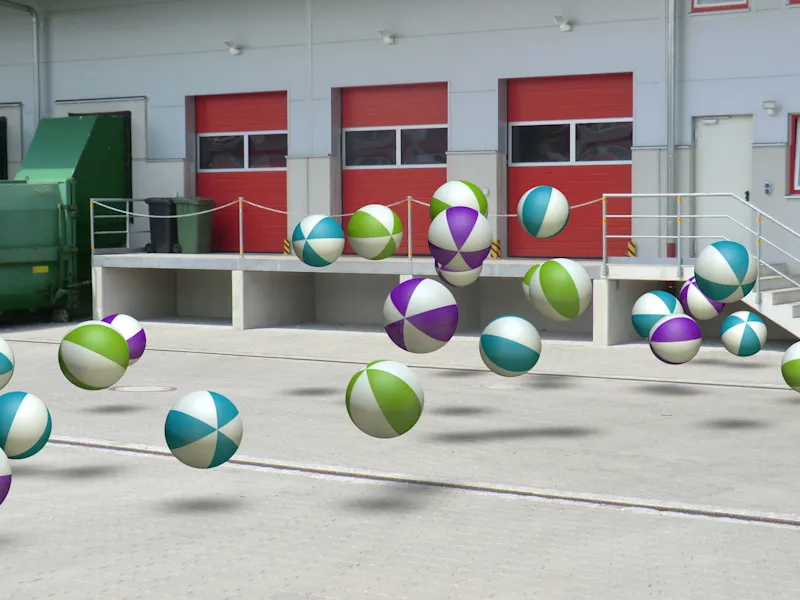Oavsett om det är för en animation eller en komposition av enstaka bilder: efterfrågan att integrera 3D-objekt i verklig film eller verkliga bilder blir allt vanligare. Att kalibrera kameran är inte heller något svårt i CINEMA 4D. För att ni ska kunna följa handledningen steg för steg, hittar ni filen "PSD_C4D_R14_Kamera-Matching_start.c4d" med utgångssituationen bland arbetsfilerna.
Scenens uppbyggnad
För att vi ska kunna börja med att konfigurera och justera kameran direkt har jag förberett ett litet Partikelsystem i originalfilen som vi senare kommer att integrera i den scen som vi skapar med Kamera-Matching.
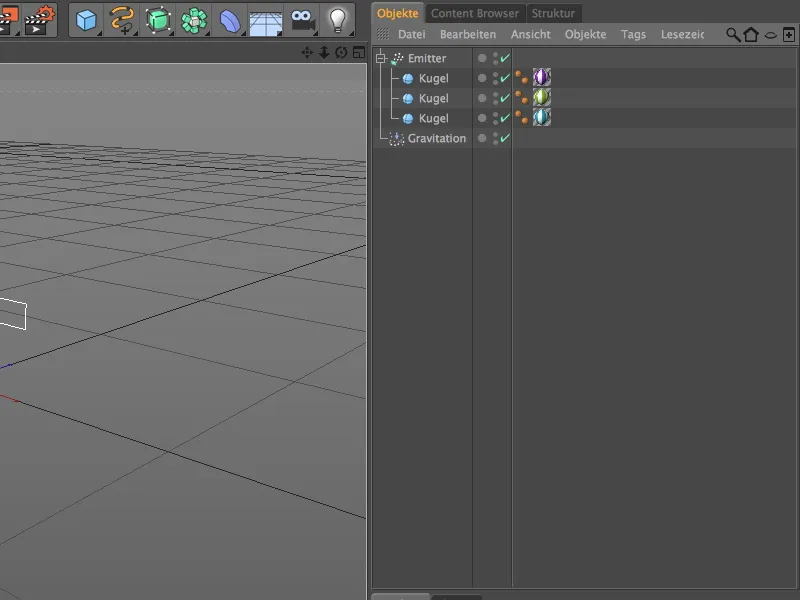
En relativt platt men bredare Emitter skapar tre färgglada bollar. Tack vare den inbyggda Gravitations-modifieraren kastas inte bara kulepartiklarna ut, ...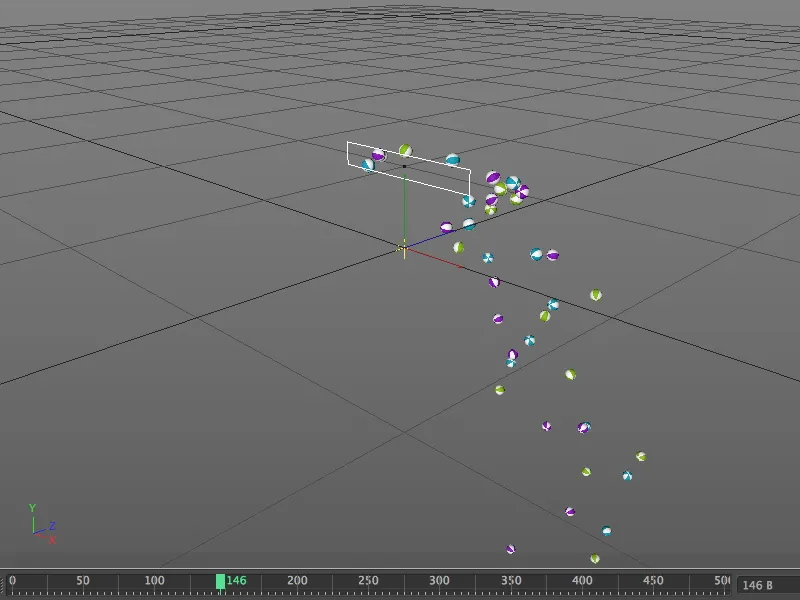
... utan de faller också enligt tyngdkraften neråt, vilket vi kan se efter att ha klickat på Spela-knappen. När vår scen har ett golv kommer vi också att låta kablarna studsa.
Kamerans konfigurering
För att kablarna inte ska vara i vägen under de följande stegen, ställer vi helt enkelt av Emitter till osynlig med hjälp av en Trafikljus-switch i Objekthanteraren.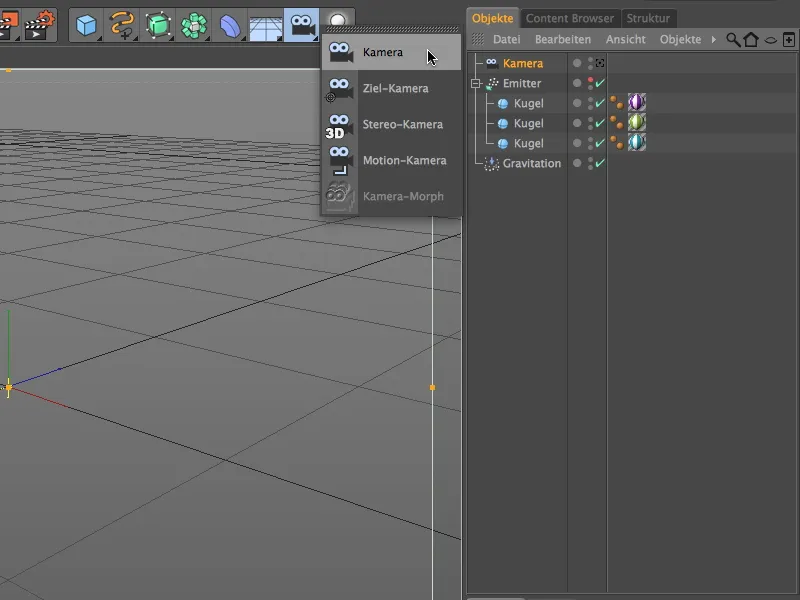
Låt oss börja med att integrera den verkliga bilden genom att skapa ett nytt Kamera-Objekt. Det här Kamera-Objektet justerar sig mot det fotografiska bildmaterialet under vår kommande kalibrering. För att ge kameran funktionaliteten att kalibrera tilldelar vi Kamera-Objektet en Kamera-kalibrerings-tagg via kontextmenyn med högerklick eller via menyn Taggar>CINEMA 4D Taggar i Objekthanteraren.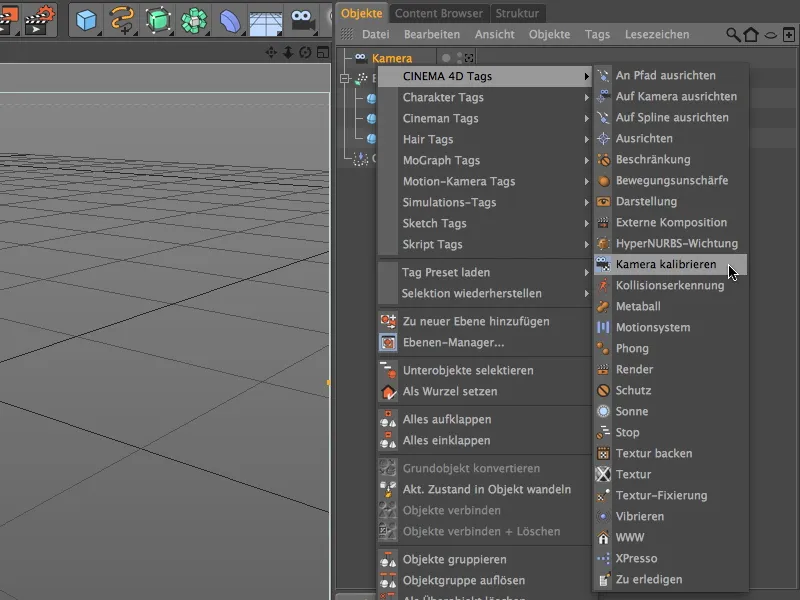
I inställningsdialogen för Kamera-kalibrerings-taggen hittar vi på Bild-sidan funktionerna för att ladda in och justera bildmaterialet. Ni borde nu ha kontrollerat vilket Bildsid-förhållande som finns i fotomaterialet. Klicka på knappen bredvid fältet Bild …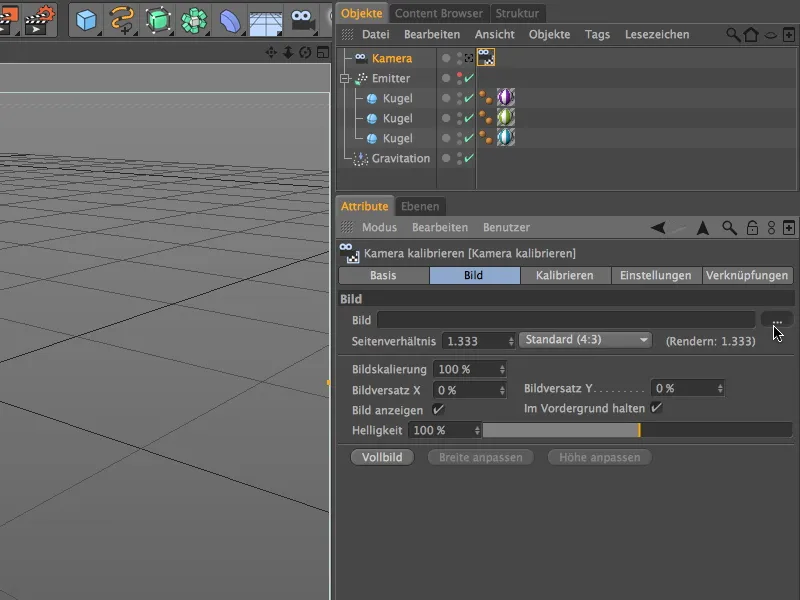
... och ladda in den önskade verkliga bilden via dialogrutan Öppna fil. För denna handledning har jag bifogat en bildfil "ladeområdet.jpg" med området för en företagsplats. Det tillhörande aspektförhållandet kan läsas av från bildens metadata: 3264 x 2448 = 4:3.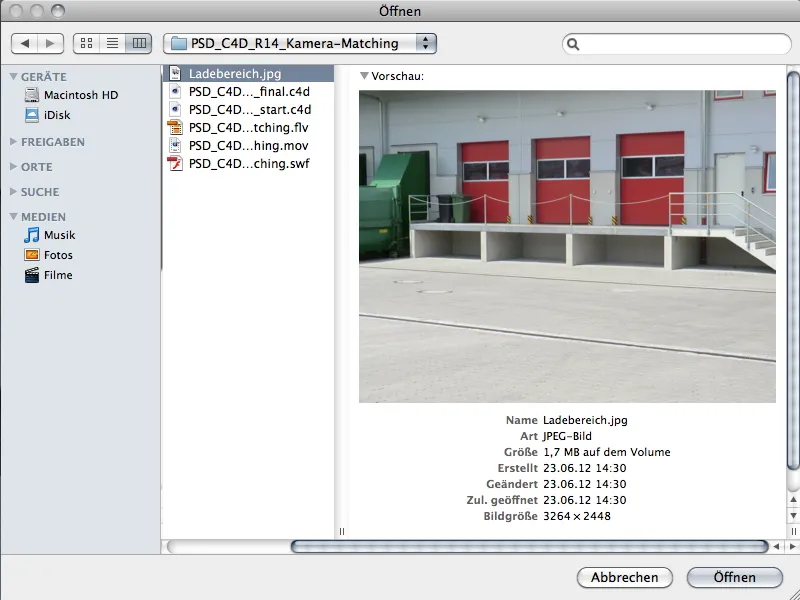
Efter att ha bekräftat Öppna-kommandot hittar vi den inlästa bilden i vår kameras synfält.
Innan vi börjar kalibrera kameran mot bilden, aktiverar vi kameran genom att klicka på kamerasymbolen i Objekthanteraren (vit).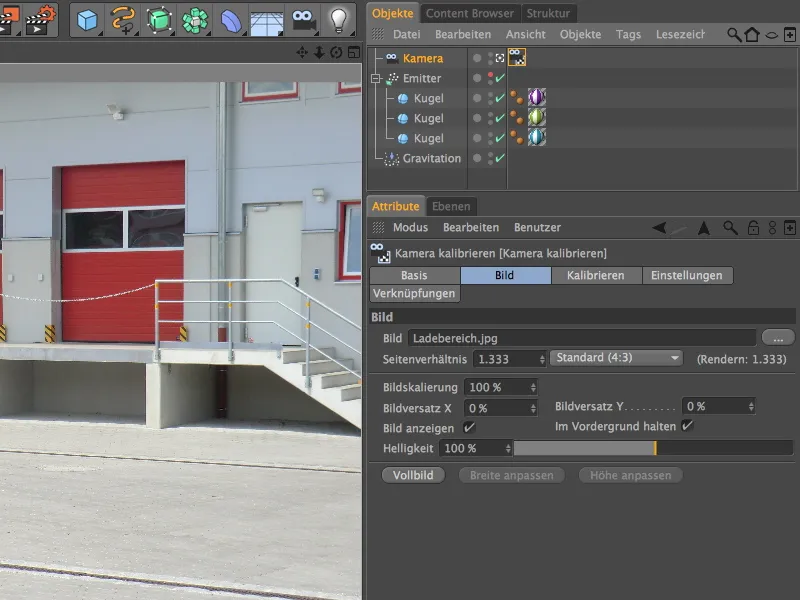
Kalibrera kameran
För den nu följande kalibreringen av kameran byter vi till Kalibrerings-sidan i inställningsdialogen för Kamerakalibrerings-taggen.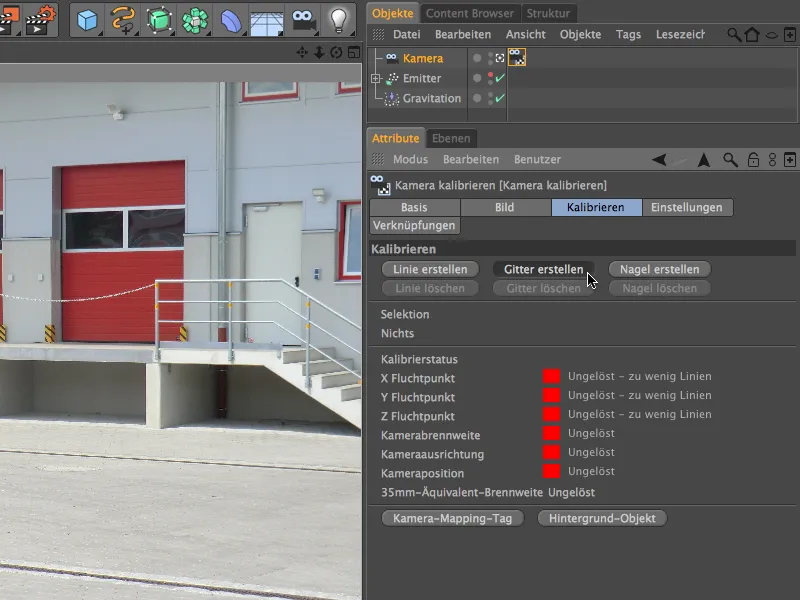
Som ni kan se är alla trafikljus för kalibreringsstatusen fortfarande röda, på grund av bristen på flyktlinjer - det ska vi ändra på nu.
Eftersom det på grund av bildinnehållet är lämpligt att inte arbeta med enkla linjer utan med ett fyrkantigt Nät, skapar vi ett nät genom att klicka på knappen Skapa nät för det första steget i kalibreringen.
Det är inte svårt att hitta linjer som löper "vinkelrätt mot varandra" på vår bild. För den första punkten av nätet rekommenderar jag att ni använder ett hörn under rampen.
Med den andra punkten i nätet sträcker ni nätet så exakt som möjligt "parallellt" med rampkanten. Jag har placerat denna hörnpunkt i hörnet av rännan under rampen.
Genom den tredje hörnpunkten börjar vi den kant på nätet som går vinkelrätt mot den första sidan av nätet. Använd det korta steget på gatan som riktmärke och flytta hörnpunkten så långt till vänster tills nätlinjen är parallell med rampens betongstöd.
Positionen för den fjärde hörnpunkten ligger utanför den faktiska bilden, men utgör inget problem vid anpassningen av rutnätet. Se bara till att linjerna ligger exakt parallellt längs kanterna på betongrampen.
Efter att rutnätet nu har placerats i bilden, måste vi tilldela de tillhörande kanterna axelinriktningar för bestämning av flyktlinjer. För att göra detta placerar vi muspekaren på en av rutnätskanterna och klickar med Shift-tangenten nedtryckt så många gånger på kanten tills den korrekta axelfärgen för rutnätslinjerna visas. I mitt fall definierar den röda kanten på betongrampen X-axelinriktningen, vertikalt därtill definierar den blå kanten Z-axelinriktningen.
En titt på ljusindikatorn i dialogrutan för kamera-kalibrerings-taggen avslöjar att kamerabrandvidden och kameraorienteringen redan kunde beräknas från det placerade rutnätet. Genom att klicka på knappen Skapa linje skapar vi nu en linje för att definiera Y-axeln.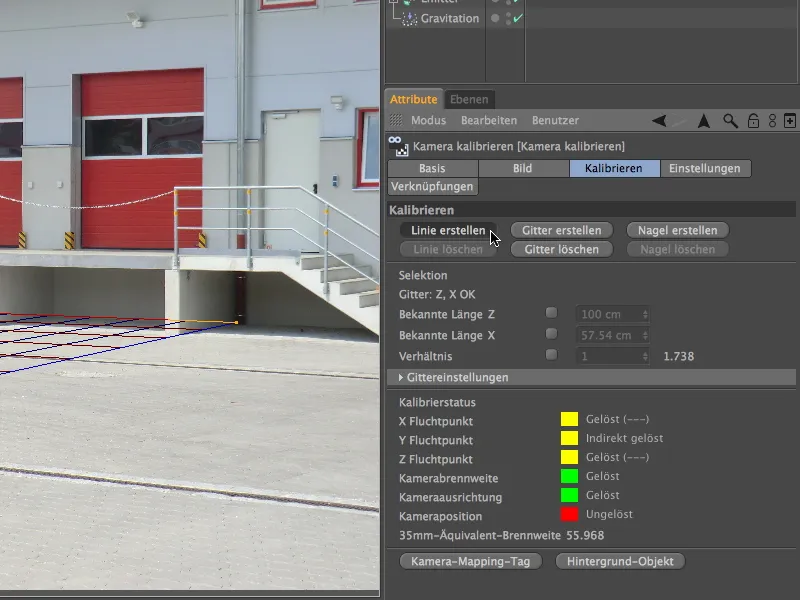
För att positionera linjen för Y-axeln väljer vi en kant som är vertikal i förhållande till rutnätet - i mitt fall den främre kanten på betongstödet.
Också denna linje måste vi ange vilken axel vi vill definiera med den. Återigen, genom att klicka med Shift-tangenten nedtryckt färgar vi linjen grön för att definiera Y-axeln i bilden.
Efter att vi har ritat in alla tre koordinataxlarna i bilden, återstår att definiera ursprunget, det vill säga axelnollpunkten för scenen. Den placeras med en spik på bilden som kan erhållas genom att klicka på knappen Skapa spik.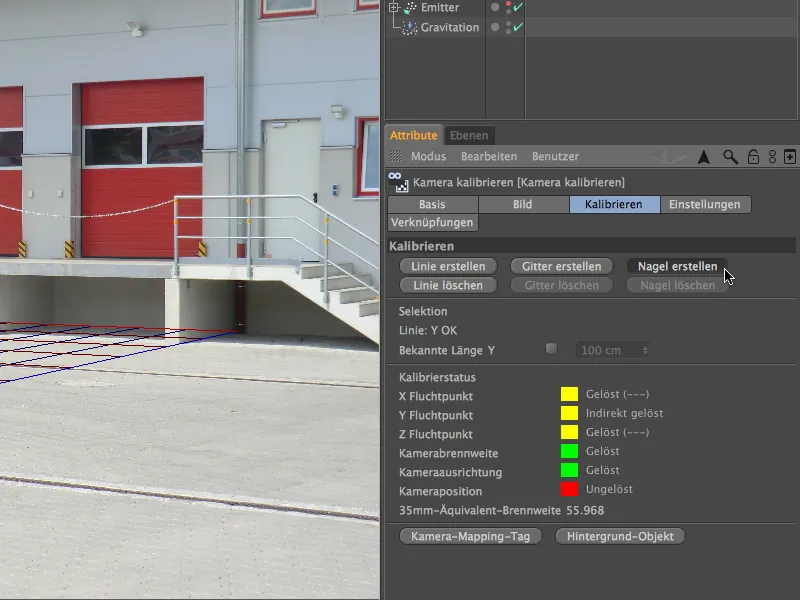
Vi tar tag i spiken med musen och placerar den vid den nedre punkten på den gröna Y-axellinjen. Här kommer framöver axelnollpunkten för denna kamera att vara.
Vi tittar återigen på inställningsdialogen för kamera-kalibrerings-taggen och konstaterar att kamerapositionen kunde beräknas från de flyktlinje- och axelinformationer vi tillhandahöll. Fler gröna fält får ni med ytterligare vägledning i form av extra flyktlinjelinjer.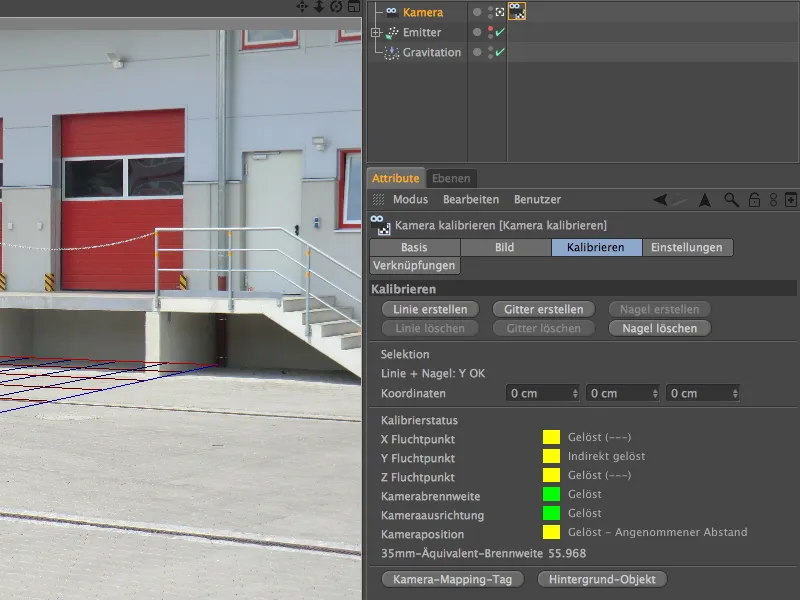
Inställning av scenen
Vår kamera är nu kalibrerad för det bildmaterial vi angav. Nu är det dags att utrusta scenen med alla objekt som behövs för vår animation.
Som tur är erbjuder kamera-kalibrerings-taggen omedelbart en automatik för att skapa en bakgrund. Genom att klicka på knappen Skapa bakgrund skapar vi ett bakgrund-objekt med redan kartlagd bakgrundstextur baserat på vårt kamera-bildmaterial.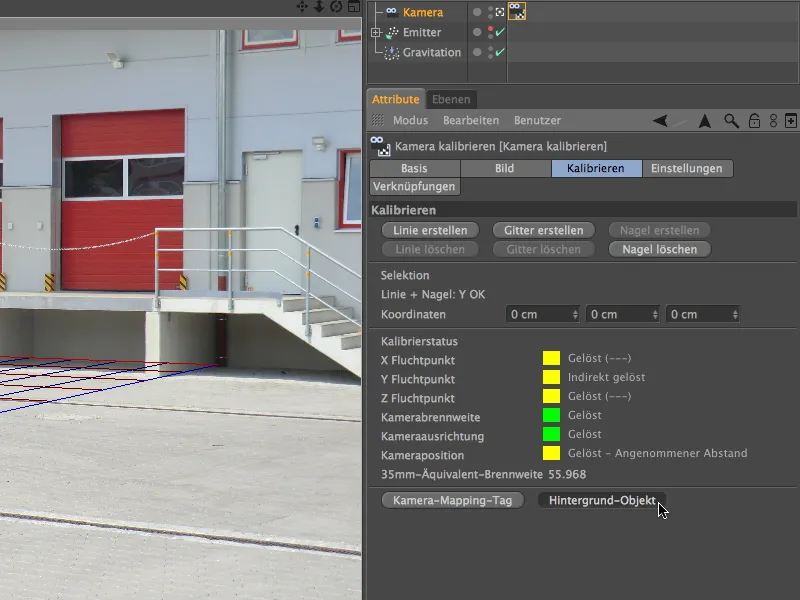
För detta har en material skapats och applicerats på bakgrund-objektet via ett textur-tag. Genom att titta på materialets grundläggande sida ser vi att endast färgkanalen används här.
För att de kulor som slungas ut via partikelsystemet ska ha en yta att kollidera med i form av en botten, för vi in ett plan-objekt från grundobjektpaletten i scenen. Det välkända botten-objektet är inte lämpligt för vår användning eftersom det är oändligt utsträckt och skulle orsaka problem med korrekt skuggläggning.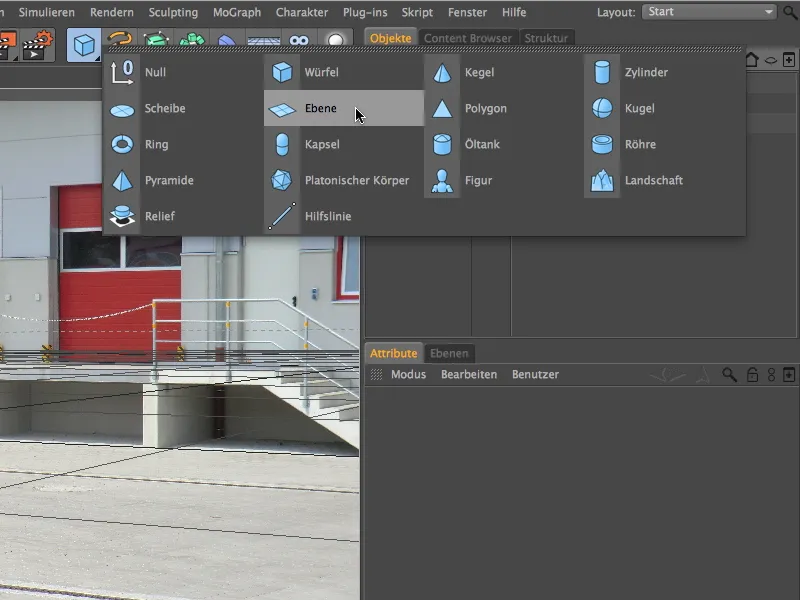
I inställningsdialogen för plan-objektet kan du se de av mig angivna bredden och djupet för objektet, tillsammans med en förskjutning på -1500 cm i Z-riktningen längs koordinaterna.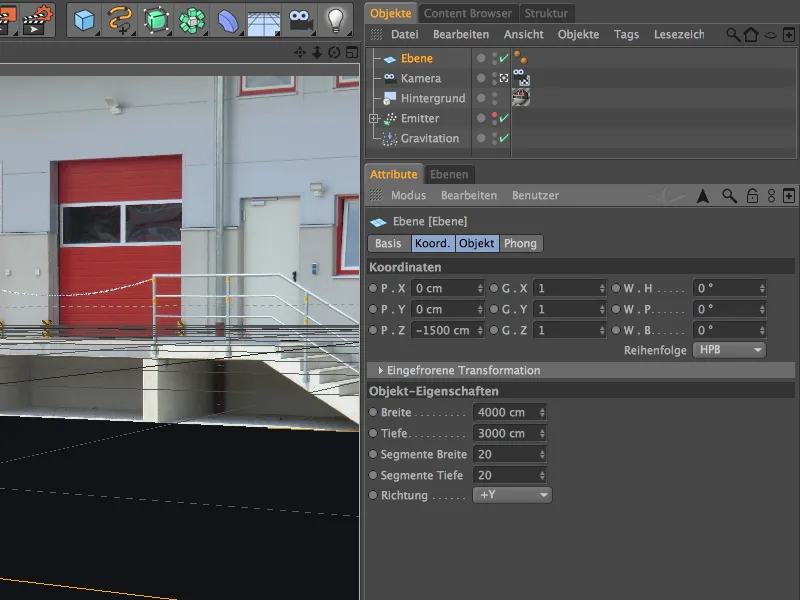
Eftersom vi vill att de fallande kulorna endast ska kasta skugga på gårdsytan (allt annat skulle förstöra den tredimensionella effekten), bör planet endast sträcka sig till strax bakom kanten på lastrampen. Om nödvändigt justerar du detta genom att dra i parameterns handtag på plan-objektet.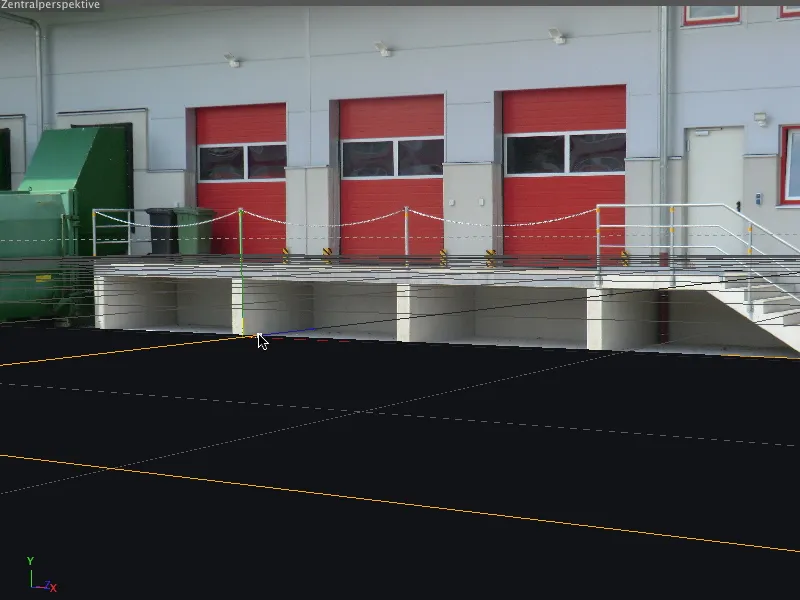
Denna nya integrerade objektet i scenen behöver naturligtvis också en passande textur. För detta går vi till inställningsdialogen för kamera-kalibrerings-taggen och använder automatiken för att generera en kamera-mapnings-tag.
Till skillnad från bakgrundobjektet behöver vi för korrekt texturering av planobjektet använda projektionstypen kameraavbildning, vilken vi får genom denna knapp.
Den nybildade texturtaggen på kameraobjektet flyttar vi till rätt plats i objektlistan, naturligtvis på planobjektet.
Vid skapandet av den nya texturtaggen uppstod också ett nytt material med textur för lastområdet. För våra syften är detta material dock olämpligt eftersom texturen finns i ljuskanalen och skulle undertrycka klotens skuggor på golvet.
Detta kan enkelt åtgärdas genom att helt enkelt använda det befintliga materialet (inte taggen!) för bakgrundobjektet för texturering av planobjektet. Dra helt enkelt materialet antingen direkt till texturtaggen i objektlistan eller till fältet material på texturtaggen i attributlistan.
För att det texturerade planobjektet inte ska få mörka skuggområden när ljuset senare träffar det, ger vi det med högerklick eller via menyn taggar>CINEMA 4D-taggar i objektlistan en renderingtagg, …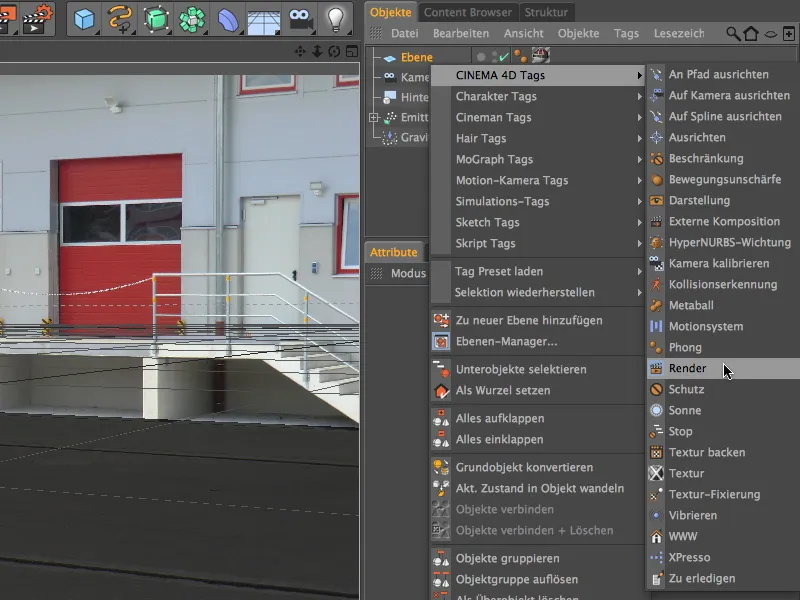
… där vi aktiverar alternativet bakgrundssammanfogning i inställningsdialogen. Nu är planobjektet optimalt integrerat i scenen och beter sig som ett element i det verkliga fotografiets värld.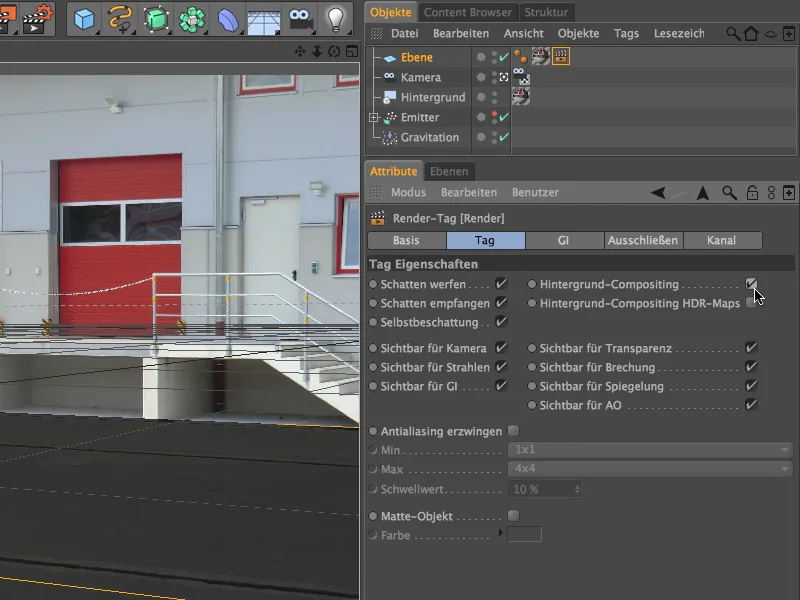
För att integrera partikelsystemet i scenen slår vi på emittören med trafikljussymbolen i objektlistan och inaktiverar tillfälligt den kameran som vi har installerat och kalibrerat. Detta kan enkelt göras genom att klicka på kamerasymbolen i objektlistan eller genom att använda menyn kameror i redigeringsvyn.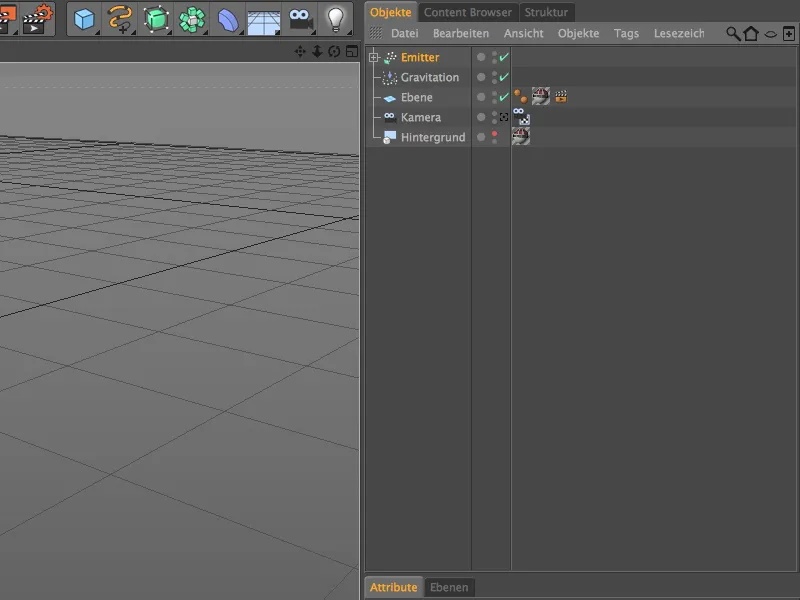
I denna vy ser vi för första gången den kalibrerade kameran som en del av scenen och - mycket användbart för oss - den del av planet som texturerades med kameramatchning. Justera nu emittören med axelförstorare eller de värden som anges i attributlistan så att kulorna hoppar över bildytan.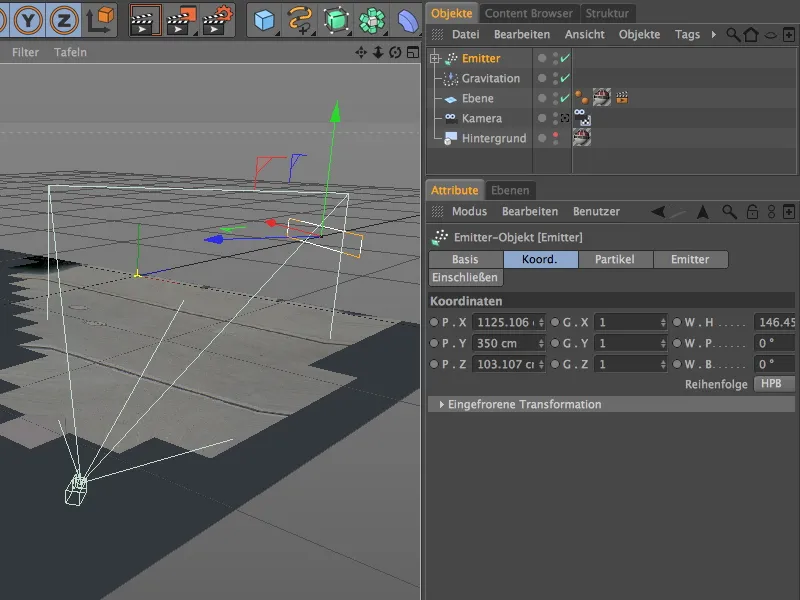
För att de emitterade kulorna inte ska falla genom planet utan studsar av det och fortsätter hoppa, lägger vi till en reflektor förutom gravitationen. Ni hittar denna modifierare under menyn simulera>partikelsystem.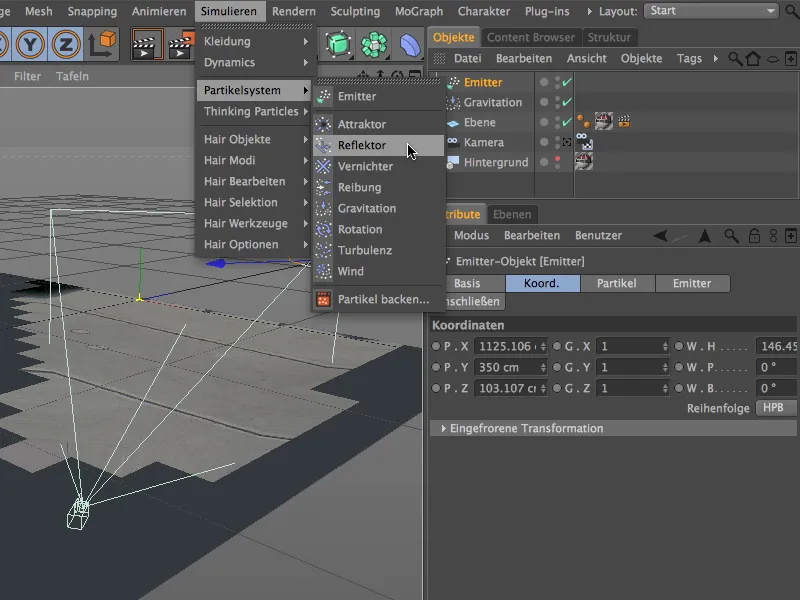
I inställningsdialogen för reflektorobjektet ställer vi in elasticiteten till 70%, vilket gör att kulorna studsar tillbaka till mer än två tredjedelar av fallhöjden efter kollisionen. En storlek på 10000 cm i X- och Y-riktning bör vara tillräcklig för att hålla alla emitterade kulor på marken under animeringens varaktighet.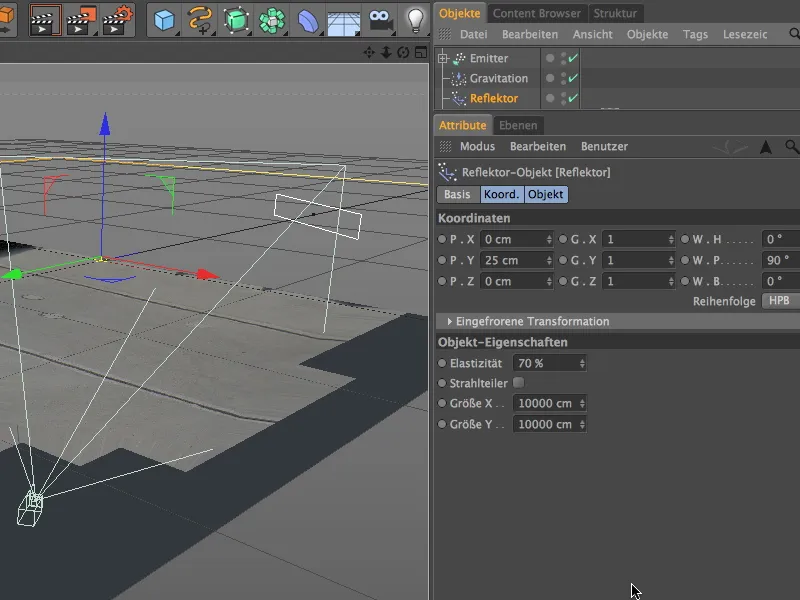
Som ni ser på Y-koordinaten för reflektorn, ligger reflekterande planet precis ovanför planobjektet. För vårt enkla partikelsystem är mitten av partikelobjektet (radien på kulan = 30 cm) avgörande, därför behöver vi denna förskjutning. Förresten, jag har dragit av 5 cm för att låta kulorna nedsänka sig lätt i ytan.
Från frontvy är det tydligt att de utstötta kulorna faller till den gula reflektorn och studsar tillbaka uppifrån.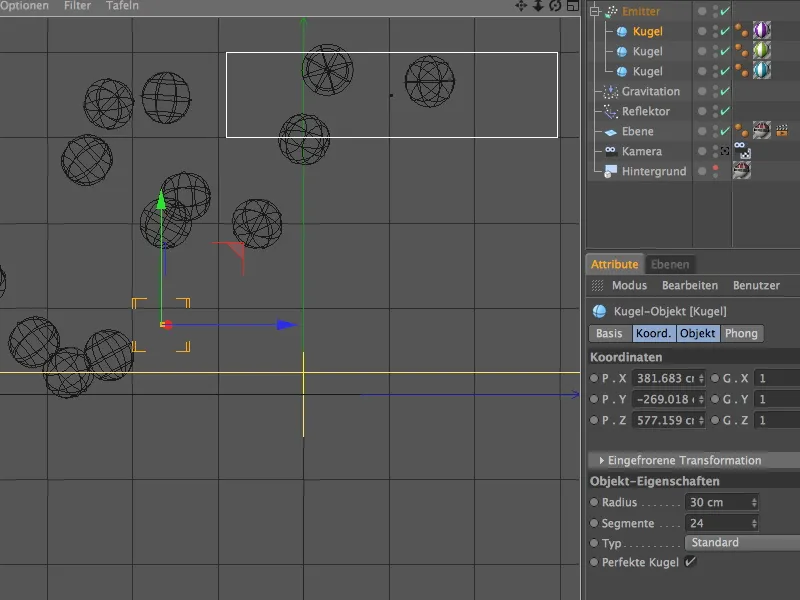
Scenens belysning
Nu när kameran är kalibrerad och 3D-objekten i form av partikelsystemet har integrerats i scenen, måste vi se till att det finns en tillräcklig belysning.
För att skapa det ljus som projicerar skuggor i scenen använder vi en ljusobjekt, som vi ger en lätt blåaktig färg på sidan allmänt i inställningsdialogen. Detta ska ge den blåskimrande nyansen som skapas av himlen och som syns på byggnaden och marken också till kulorna.
Vi aktiverar även en mjuk skugga eller efter önskemål en plan skugga för ljuset i scenen.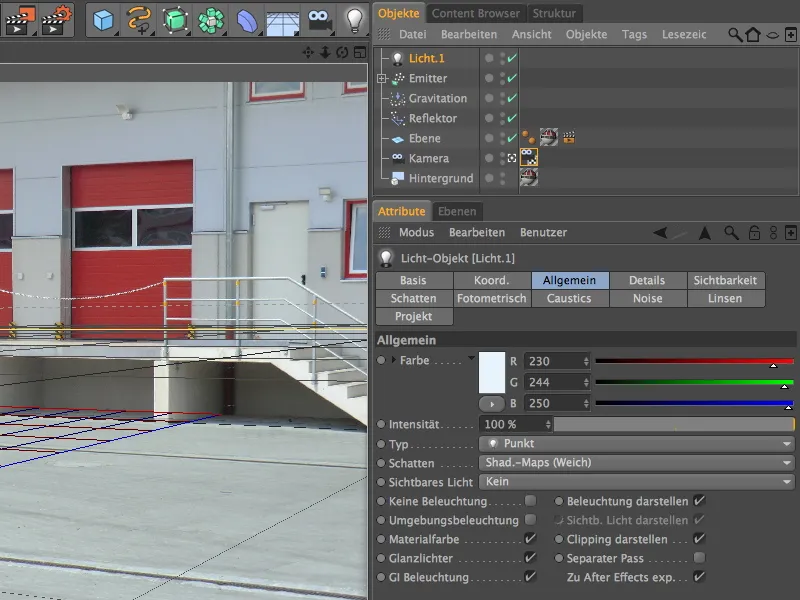
På sidan skugga i inställningsdialogen har jag minskat densiteten för min mjuka skugga till 70% och valt en skuggkarta på 500x500. Detta gör att skuggan ser mer naturlig ut då den simulerar ljusets upplysning.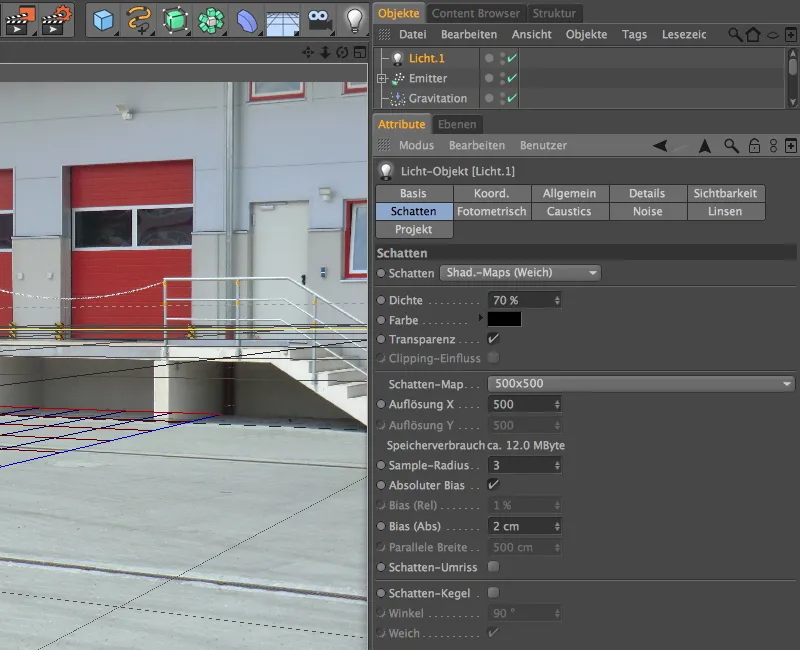
För att positionera detta huvudljus är det värt att tillfälligt växla till standardkameran för att vara säker på att ljuskällan ligger långt ovanför det belysta området. Slutligen bör solljuset simuleras någorlunda realistiskt. Placera ljuskällan så att vårt huvudljus faller så vertikalt som möjligt på objekten eller golvet - detta motsvarar även ljusfallet på vår verkliga bild.
Eftersom de emitterade kugghjulen hittills bara har belysts uppifrån behöver vi ytterligare ljuskällor för att simulera indirekt belysning från kamerans riktning. Vi skapar därför två identiska punktljuskällor med en lätt gulaktig färg och minskar deras intensitet till ca 58% så att dessa ljuskällor inte blir för dominerande.
Vi placerar den första av dessa två så kallade fylljus till vänster om kameran. I Y-riktning kan den lugnt förbli på höjden av golvet, eftersom vi endast vill simulera indirekt belysning från sidan och från golvet.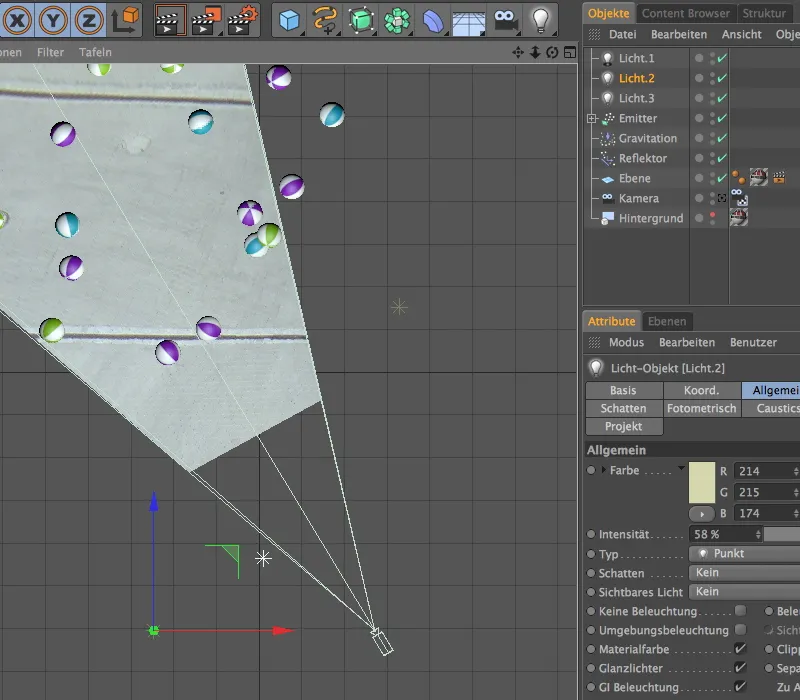
Det andra fylljuset placerar vi gentemot det första fylljuset på andra sidan. Om ni är osäkra på om tillräckligt med ljus når kugghjulen, låt animationen köra och aktivera också Gouraud-Shading i de ortografiska vyerna.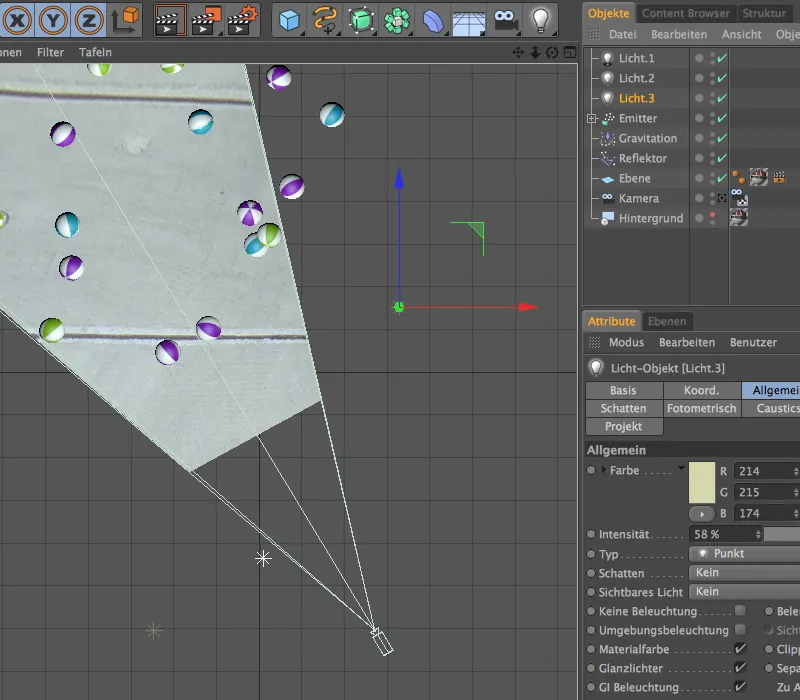
Med aktiverad utökad OpenGL i redigeringsvyn inklusive skuggförhandsvisning kan scenen nu bedömas mycket väl. Inte bara skuggorna är realistiska, även den simulerade indirekta belysningen ser till att kugghjulens undersidor inte ligger i mörker.
Här jämfört med det renderade resultatet av vår färdiga handledning. Våra 3D-objekt smälter samman bra med scenen som egentligen bara består av en enkel bild.