Att infoga illustrationer i MS Visio ger inte bara dina arbeten en professionell touch, utan hjälper dig också att visuellt kommunicera dina idéer. I denna guide kommer du att lära dig hur du effektivt integrerar bilder, CAD-ritningar och diagram i dina Visio-dokument. Låt oss dyka direkt in i de praktiska stegen.
Viktigaste insikter
- För att infoga illustrationer i Visio, gå till fliken "Infoga".
- Det finns olika källor för att importera bilder - både lokalt och online.
- Du kan använda bildverktyg för att anpassa, rotera och ändra ljusstyrka samt kontrast på dina grafik.
- Diagram kan importeras direkt från Microsoft Excel till Visio, där data förblir dynamisk.
Steg-för-steg-guide
Aktivera fliken "Infoga"
Innan du kan börja med att infoga illustrationer, se till att du är på rätt flik. Tryck helt enkelt på "Ctrl" och "F1" eller dubbelklicka på fliken för att visa den.
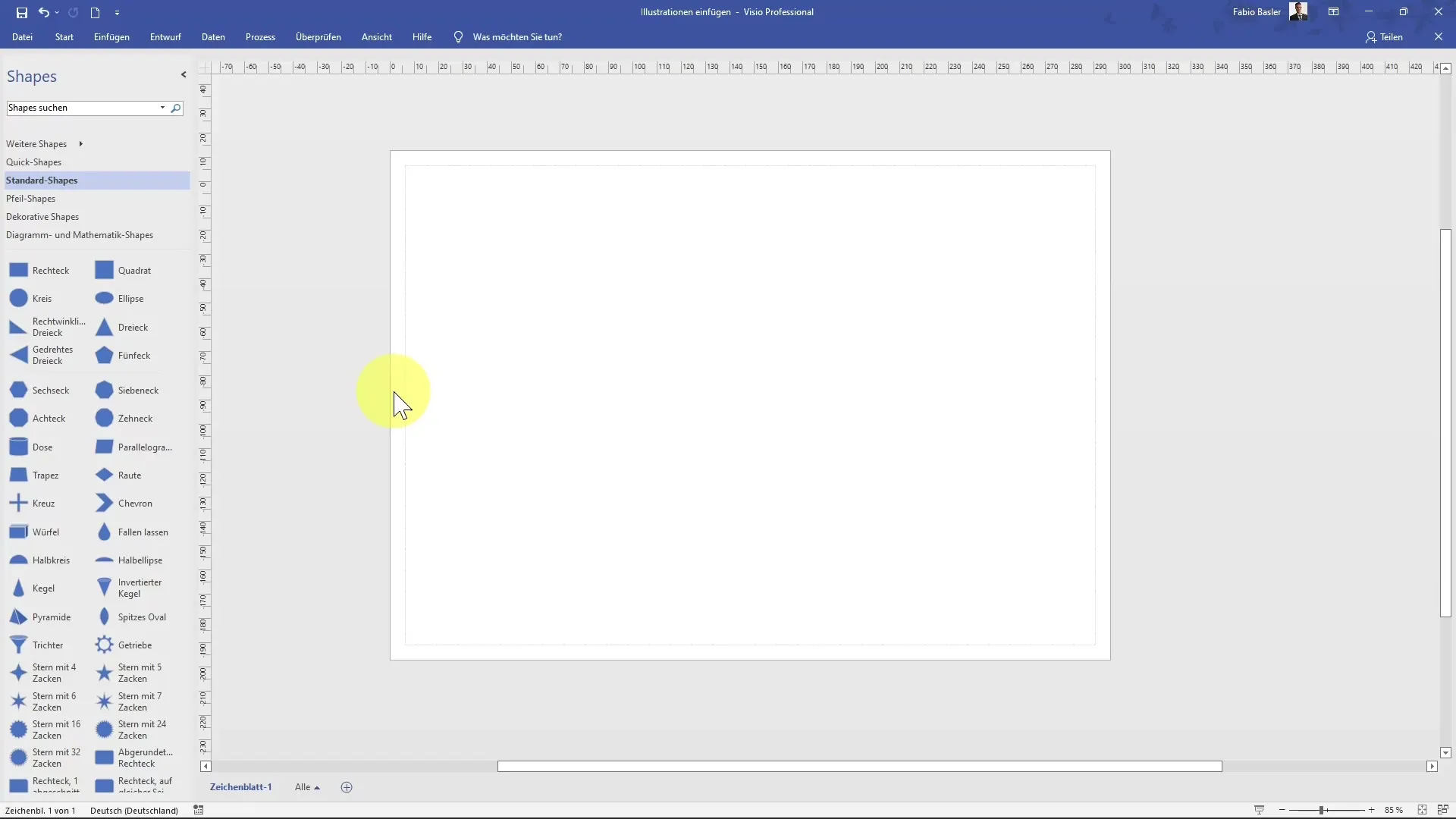
Ladda upp bilder från din dator
Gå till kommandogruppen "Illustrationer" inom fliken "Infoga". Här kan du klicka på "Bilder" för att söka igenom din dator och välja specifika bildfiler. Öppna den önskade filen, till exempel ett exempelbild från Microsoft.
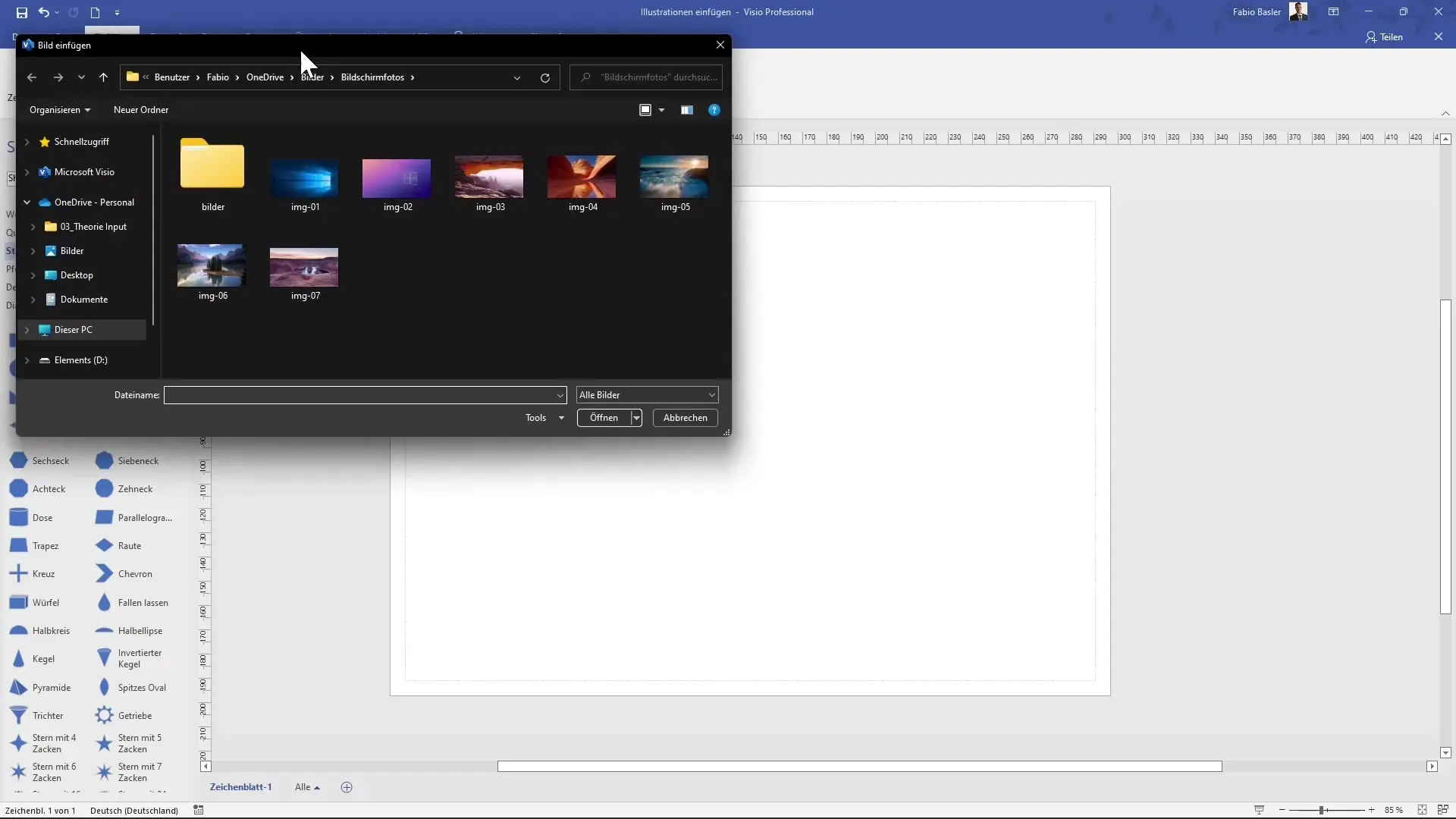
Lägg till bilder från onlinekällor
Förutom lokalt sparade bilder är det också möjligt att använda bilder från internet. Välj en onlinekälla, till exempel Bing, och sök efter kategorin du vill, som "flygplan" eller "djur". Klicka på en bild för att infoga den i ditt arbetsområde.
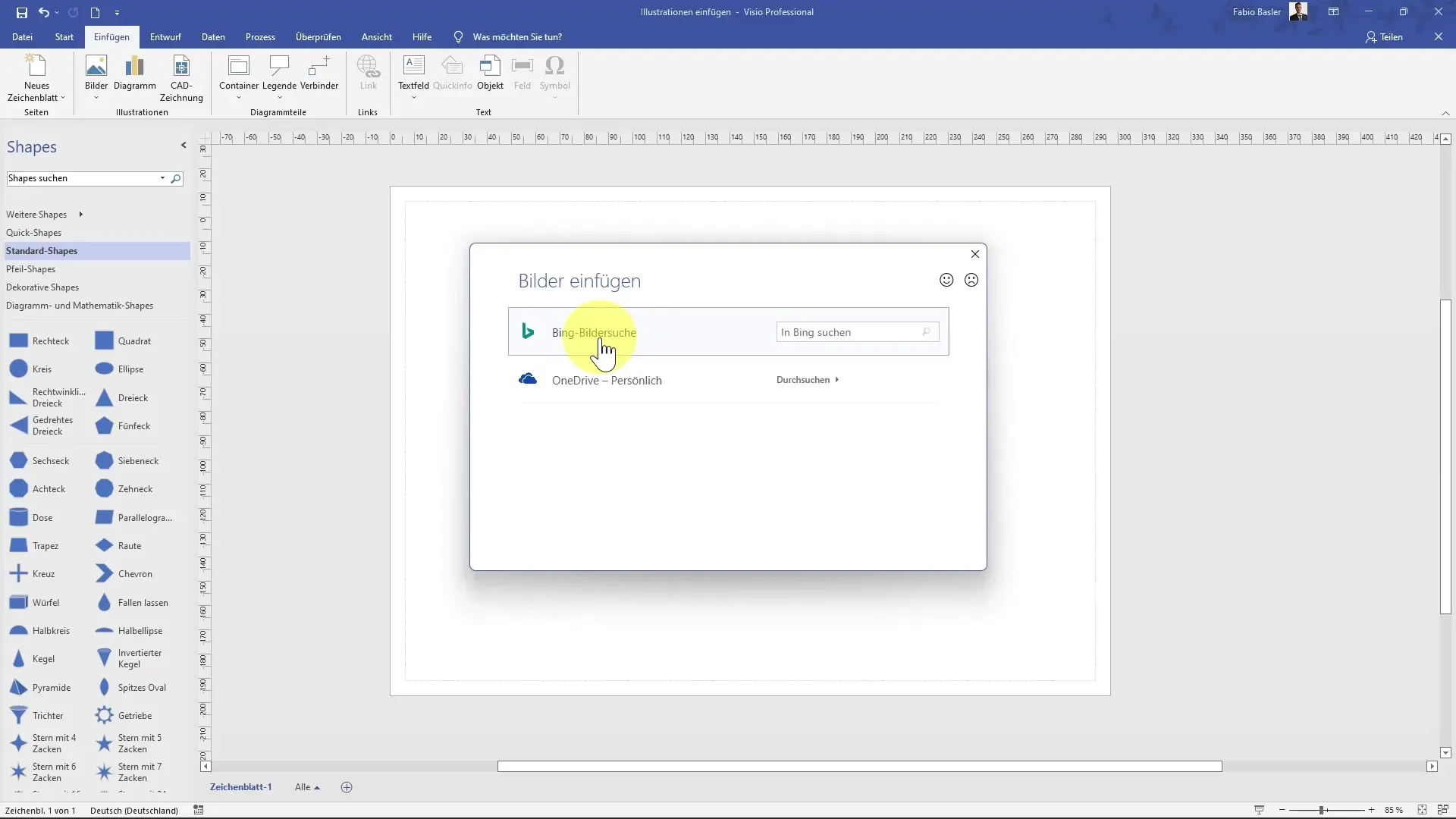
Anpassa och positionera bild
Efter att bilden har lagts till kan det vara nödvändigt att du justerar visningen för att se hela bilden. Använd "Ctrl"-knappen i kombination med rullhjulet på din mus eller zoomreglaget i statusfältet för att göra detta.
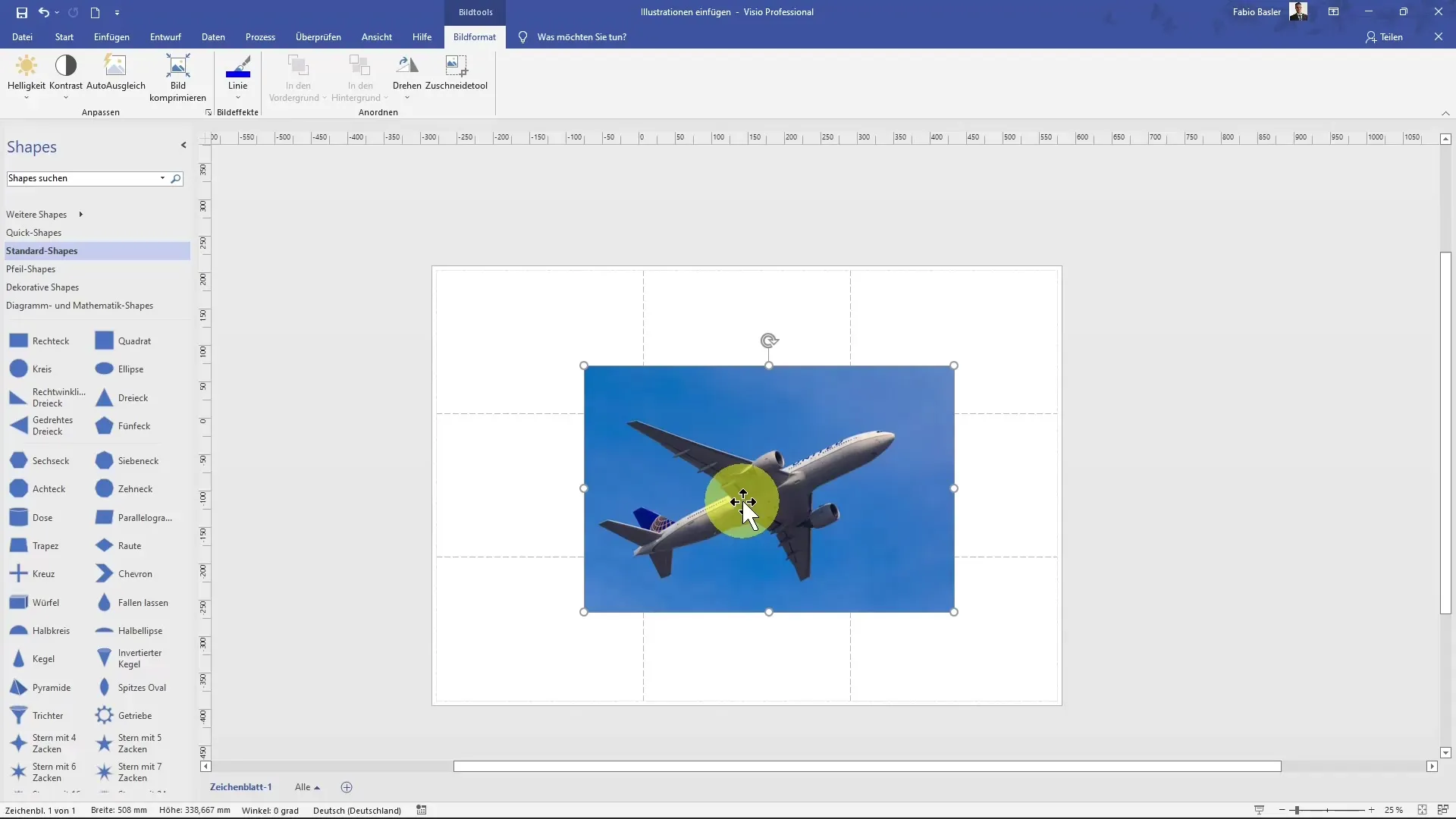
När bilden är synlig på arbetsytan kan du arbeta med proportionerna. Dra i bildens hörn diagonalt för att behålla proportionerna.
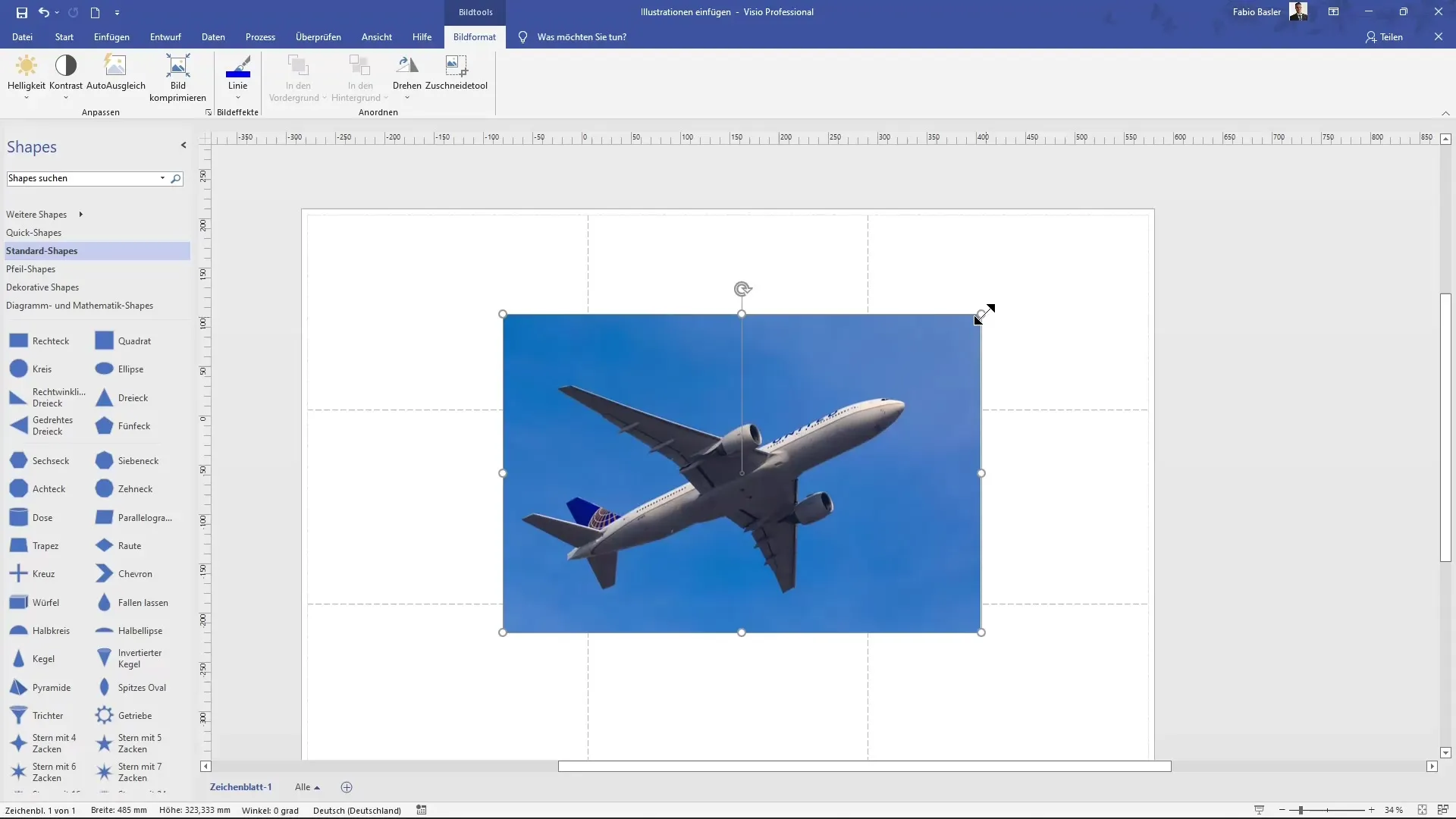
Rotera och beskära bild
För att ändra din bild kan du rotera eller beskära den. Använd rotationspilen för detta. Du har möjligheten att rotera bilden med 90° eller 180°. Observera att när bilden är markerad visas bildverktygen, där du kan göra ytterligare justeringar.
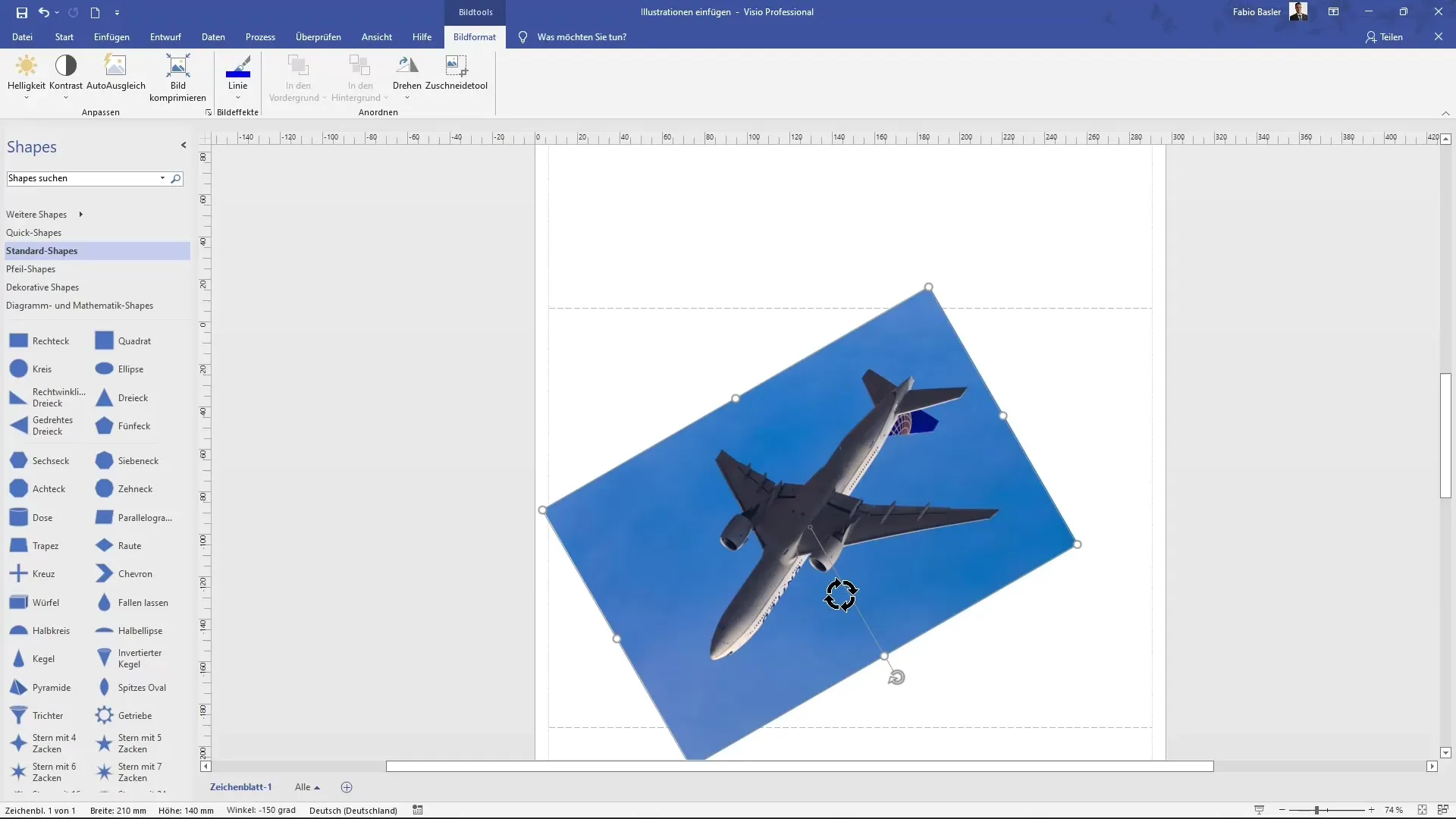
Om du bara vill använda en specifik del av bilden, klicka på "Beskära"-knappen och välj det önskade området.
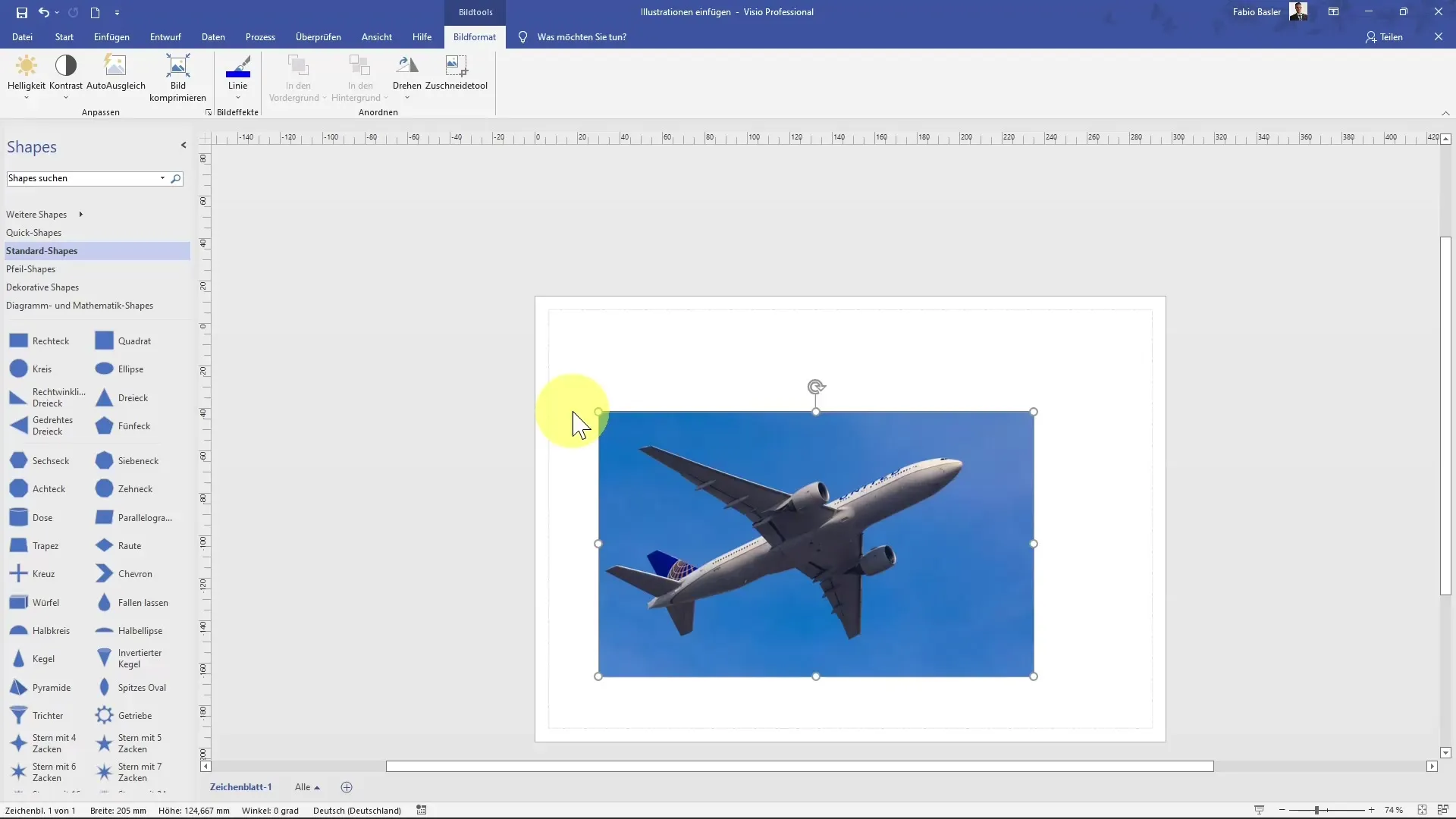
Lägg till CAD-ritningar
Gå till kommandogruppen "Illustrationer" igen och kontrollera möjligheten att lägga till CAD-ritningar. Se till att dessa finns i ett understött format som DWG eller DXF.
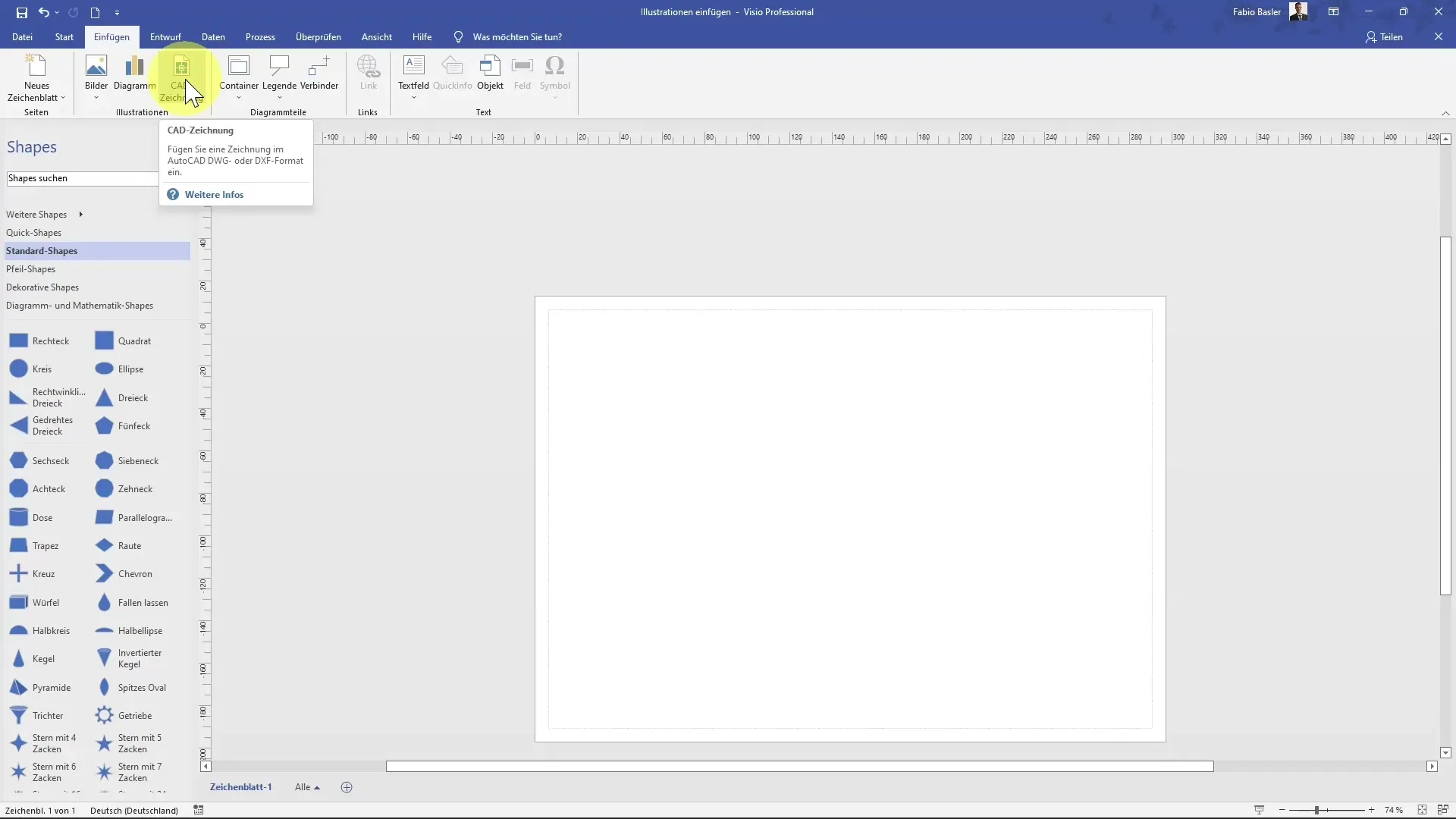
Importera diagram från Excel
En annan fascinerande aspekt av Visio är att du kan importera diagram direkt från Microsoft Excel. Klicka på "Diagram". Därefter öppnas en Excel-yta där du kan välja lämpliga data för att skapa ditt diagram.
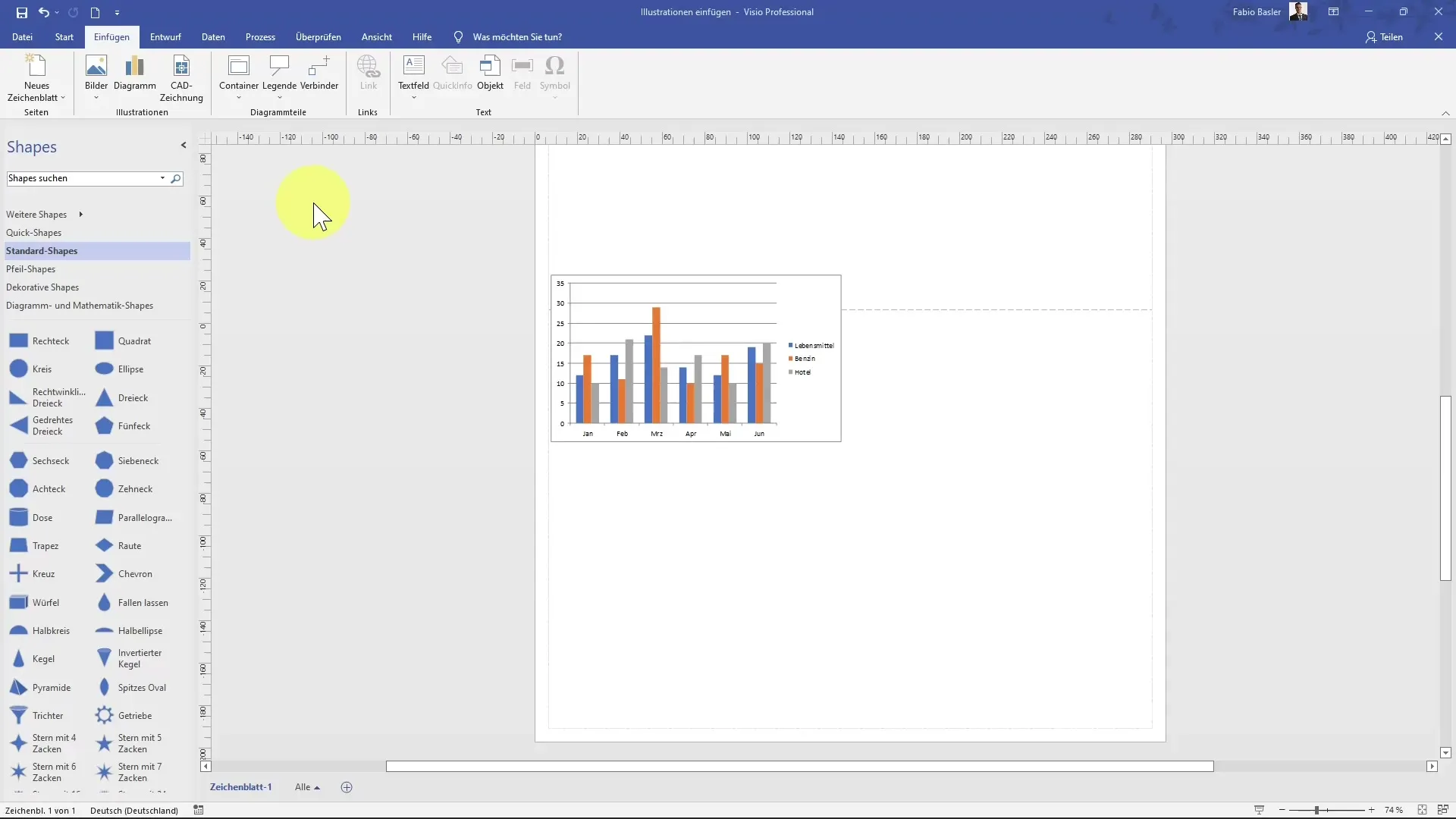
Välj önskat diagramtyp som "staplad stapel" och justera vid behov färger eller fyllningar. Du kan också när som helst återgå till Excel-datan för att göra ändringar, som sedan omedelbart överförs till din ritning i Visio.

Anpassa och skapa dynamiska diagram
All import av Excel-data förblir dynamisk, vilket innebär att du när som helst kan göra ändringar i siffrorna. Resultaten uppdateras automatiskt i visualiseringsdiagrammet.

Sammanfattning
I den här handledningen har du lärt dig hur du infogar illustrationer på olika sätt i MS Visio. Från lokalt sparade bilder till online-resurser och Excel-diagram - du är nu väl rustad för att visuellt göra dina projekt mer tilltalande.
Vanliga frågor
Hur lägger jag till en bild från min dator?Du kan lägga till en bild genom att gå till fliken "Infoga", klicka på "Bilder" och välja önskad fil.
Kan jag också infoga CAD-ritningar?Ja, du kan infoga CAD-ritningar i DWG- eller DXF-format.
Hur anpassar jag den infogade bilden?Du kan justera ljusstyrka, kontrast, beskära bilden eller ändra storlek genom att dra i hörnen.
Är Excel-diagram dynamiska?Ja, diagrammen förblir dynamiska. Ändringar i Excel-data återspeglas omedelbart i diagrammet i Visio.
Hur justerar jag storleken på en infogad bild?Dra i hörnen på bilden diagonal för att behålla förhållandet mellan bredd och höjd.


