Integrationen av MS Visio med Excel kan hjälpa dig att visuellt visa data och skapa analytiska diagram som underlättar beslutsfattandet. Oavsett om det handlar om företagsnyckeltal, månadsintäkter eller produktjämförelser, med rätt koppling kan du skapa interaktiva diagram från dina Excel-data i Visio. Den här handledningen kommer att visa dig hur du effektivt kopplar en Excel-arbetsbok till Visio för att presentera dina data på ett visuellt begripligt sätt.
Viktigaste insikterna
- Du kan ansluta Excel-data till Visio genom att dra och släppa eller använda importfunktionen.
- Det finns olika metoder för att integrera Excel-data i Visio-diagram.
- Uppdateringar av data i Excel reflekteras dynamiskt i Visio.
Steg-för-steg-guide
Steg 1: Förbered MS Visio och Excel
Börja med att öppna MS Visio på din stationära dator. Du kan starta det genom att dubbelklicka på symbolen eller genom att välja det under "Ny". Ge ditt nya dokument ett namn som till exempel "Excel" och välj en standarddiagramtyp. För att skapa Excel, tryck på Windows-tangenten tillsammans med piltangenten nedåt, högerklicka på skrivbordet, välj "Ny" och sedan "Excel-arbetsbok".
Steg 2: Mata in data i Excel
Öppna den nyss skapade Excel-filen och börja mata in data. Fyll i månaderna från januari till december i kolumn A. Du kan enkelt ange månaderna genom att välja första cellen och sedan använda autofyllningsfunktionen för att fylla i de återstående månaderna. För kolumnerna B och C kan du generera slumpmässiga nummer eller företagsöversikter med formeln "=Slumpnummer()".

Steg 3: Spara och stäng Excel-filen
När du har matat in nödvändig data i Excel, spara filen. Använd tangentkombinationen "Ctrl + S". För att stänga Excel, tryck "Alt + F4".
Steg 4: Skapa dataanslutning mellan Visio och Excel
För att skapa en anslutning mellan din Excel-fil och Visio, kan du dra och släppa Excel-dokumentet in i det öppnade Visio-diagrammet. Detta skapar en direktkoppling till datan som du när som helst kan åtkomma genom att dubbelklicka på diagrammet.
Steg 5: Skapa diagram
Med anslutningen etablerad kan du skapa ett diagram i Visio. Använd tangentkombinationen "Ctrl + Q" för att rita en enkel linjediagram för dina data. Flytta sedan diagrammet till en ny blad för att optimera presentationen.

Steg 6: Anpassa och spara diagrammet
Du kan anpassa diagrammet genom att ändra storlek eller redigera presentationen. Spara Visio-dokumentet efter ändringar för att inte förlora ditt arbete. Vid stängning av diagrammet kommer du att se att anslutningen till Excel bibehålls.
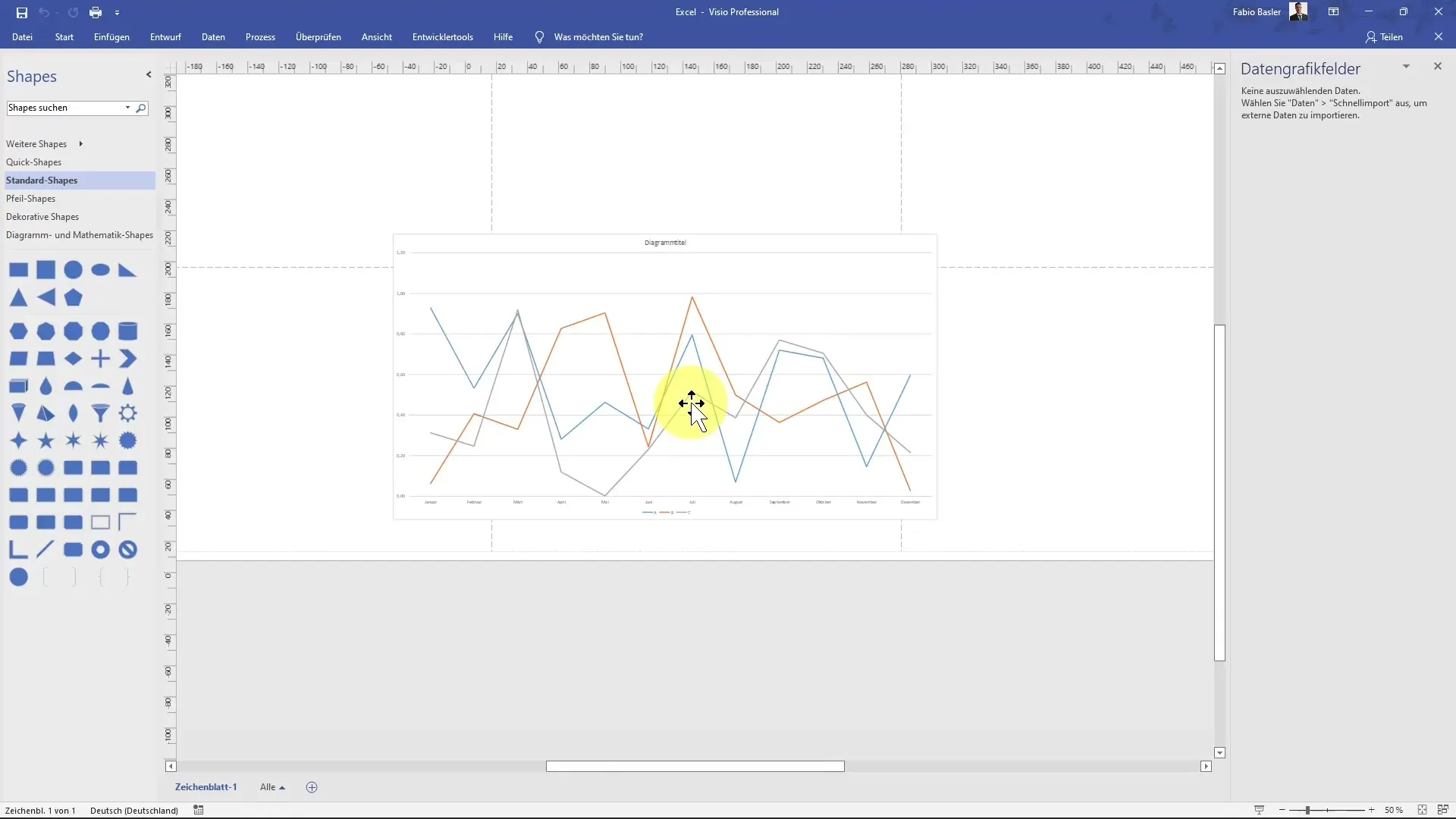
Steg 7: Importera externa data
Om du vill importera ytterligare data från Excel kan du göra detta genom fliken "Data" i Visio. Där hittar du alternativet "Snabbinportera", genom vilket du kan välja en Excel-fil (t.ex. "visio.xlsx") och utföra stegen för att koppla data.
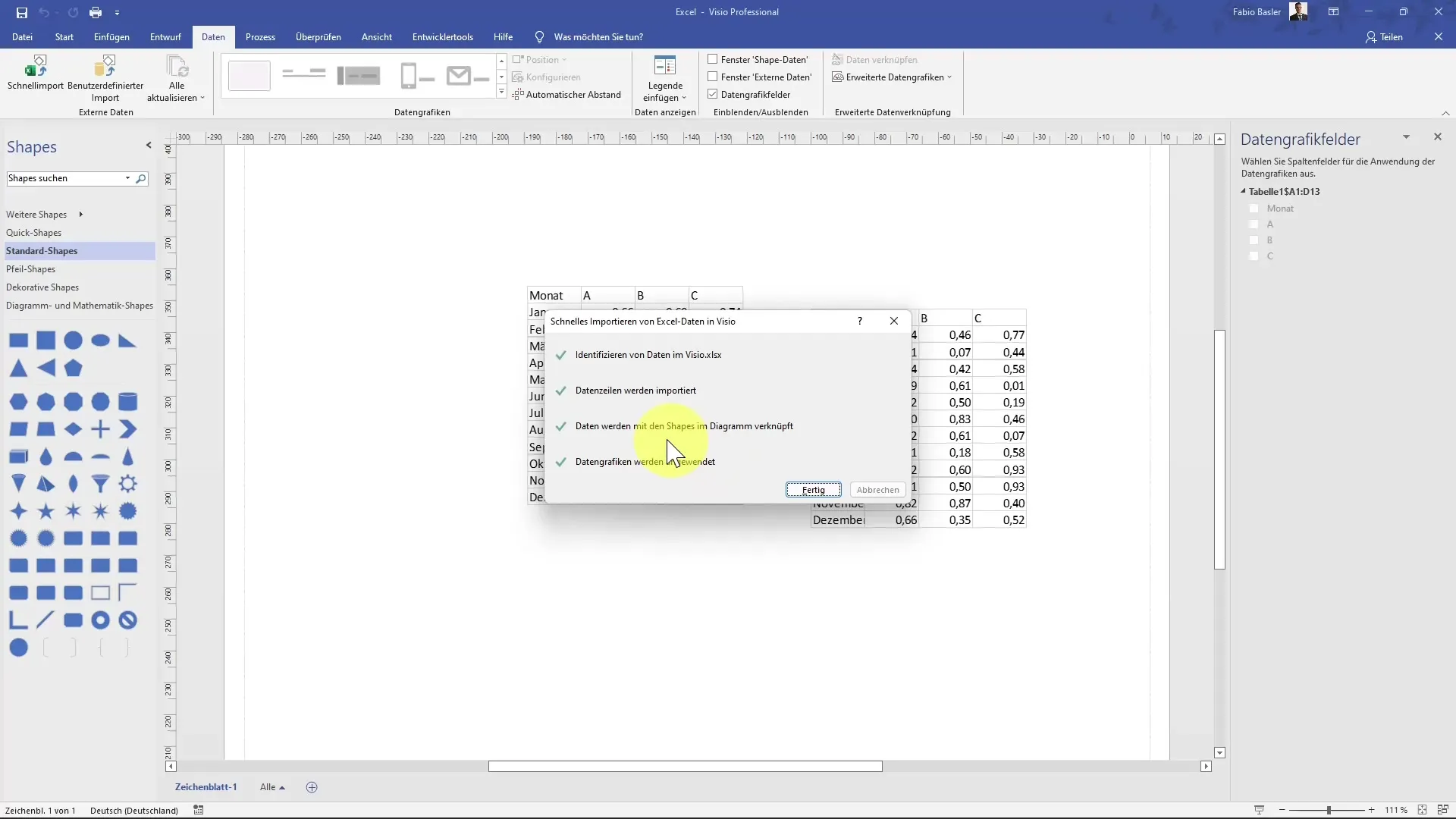
Steg 8: Koppla data med figurer
Nu kan du infoga figurer i Visio som är kopplade till dina Excel-data. Duplicera en befintlig form och ändra namnet i enlighet med dataremsorna A, B och C. Genom att högerklicka på formen kan du välja den relevanta dataremsan för att skapa anslutningen.
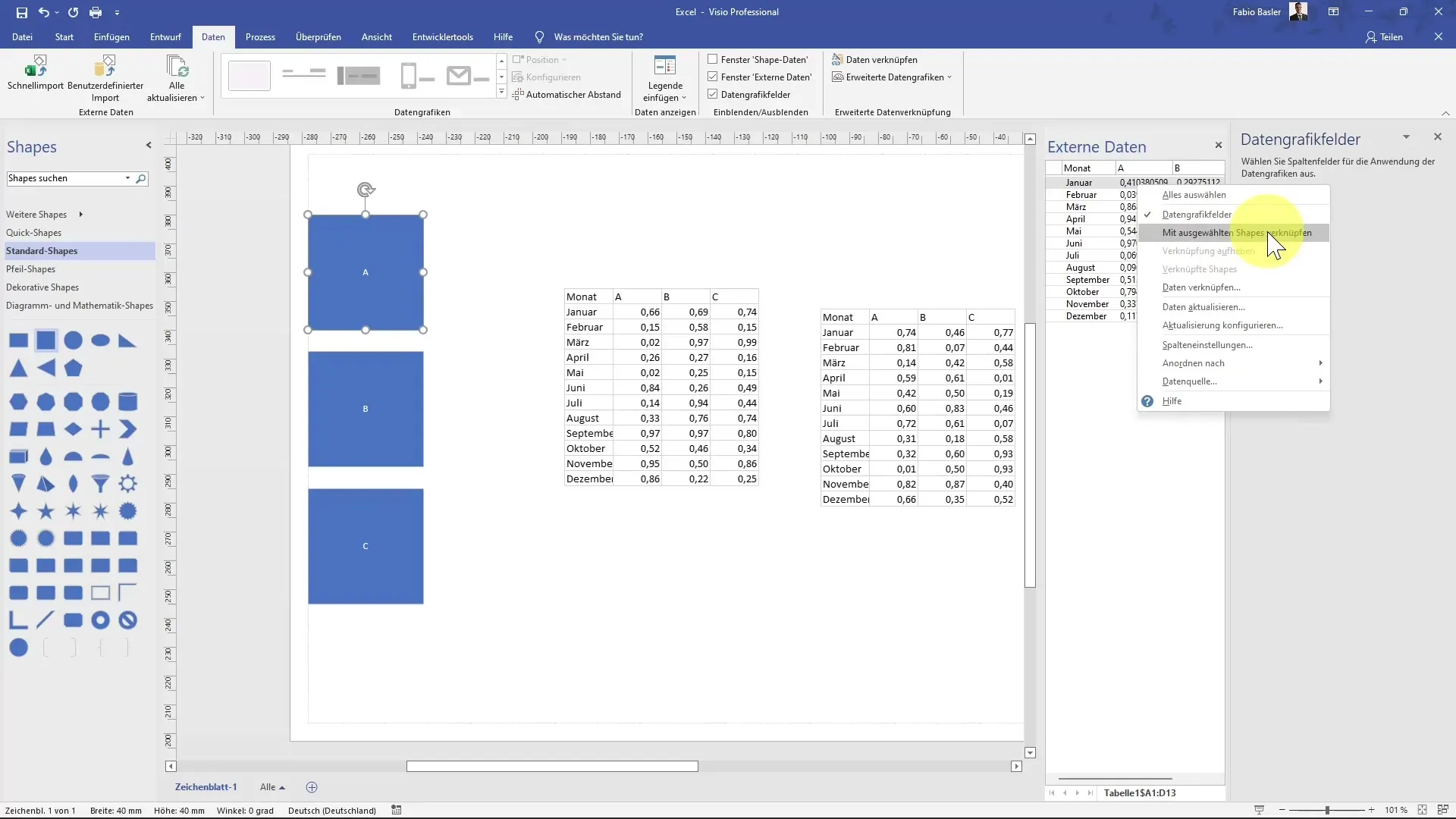
Steg 9: Uppdatera data
En av styrkorna i anslutningen är förmågan att dynamiskt reflektera uppdaterade data i Excel i Visio. Du kan ändra dina Excel-cellvärden och utföra uppdateringarna genom kommandot "Uppdatera allt" i Visio. Detta säkerställer att dina visualiseringar alltid innehåller den senaste informationen.

Sammanfattning
Att koppla samman MS Visio och Excel möjliggör effektiv visualisering av dina data. Du har lärt dig hur man matar in data i Excel, importerar dem i Visio och gör dynamiska uppdateringar för att hålla dina diagram uppdaterade. Med dessa steg kan du avsevärt förbättra dina presentationer och rapporter.
Vanliga frågor
Hur kopplar jag ihop Visio och Excel?Du kan integrera data från Excel till Visio genom att dra och släppa eller via importfunktionen på fliken "Data".
Vad händer med mina Visio-diagram om jag ändrar Excel-filen?Diagrammen i Visio uppdateras automatiskt när du ändrar data i Excel-filen och använder uppdateringsalternativet i Visio.
Kan jag koppla flera Excel-filer till Visio?Ja, du kan koppla flera Excel-filer till Visio och skapa olika diagram eller dataserier.


