Verktygen för tryckproduktion hittar du under samma kategoribeteckning i en komplett verktygspalett. Ett av de viktigaste är utdataförhandsgranskningen.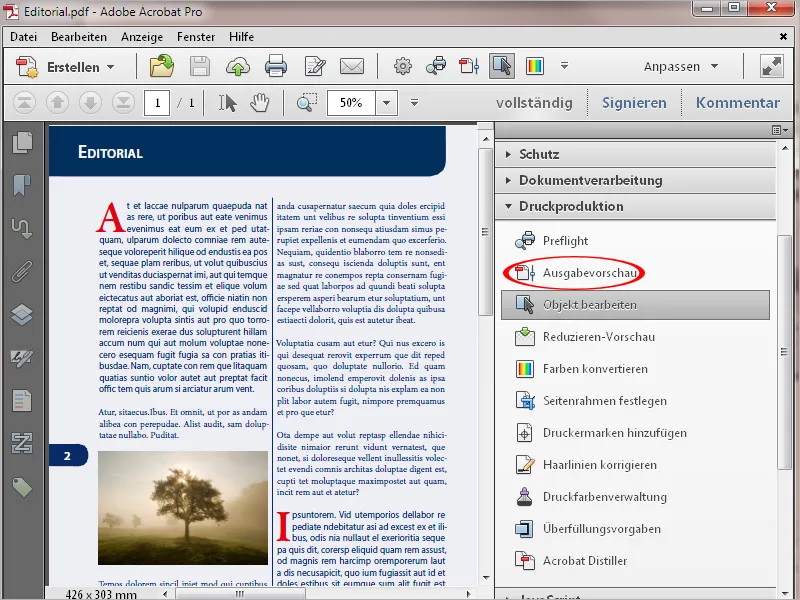
Ett musklick öppnar ett eget fönster med olika kontrollmöjligheter.
I avsnittet Simulering syns profilen som används för utdataförhandsgranskning vid PDF-export – beroende på tryckprocess och tryckmaterial. Genom att klicka på den lilla pilen till höger om det aktuella simuleringsprofilen kan du visa en lista med fler utdataprofiler och direkt på skärmen simulera det förväntade tryckresultatet.
Därnäst kan du, med en bock i kryssrutan, simulera övertryckning (dvs. överlagring av svart tryckfärg – särskilt när det gäller svart text – över underliggande färgade element). Till höger visas om den aktuella sidan innehåller sådana element (Sidans övertryckning: Ja/Nej).
En bättre approximation av det kommande tryckresultatet uppnås också genom att aktivera de två kryssrutorna för Simulering av Papper- och svart tryckfärg.
För tryck på färgat papper kan också en lämplig bakgrundsfärg för sidan ställas in för visuell kontroll.
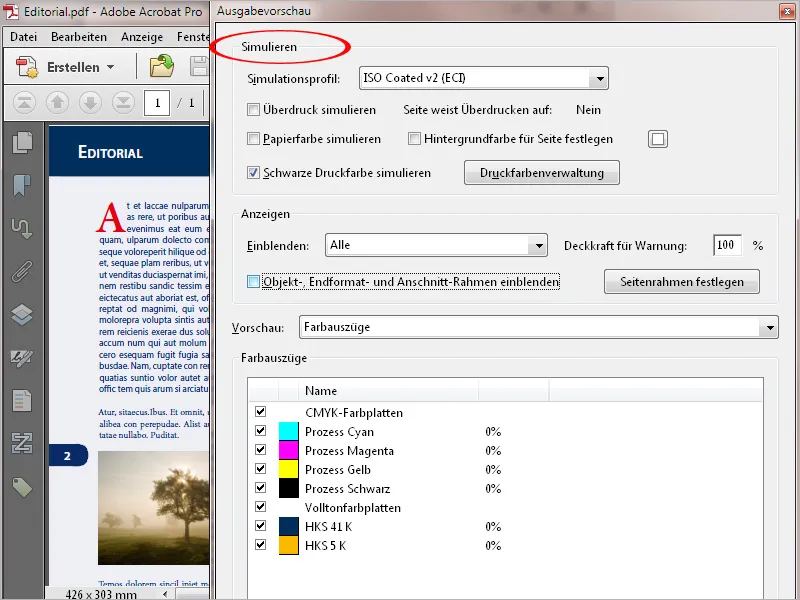
Genom att klicka på knappen Tryckfärgshantering öppnas ett nytt fönster. Där listas de färgkanaler som finns i dokumentet. I exemplet syns förutom de fyra kanalerna i CMYK-färgskalan (Cyan, Magenta, Gul och Svart) även två specialeffektsfärger från HKS-färgskalan (HKS 41 och HKS 5).
För fallet att det framtida trycket bara ska vara i fyrfärgs CMYK, kan du med ett klick på ikonen framför dessa specialfärger konvertera dem till CMYK-färgerna.
Om filen sedan ändå ska tryckas med specialfärger, kan du med samma klick enkelt återgå till ursprungsläget.
Ett typiskt användningsfall är ett tryckprodukt med företagets husfärger, som valts från HKS- eller Pantone-färgskalorna på grund av deras högre renhet och ljusstyrka. Kanske ska en mindre mängd snabbt tryckas för en mässa med digitaltryck där specialfärgerna inte kan användas och därför konverteras till CMYK-färgerna. För offsettrycket konverteras de två kanalerna sedan enkelt tillbaka till specialfärger.
För extra säkerhet när det blir rörigt kan du även kryssa i rutan Konvertera alla spotfärger till CMYK-färger längst ner.
För att selektivt visa specifika element på sidan, kan du i avsnittet Visa mitt i Utdataförhandsgranskningen i raden Visa fälla ut en lista där både färgrymd och objektkategorier som t.ex. text, bilder, vektorgrafik, gradienter eller färgfält kan väljas. På så sätt kan du med ett klick på RGB t.ex. kontrollera om det fortfarande finns element i den färgrymmen på tryckarket. Det är särskilt intressant när det gäller import av externa data.
Genom att klicka i kryssrutan kan du visa skärmar för avskärning och kontrollera igen om alla avskurna objekt är korrekt placerade.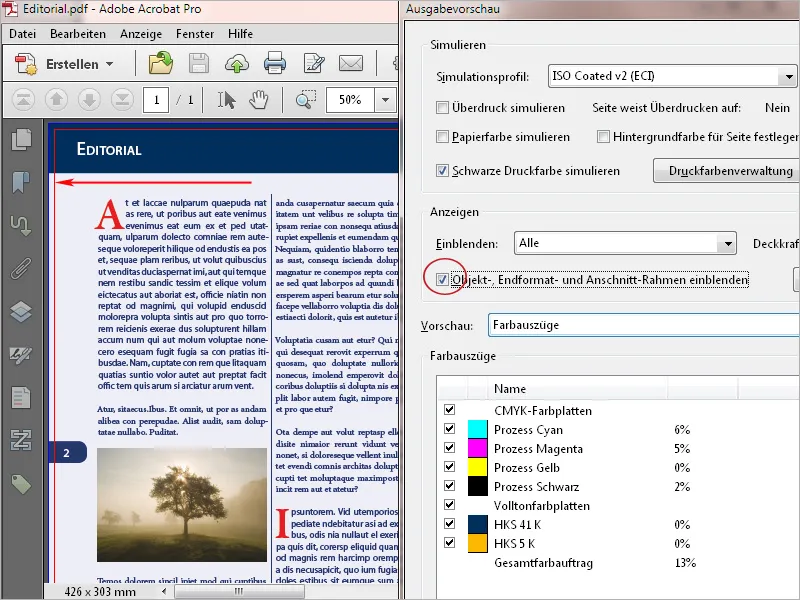
I fältet Förhandsgranskning visas först färgutdragen – dvs, de färgkanalerna som används i dokumentet väljs för granskning och visualiseras i fältet nedanför. Genom att markera och avmarkera kryssrutan längst fram kan du välja att visa dessa specifika färgkanaler. Med muspekaren kan du läsa av färgsammansättningen på valda element samt totaltäckning på detta ställe i procentvärden.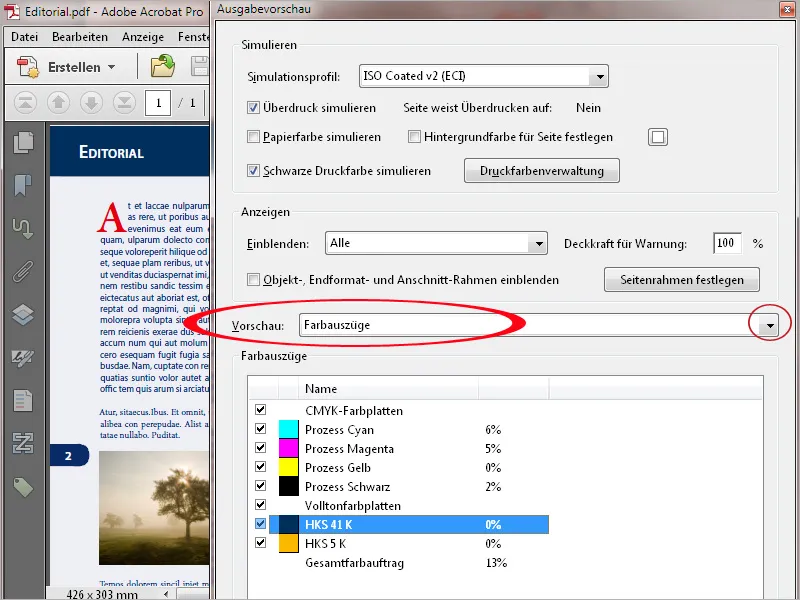
Genom att klicka i kryssrutan Totaltäckning kan du markera platser på sidan med en signaliserande färg där ett kritiskt värde överskrids. Det maximala värdet beror på tryckmetod och papper och bör begäras från tryckeriet i förväg.
I tidningsproduktionen bör t.ex. 240% inte överskridas, medan inom omslagsproduktion med offsettryck är värden på 300 – 320% möjliga. Eftersom färgtäckningen också påverkar färgtorkningen och därmed ytterligare bearbetning på vik- och skärmaskinen har t.ex. produktion över natten endast möjlighet med minskad totaltäckning.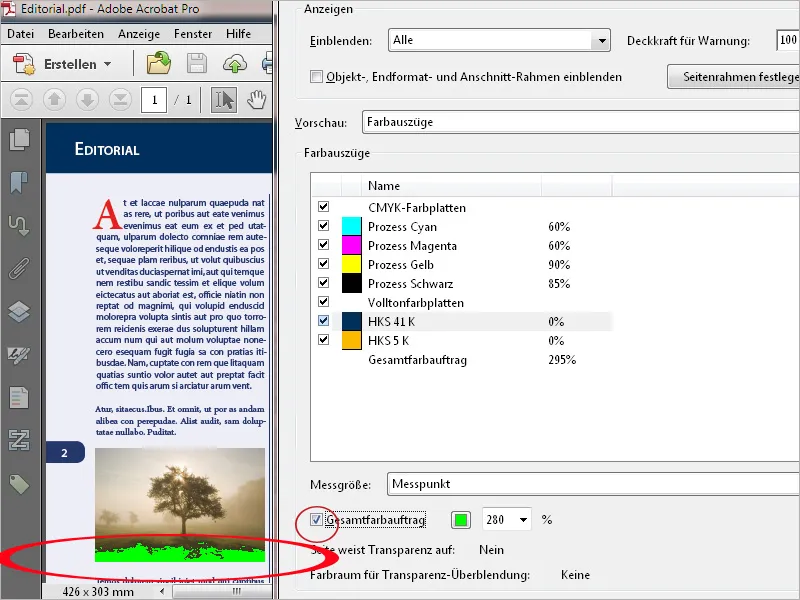
Om du väljer Objektinspektorn i fältet Förhandsgranskning kan du, genom att klicka på ett specifikt element, se detaljer om färgrymmet, värden etc. För felaktiga element överförs dessa detaljer exakt till den plats där du klickar samtidigt som Versal-tangenten (vid klick). Detta underlättar och påskyndar kommunikationen mellan tryckeri och kund.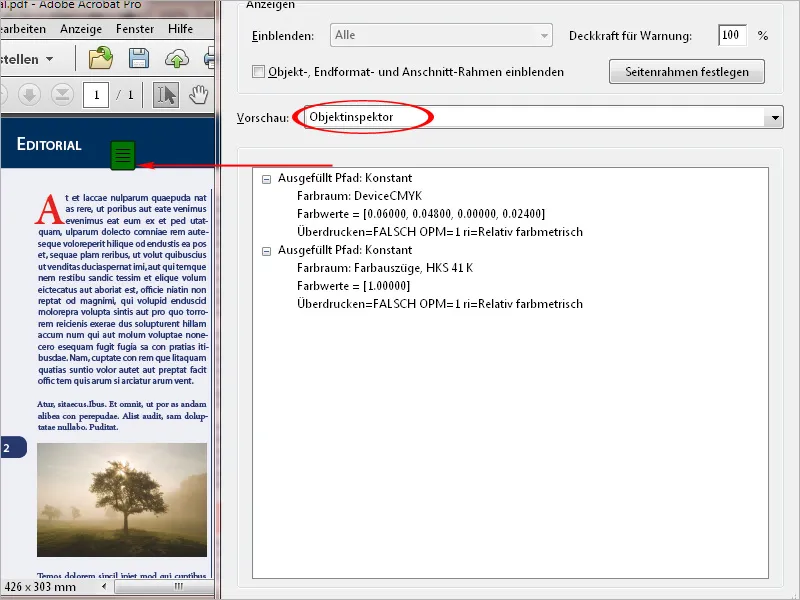
Med verktyget Redigera objekt kan du markera enskilda objekt och sedan flytta dem eller ändra deras storlek. Med hjälp av kontextmenyn för den högra musknappen kan du separera urvalet (t.ex. en grafik) och spara det som en separat PDF-fil.
Särskilt i PDF-filer som genererats med Office-program som Word, PowerPoint eller Publisher, är texten utskriven i RGB-färgläge. Detta resulterar i att delar delas upp på alla 4 färgkanaler av Euroskala och sedan trycks ovanpå varandra, vilket kan leda till passerkonflikter och en smutsig utseende. Det här problemet kan lösas med verktyget Konvertera färger i Acrobat 11.
Välj objekttypen Text i avsnittet Kriterier. Välj Valfria färgutrymmen från rullgardinsmenyn som Färgtyp direkt under det.
Ange Dot Gain 15% som Konverteringsprofil.
Kryssa i rutorna Behåll svart och Tillåt gråskala i CMYK-svart i konverteringsoptionerna längre ner måste aktiveras.
Efter att ha klickat på OK kommer texten konverteras till 100% svart.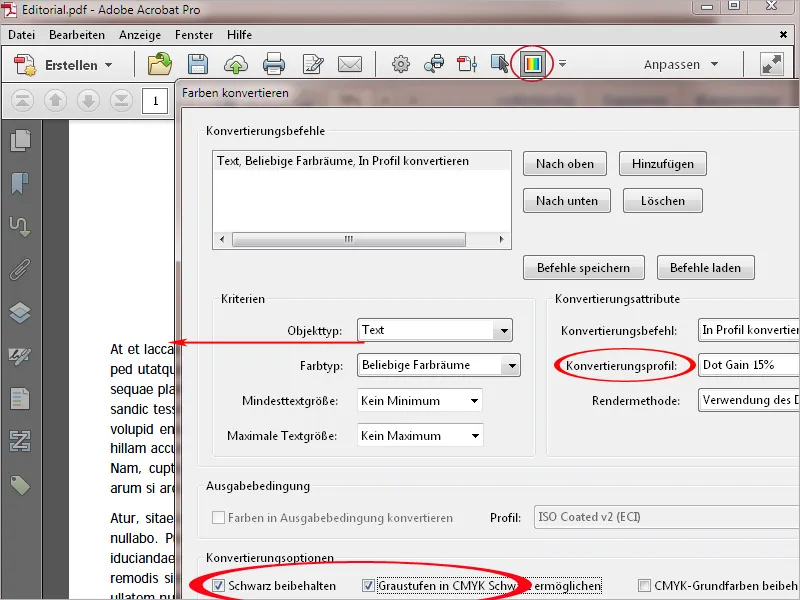
Ett annat problem för offsettryck är väldigt tunna linjer med en tjocklek på mindre än 0,2 punkter. Dessa försvinner vid exponeringen och är sedan inte längre synliga vid tryckningen. I digitaltryck kan de oavsiktligt tryckas tjockare än tänkt. Därför bör en tjocklek av minst 0,5 punkter redan ställas in i layoutfilen.
För att lösa ett sådant problem i Acrobat 11, öppna verktyget Korrigera hårlinjer. Ange Mindre än eller lika med 0,3 punkter i fältet och en tjocklek på minst 0,5 punkter för Ersätt med. Med ett klick på OK kommer hårlinjerna att korrigeras till detta värde.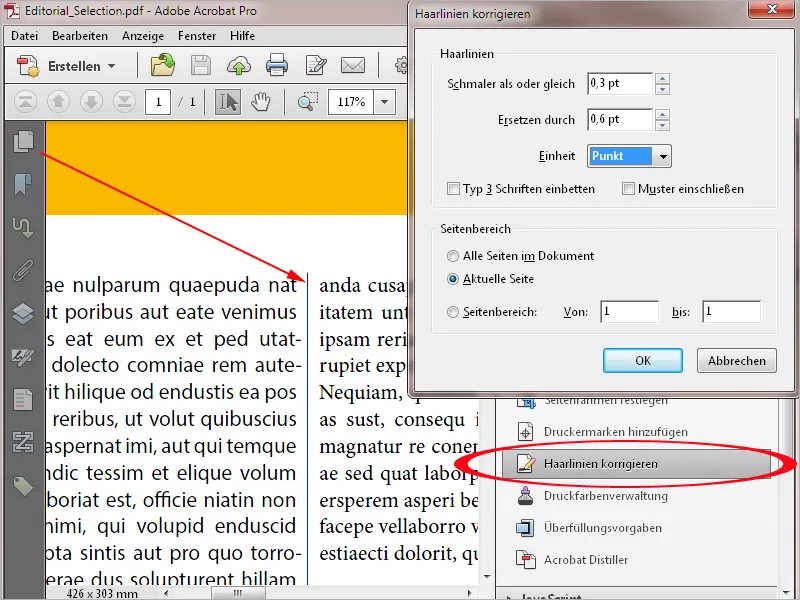
Office-program som Word, Excel eller PowerPoint kan inte generera tryckmarkeringar. PDF-dokument från denna miljö kan dock efter behov utrustas med tryckmarkeringar i Acrobat. Det krävs oftast att sidramen definieras på nytt först för att skapa nödvändigt utrymme för markerna. Klicka på verktyget Ange sidram och aktivera sedan alternativet Anpassad i avsnittet Ändra sidstorlek. Ange sedan en tillräcklig bredd och höjd för sidan - bäst är 10 mm på varje sida - och klicka sedan på OK.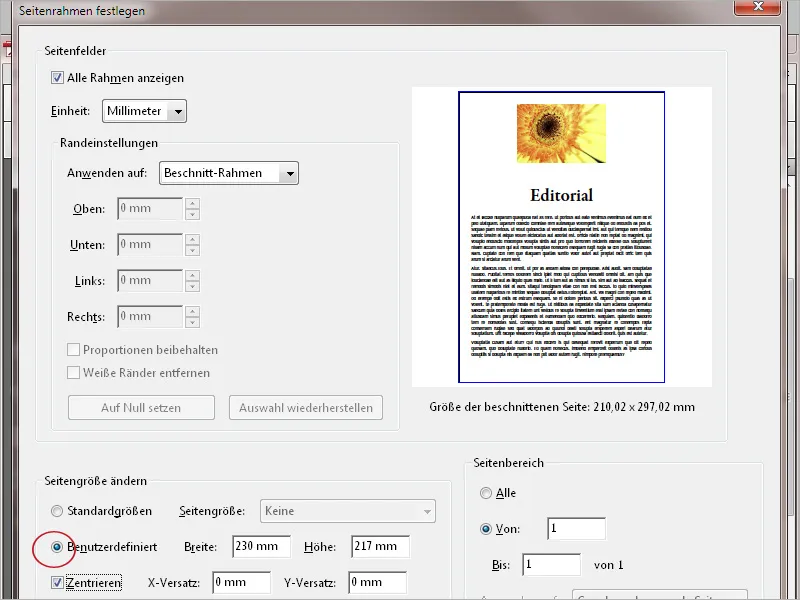
Dokumentet kommer nu att förstoras efter detta. Klicka sedan på Lägg till tryckmarkeringar i Verktygslisten och välj önskade markeringar, passmärken eller färgkontrollremsor.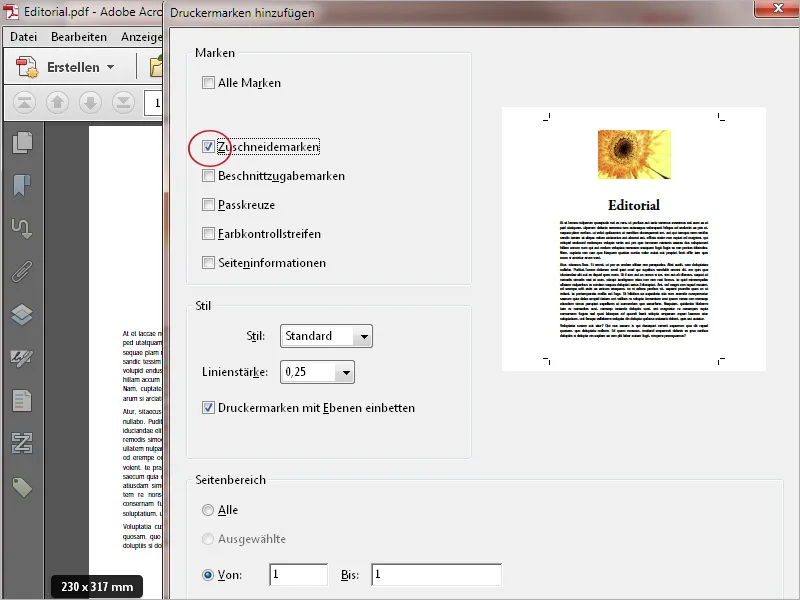
Efter att ha klickat på OK läggs tryck- eller skärmarkeringar till i dokumentet.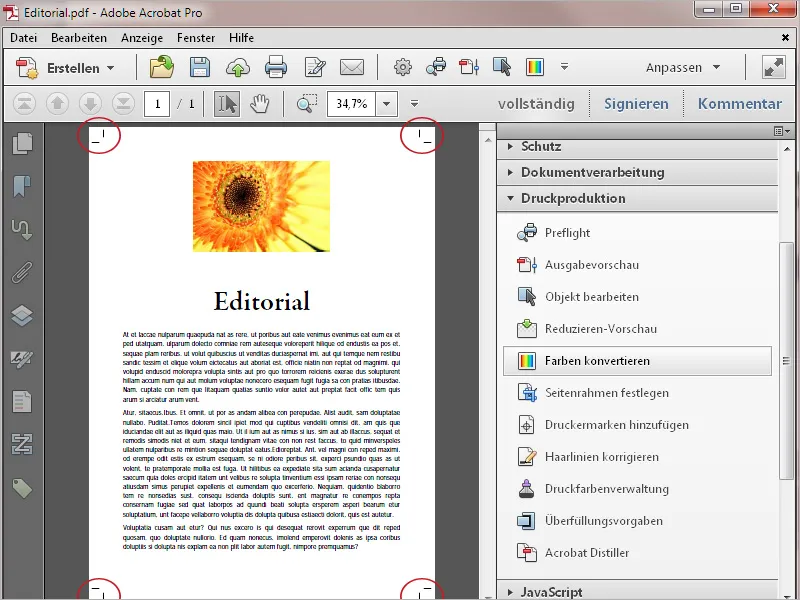
Acrobat erbjuder också möjligheten att minska transparensen i dokumentet för att uppnå förutsägbara resultat vid tryckningen. Det kan hända att du får filer från andra användare som kanske har exporterat dem med PDF-version 1.4 eller högre för tryckning. För att kontrollera om dessa filer innehåller transparens öppnar du Minska förhandsgranskning i verktygspaletten för Tryckproduktionen. Acrobat beräknar nu en förhandsgranskning och öppnar sedan ett nytt fönster med olika inställningsmöjligheter och en förhandsgranskning av den aktuella sidan.
Kontrollera eller redigera följande inställningar:
• Fältet Markera måste innehålla posten Transparenta objekt eller Alla berörda objekt.
• Upplösning för vektorgrafik och text ställs in på 1 600 ppi och
• Upplösning för gradienter och gitter ställs in på 400 ppi.
• Behåll Överskjutning
• Transparensöverlappningsfärgutrymmet ställs in på Output Intent, t.ex. ISO Coated v.2 ECI eller motsvarande utmatningsvillkor (som vid export av InDesign-filen som PDF) eller på DeviceCMYK.
När du har ändrat inställningarna måste vyn uppdateras genom att klicka på knappen med samma namn Uppdatera.
Genom att sedan klicka på knappen Tillämpa kommer transparensen att minskas, inga element markeras i förhandsgranskningen längre.


