Effekten ger dina texter en fräsch, flytande look som är perfekt för sommardesigner, vattenmotiv eller kreativa projekt. Med Photoshop kan du skapa den här effekten på några steg genom att kombinera gradienter, lagerstilar och glanseffekter. I detta första alternativ visar jag dig hur du skapar en realistisk, genomskinlig Aqua-effekt som får din text att se ut som om den vore formad av vatten. låt oss börja och låta din typografi flöda!
Steg 1
Skapa ett nytt tomt dokument i Photoshop; storleken spelar ingen roll. I mitt exempel använder jag ett dokument med storleken 800 x 600 pixlar.
Skriv in i dokumentet med en så ojämn stil som möjligt en liten text som t ex "PSD". I den här handledningen använder jag typsnittet "Croobie" (http://www.dafont.com/croobie.font).
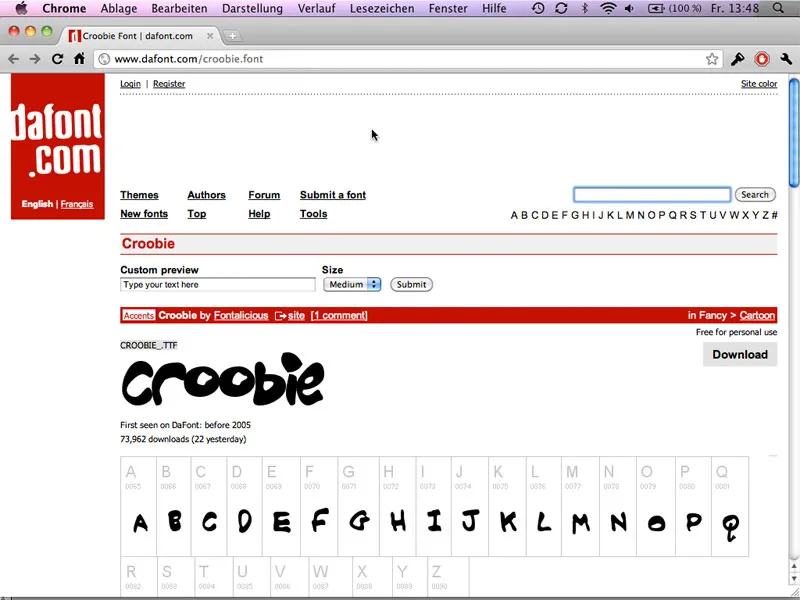
Steg 2
Aqua-effekten skapas helt med lagerstilar; klicka på fx-symbolen på lagret och ställ in följande effekter:
Egenskaper som inte listas behåller standardvärdena.
Skugga:
• Opacitet: 60%
• Avstånd: 5 px
• Överfyllnad: 0%
• Storlek: 5px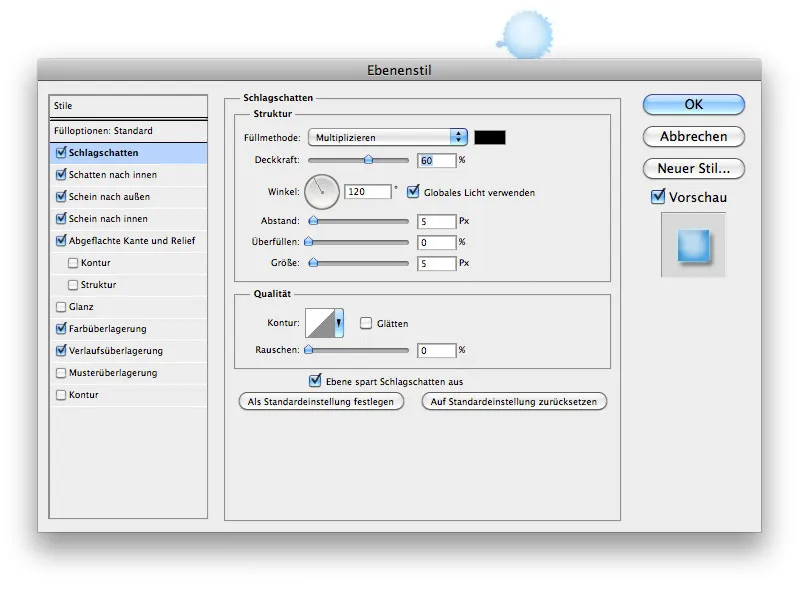
Skugga inuti:
• Opacitet: 18%
• Avstånd: 5 px
• Överfyllnad: 0%
• Storlek: 5 px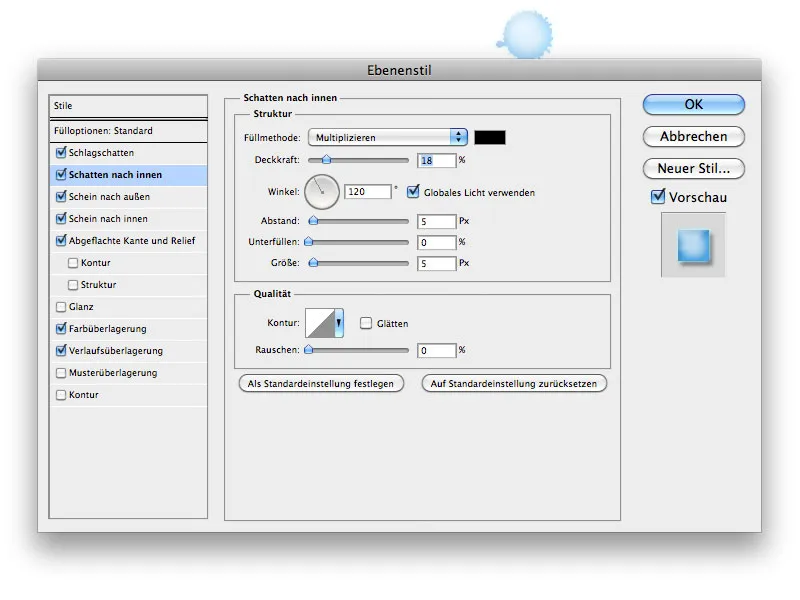
Glans utåt:
• Fyllnadsmetod: Normal:
• Färg: #bfefff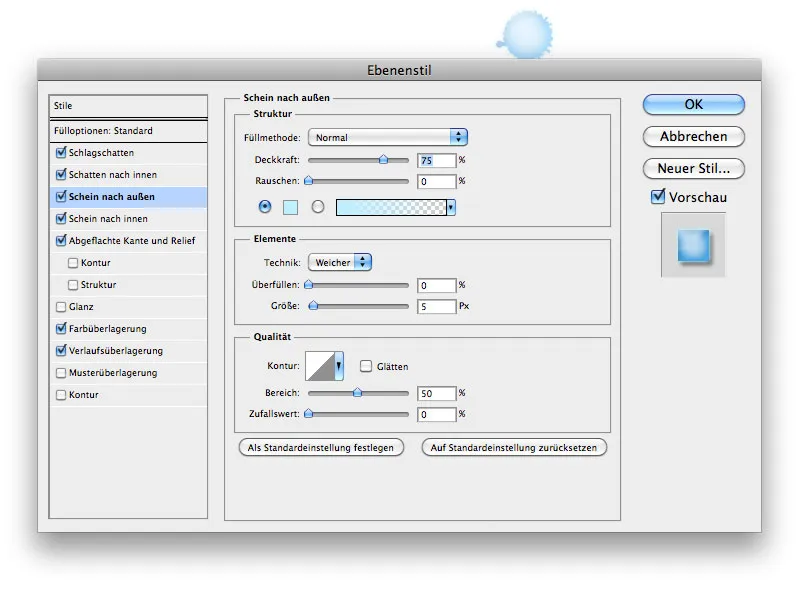
Glans inåt:
• Opacitet: 67%
• Förlopp: #193483 -> #ffffff
• Storlek: 21PX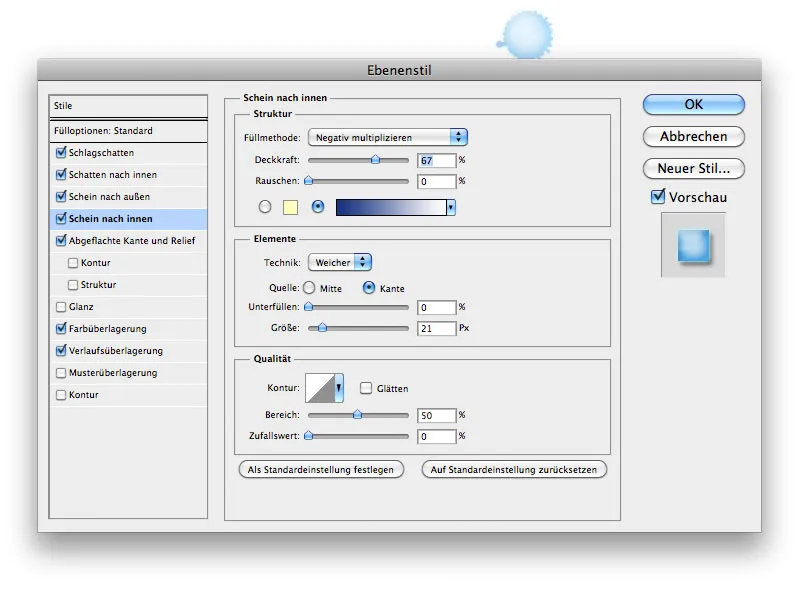
Affasad kant och Relief:
• Stil: Affasad kant innanför
• Teknik: Släta ut
• Djup: 90%
• Riktning: Uppåt
• Storlek: 46px
• Utjämning: 0px
• Höjd: 39
• Ljusläge: Negativ multiplikation #ffffff
• Opacitet: 66%
• Djupläge: Negativ multiplikation #eaf3f5
• Opacitet: 28%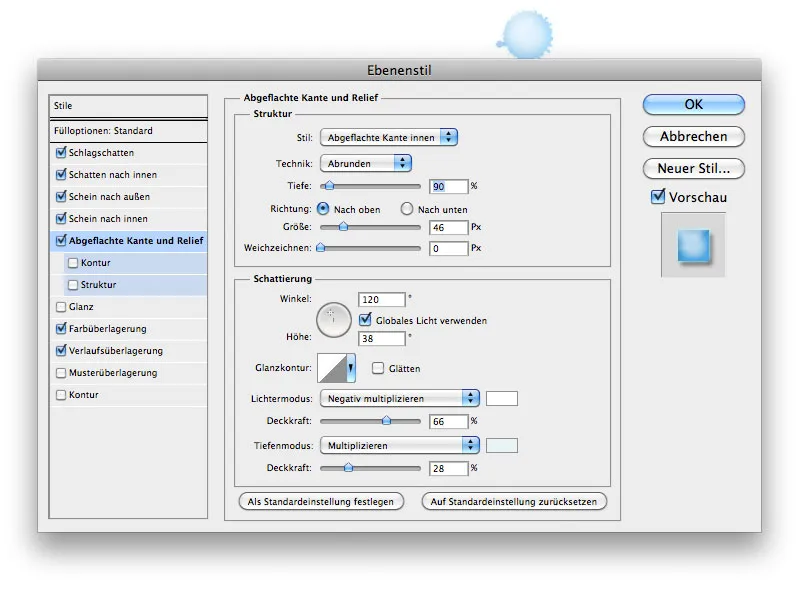
Fäverlagring:
• Fyllnadsmetod: Multiplikation #4ab4fe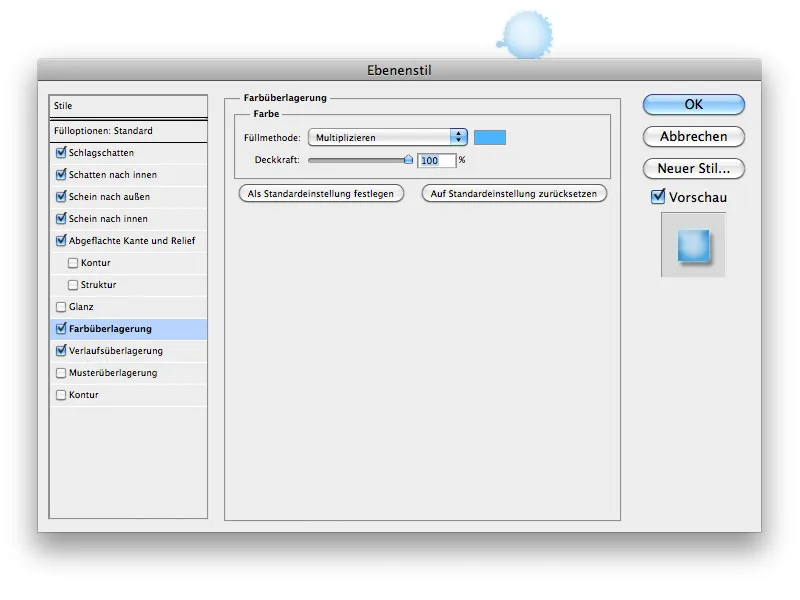
Graderingsöverlagring:
• Fyllnadsmetod: Normal
• Förlopp: #c9c9c9 -> #ffffff
• Typ: Radiell
• Vinkel: 117°
• Skala: 129%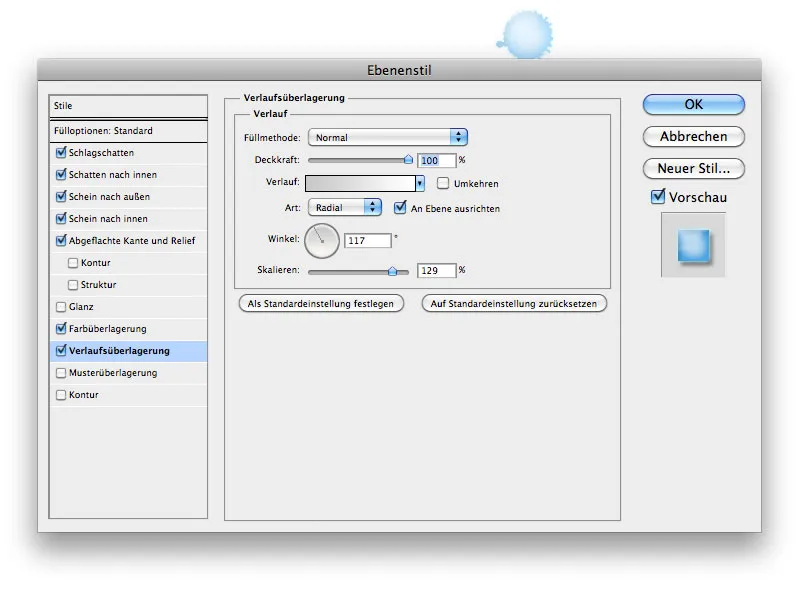
Ni kan naturligtvis kopiera lagerstilarna från arbetsfilen (PSD).
Steg 3
Nu kan ni måla under texten med en pensel som ser ut som en fläck. Ge penseln samma lagerstilar som texten. Sänk opaciteten för texten till 85% och för penseln till 40% så är ni klara.
Njut av att bygga.
Det finns två PSD-filer med Aqua-effekten som arbetsfil


