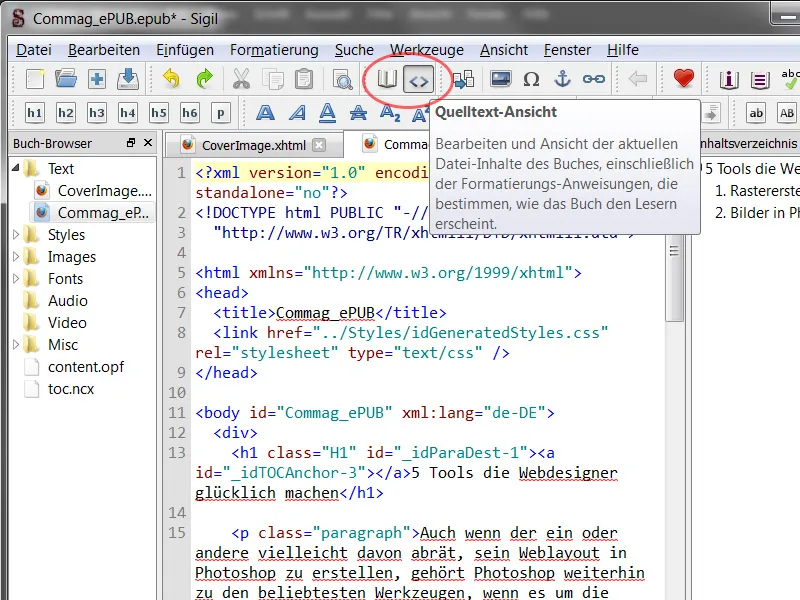E-böcker är en oumbärlig del av dagens marknad och Adobe är också aktiv med olika tillvägagångssätt. InDesign ger möjlighet att skapa och exportera filer i ePUB-format. En av de största utmaningarna är att hantera layouten för att vara synlig och läsbar i alla storlekar och upplösningsförhållanden eftersom en ePUB ska kunna visas på både smartphones, surfplattor och e-läsare.
1.1 ePUB - Introduktion
Det är relativt enkelt att skapa trycklayout eller PDF-filer i InDesign. Med en mängd verktyg kan layoutaren låta sin kreativitet flöda fritt vid utformningen. I den nedre bilden ser vi en del av en artikel från vår Commags. Där finns textfält, placerade grafiker och element, samt ett stort antal stycke- och teckenformat, som är synliga i styckesegenskaperna, och ytterligare olika formateringar.
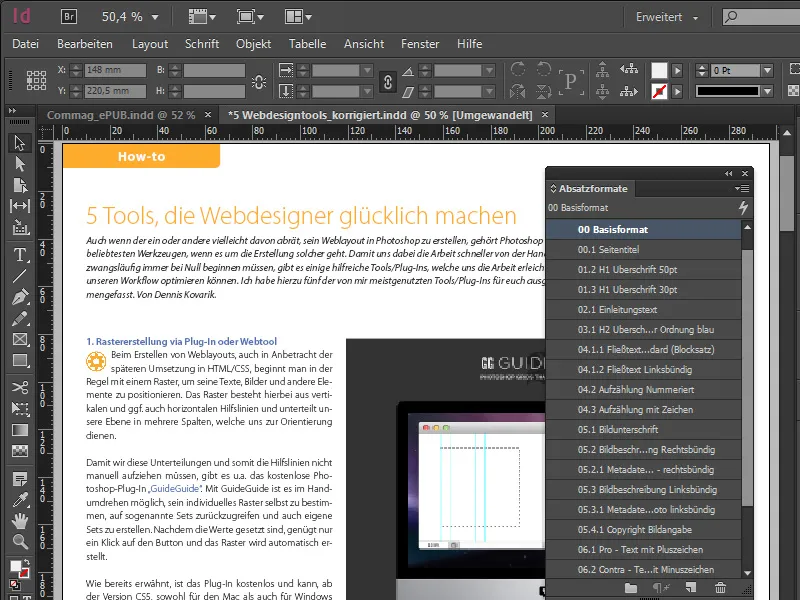
När du skapar och exporterar en ePUB finns det utmaningar i utformningen. Den visade layouten är avsedd för digital publicering och har måtten 1024x768 px - anpassat för iPad. Layouten inom ePUB-området är relativt enkel och tydlig, styckeformaten är enkla och tydliga samt typografiska detaljer är begränsade för sättare.
Alla skapade textfält bör vara länkade som textkedjor i en ePUB och även placerade bilder eller grafiker måste fastställas på specifika positioner i en ePUB. Detta beror på att om man byter från vertikal till horisontell visning ska bilden alltid vara kopplad till korrekt text och inte flyttas av misstag. I detta fall talar InDesign om ankrade objekt.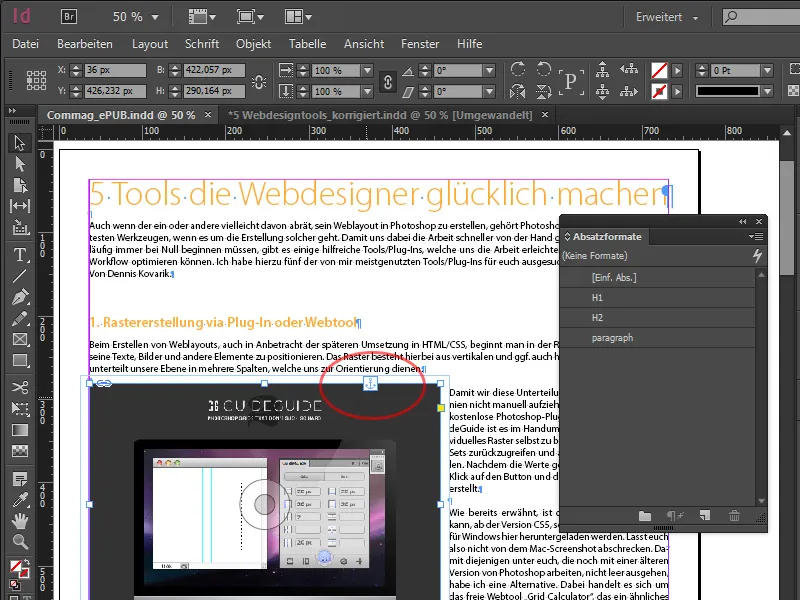
Genom att simulera en variabel displaystorlek genom att skala textfältet horisontellt kan du se hur texten förändras inom ramen, samtidigt som bilden förblir på plats där den hör hemma innehållsmässigt.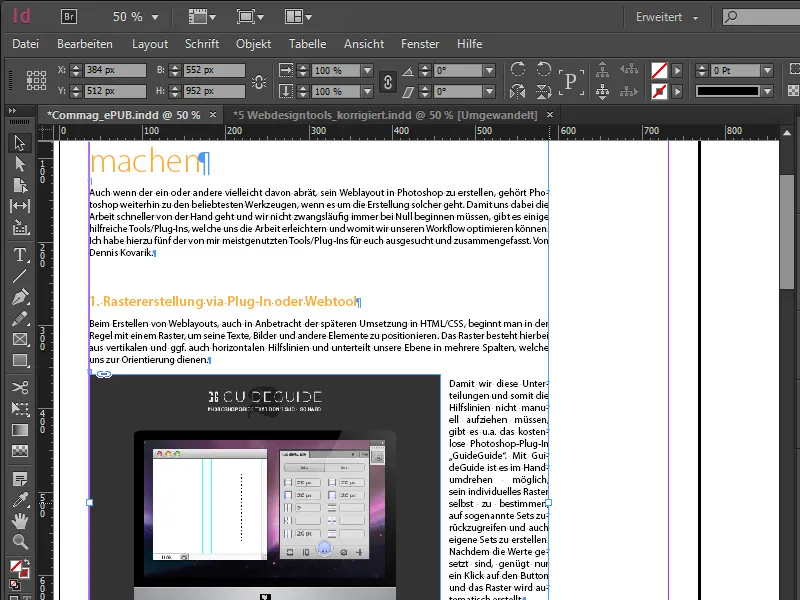
Låt oss nu ägna oss åt en kort översikt av arbetsflödet för export. Vi väljer i det övre menysfältet Arkiv>Exportera…, vilket öppnar en dialog där du kan ange namnet på ePUB-filen. Filformatet är strikt sett *.epub, men du kan även ändra filnamnet i Utforskaren genom att byta ut filändelsen .epub mot .zip för att upptäcka att det bara är en behållare som håller flera filer tillsammans. Däribland finns en XHTML-version som innehåller dokumentet, samt de tillhörande stilarken, bilderna och dokumentskrifttyperna.
Tillbaka till exporten. Exportdialogen ser lite annorlunda ut än vad vi är vana vid från andra publiceringar. När det gäller ePUB-versionerna måste följande beaktas: Specifikationen för version 3 antogs i oktober 2011, och precis som med de senaste standarderna bör dessa hanteras med försiktighet eftersom inte alla läsplattor nödvändigtvis kan hantera dem.
Version 2 stöds däremot av nästan alla enheter och representerar det vanliga formatet. Inom avsnittet Avancerat kan vi, oberoende av alla valda inställningar i dokumentet, helt enkelt generera ePUB utan CSS med ett klick på motsvarande kryssruta eller ladda andra stilark. Efter att ha gått igenom exporten, som till stor del är självförklarande, får vi vår ePUB i *.epub-format.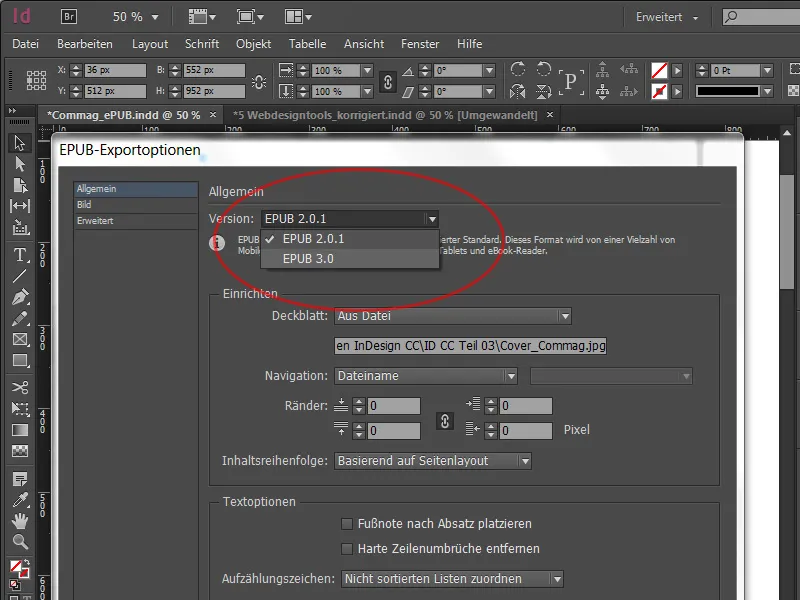
När vår ePUB har exporterats kan den granskas. Om du inte har en läsplatta till hands kan du även titta på filen på din egen dator. Adobe tillhandahåller en relativt välutrustad programvara kallad Adobe Digital Editions, som möjliggör att du lokalt på din dator kan visa ePUB-filen. Där kan du bläddra bland sidorna och justera textstorleken, vilket också kallas dynamisk layout. Dessutom kan du simulera skalning av kanterna för att se hur olika bildskärmstorlekar fungerar med ePUB. Visst finns det andra programvaror med mer avancerade funktioner, men jag avser att hålla mig till detta exempel.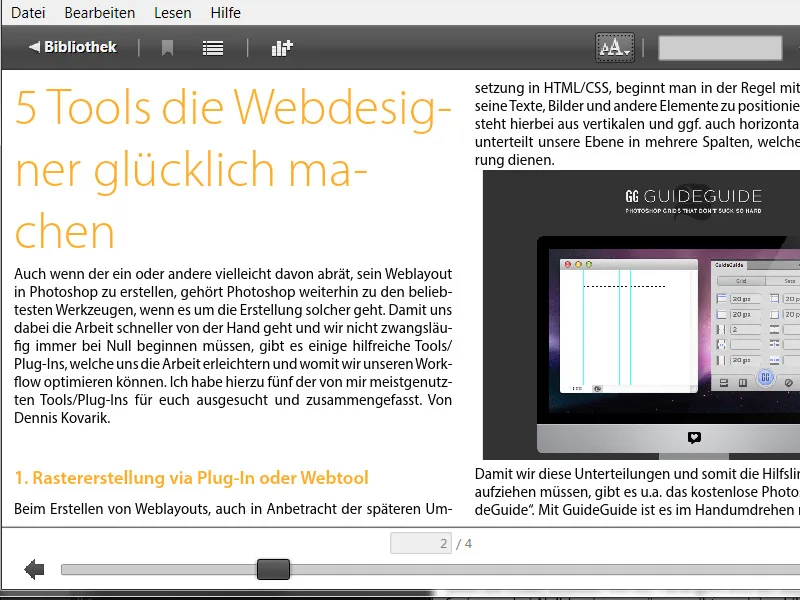
1.2 ePUB med Innehållsförteckning
För att skapa en innehållsförteckning i InDesign klickar vi i menyraden på Layout>Innehållsförteckning. I den öppnade dialogen väljer vi de styckeformat som ska inkluderas. I vårt exempel väljer vi H1 och H2 som underkategori. Vi markerar dessa till höger och flyttar dem med Lägg till till vänster kolumn. Viktigt är att markera båda formaten med rubrikformatet: Innehållsförteckning-huvudtext samt att markera den nya rutan längst ner - vilket är nytt - Skapa textankare i källstycke. Med dessa textankare hoppar man vid val av kategori i innehållsförteckningen direkt till början av stycket i läsplattan.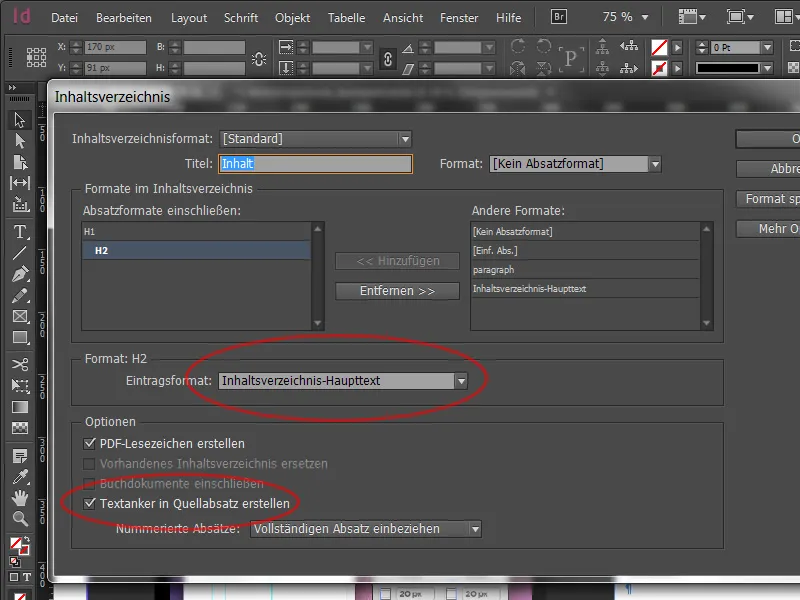
Efter att ha klickat på OK har vi vår IHV i laddningsläge. Du kan enkelt placera den på arbetsytan eftersom den inte behöver visas i det synliga dokumentet. Återgå till exportdialogen. Välj nu i navigeringsavsnittet: Innehållsförteckningsformat och bredvid det valda - i mitt fall - Standard. Ofta används termerna som TOC, vilket står för table of content, när du arbetar med detta. Nu har vi en praktisk IHV på våra enheter, anpassad till de angivna styckeformaten. Funktionaliteten bör sedan kontrolleras med Adobe Digital Editions-programvaran efter utgången.
1.3 Exportalternativ och objektformat
Ovan har vi redan beskrivit att det definitivt är lättare att arbeta med inbäddade objekt. Men dessa inställningar hade hittills inget att göra med hur ett objekt faktiskt kommer att visas i den verkliga e-boken. Därför finns det exportalternativ för objekt. Dessa finns i menyraden under Objekt > Exportalternativ för objekt. Nytt här är fliken EPUB och HTML. Med dess hjälp kan beteendet hos ett valt objekt i EPUB definieras mer exakt.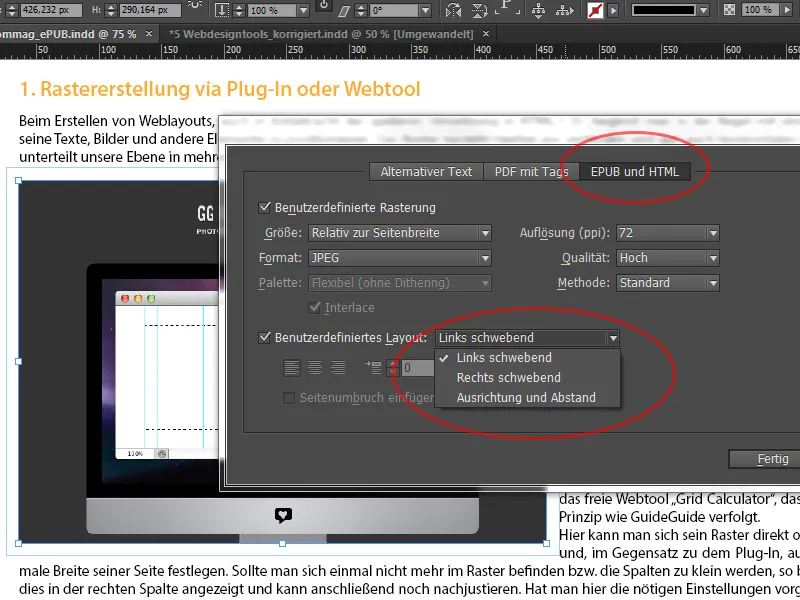
Den använda bilden tar upp lite mer än hälften av hela sidan. Nu har vi möjligheten att aktivera Anpassad rutnätsutjämning och i rullgardinsmenyn under Storlek ange att detta objekt ska placeras relativt sidbredden vid utskrift, så att vi kan hitta det på plats och inte urskillningslöst hoppar runt i dokumentet.
Till höger är det ibland meningsfullt att låta bilden omberäknas i upplösning. Tanken bakom detta är förskjutningen på enheter med högupplösta skärmar (som även tillåter förstoring), där det är lämpligt att ställa in detta till 150ppi istället för det oftast använda 72.
Under Anpassad layout kan beteendet för positionen definieras. I vårt exempel "svävande åt vänster," vilket betyder att det flyter med layouten men har en fast position i texten.
Vad gör man om man nu har 30 format att redigera? Med ovanstående metod skulle detta vara mycket tidskrävande. InDesign ger lösningen, eftersom exakt dessa alternativ nu kan läggas till i objektformaten för att göra hanteringen av flera element lättare. För detta väljer vi fliken EPUB och HTML i det nyutvecklade objektformatet, där samma verktygsmask återfinns.
Så det är lätt att tilldela flera objekt enhetliga inställningar. Längre upp i taggexporten finns det nu också möjligheten att spara allt som en div-box och sedan skicka ut det, vilket betyder att man kan arbeta mer exakt i CSS-koden med hjälp av div-boxen för att ändra positionen. Dessutom kan utmatningen av CSS också inaktiveras om man senare vill redigera dokumentet själv i editorn.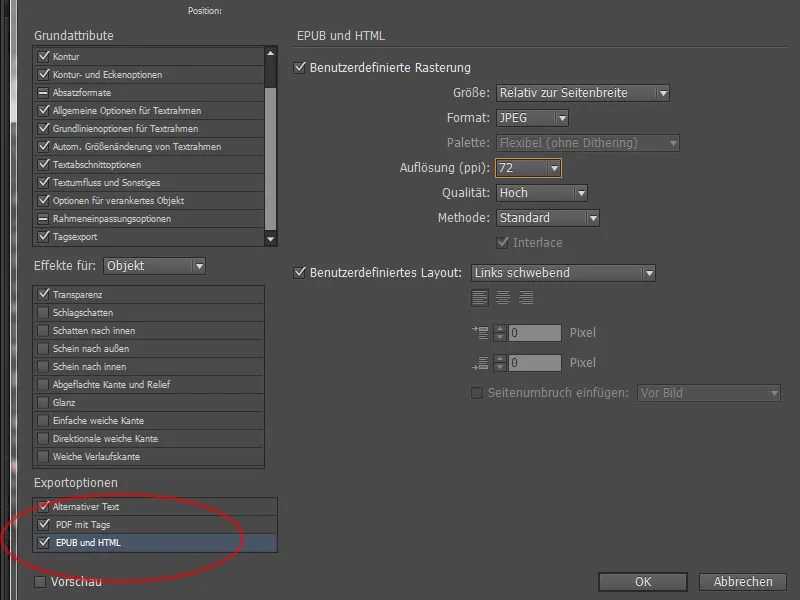
1.4 Tilldelning av format och CSS
Förutom objektformat, som nu stöder en div-box och kan innehålla CSS-kod, kan man arbeta mer specifikt med styckeformat än i tidigare versioner. I detalj talar jag här om att fastställa olika taggar. Vi väljer styckeformatet h1 med en dubbelklick och går ner till Taggexport. Nu tilldelar vi också formatet en lämplig tagg. Likaså kan en lista över vad som ska hända med styckeformatet ses i Exportdetaljer. Ändringar i styckeformatet är här synliga omedelbart.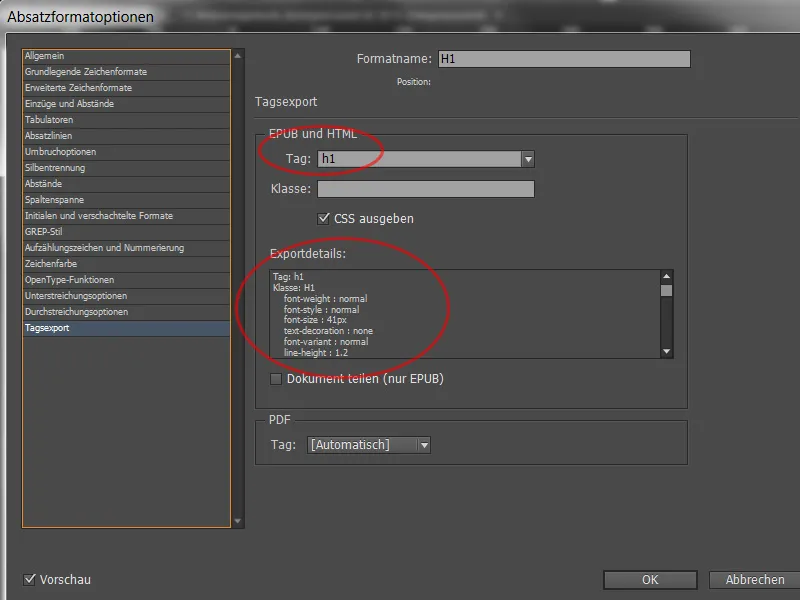
Så nu skapas en hel del CSS-kod vid export. Som beskrivet tidigare kan man i stycke- och teckenformat definiera taggar och kontrollera taggexporten. I stor utsträckning återtas formateringarna, vilket dock i sin tur innebär mycket arbete vid kontrollen. Därför kan menypunkten Redigera alla exporttaggar… i fönstret för styckeformat anropas om alla ska redigeras på ett centralt sätt.
Här kan man tilldela varje format en tagg igen och snabbt se om man har glömt någon. Irrelevanta data kan kryssas av till höger med hjälp av en kryssruta för att undvika för mycket genererad kod. Till detta räknas ofta den enkla textramen samt enkla grafikramar. Dokumentet kan nu exporteras på nytt som tidigare förklarat i kapitel 1.1.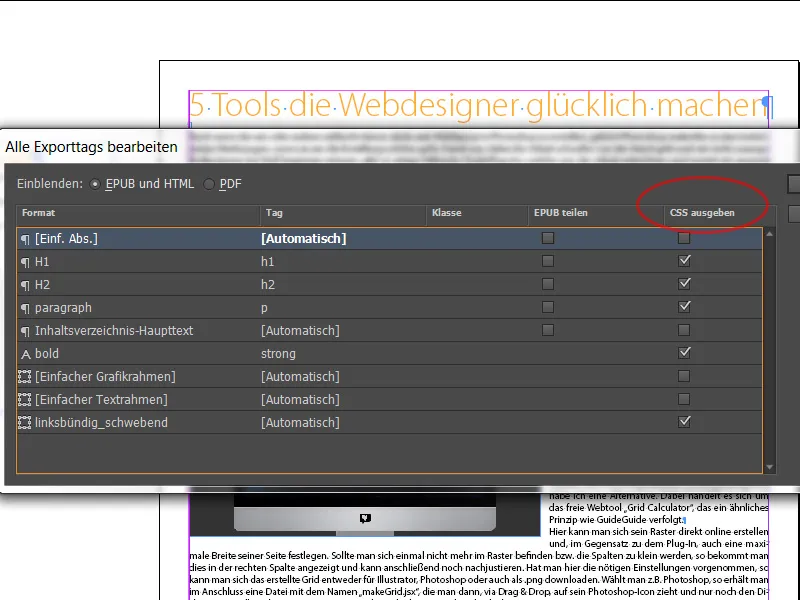
1.5 ePUB-kontroll
För att nu plocka isär den färdiga ePUB finns det massor av mjukvara på nätet. Jag har laddat ner den gratis mjukvaran Sigil från nätet för detta ändamål. Med Sigil kan man alltså dela upp containern i sina enskilda delar och inspektera alla gjorda specifikationer och även ändra dem efter behag. Även innehållsförteckningen finns i den högra sidofältet samt till vänster de bakomliggande fonterna och bilderna. Med ett klick högst upp i menyraden på de två dubbelklammerparen Meny öppnar vi källkodsvisningen med en mängd kryptiska tecken. Med den nödvändiga kunskapen kan nu alla specifika ändringar göras efter att dokumentet redan har exporterats.