För olika uppgifter vid layout är olika arbetsmiljöer med de mest använda kontrollpanelerna och menykommandona nödvändiga. För att tillgodose detta behov kommer InDesign redan med ett antal fördefinierade arbetsytor.
Så det finns en grundmiljö med endast det nödvändigaste, en avancerad med en rad med de viktigaste kontrollpanelerna, en typografi-miljö som tillhandahåller alla viktiga verktyg för att arbeta med texter eller en som har optimerats för design av interaktiva bildskärmsdokument.
Ändå kommer du att behöva ytterligare kontrollpaneler vid arbete i en av de medföljande arbetsmiljöerna eller så kan du upptäcka att vissa bara tar upp värdefull plats och försvårar översikten eftersom de knappt används.

Därför kan vyerna ställas in fritt och även sparas, så att du vid behov kan återkalla din exakta layout och struktur.
En bra utgångspunkt för detta är arbetsytan Avancerat. Klicka högst upp till höger i menyraden på den lilla pilen bredvid namnet på den aktuella arbetsmiljön och välj den önskade.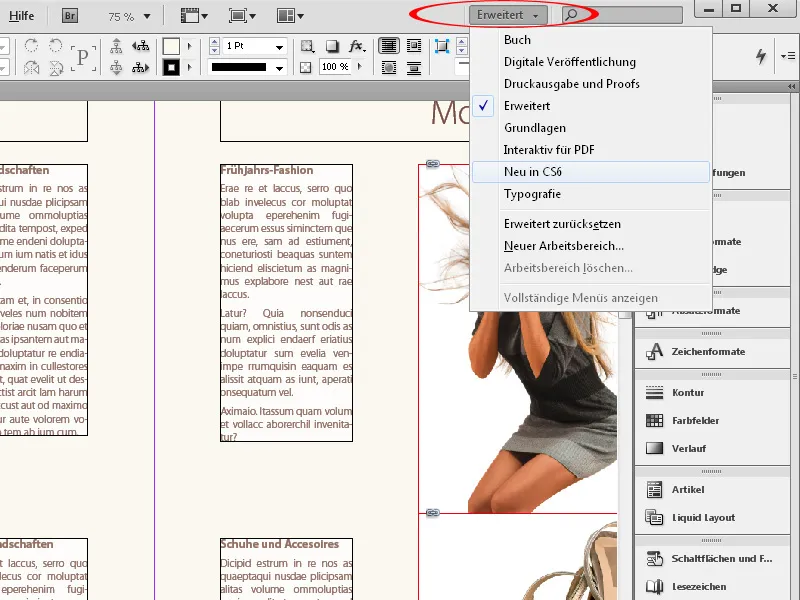
Omedelbart ordnar InDesign en lämplig panel med kontrollpaneler på höger sida av skärmen. Om du inte behöver vissa av dem, dra helt enkelt dem åt vänster med musknappen nedtryckt och släpp dem från panelen. Därefter kan du stänga kontrollpanelen genom att klicka på den lilla stängningsknappen eller flytta den till en annan plats, t.ex. till en andra skärm, genom att dra den.
För att lägga till ytterligare kontrollpaneler i din egen arbetsmiljö, öppna dem enkelt via menyn Fönster. Dra sedan dem med musknappen nedtryckt till kontrollpanelen på höger sida av skärmen, där de ansluts till de andra kontrollpanelerna, eller flytta dem till den plats du föredrar.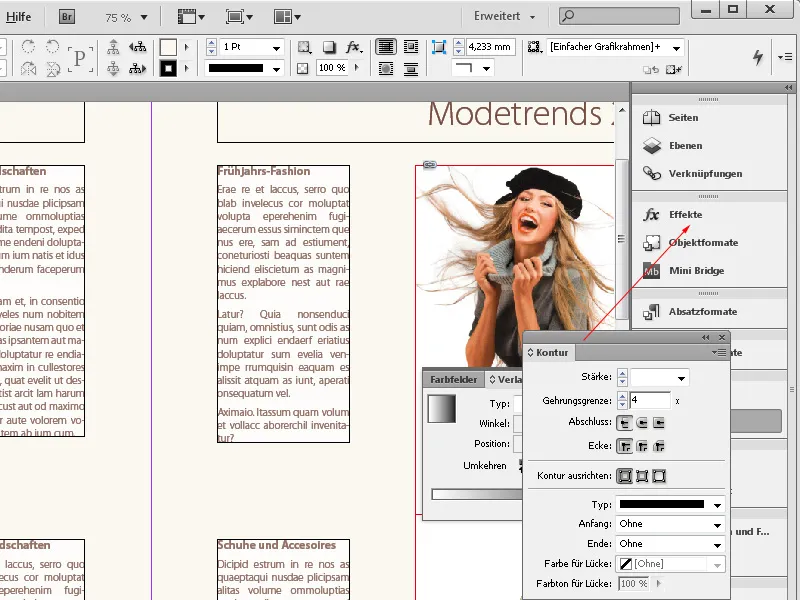
Precis som kontrollpanelerna kan menyerna anpassas efter din egen arbetsstil.
Eftersom du aldrig behöver vissa menyalternativ när du arbetar med specifika uppgiftsområden och standardvyns fyllighet snarare försvårar översikten, kan du enkelt gömma dem permanent och spara hela arrangemanget för att när som helst kunna aktivera denna layout igen vid behov.
Ändringar görs i menyn Redigera>>Menyer.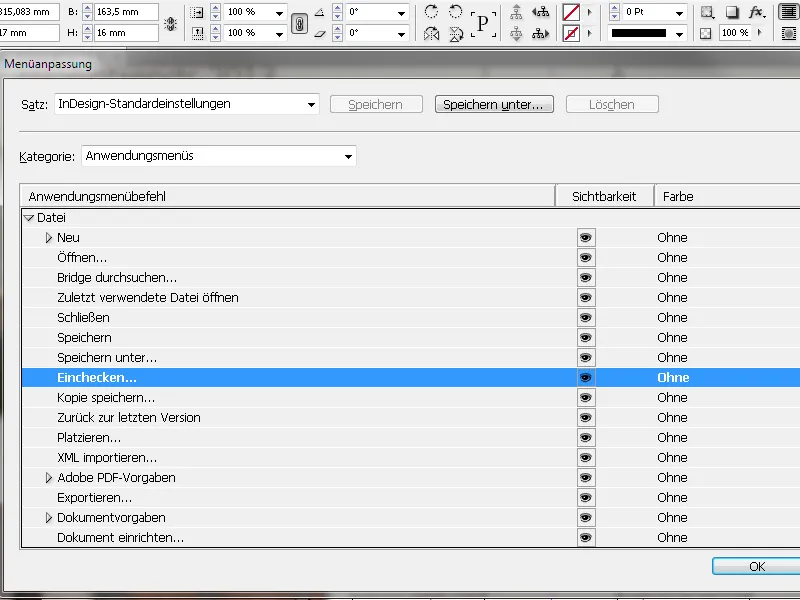
Här kan du dölja de onödiga menyalternativen genom att klicka i rutan i kolumnen Synlighet och ta bort markeringen.
För att göra andra, ofta använda menyalternativ tydligare kan du markera dem med färg och därmed framhäva dem. Klicka på Färg i kolumnen och sedan på den lilla Drop-down-pilen. Därefter vecklas en lista med möjliga färger ut, varifrån du kan välja en.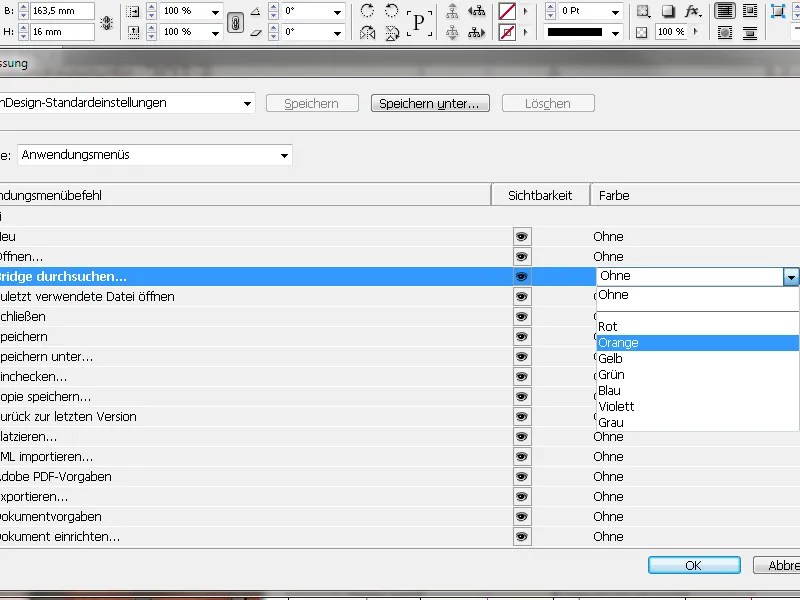
När du nu öppnar en meny hittar du din nya design.
Denna arbetsmiljö vill du nu spara permanent för att kunna återkalla den nästa gång eller efter eventuella ändringar i ordningen. Klicka på menyn Fönster>>Arbetsyta och välj posten Ny arbetsyta.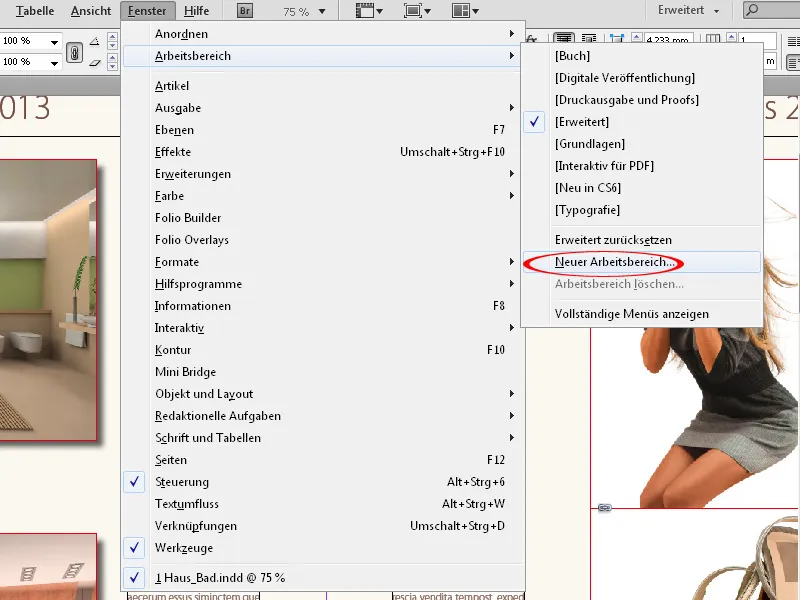
Tilldela en meningsfull namn. Sedan kan du bestämma om den nya ordningen av kontrollpaneler och deras positioner på monitorn samt de nyligen anpassade menyerna eller bara en av dem ska sparas under namnet på den nya arbetsyten.
Efter ett klick på OK hittar du det sedan i Drop-down-menyn uppe till höger i menyraden.


