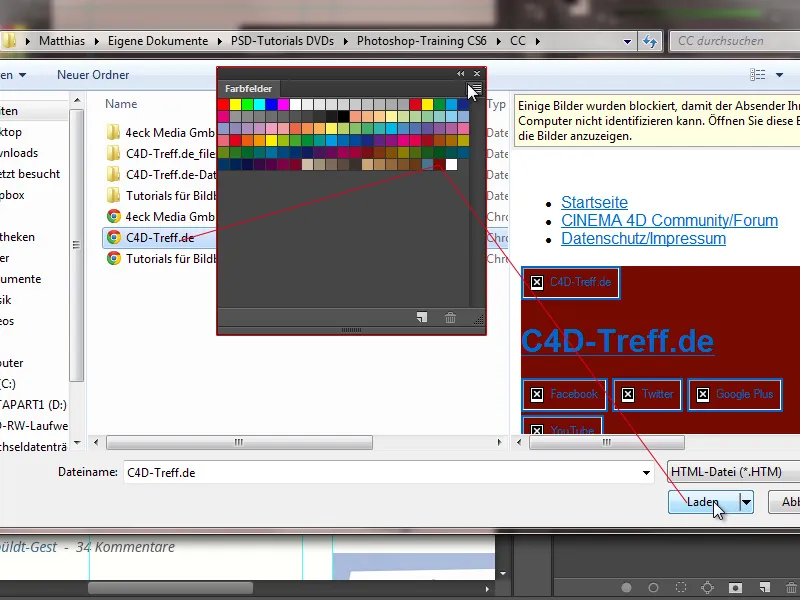Förbättringar i dialogrutan för bildstorlek
Precis som med Selektiv skärpa har dialogrutan uppdaterats med nya visuella detaljer. Vi har äntligen fått en förhandsvisning i dialogrutan för bildstorlek. Dialogrutan kan även förstoras.
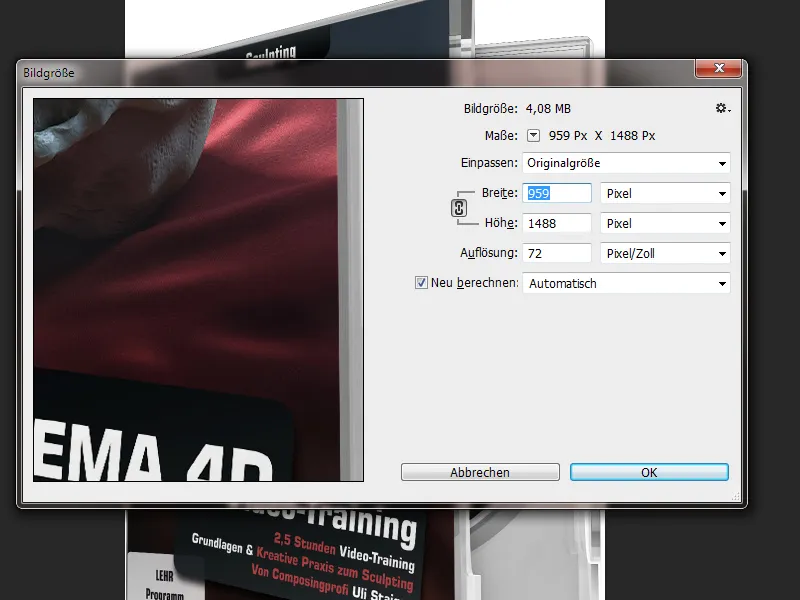
Nu har jag tillgång till förinställningar och jag kan även skapa anpassade förinställningar. Om jag till exempel alltid behöver exportera en större grafik i samma bildstorlek som i mitt exempel, kan jag spara det som en förinställning. När jag ger min förinställning ett namn i den öppnade filbläddraren (här: "Butiksdetaljer för omslag") är den genast tillgänglig i min förinställningslista. En bra nyhet!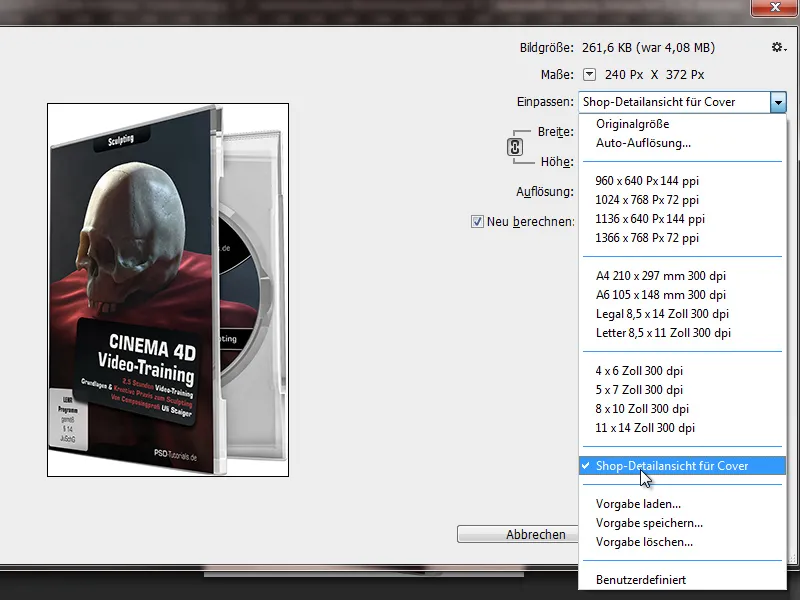
En ny interpolationsmöjlighet har också introducerats, nämligen beräkningsmetoden Behåll detaljer (förstoring). Denna möjliggör en bättre skärpebevaring vid bildförstoring eftersom en lätt skärpning sker samtidigt som förstoringen sker.
När jag väljer beräkningsmetoden Behåll detaljer, kan jag även med förstoringen samtidigt reducera den uppkomna brusningen som uppstår genom den lätta skärpningen. Tack vare förhandsvisningen kan man också optimalt bedöma bildförändringarna som förväntas genom storleksförändringen och agera därefter vid bruseffektreduceringen.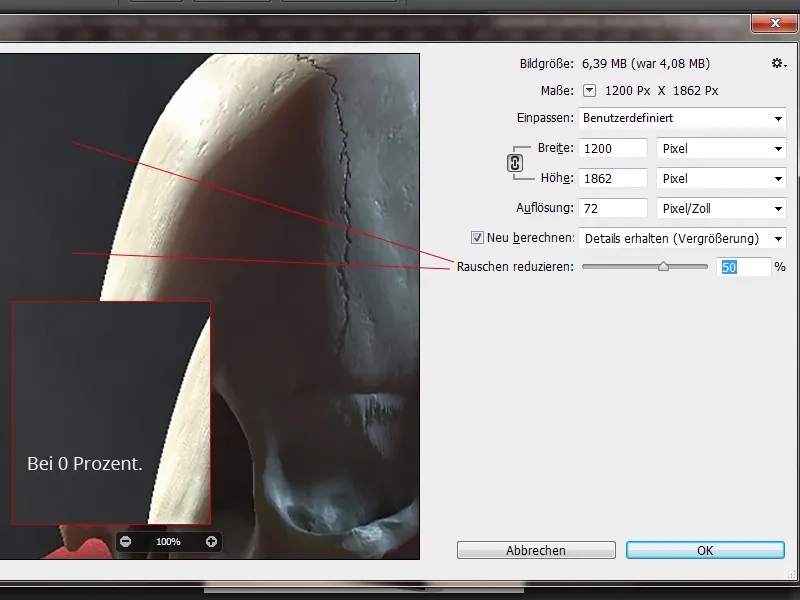
Textlager simulerar webbvisning
När vi skapar webblayouter för kunder förklarar vi för våra kunder när vi presenterar designen att typsnittet kan variera något från enhet till enhet och från webbläsare till webbläsare.
Ett exempel: Vårt startsidedesign inom vår byråverksamhet (4eck-media.de) som en bildfil (ovan) för webbplatsen kosmetik-uhl.de och visningen i webbläsaren (nedan).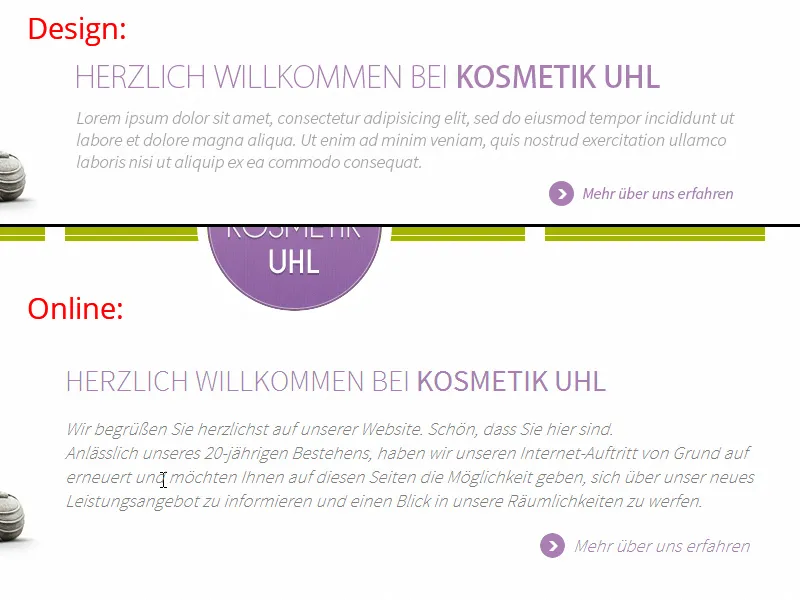
Nu har Adobe i Photoshop CC även lagt till två webbmodi till textutjämningsalternativen. På mitt system är det Windows och Windows-LCD. En Mac-användare får Mac och Mac-LCD. På så sätt kan man optimalt simulera hur texten sedan kommer att visas på webbplatsen. Det hade varit optimalt om Mac och Windows hade funnits som alternativ för att välja mod, eftersom min uppfattning är att texten alltid verkar något starkare på Mac än på Windows-system.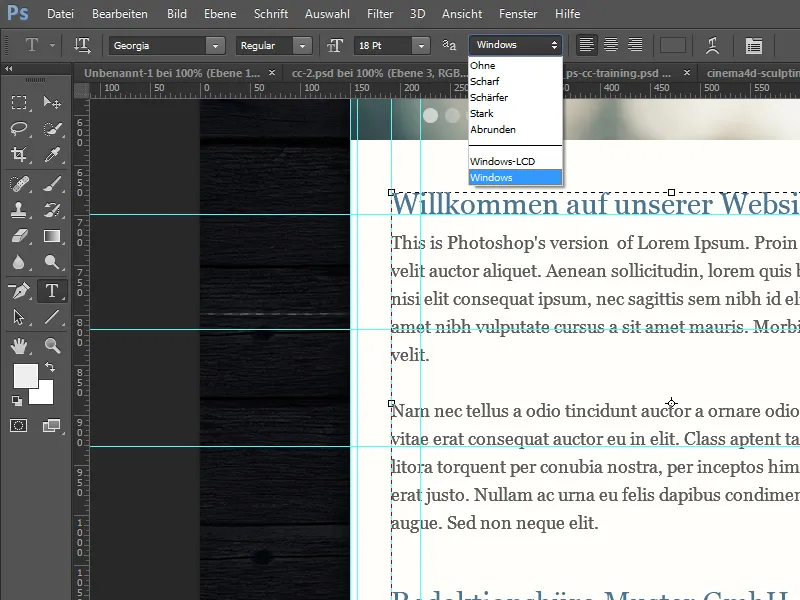
Kopiera CSS
I vår byrå använde vi fram till Photoshop CS6 det betalda tillägget CSS Hat, som gör det möjligt att konvertera vektorformer och lagerstilar till CSS3-kod. Denna funktion har nu integrerats i Photoshop CC. Så jag kan enkelt styra textlager eller formlager med Högerklick och kopiera CSS-koden - och sedan klistra in den i en redigerare. Även om CSS-koden inte alltid kan användas direkt (t.ex. på grund av absolut position), så är det ändå enklare att redigera den exporterade CSS-koden än att skriva om den från grunden.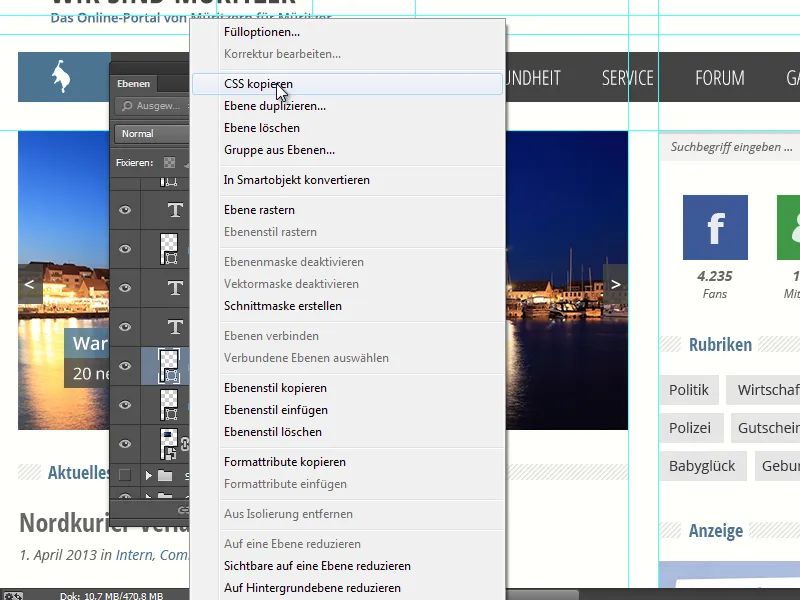
Det är också bra att även lagerstilar beaktas. Om min form exempelvis har en skuggning, kommer denna att återspeglas som box-shadow i CSS-utmatningen. Om jag vill kopiera flera objekt som CSS samtidigt, måste jag placera dem i en grupp och sedan med Högerklick på gruppen välja Kopiera CSS.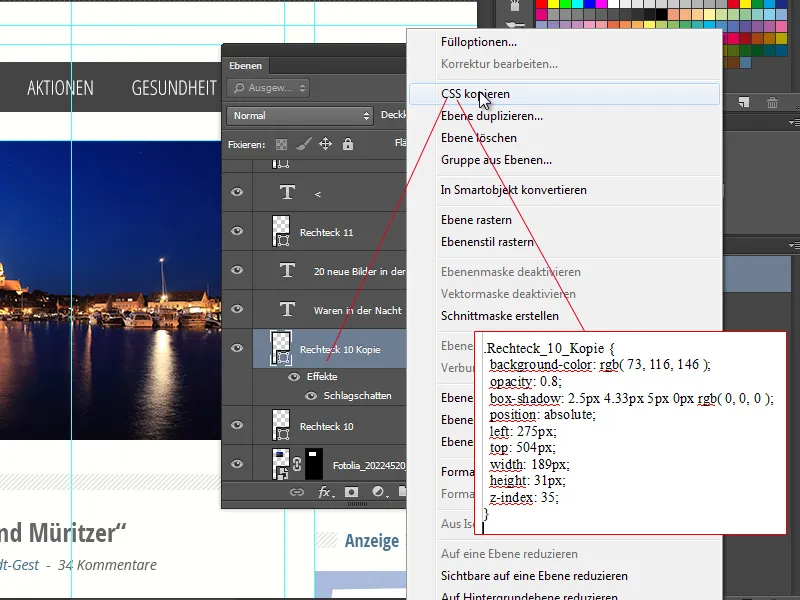
Importera webbfärger
I Photoshop CC är det möjligt att genom färgfältsmenyn ansluta eller ersätta befintliga färger med webbfärger. Om jag helt enkelt sparar en webbplats under Spara som, får jag en hel hög med filer, inklusive en HTML-fil och några CSS-filer. De webbfärger som är definierade där kan jag nu importera.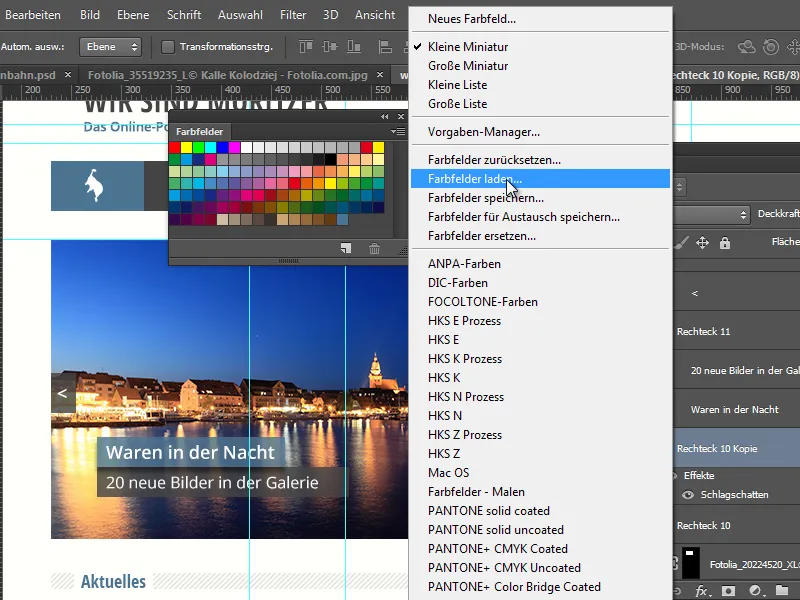
På så sätt behöver jag inte gå den långa vägen via en skärmbild och pipetten för att välja de rätta färgerna. Som exempel kan jag enkelt ladda ned HTML- och CSS-filerna från C4D-Treff.de för att exempelvis behålla det karakteristiska röda om jag vill skapa ytterligare medieprodukter i Photoshop enligt dessa färginstruktioner.