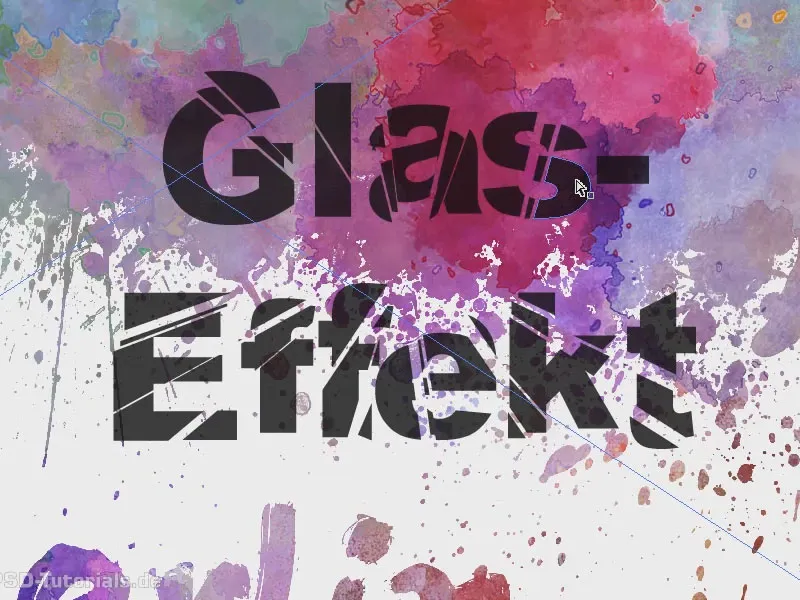Ämnet för denna träning är: sprucket glas. Först drar jag en textruta och skriver in "glas effekt". Jag gör texten lite tjockare och större. Jag använder Arial Black och ökar textstorleken. Jag justerar även ramen något större och centrerar sedan alltihop.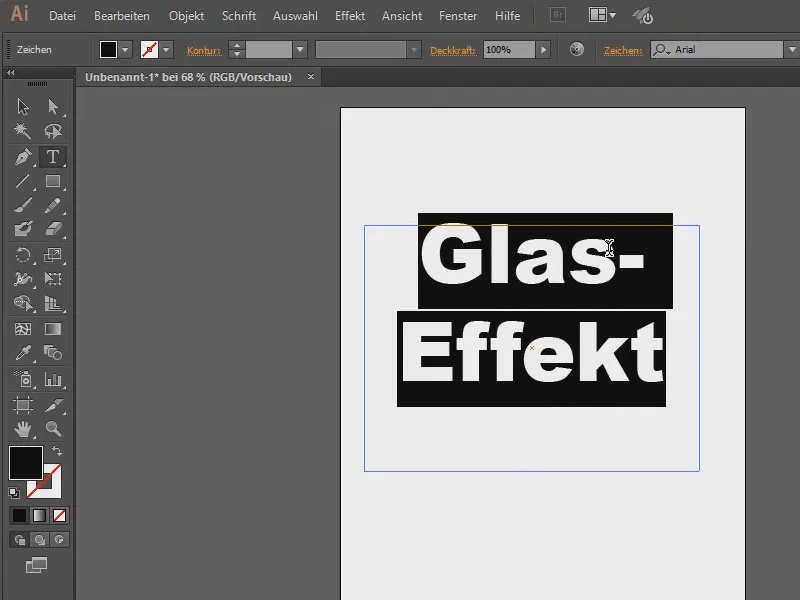
Vad behöver jag för att få det att se ut som sprucket? Först omvandlar jag det till en bana. Jag går till Objekt>Omvandla... (1) och trycker på OK (2). Tyvärr går det inte längre att ändra texten - den enda nackdelen, men det spelar ingen roll.
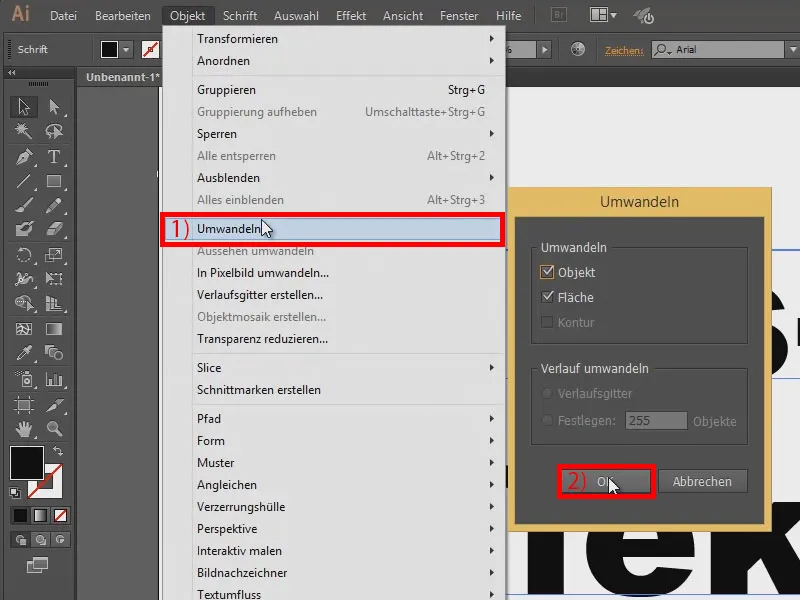
Nästa steg är att med min penn-verktyg rita några splitter...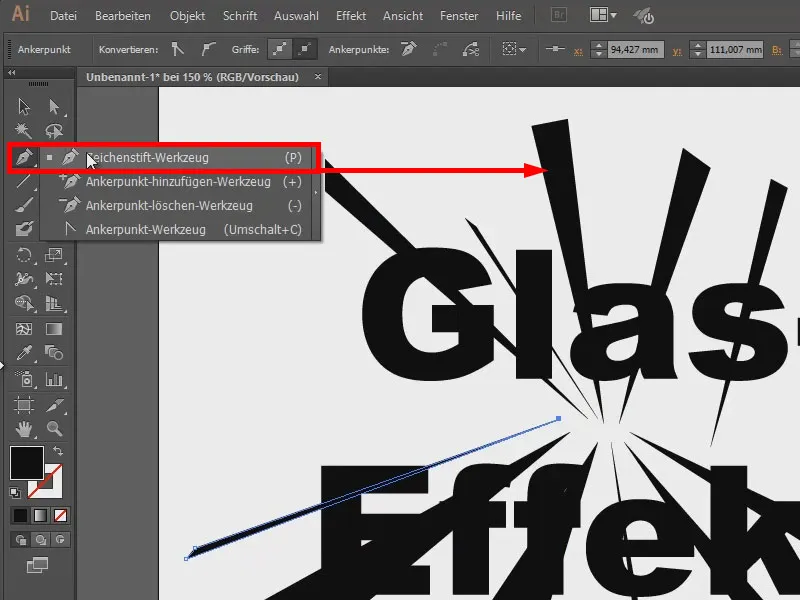
Nu klickar jag på en yta (1) och går till Objekt>Bana>Dela upp underställda objekt (2).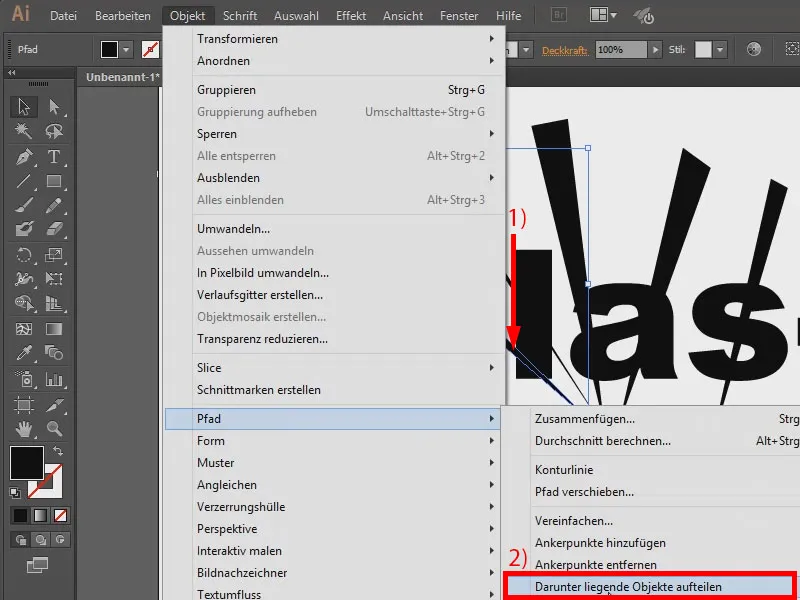
Man ser ingenting nu, men om man för muspekaren över det kan man se var objektet har delats upp.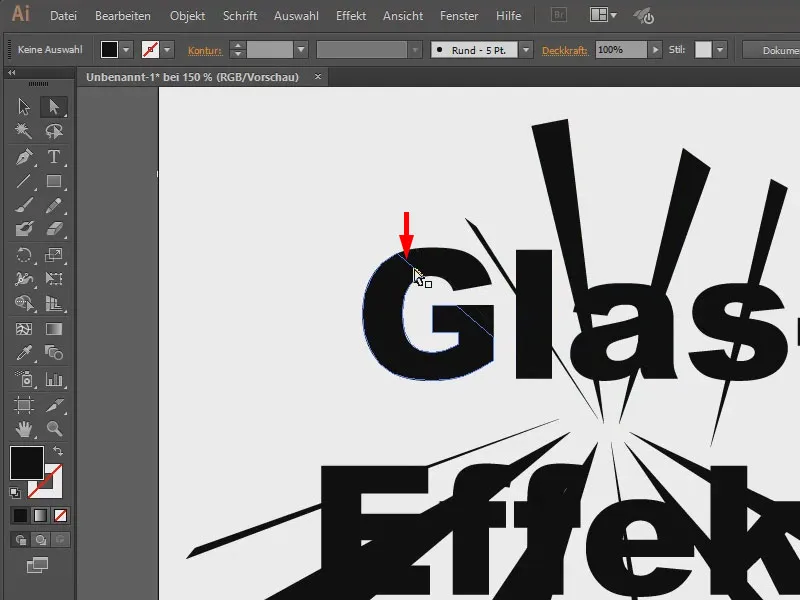
Det betyder att jag nu kan klicka på det och flytta det med piltangenterna...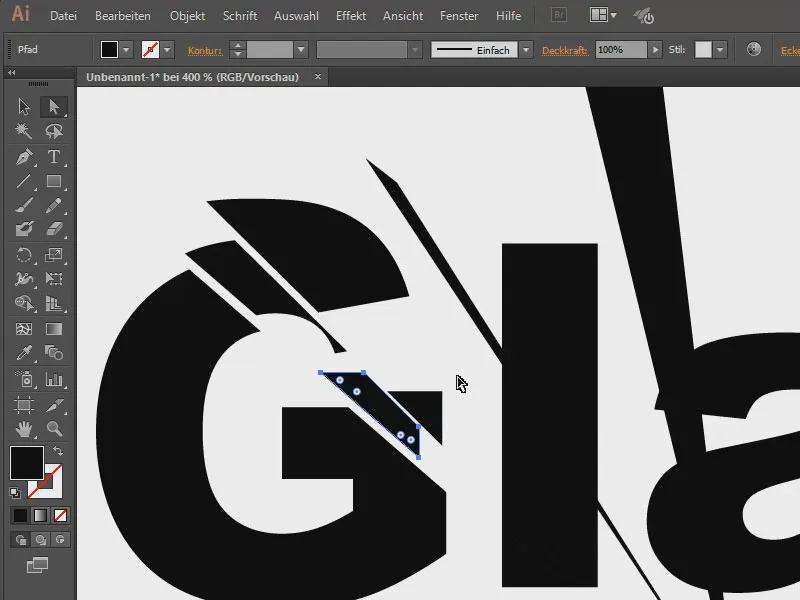
Jag gör samma sak med de andra nu. Tyvärr kan man inte göra det med alla samtidigt, man måste verkligen klicka på var och en separat, vilket är lite irriterande, men ja, det får ta lite tid.
Totalt sett ser det ut så här. Nu vore det förstås coolt att ha en annan bakgrund till det. Det har jag förberett redan...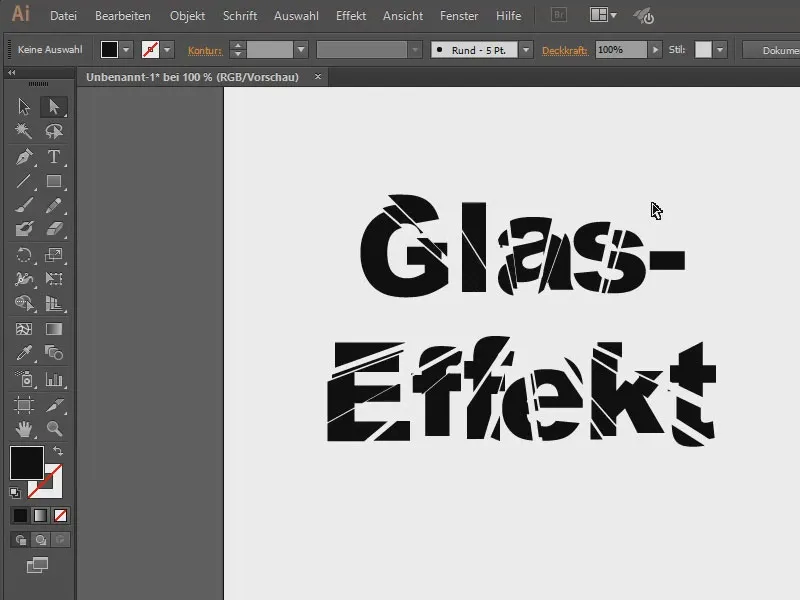
Så ser det naturligtvis mycket mer kvalitativt ut.
Om jag ger texten en annan genomskinlighet, till exempel 80 %, ser det lite genomskinligt ut. Det ser genast lite coolare ut.
Här är en annan bild, med några blodsprut...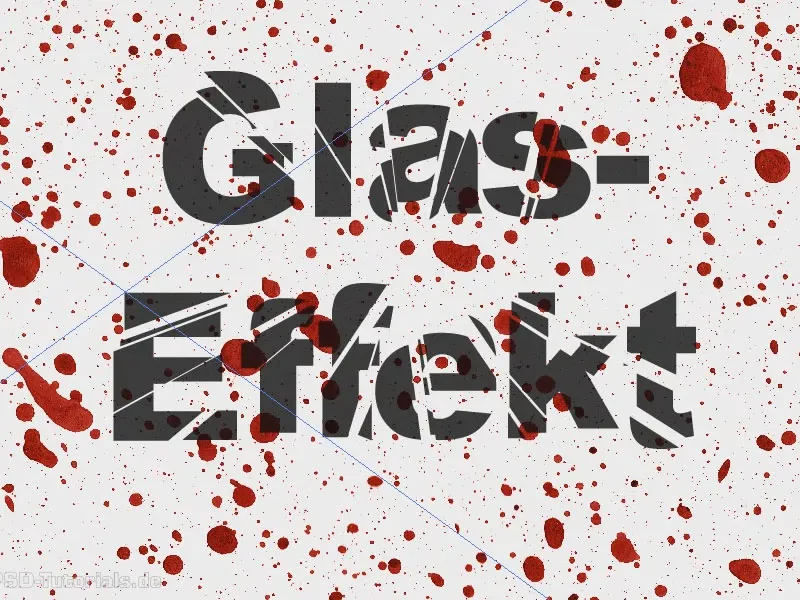
Eller den här. Jag hoppas att ni har lärt er en hel del nu.