I denna lilla workshop vill jag visa er hur man skapar flerfärgade färgfält. Har ni sett något sådant tidigare? Förmodligen inte, eftersom InDesign inte erbjuder möjligheten att skapa flerfärgade färgfält från grunden. Hur det ändå fungerar kommer jag nu att visa er.
Steg 1
Ni skapar ett nytt dokument via Arkiv>Nytt>Dokument (1) och klickar i fönstret Nytt dokument (2) på OK.
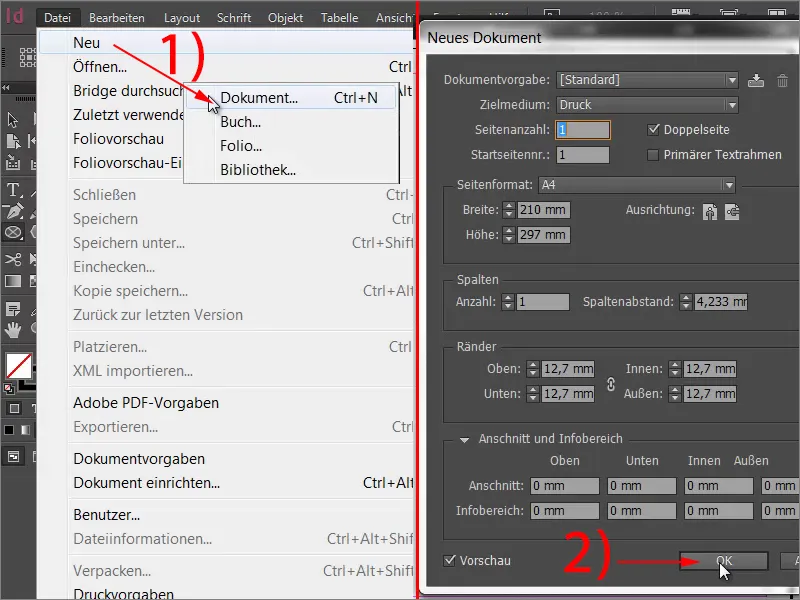
Steg 2
I nästa steg ritar ni en cirkel med verktyget Ellips-.
Steg 3
Denna cirkel ska nu stråla i två färger. Först skapar ni en ny gradientfält (1) och döper det till exempel som "tvåfärgat" under Färgfältsnamn (2). Därefter definierar ni den första färgen. Klicka på den lilla färgreglaget till vänster om gradientfältet (3). Jag väljer här färgen gul. Dra reglaget på "Gul" till 100%. För att definiera den andra färgen, klicka på det andra färgreglaget i gradientfältet (3), fortfarande svartmarkerat, och …
Steg 4
… välj till exempel magenta (1). Längst ner ser ni fältet Position. Detta anger vid vilken position färgen har sin maximala mättnad. För närvarande är den på 100%. Minska detta värde till 50% (2). Gör samma sak för gult, så att båda färgreglagen är på 50% (3).
Steg 5
Nu ser ni vad som händer. Klicka på Lägg till och titta på cirkeln.
Steg 6
Ni har skapat en vektorform med en skarp skärningspunkt mellan de två färgerna. Ni kan nu skala upp och ner den och skärningen förblir skarp.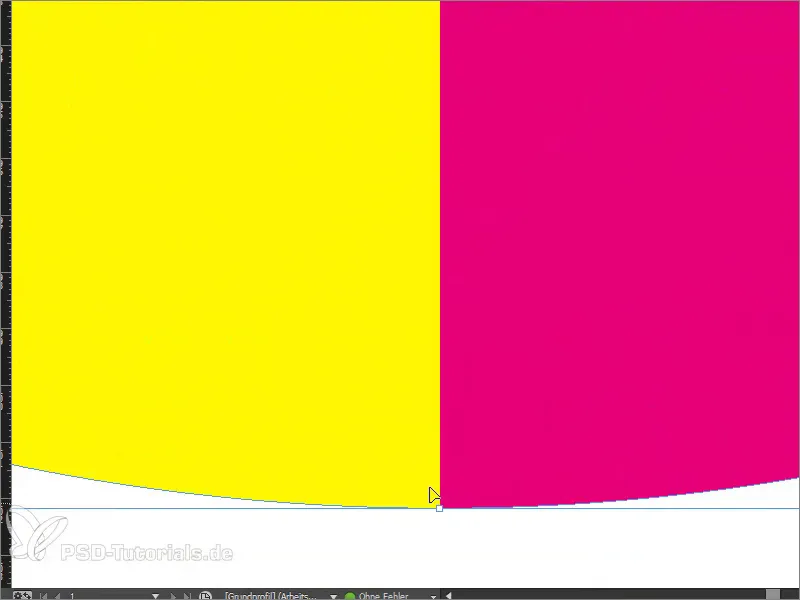
Steg 7
Naturligtvis frågar man sig var ett tvåfärgat färgfält kommer till användning. Ett klassiskt exempel är bedömningssystemet, som vi nu ska återskapa tillsammans. Först drar ni ut fem rektanglar som ska representera bedömningsomfånget. Med nedtryckt Alt-tangent kan ni enkelt kopiera en rektangel. Med Shift och Ner-piltangenten kan ni flytta den.
Steg 8
Vi kommer att lägga till ett litet stöd genom att namnge "bedömningsarket". Typsnitt: Myriad Pro, Teckenstorlek: 50 pt.
Steg 9
I nästa steg fyller ni i bedömningsarket, med typiska färger som grönt för positivt och rött för negativt. Vi skapar en nytt gradientfält (se steg 3 i handledningen) med en grönton och en rödton. Dra de staplade färgreglagen i gradientfältet med de aktuella färgerna gul och röd isär igen. Definiera sedan en grönton (till exempel: Cyan = 75%, Magenta = 5%, Yellow = 100%, Svart = 0%) och en rödton (till exempel: Cyan = 0%, Magenta = 100%, Yellow = 100%, Svart = 0%).
Steg 10
Nästa steg är att bestämma positionen. De första fyra fälten på bedömningsarket ska vara gröna och det femte fältet ska vara rött. Man kan se detta som en prestandaöversikt, så fyra av fem poäng uppnåddes. Eftersom vi har totalt fem fält måste vi dela 100% med fem. Det blir 20%. Eftersom vi vill göra fyra fält gröna, multiplicerar vi värdet med fyra, så vi är på 80%. Så ställ in positionen för båda färgreglagen på 80%.
Steg 11
När ni tillämpar färgfältet på en enskild rektangel ser ni att endast den här rektangeln fylls med det önskade färgfältet. Vad gör vi om vi vill fylla alla?
Steg 12
Lösningen på problemet är mycket enkel: Markera alla fem rektanglar och foga ihop dem med Pathfinder med funktionen Lägg till.
Steg 13
Om du nu tillämpar Gradientfältet, ser det ut så här.
Denna typ av element kan sedan dupliceras mycket snabbt och hanteras i stora mängder. Nu vet du hur du kan skapa flerfärgade fält med en skarp vektorbård.


