Bildkvaliteten i Adobe InDesign påverkar hur grafik och bilder visas under redigering. Med rätt inställningar kan du växla mellan snabbare förhandsgranskningar och högupplöst visning för att effektivt och detaljerat utföra ditt arbete. I denna guide visar jag dig hur du anpassar bildkvaliteten i InDesign, väljer mellan standard-, normal och hög kvalitet samt hittar den optimala inställningen för ditt projekt. Låt oss börja och optimera din arbetsmiljö!
Du hittar inställningen för bildkvaliteten i InDesign i menyn Visa>Visningsprestanda. Som standard är Normal visning inställd här.
Det är bra eftersom processor inte behöver beräkna full upplösning för bilderna i dokumentet varje gång du rör dig upp eller ner eller byter sida. Detta kan göra arbetet lite långsammare beroende på bildmaterialet och hårdvarukonfigurationen, istället beräknas endast en nedskalad upplösning.
När du zoomar in på en bild kan den visas mer eller mindre pixlig. Innan du blir chockad, testa att bara ställa in Visning med hög kvalitet i menyn Visa>Visningsprestanda.
Du är naturligtvis mycket snabbare med kortkommandot Ctrl+Alt+H. Nu borde pixlarna förhoppningsvis vara borta - eller så behöver du möjligtvis en bättre och högre upplöst bild, speciellt om resultatet ska tryckas senare.
Samma effekt har också Övertrycksvyn i menyn Visa.

Du kan också komma åt inställningarna via Snabbmenyn med hjälp av högerklick. Om inget är markerat, gäller ändringarna för hela dokumentet - om du dock markerar en bildruta, påverkar ändringen av bildkvaliteten endast den.
För att säkerställa att samma visningsinställningar gäller för alla objekt kan du använda alternativet Rensa objektspecifika visningsinställningar i menyn Visningsprestanda (det kan också nås via Snabbmenyn genom att högerklicka).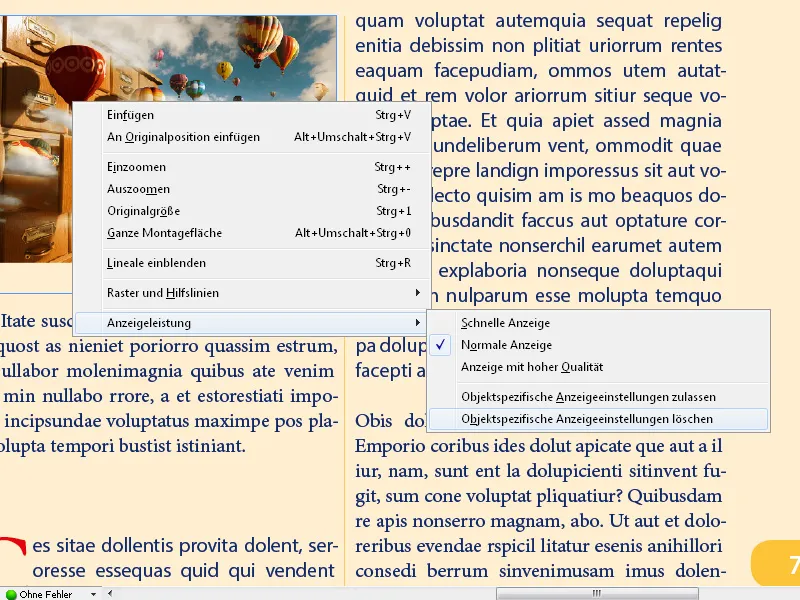
Med inställningen Snabb visning döljs bilderna och endast placeringsramarna är synliga. Det kan påskynda navigeringen i bildtunga dokument.
Kortkommandot Ctrl+Alt+Z återställer inställningen till Normal visning.
Grundläggande inställningar för visningsprestanda görs i Inställningar under menyn Redigera.
Här kan du också ställa in Visning med hög kvalitet som standard och ställa in upplösningen för olika typer av grafik för monitorutgång steglöst med skjutreglaget. Du kan också aktivera kantutjämning för att göra kanterna på bilder mer homogena och bestämma vilken textstorlek där tecknen gråter ut och endast visas som grå linjer.
Om du har justerat allt korrekt och är osäker på om det verkligen var bra, klicka bara på Använd standarder och allt blir bra igen.
Viktigt att veta är att alla dessa inställningar bara påverkar uppspelningen på skärmen - inte utskriftskvaliteten eller kvaliteten på den senare exporterade filen.
Ytterligare tips om visningskvalitet
- Inställning för länkade bilder:
- InDesign visar standardmässigt länkade bilder i låg kvalitet för att spara utrymme. För att visa högupplösta bilder:
- Gå till Redigera → Inställningar → Visningsprestanda (Windows) eller InDesign → Inställningar → Visningsprestanda (Mac).
- Aktivera alternativet Visa bilder i hög upplösning.
- InDesign visar standardmässigt länkade bilder i låg kvalitet för att spara utrymme. För att visa högupplösta bilder:
- Utnyttja GPU-acceleration:
- I inställningarna kan du aktivera GPU-acceleration (Inställningar → GPU-prestanda) för att förbättra visningskvaliteten utan prestandaförlust.
- Effektiva arbetsflöden:
- Arbeta först i snabb visning för att skapa layouts och växla till hög kvalitet endast vid slutlig kontroll.
Med rätt inställningar för visningskvaliteten kan du arbeta effektivt utan att påverka systemets prestanda och ändå få en skarp visning vid behov!


