Linjaler, Rutnät och hjälplinjer är essentiella verktyg i Adobe InDesign för att skapa exakta och professionella layouter. Med linjaler kan du bestämma exakta positioner, rutnät ger en jämn justering, och hjälplinjer hjälper dig att placera element perfekt. Dessa funktioner är särskilt användbara för komplexa layouter som tidningar, broschyrer eller mångsidiga dokument. I den här guiden visar jag dig steg för steg hur du effektivt använder linjaler, rutnät och hjälplinjer för att skapa exakta och rena designer. Låt oss börja och optimera din arbetsflöde!
1. Ställa in baslinjerätterna
För att senare i trycket återge texter så att raderna på framsidan och baksidan är exakt över varandra eller håller linjen i intilliggande kolumner, erbjuder InDesign som ett professionellt layout- och sättningsprogram (till skillnad från ordbehandlingsprogram som t.ex. Word) Grundlinjeraster.
För att demonstrera dess inställningar drar du först med Textverktyget en textram längs hjälplinjerna för sid- och kolumnmarginaler. Gå med Textverktyget exakt till skärningspunkten för hjälplinjerna för den första kolumnen (muspekaren får då ett litet triangel) och dra med musknappen nedtryckt en textram till den diagonalt motsatta hörnet. För att testa inställningen för Grundlinjeraster, fyll inledningsvis den med Platshållartext (klicka med höger musknapp och välj sedan motsvarande post).
.webp?tutkfid=82572)
För att skapa en extra andra kolumn, välj först med Esc verktyget Markera, klicka sedan på den lilla vita rutan nere till höger på den markerade textramen så att symbolisk text visas i muspekaren och klicka sedan på den övre vänstra hörnet av de intilliggande kolumnhjälplinjerna..webp?tutkfid=82573)
Nu skapas en exakt positionerad kopia av den första kolumnen, som du också kan fylla med Platshållartext.
Nästa steg är att visa Grundlinjerastret genom menyn Visa>Rutnät och hjälplinjer>Grundlinjeraster eller med tangentkommandot Ctrl+Alt+ß.
För att sedan anpassa detta efter dina behov, gå till menyn Redigera och sedan till Inställningar och där till fliken Rutnät.
För att justera Grundlinjerastret till kolumnerna, redigera fältet Början med värdet 0 och välj från rullgardinsmenyn Relativt till och sedan övre textrand.
Värdet i fältet Indelning varje: med 12 Pt motsvarar radavståndet och lämnas först så. Efter dessa inställningar ser din sida ut så här:.webp?tutkfid=82576)
För att justera texten mot detta Grundlinjeraster, markera den först med Ctrl+A och klicka sedan i Styra-panelen i avsnittet Avsnittsformatering på samma symbol.
Texten justerar sig omedelbart efter Grundlinjerastret.
Om du senare vill ändra inställningarna för sidmarginalerna utan att behöva anpassa Grundlinjerastret i efterhand, gå först till Normsidor och aktivera i menyn Layout>Layoutjustering kryssrutan Aktivera layoutjustering.
Bekräfta inställningen med OK och justera sedan via Layout>Sidofält och spalter dimensionerna. Med aktiverad Förhandsgranskning kan du se hur Grundlinjerastret rör sig i enlighet med dina inställningar.
2. Dokumentrastret
För att layoutelement som bild- och grafikramar också ska kunna placeras på sidan enligt en konsistent struktur, erbjuder InDesign som ett komplement till Grundlinjerastret för text Dokumentraster.
För att aktivera detta, klicka på Visa>Rutnät och hjälplinjer i menyn och välj Dokumentraster eller använd genvägen Ctrl+ß.
Nu kan du dra grafik- eller bildramar med musen och orientera dig efter rasterns struktur. För att enkelt justera, aktivera nu också i menyn Visa>Rutnät och hjälplinjer alternativet justera enligt dokumentraster. En grafikram som sedan dras kommer alltid att justeras efter rastrets rutnät.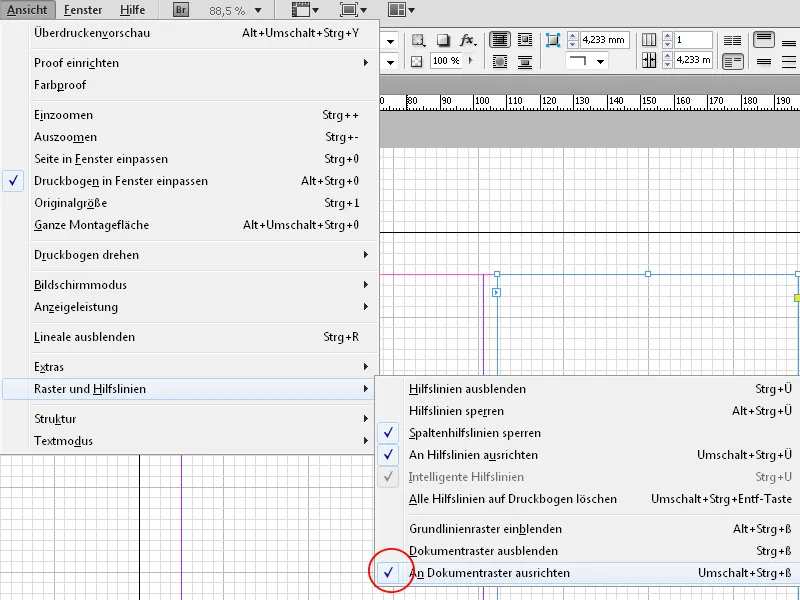
Dock har Grundlinjerastret hittills inte att göra med Textspegeln.
För att justera den till detta, gå till menyn Redigera och sedan till Inställningar och där till fliken Rutnät.
I det nedre avsnittet redigerar du sedan värdena till en tiondel av dokumentformatet A4, alltså 21 mm horisontellt och 29,7 mm vertikalt. Sätt värdet för underavsnitten till 5.
För att få dokumentraster att matcha textspalten, måste även sidmarginalerna vara multipel av en tiondel av dokumentformatet. (Meny Layout>Marginaler och kolumner).
Efter att ha klickat på OK ser du att hjälplinjerna för grundlinjerastret exakt matchar de för textspalten.
3. Hjälplinjer
För att justera objekt jämnt kan du använda dig av hjälplinjer i InDesign. Dessa drar du ut med musknappen nedtryckt från linjalen på X- eller Y-axeln. Om ingen linjal är synlig, visa den genom genvägen Ctrl+R (eller senare stäng av den med samma kommando). På dubbla sidor visas hjälplinjen alltid på den sida den dras till. Om du vill dra den över båda intilliggande sidor samtidigt, håll då ner Ctrl-tangenten.
Positionen för en hjälplinje visas i Styrpanelen och du kan också exakt ställa in värdet där. Du kan också skriva in en formel för positionen på respektive axel i Styrpanelen. InDesign beräknar sedan detta själv.
Genom att trycka på Alt-tangenten kan du växla mellan positionering på X- och Y-axeln och därmed justera en redan utdragen hjälplinje från linjalen.
Om du vill fördela den symmetriskt över sidans storlek, kan du även markera en hjälplinje och sedan genom menyn Redigera>Duplicera och infoga förskjutet skapa hjälplinjer förskjutna med ett exakt definierat värde.
För att skapa en designraster erbjuder InDesign ett särskilt elegant sätt: Genom menyn Layout>Skapa hjälplinjer kan du skapa ett antal rader och kolumner med ett jämnt avstånd. Alternativet Anpassa hjälplinjer till marginaler ser till att de följer textspalten.
Genom att klicka på OK får du en perfekt designraster för att symmetriskt positionera dina layoutelement.


