Ibland händer det att man har skapat ett särskilt ämne, till exempel för Commag, men bara har layouten klar och ännu inte några texter eller foton.
För att inte se så torrt ut skulle det vara praktiskt att istället sätta in testfoton istället för tomma platshållare.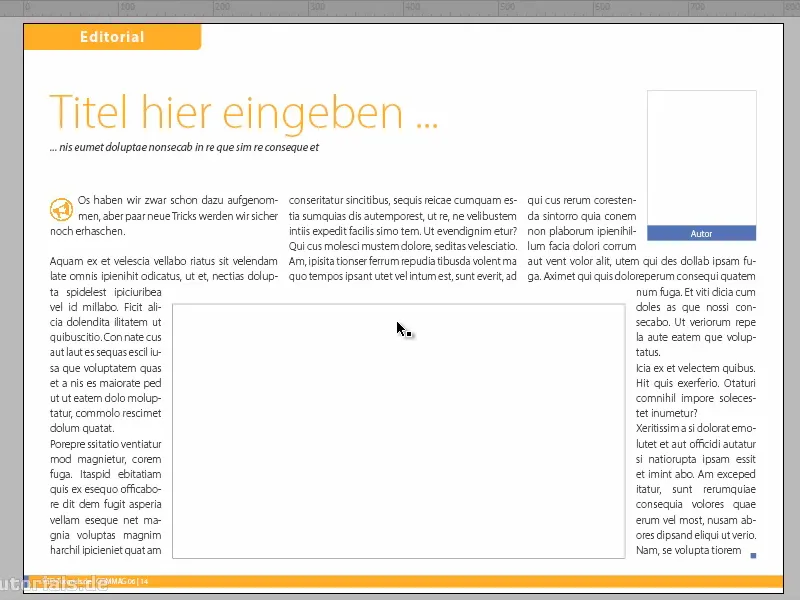
Det finns webbplatser som kan hjälpa till med detta. Till exempel finns det en fantastisk blogg där de 10 bästa platshållarwebbplatserna listas.
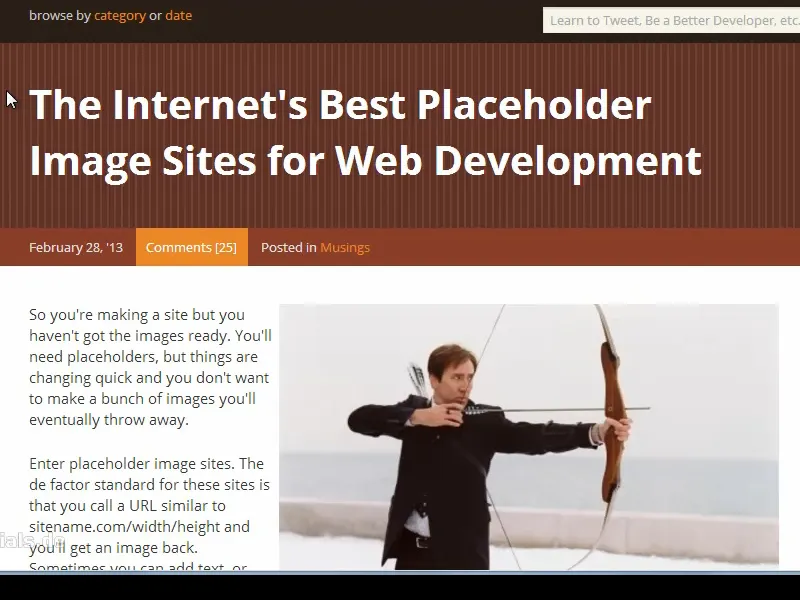
Till exempel finns nicenicepig.com, där man bara behöver skriva in bredden och höjden i webbadressen för att få bilden i rätt upplösning.
För att ta reda på den nödvändiga storleken kan jag klicka på ramen och - om dokumentet är skapat i webbupplösning - se värdena högst upp till vänster: 114 i bredd och 143 i höjd..webp?tutkfid=82957)
Dessa värden skriver jag sedan in i adressfältet, och när jag trycker på Enter får jag den motsvarande bilden.
Med högerklick kan jag kopiera bild-URL, …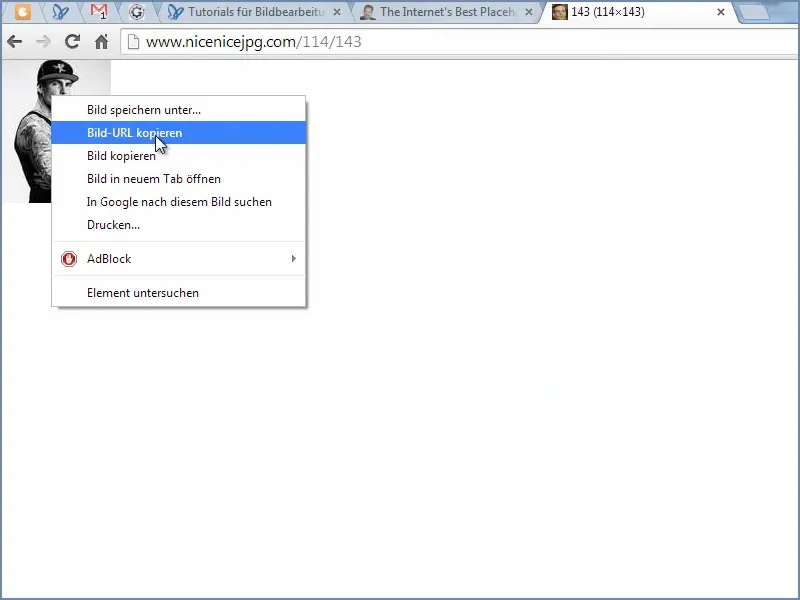
… sedan klickar jag på ramen som ska fyllas i dokumentet igen och genom Arkiv>Placera klistrar jag in bild-URL:en under Filnamn.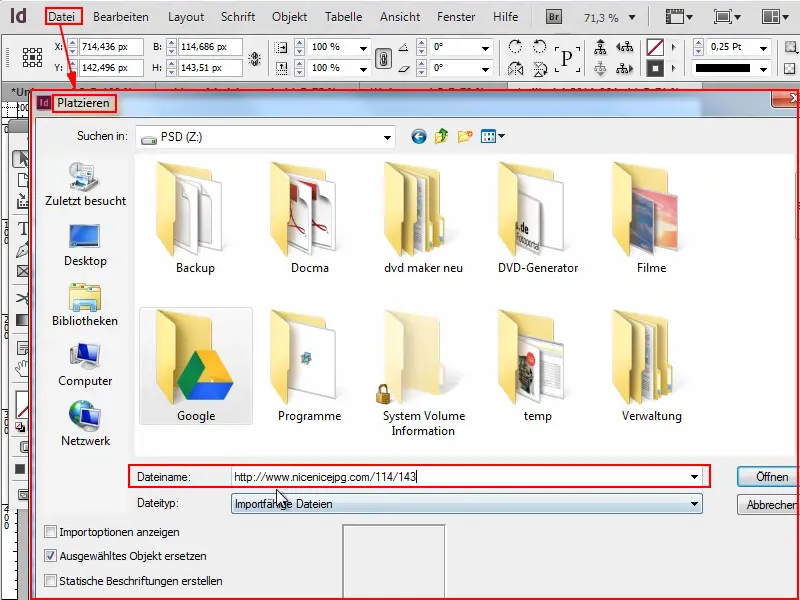
Jag bekräftar med OK …
… och så har jag bilden här inne. Så snabbt går det. Det är inte en bombastisk upplösning, men bättre än inget.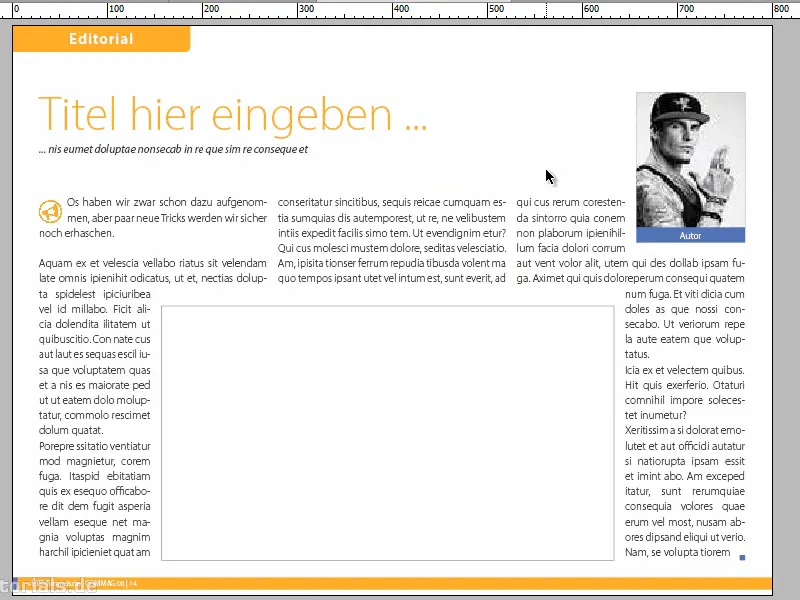
Jag går vidare till det andra tomma fältet. Jag klickar på ramen och ser att jag behöver 476 × 268 här.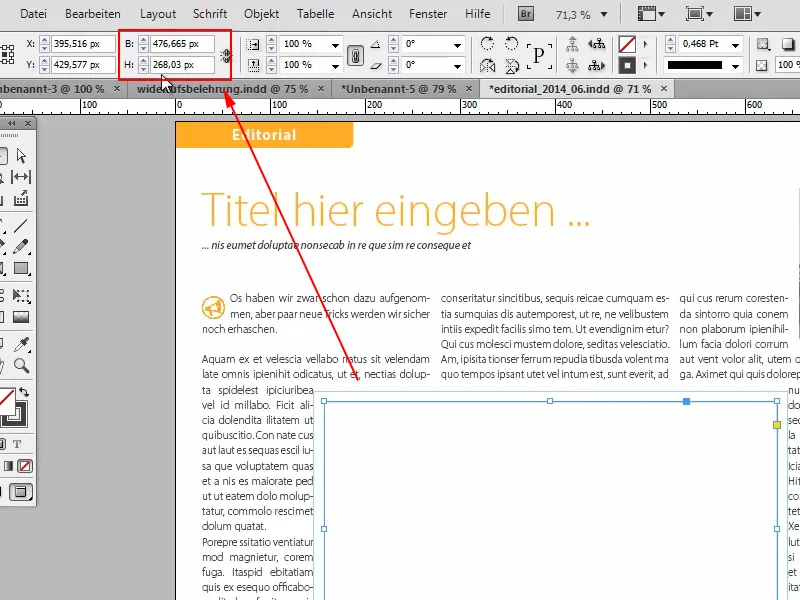
De här värdena skriver jag igen uppe i webbläsaren, trycker på Enter och får bilden.
Sedan kan jag återigen med högerklick kopiera bild-URL …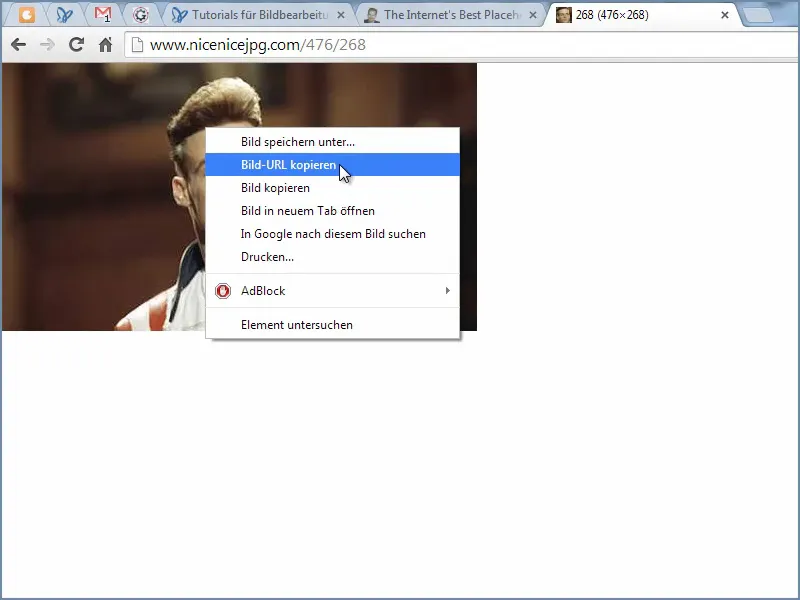
… och placera bilden med Ctrl+D i dokumentet.Placera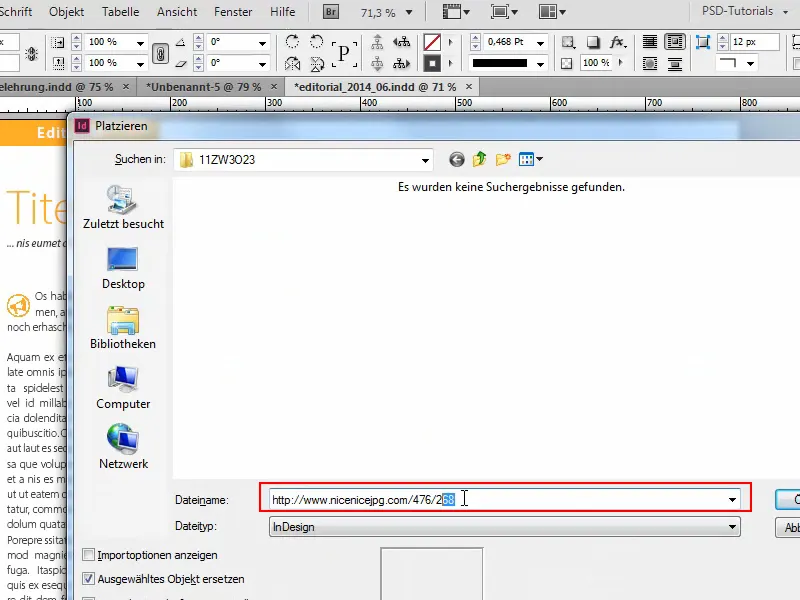
Nu har jag exakt den upplösning jag behöver.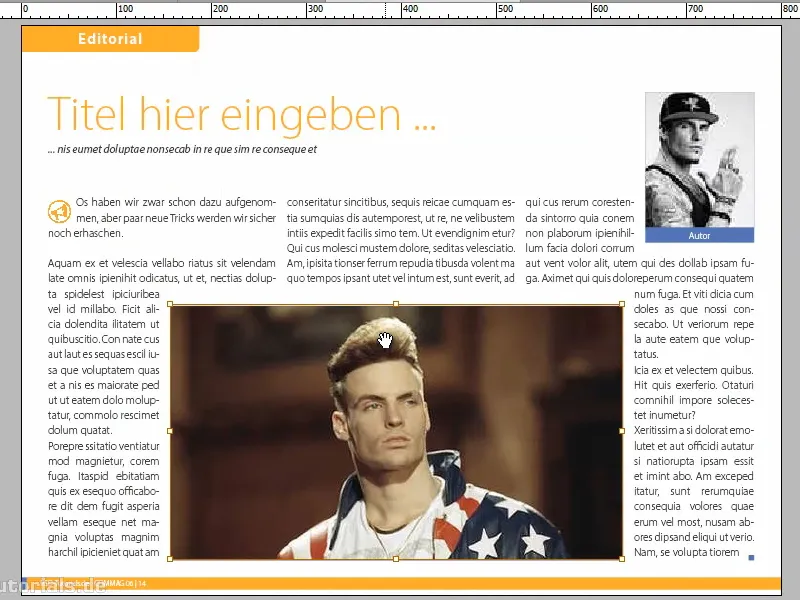
Det finns olika tjänster där, inte bara från den här webbplatsen, utan också till exempel den här sidan, som visar bilder på Nicolas Cage - beroende på om han är avslappnad, grå eller galen …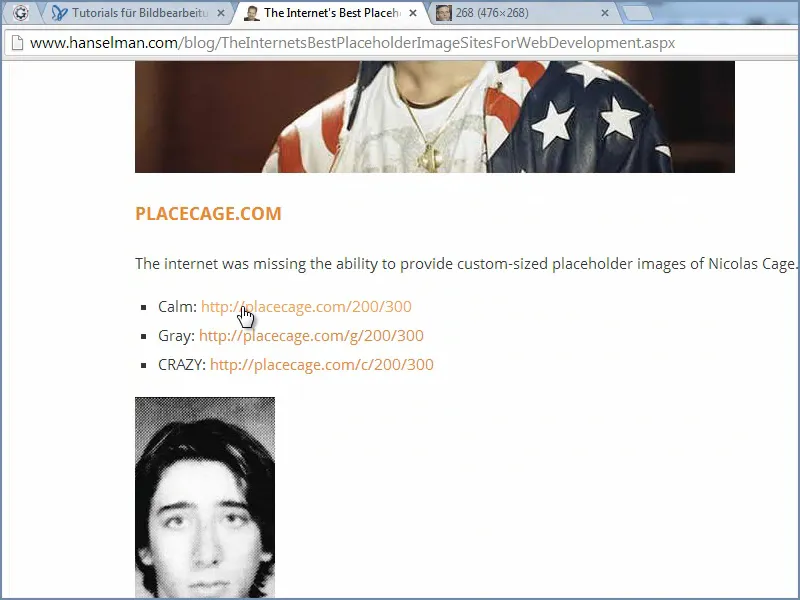
Sådana sidor finns med många andra kändisar, till exempel med Bill Murray.
Eller medbjörnar …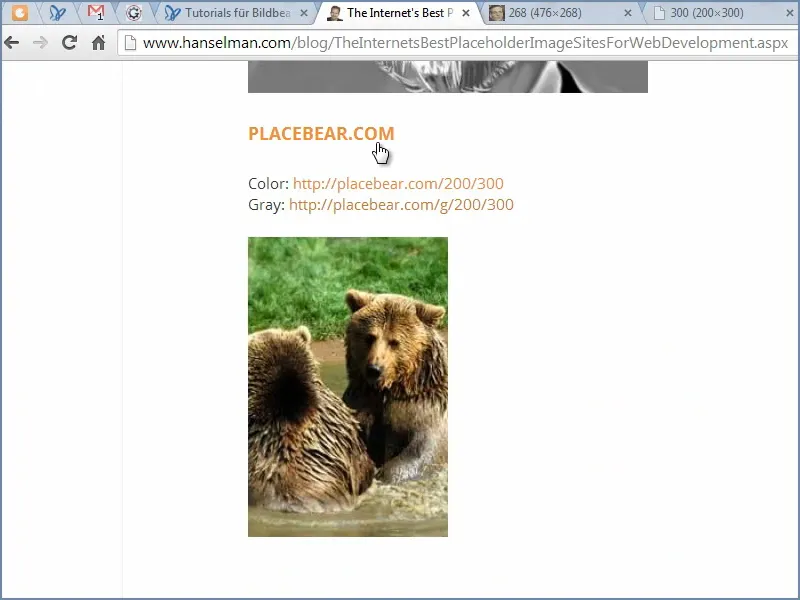
eller med kattungar eller biffar eller vad som helst.
Eller om man bara vill ha upplösningen inmatad, kan man använda den här adressen.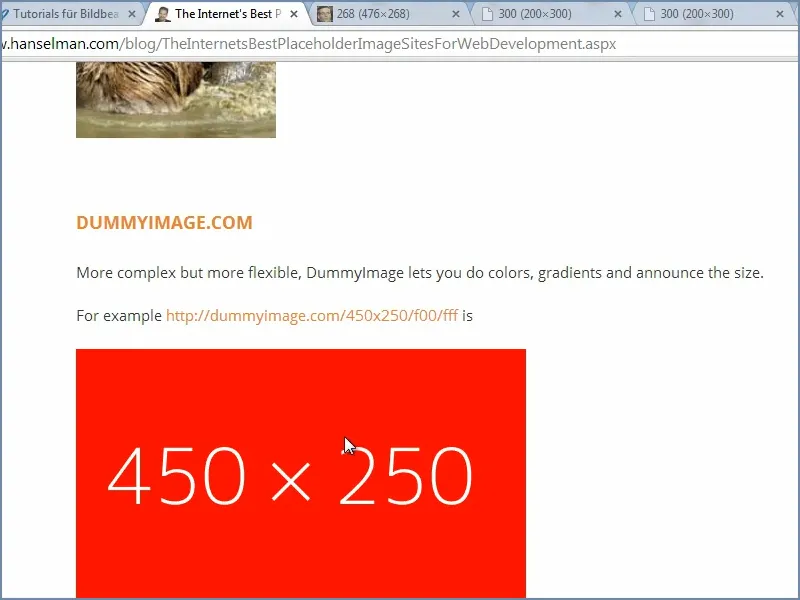
Där anger man vilken färg man vill ha och vilka värden som ska anges. Sedan är det inställt därefter.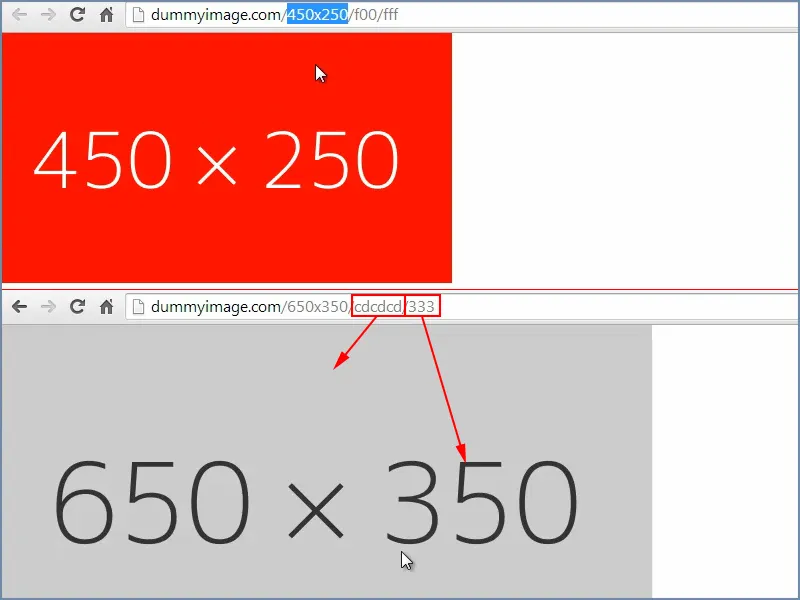
Det finns i olika varianter, här kan man till exempel också lägga till en text: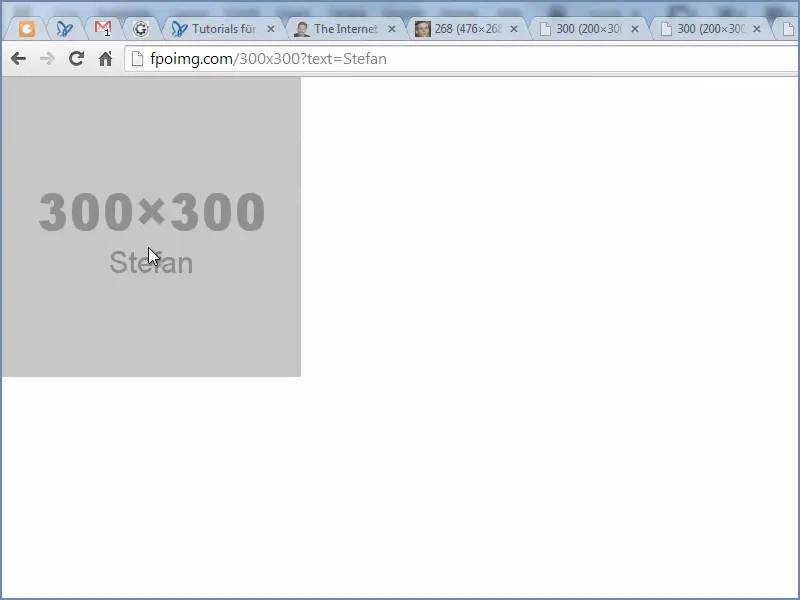
Så mycket som en tips för att snabbt placera platshållare i rätt upplösning. Det finns många webbplatser på internet som kan hjälpa en med detta.


