En party ljuseffekt ger rörelse och energi till dina designer och är perfekt för att skapa flygblad och tapeter för evenemang eller fester. Med Photoshop kan du snabbt och enkelt skapa denna effekt genom att kombinera ljusringar, färgförlopp och glödande effekter. I den här handledningen visar jag steg för steg hur du skapar en party ljuseffekt med lysande färger och dynamiska former som garanterat fångar ögat. Låt oss komma igång och ge liv åt dina designer!
Steg 1: Skapa dokument
Med Ctrl+N skapar jag en ny fil i storleken 1200x800 i liggande format i den öppnade dialogrutan.
Bildstorleken är inte så viktig för denna effekt, eftersom alla element är baserade på vektorer och kan skalas utan förlust.
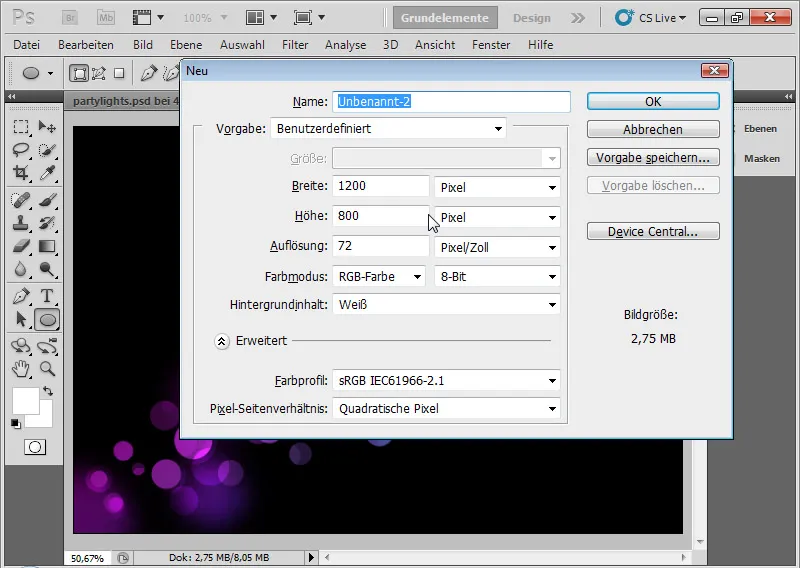
Steg 2: Förloppet
Bakgrundslagret förblir detsamma. Det omvandlas inte till ett genomskinligt lager! Jag klickar på färgtonverktyget (G). I menyraden ser jag nu en fördefinierad färgton. Jag klickar på den för att kunna välja min önskade färgfärg. Jag redigerar färgtonen med färgerna lila och blå. För detta klickar jag helt enkelt på de små färgburkarna och sedan på färgfältet för att ändra färgen. Jag kan styra avståndet mellan färgtonerna med färgburkar och de punkter som visas när de är aktiva.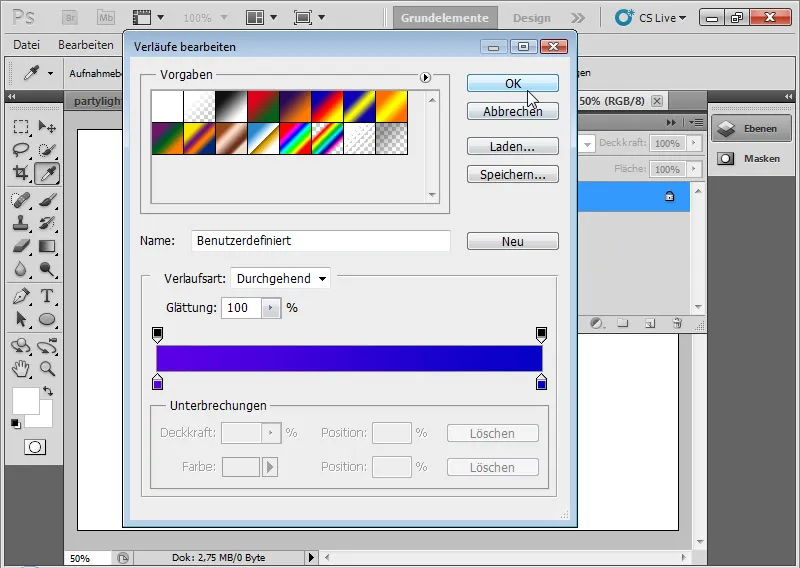
I nästa steg drar jag Förlopp, med hjälp av färgtonverktyget, tills det passar färgmässigt.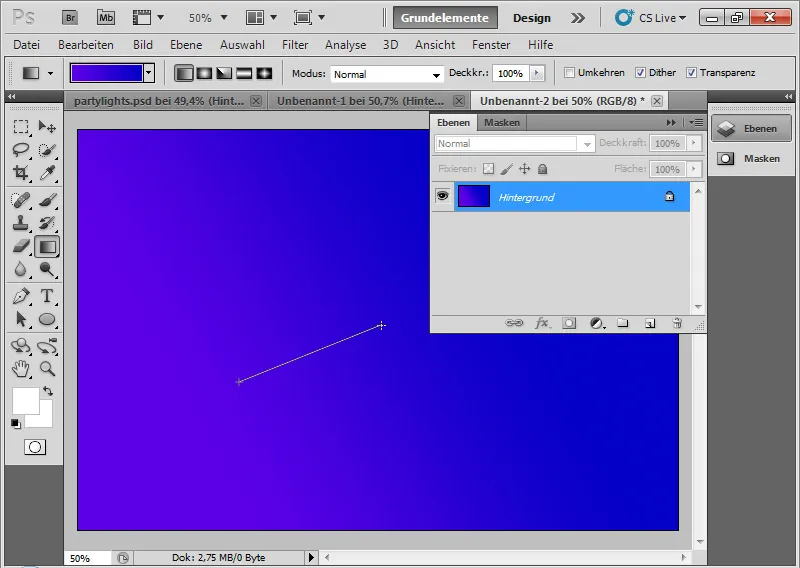
Steg 3: Svart bakgrund
Jag skapar ett nytt lager med Ctrl+Skift+N och fyller det med svart färg. Om standardfärgerna (D) är inställda i färgväljaren, kan jag fylla lagret med den svarta förgrundsfärgen genom att trycka Alt+Bakstegsknapp.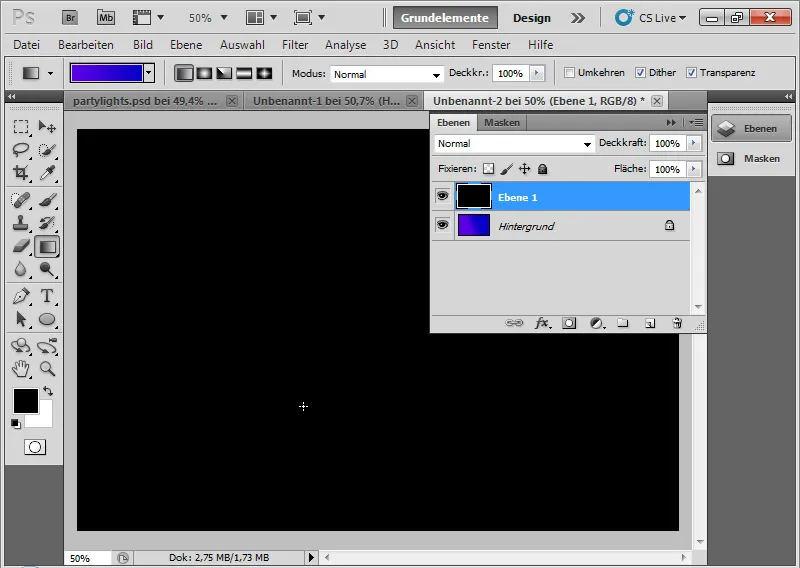
Steg 4: Vita cirklar
Med hjälp av Ellipsverktyget (U) lägger jag till många små och medelstora vita cirklar i min bild. Jag drar ellipseformerna med Skift-tangenten nedtryckt för att de ska vara exakt runda. Jag håller Skift-tangenten nedtryckt hela tiden under processen så att alla cirklar placeras på samma lager.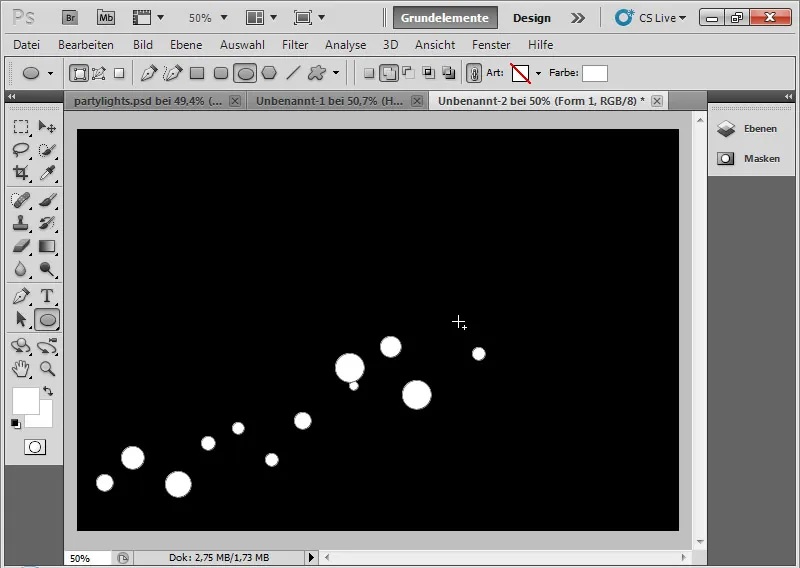
Det viktigaste steget: Jag öppnar Fyllningsalternativen och ställer in en lätt utsprång under de avancerade Fyllningsalternativen. Det gör att alla underliggande genomskinliga lager utesluts från pixlarna i detta lager. Det gäller ända ner till bakgrundslagret. Eftersom detta lagret inte tar hänsyn till genomskinlighet görs bakgrundslagret synligt inom det undantagna området. Om bakgrundslagret redan omvandlats till ett genomskinligt lager direkt efter att det öppnades kan jag konvertera det tillbaka till ett bakgrundslager genom meny Lager>Nytt>Bakgrund från lager.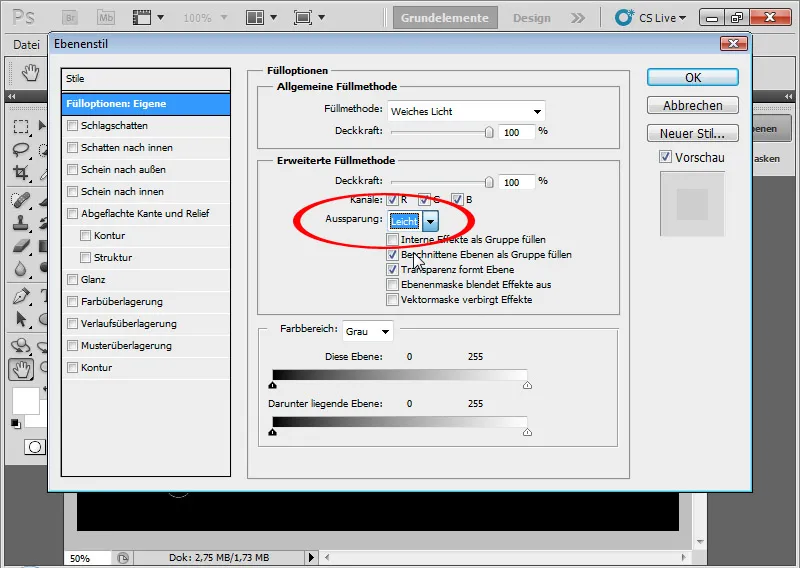
Jag ställer in fyllningsmetoden på Mjukt ljus med en Genomskinlighet på cirka 80 procent.
Denna fyllningsmetod gör att färgerna mörknas eller ljusas upp beroende på om gråvärdet är under eller över 50 procent. Bakgrundslagrets förlopp blir synligt eftersom det inte har någon genomskinlighet. Därför måste även det understa lagret vara ett bakgrundslager.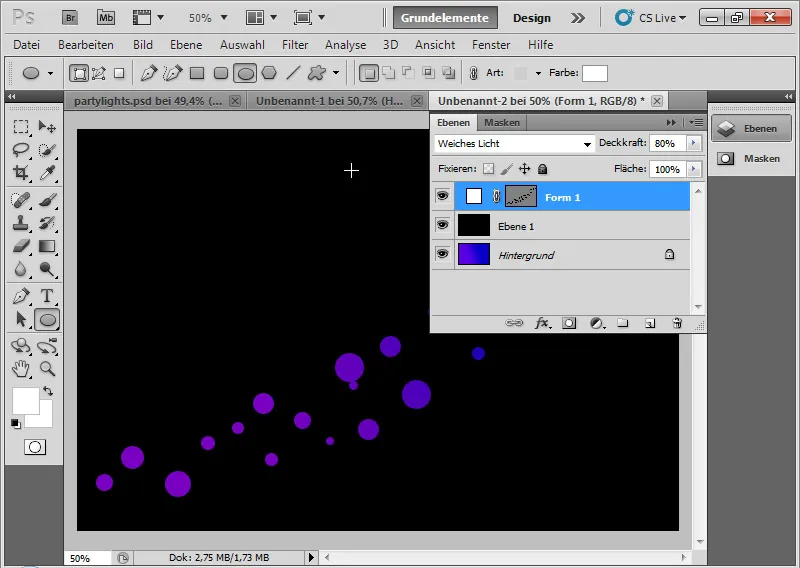
Jag upprepar samma procedur i ett annat lager: jag skapar några cirklar som delvis överlappar de befintliga, men som ligger i god granne med storlek och placering i förhållande till de befintliga cirklarna. Fyllningsmetoden för lagret är också Mjukt ljus med en Genomskinlighet på cirka 30 procent. Här utsätts lagret också lätt genom de avancerade Fyllningsalternativen.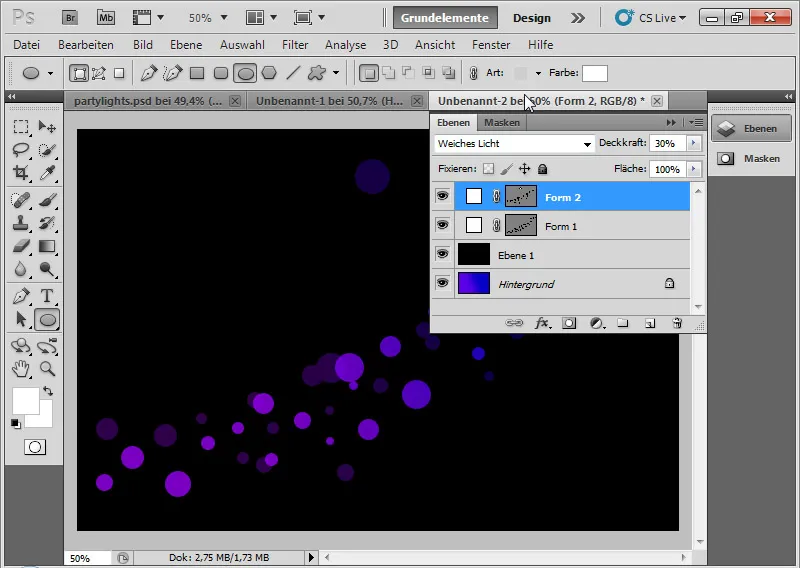
Steg 5: Mjuka cirkelpunkter
Under de två ellipslagerlagren i Lagerpanelen placeras jag ett annat lager med ellipser. Jag skapar några större ellipser. Lagret får fyllningsmetoden Mörkare färg med en Genomskinlighet på cirka 30 till 85 procent. Här utsätts även detta lager lätt.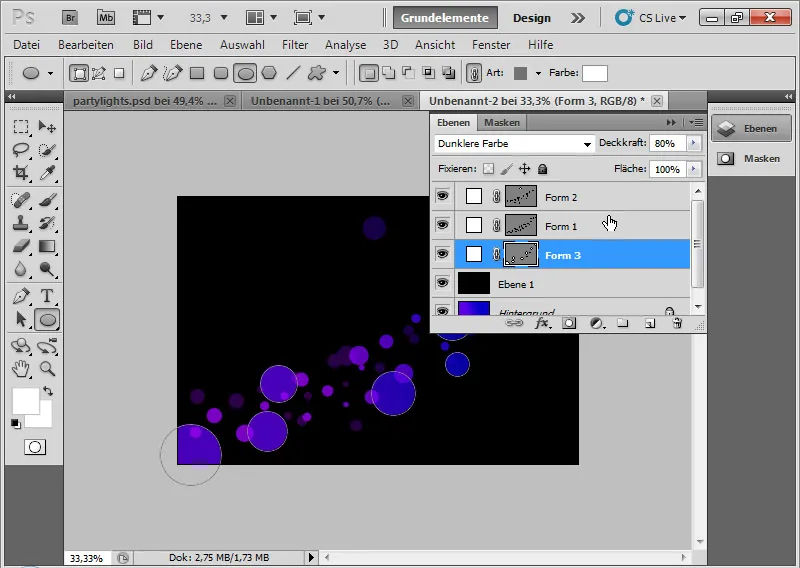
Genom Maskpanelen ställer jag in en mjuk kant på cirka 25-35 pixlar.
Regeln är: Ju större dokumentet är, desto större bör också pixelvärdet för mjuk kant vara.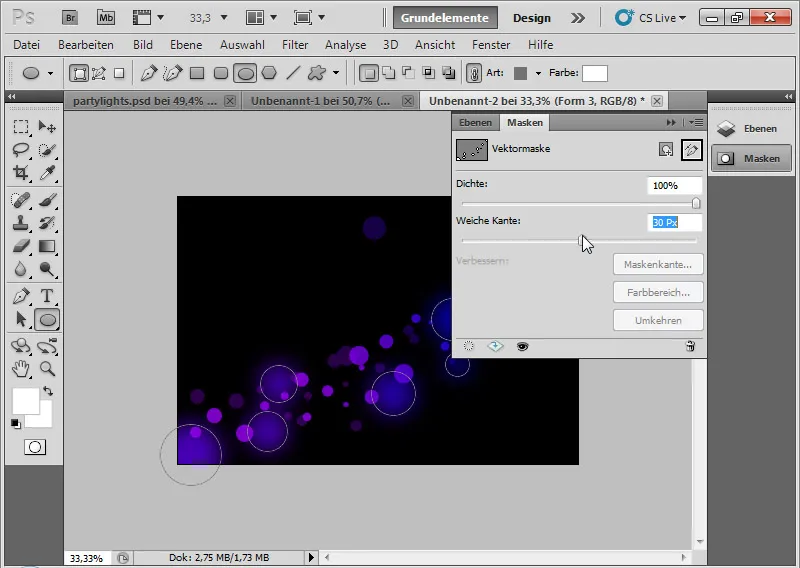
Steg 6: Förbättra cirklarna lite
En fin effekt med cirklarna uppstår när jag ställer in en kontur i Fyllningsalternativen för det första ellipslagret med de hårda cirklarna. Konturen är 10 px och är centrerad med en transparens på cirka 30-75 procent i fyllningsmetoden Färgmässigt lätta upp.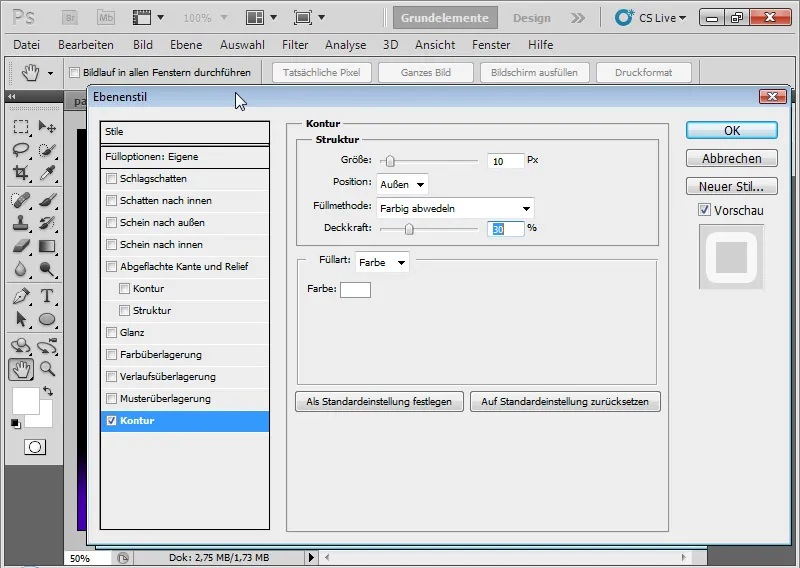
Det resulterar i halvcirklar runt vissa cirklar som ytterligare accentuerar effekten litegrann.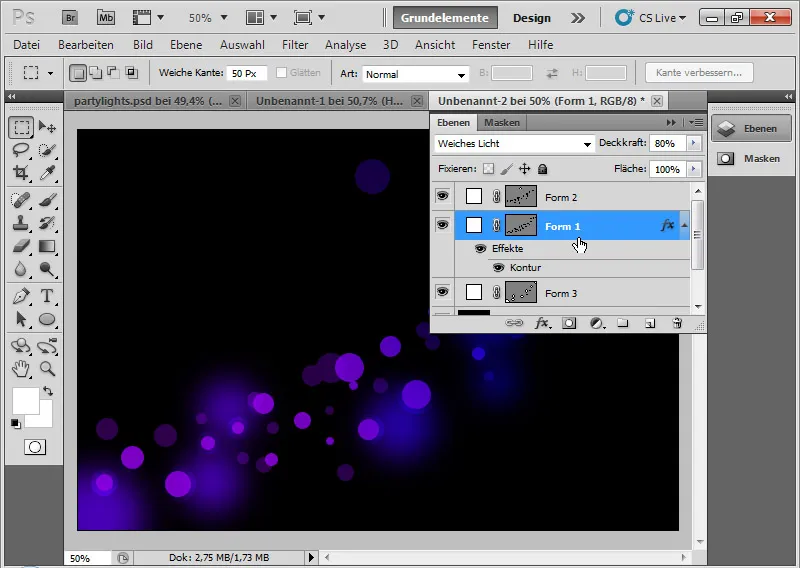
Vid behov kan jag lägga till en lätt, ljus skimmer utåt på den andra ellipsplanet med de skarpa cirklarna.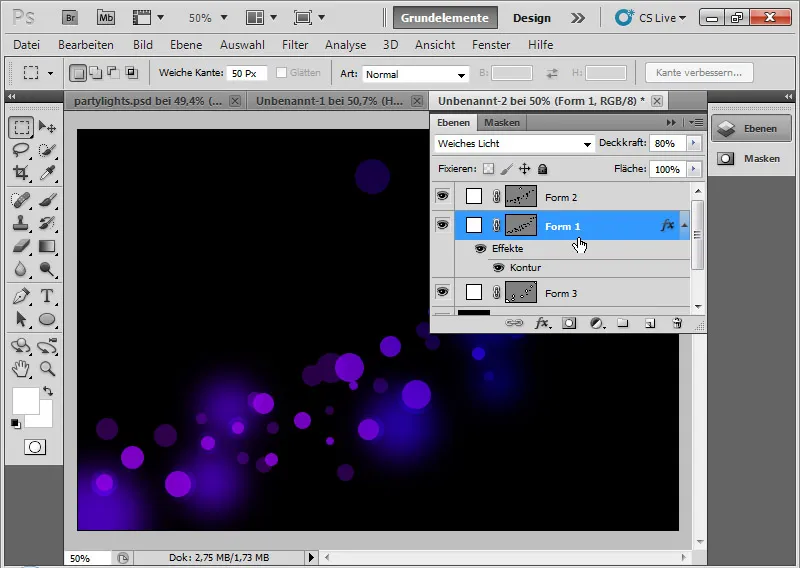
Steg 7: Finputsning
Genom att använda tangentbordskommandot Ctrl+Alt+Shift+E kan jag duplicera alla synliga lager till ett reducerat lager. Jag ställer in det på Färgtoning och flyttar det litegrann.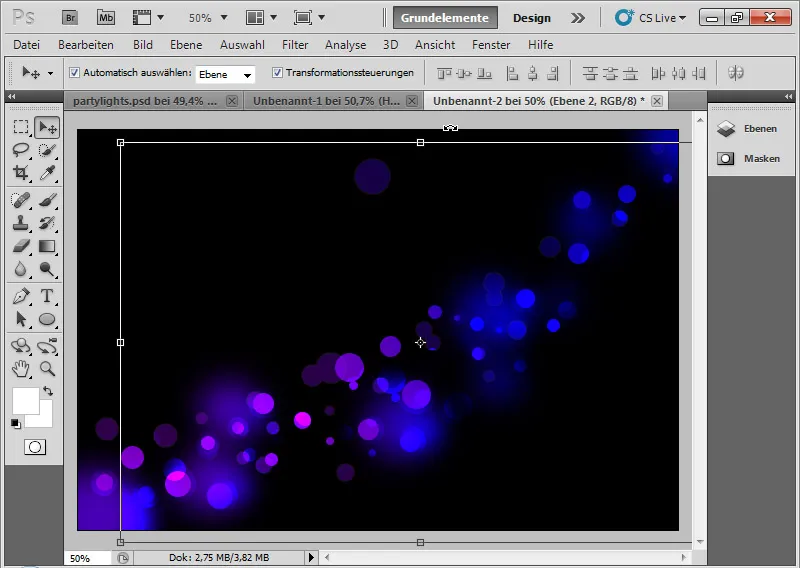
Färgtoning innebär att kontrasten i färgkanalerna minskar och mättnaden av lagerinnehållet förstärks.
Genom att flytta upp/ner och lite åt sidan skapas underbara gränssnitt och överlappningar med de befintliga cirklarna. Jag lägger till en lagermask och målar kanterna med en mjuk pensel i svart för att göra övergången obemärkt.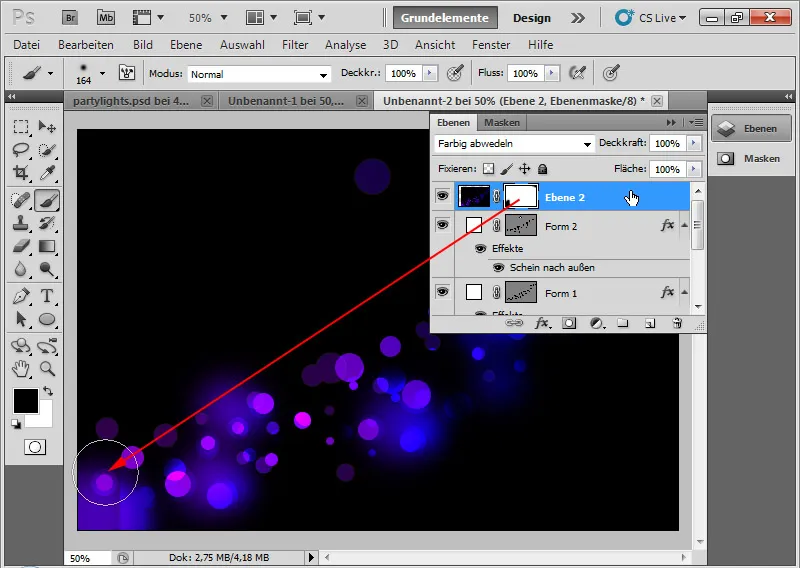
Jag upprepar denna effekt genom att helt enkelt duplicera det här lagret med Ctrl+J och också flytta detta lager lite åt sidan.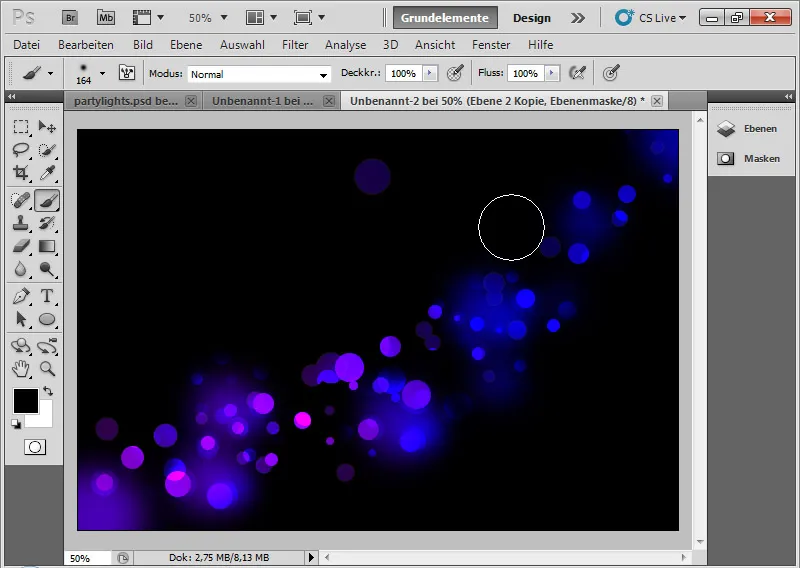
På alla tre ellipslager kan jag nu lägga till lagermasker för att justera visningen av cirklarna litegrann. I masken suddar jag bort onödiga cirklar med svart färg. Dessutom kan jag lägga till fler ellipser vid behov i de enskilda ellipslagren med ellipsverktyget.
Förresten: Jag kan enkelt ändra förloppet när som helst. Partyljusen anpassar sig naturligtvis direkt. På så sätt kan många varianter och anpassningar av grundeffekten skapas snabbt.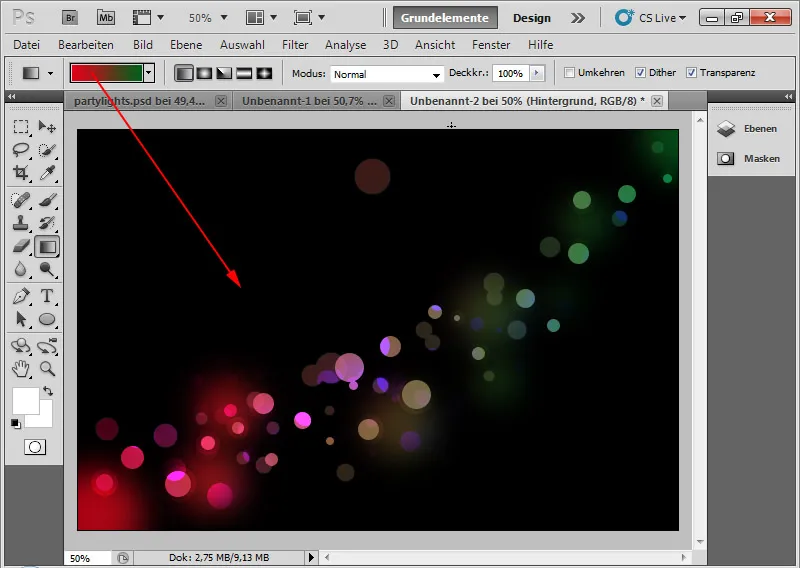
En variation av effekten (för att spara för handledningen, lite reducerad i pixelläge):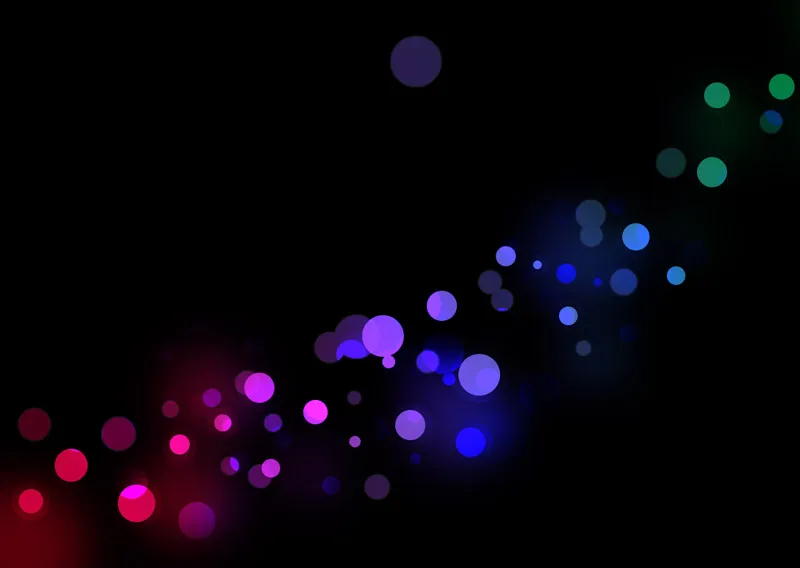
En variation av effekten med en liknande ellipsanordning (för att spara för handledning, lite reducerad i pixelläge):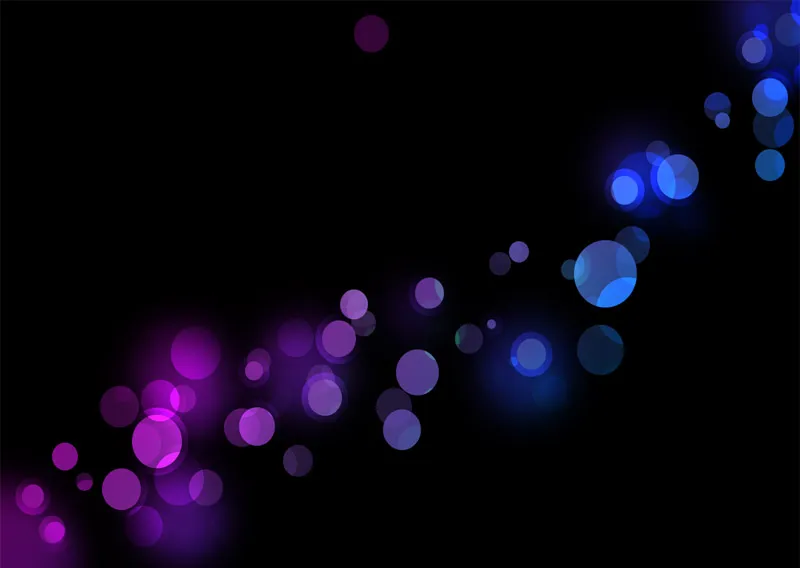
Och det sista (för att spara för handledningen, lite reducerad i pixelläge):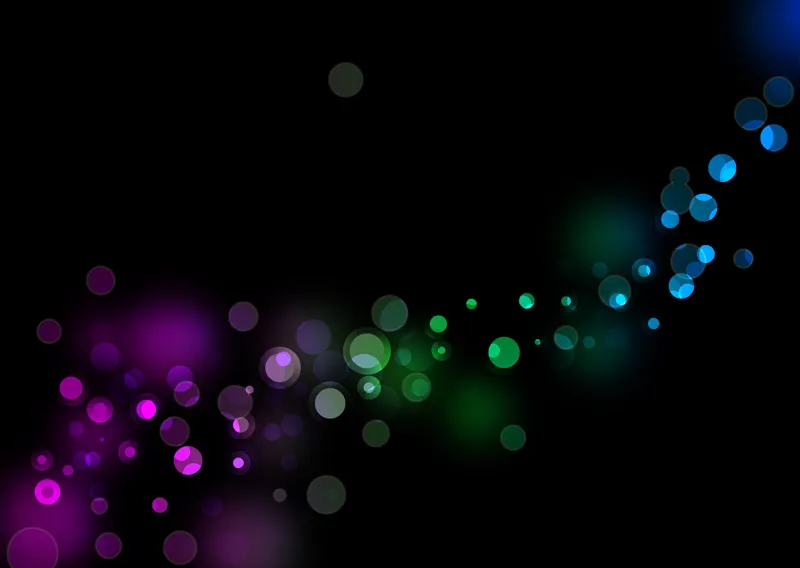
Min partyljuseffekt är klar och passar utmärkt för flygblad, bakgrundsbilder eller som bakgrundsgafik för webbplatser osv.


