En oljemålningseffekt ger dina bilder en konstnärlig och handmålad känsla. Med Photoshop och Pixel Bender-tillägget kan du skapa denna Look på ett realistiskt och flexibelt sätt. Genom att kombinera verktyg som filter och penslar skapas en unik målningseffekt som förvandlar dina foton till konstverk. I den här handledningen visar jag steg för steg hur du förvandlar en bild till en imponerande oljemålning med Pixel Bender och Photoshop-verktyg. Låt oss börja och låta din kreativitet flöda fritt!
Adobe Pixel Bender-tillägg – OilPaint
Den som har försökt skapa en oljemålning med Adobe Photoshop kommer snabbt att märka att programmet i sig har väldigt få verktyg för detta ändamål. Förutom penselspetsar för oljefärg finns endast en konstfilter kallad "Oljefärg, duttrad". Ett alternativ är Pixel Bender-tillägget, som kan laddas ner gratis från Adobe Labs.
Nu vill jag jämföra de två filtren och speciellt fokusera på tillägget.
Steg 1 - Öppna bilden - Aktivera konstfiltret
Jag öppnar min utgångsbild och duplicerar den först med Ctrl+J. Sedan aktiverar jag Oljefärg, duttrad-filtret via menyn Filter> Konstfilter.
Steg 2 - Redigera konstfiltret
Först märker jag att filtret ger en mycket grov effekt. Den fläckiga representationen har ännu inte mycket att göra med oljefärg, så jag minskar pinselstorleken stegvis för att uppnå en finare effekt.
Skärpreglaget låter mig göra skarpare penseldrag. Resultatet ändras betydligt även vid minsta justeringar av detta reglage.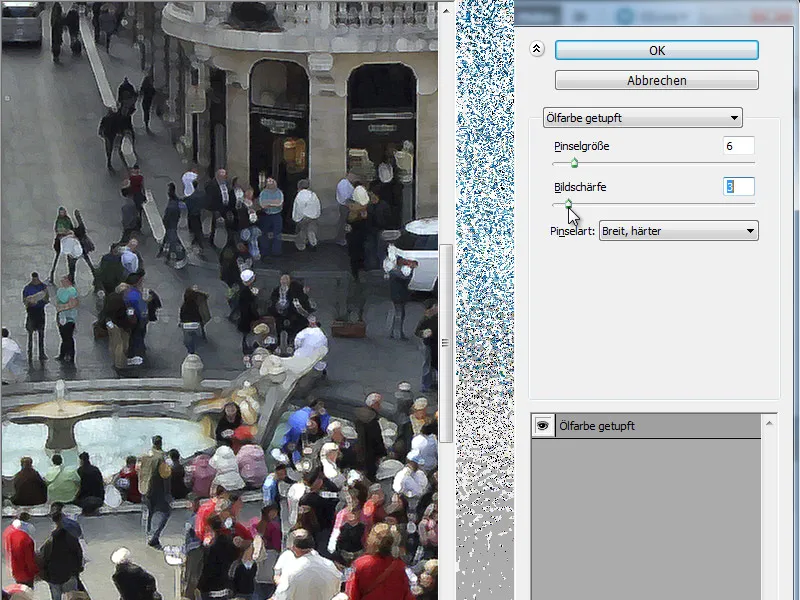
Steg 3 - Byta penseltyper
Oljefiltret i Adobe Photoshop har 6 olika penseltyper i en Drop-down-meny. Varje penselform ger en annorlunda bild. Jag kommer nu att visa alla 6 penslar med identiska inställningar.
• Enkelt:
• Upplysningsvis, grov:
• Mörknande, grov:
• Bred, hård:
• Bred, mjuk:
• Sprinkla:
Steg 4 - Jämförelse med Pixel Bender-tillägget OilPaint
Pixel Bender-tillägget hittas efter installationen i Photoshop-filtermappen under Övriga. Efter aktivering ändrar jag filtret i Drop-down-menyn till OilPaint.
Skillnaden i kvalitet är i grund och botten synlig direkt. Naturligtvis bör man också rättvist beakta att den inbyggda funktionen mer eller mindre har en duttande effekt, medan det här filtret nu arbetar med konkreta penseldrag.
Steg 5 - Förstå reglagen
Oljefiltret har 5 justerbara reglage som i olika kombinationer ger många möjligheter att bearbeta bilderna praktiskt.
Stilisering:
Detta reglage påverkar stilen för hur som ritas på duken. Hur långt jag flyttar detta reglage åt vänster eller höger påverkar finheten av utförandet, dvs. om strecken appliceras grovt eller fint.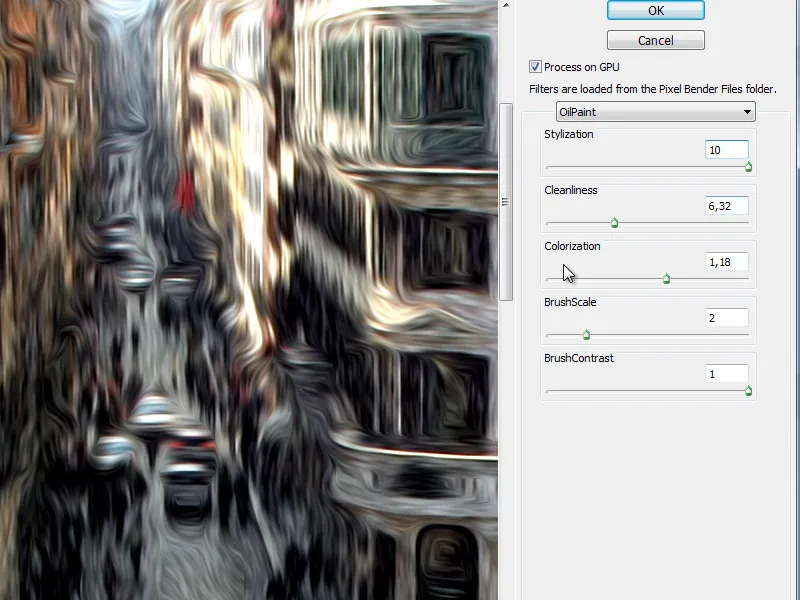
Renhet:
Med detta styr man utförandet i termer av fin...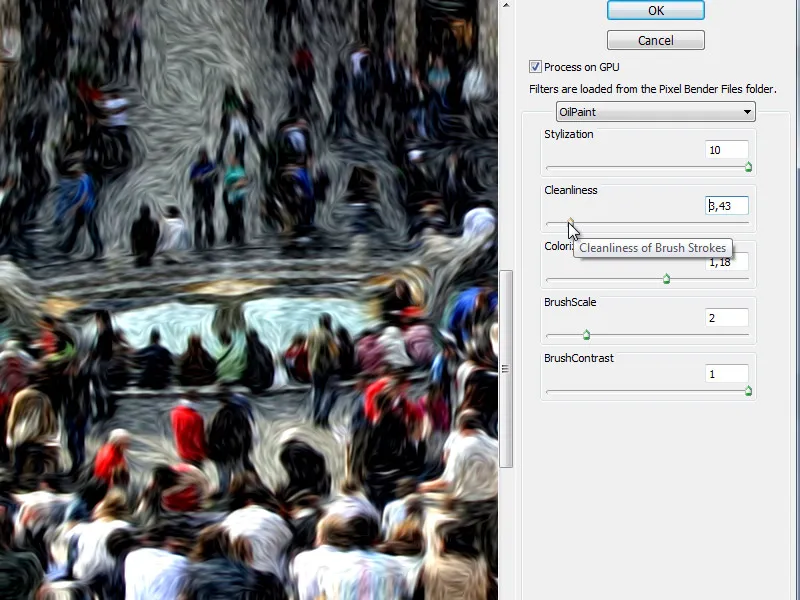
...eller grov.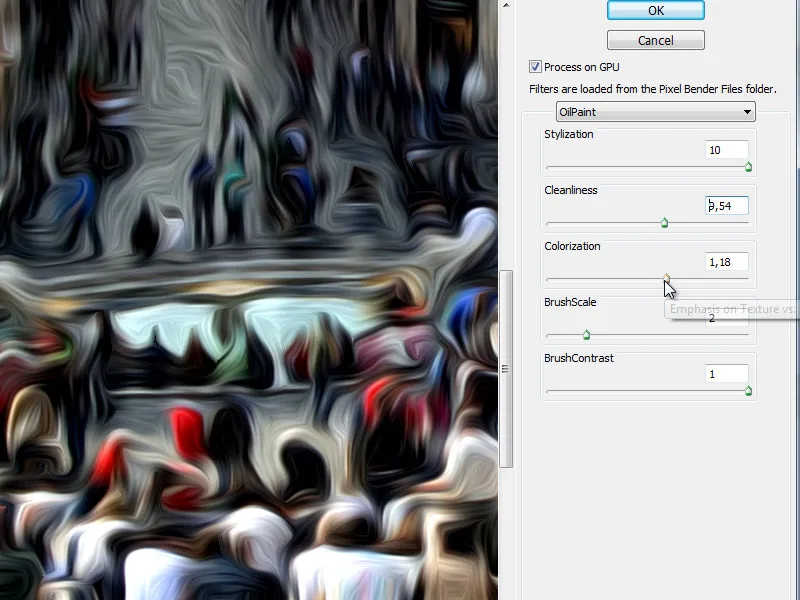
Färgsättning:
Här kan vi antingen avfärga bilden eller simulera en starkare, mättad färgapplicering.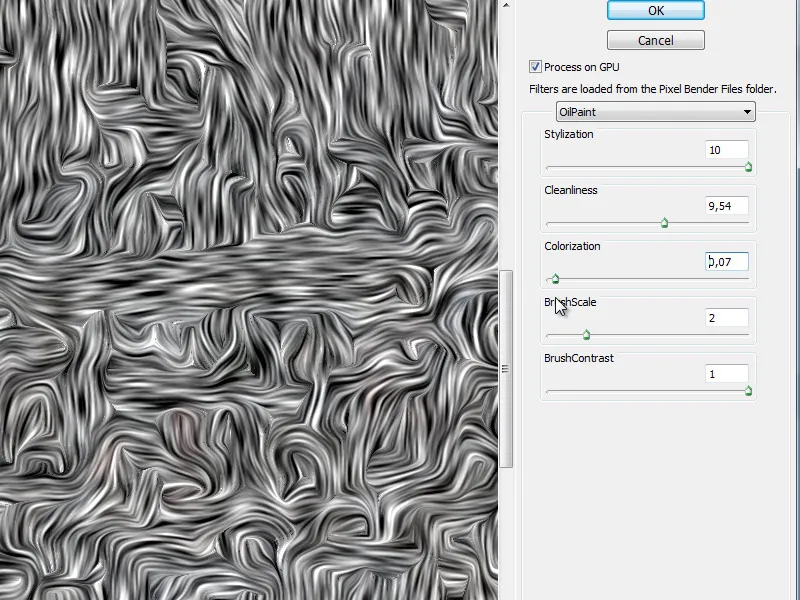
Det här reglaget kan vara till hjälp vid bedömningen av penselutförandet och är intressant när vi tittar på de två återstående reglagen.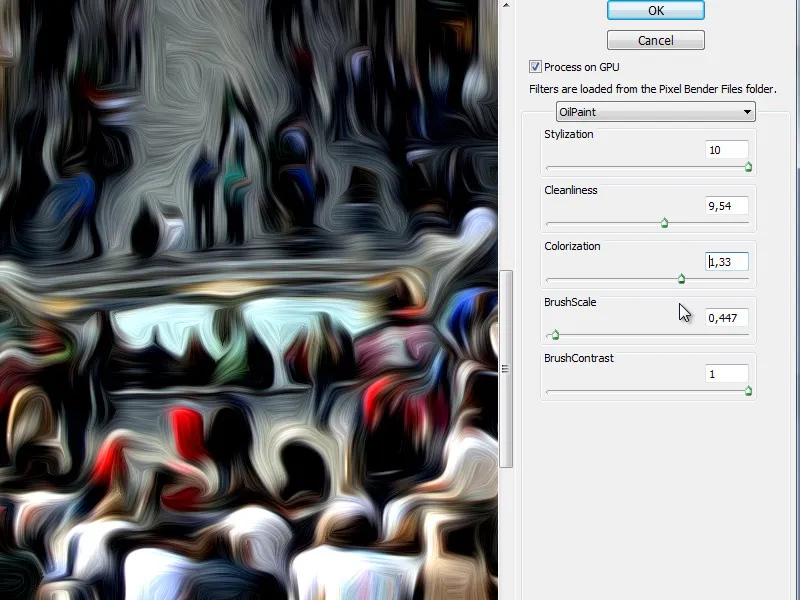
Penselskala:
Denna reguljär är i princip tydlig - den reglerar penselstorleken. Den följande bilden är exakt densamma som den senast visade - dock implementerad med en större penselspets.
BrushContrast:
Den sista regleraren bestämmer penselns kontrast och påverkar därmed renderingsläget.
Pixel Bender-tillägget från Adobe Labs är en kraftfull filterkollektion. Oljefiltret specifikt lämpar sig mycket bra för att implementera oljemålninseffekter.


