Vill du effektiv organisera och hantera dina uppgifter? Microsoft To Do erbjuder en användarvänlig plattform som hjälper dig att tydligt ställa in uppgiftsdetaljer och öka din produktivitet. Denna guide ger dig värdefulla insikter i effektiv användning av uppgiftsdetaljer i Microsoft To Do så att du kan ha koll på varje steg i ditt projekt och inte glömma någonting.
Viktigaste upptäckter
- Du kan lägga till olika steg i en uppgift för att tydligt strukturera den.
- Påminnelser och förfallodatum är avgörande för att hålla koll på dina att-göra-uppgifter.
- Det finns möjlighet att kategorisera uppgifter och bifoga filer för att tillhandahålla extra information.
Steg-för-steg-guide
1. Skapa uppgifter och lägg till steg
För att skapa en ny uppgift, gå först till ditt projekt eller tagg där du vill arbeta. Tryck på plustecknet för att lägga till en ny uppgift. Nu kan du definiera detaljerna för din uppgift genom att lista stegen i detaljvyn. Lägg till exempel steg som "Produktplan" och specificera sedan underuppgifterna, t.ex. "Produktbeskrivning" eller "Montera produkt."

2. Tidsplanering och påminnelser
En strukturerad uppgift kräver också viss tidsplanering. Du kan ange en tid för varje steg. För att lägga till en påminnelse, välj önskad tidpunkt. Det kan vara en påminnelse för idag kl. 19 eller för ett specifikt datum i framtiden. Denna påminnelse hjälper dig att slutföra din uppgift i tid.

3. Ange förfallodatum
Förfallodatumet är en annan viktig punkt. Du kan lägga till datumet då en uppgift måste vara klar direkt i uppgiftsdetaljerna. Se till att välja ett datum som är realistiskt och uppnåeligt för att undvika överbelastning. Det är också bra att lägga till ett datum nästa vecka för att hålla allting under uppsikt.

4. Definiera återkommande uppgifter
Om en uppgift behöver göras regelbundet kan du använda den här funktionen. Ange hur ofta uppgiften ska dyka upp - dagligen, veckovis eller månatligen. Till exempel, om du vill arbeta med en viss uppgift varje onsdag, kan du justera dina inställningar därefter.

5. Tilldela kategorier
För att bättre organisera dina uppgifter kan du skapa kategorier. Välj de färger och namn som ska tilldelas dina uppgifter. Till exempel kan rött stå för sport, grönt för arbete och blått för familj. Detta hjälper dig att snabbt se vilken typ av uppgifter du för närvarande arbetar med.

6. Bifoga filer och anteckningar
I Microsoft To Do kan du bifoga filer och lägga till anteckningar i dina uppgifter. För att göra detta, klicka på alternativet att bifoga en fil. Du kan till exempel ladda upp PDF-dokument eller bilder som är relevanta för din uppgift. Även en kort beskrivning av uppgiften kan skrivas här.

7. Slutför uppgiftsdetaljer
Efter att du har lagt till alla dina steg, påminnelser, förfallodatum, kategorier, bilagor och anteckningar, gå igenom din uppgift en gång till. Se till att allt är tydligt formulerat och att detaljerna uppfyller dina förväntningar. När du är nöjd med allt kan du dölja detaljvyn.

8. Ta bort uppgifter
Om du inte längre behöver en uppgift kan du enkelt ta bort den. Gå till uppgiftens detaljvy och använd raderingsknappen för att ta bort uppgiften. Det hjälper dig att hålla din lista överskådlig.
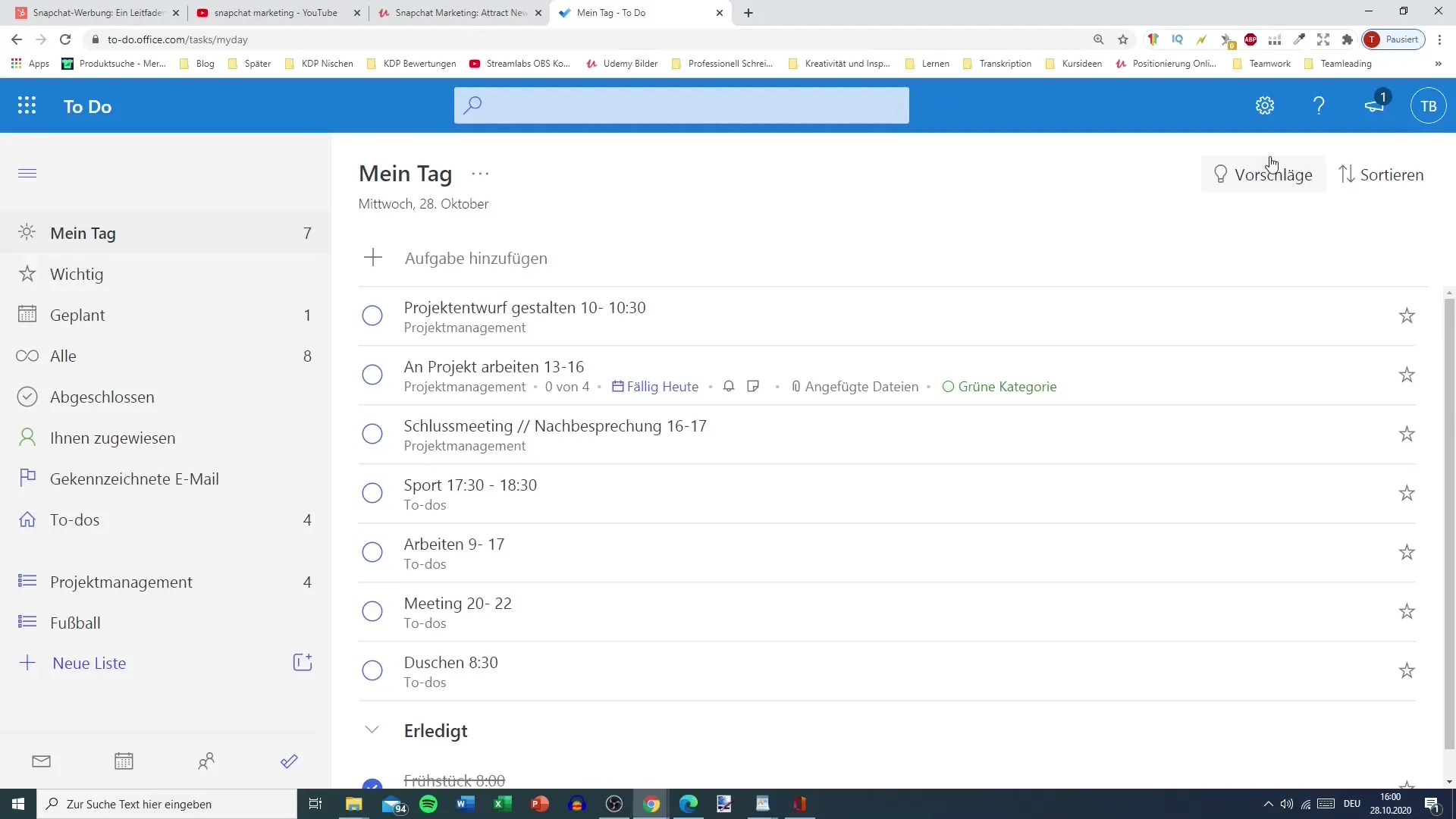
Lägg till 9 personer i ett projekt
Slutligen kan du också lägga till personer i dina uppgifter för att förbättra samarbetet. Använd alternativet att dela en inbjudningslänk och bjuda in andra till din uppgift eller ditt projekt. Detta kan vara mycket användbart i ett team.
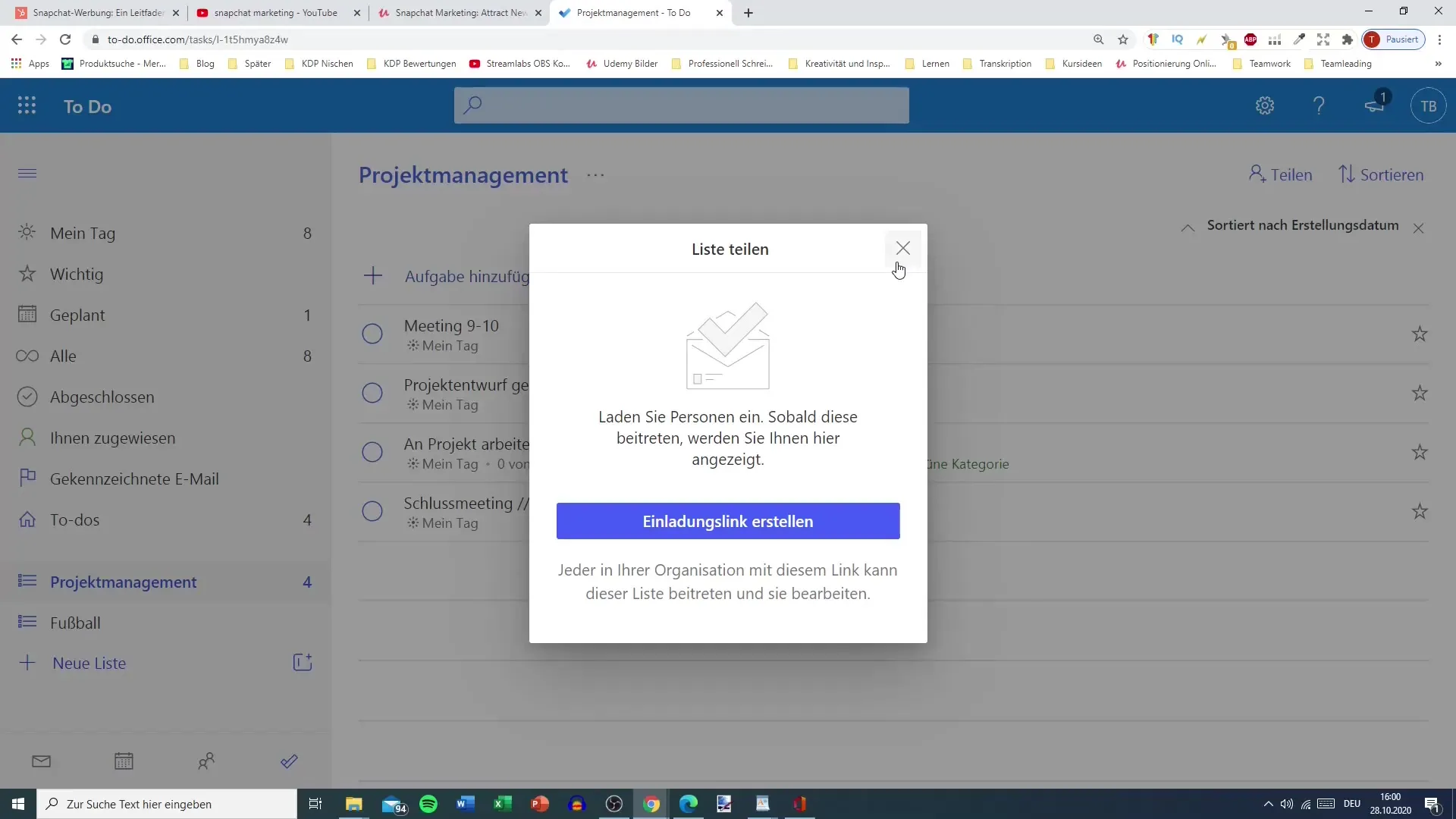
Slutsats
I den här handledningen har du lärt dig hur du exakt kan ställa in uppgiftsdetaljer i Microsoft To Do. Från att skapa uppgifter, lägga till steg och påminnelser till att kategorisera har du nu alla verktyg för att arbeta effektivare. Tveka inte att prova olika funktioner och optimera din arbetsflöde.
Vanliga frågor
Vad kan jag lägga till i mina uppgifter i Microsoft To Do?Du kan lägga till steg, förfallodatum, påminnelser, kategorier, filer och anteckningar till dina uppgifter.
Hur tar jag bort en uppgift?Gå till uppgiftens detaljvy och använd raderingsknappen för att ta bort uppgiften.
Hur kan jag ställa in påminnelser för uppgifter?Lägg till en påminnelse i uppgiftens detaljvy och välj önskad tidpunkt.
Kan jag lägga till personer i uppgifter?Ja, du kan lägga till personer genom att dela en inbjudningslänk med dem.


