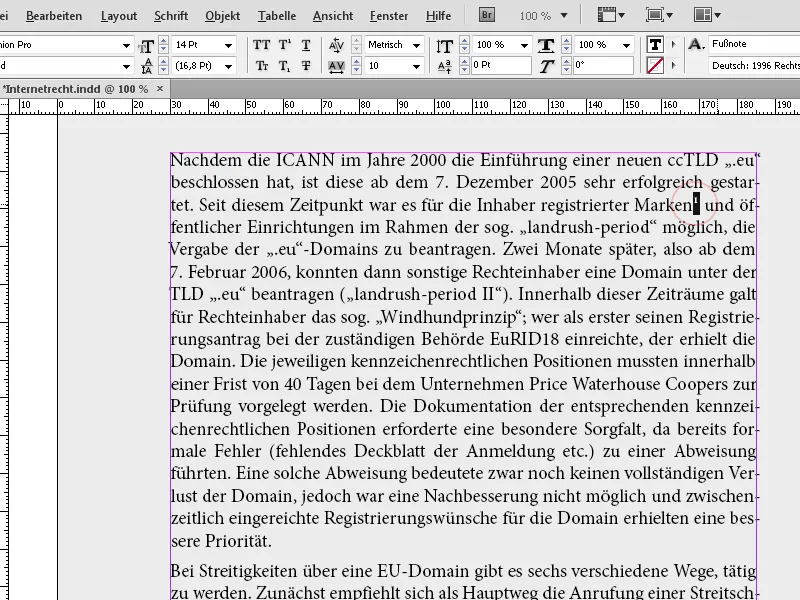Fotnoter är en oumbärlig del av vetenskapliga arbeten, böcker och rapporter för att tydligt och överskådligt presentera ytterligare information eller källhänvisningar. Adobe InDesign ger dig kraftfulla verktyg för att automatiskt skapa, numrera och hantera fotnoter. I den här guiden visar jag steg för steg hur du infogar, formaterar och anpassar fotnoter i ditt layout för att skapa professionella och läsbara dokument. Låt oss börja och utforska fördelarna med fotnotsfunktionen i InDesign!
Fotnoter kan enkelt infogas i löpande text. Markera helt enkelt ordet som fotnoten ska tilldelas, eller placera markören bakom det, klicka på Typsnitt i menyn eller högerklicka för att välja Infoga fotnot.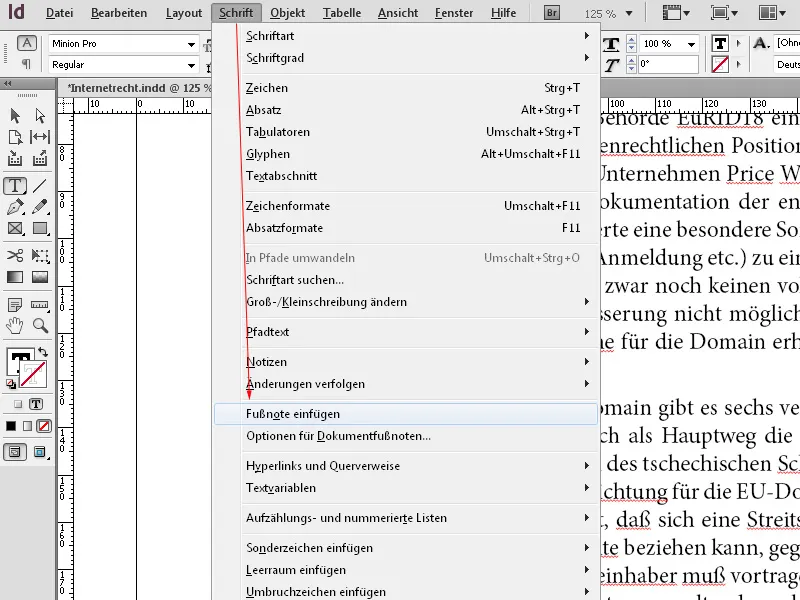
I InDesign sätter fotnoten in sig bakom ordet, skapar utrymme längst ner på den aktuella sidan och separerar den från resten av texten med en kort avgränsande linje. Fotnotstexten kan skrivas in omedelbart eller klistras in från Urklipp.
Nödvändigt utrymme expanderas dynamiskt uppåt och den skjutna texten bryts över till nästa sida. Bredden på fotnotstexten baseras på bredden av den kolumn som innehåller fotnotsreferensmarkeringen. Fotnoter kan inte sträcka sig över kolumner i en Textram.
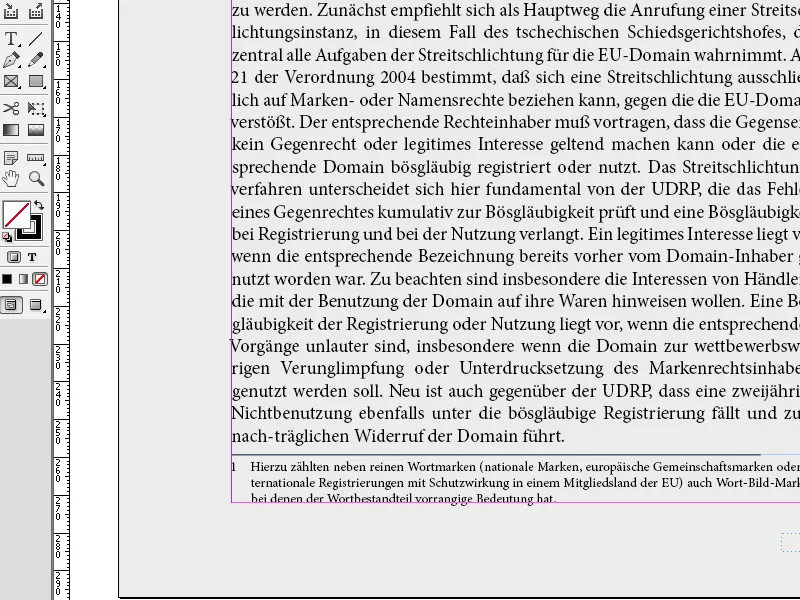
Fotnotsområdet utökas uppåt tills det når raden med fotnotreferens. Vid den punkten delas fotnoten och fortsätts i nästa Textframkolumn eller nästa kedjad ram, om möjligt. Om fotnoten inte kan delas och fotnottexten är för lång för fotnotområdet, flyttas raden med fotnotreferensen till nästa kolumn eller ett symbol för översättningsantecken visas. I detta fall bör du ändra ramstorlek eller textformatering.
Om infogaren befinner sig i en fotnot kan du med Typsnitt> Gå till Fotnotsreferens återvända till platsen där du avbröt textinmatningen.
Genom menyn Typsnitt kan du sedan anpassa fotnotsalternativen efter dina behov. Först kan du numrera med arabiska eller romerska siffror eller till och med bokstäver.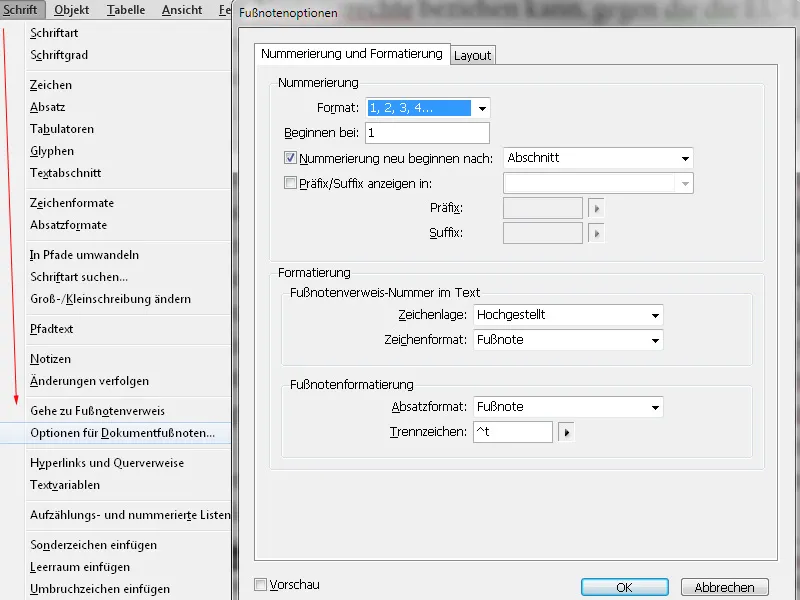
Dessutom kan du avgöra vid vilket nummer numreringen ska starta och om den ska ske på varje sida, arknivå eller om den ska börja om i avsnitt. Inställningen Sektion innebär att nästa icke-länkad Textram betraktas som en ny sektion och börjar om numreringen. Det är särskilt användbart i böcker med olika kapitel och underlättar navigeringen.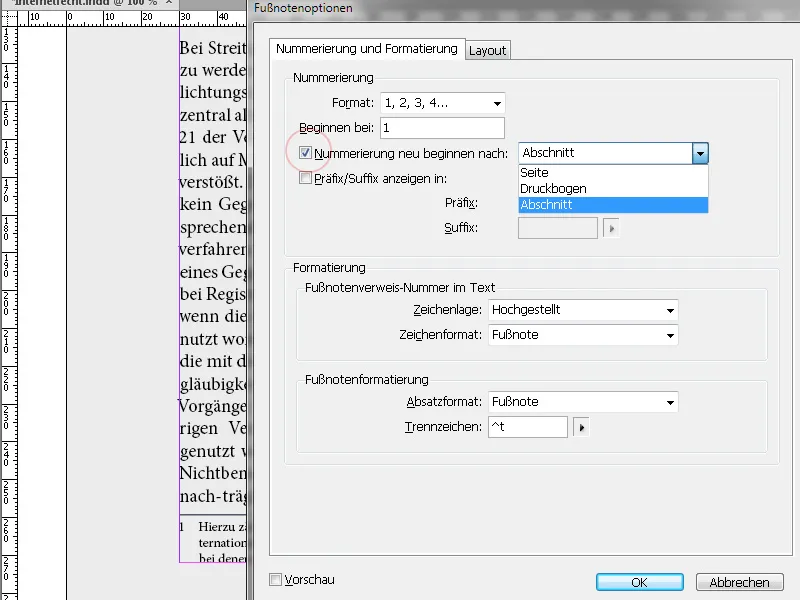
För enhetlig formatering av fotnotstexten är det bäst att skapa en egen styckesformatering som kan styras centralt för alla detaljer. Om du inte redan har gjort det väljer du i rullgardinsmenyn i Fotnotsformatering alternativet Styckesformat och gör alla nödvändiga inställningar där.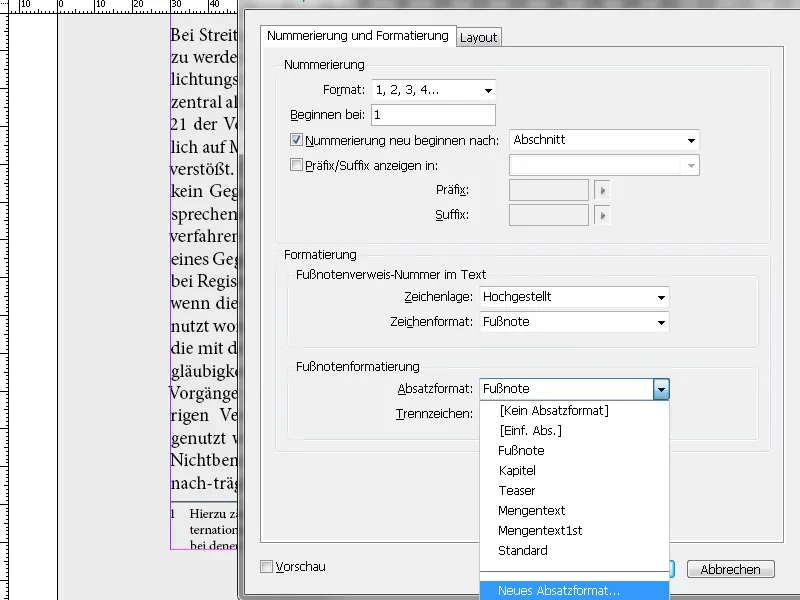
Där kan du även skapa en indragning med en Tabulator för att justera texten snyggt. På fliken Indrag och avstånd under styckesformatalternativen ställs avståndet mellan fotnotsziffern och texten mot marginalen in med en vänster och en negativ indrag för första raden.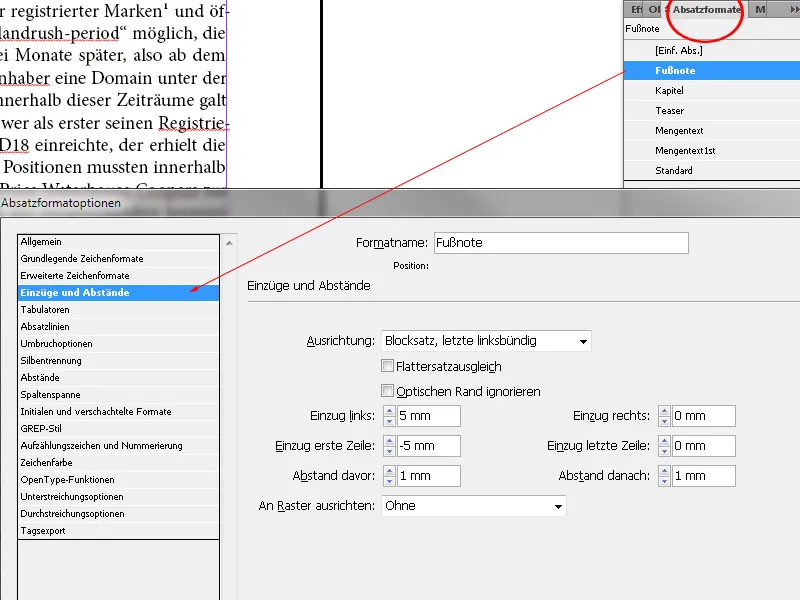
Utseendet på fotnoten kontrolleras bäst i Format>Teckenformatering med en egen teckenformatering (Ny teckenformatering), där alla detaljer kan bestämmas exakt.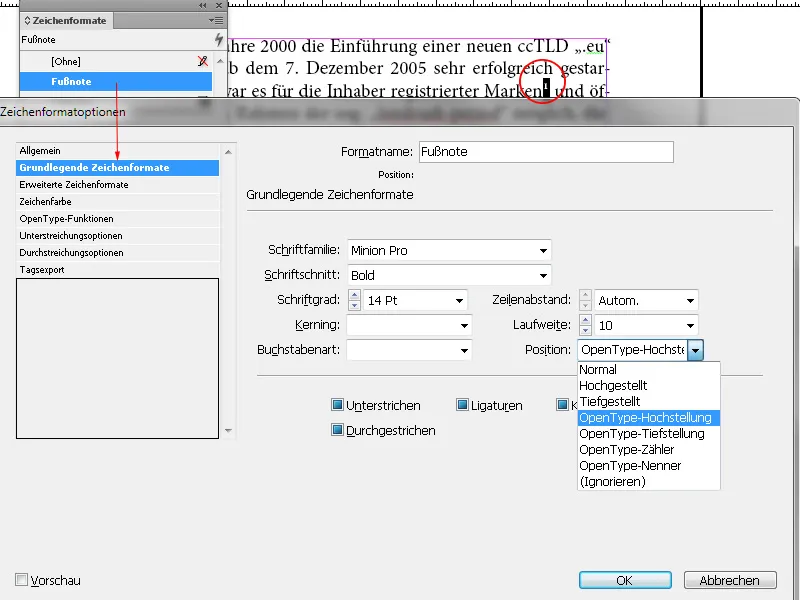
På fliken Layout för Fotnotsalternativ kan du också ställa in avstånden före och mellan fotnoterna samt linjens tjocklek och bredd.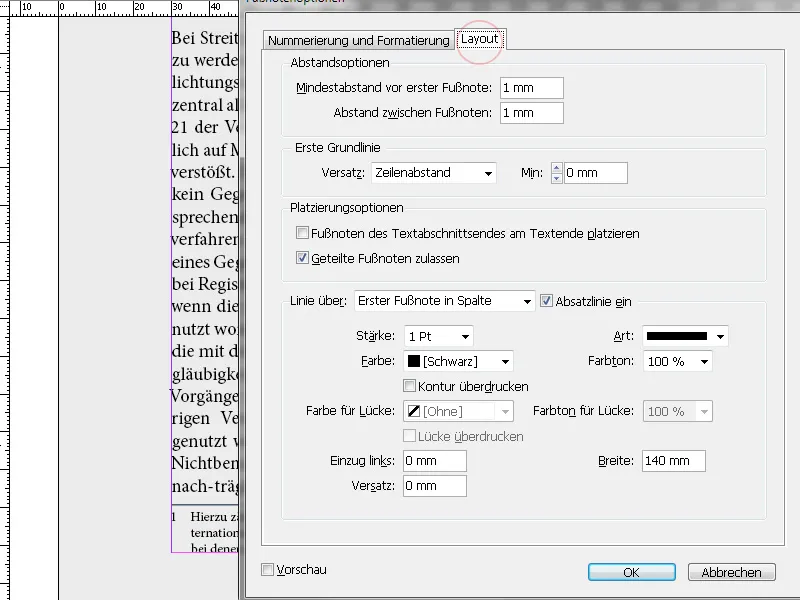
Inga fotnoter kan läggas till i tabeller. För att ta bort en fotnot tar du bort den i löpande text; den tillhörande fotnotstexten försvinner sedan automatiskt.