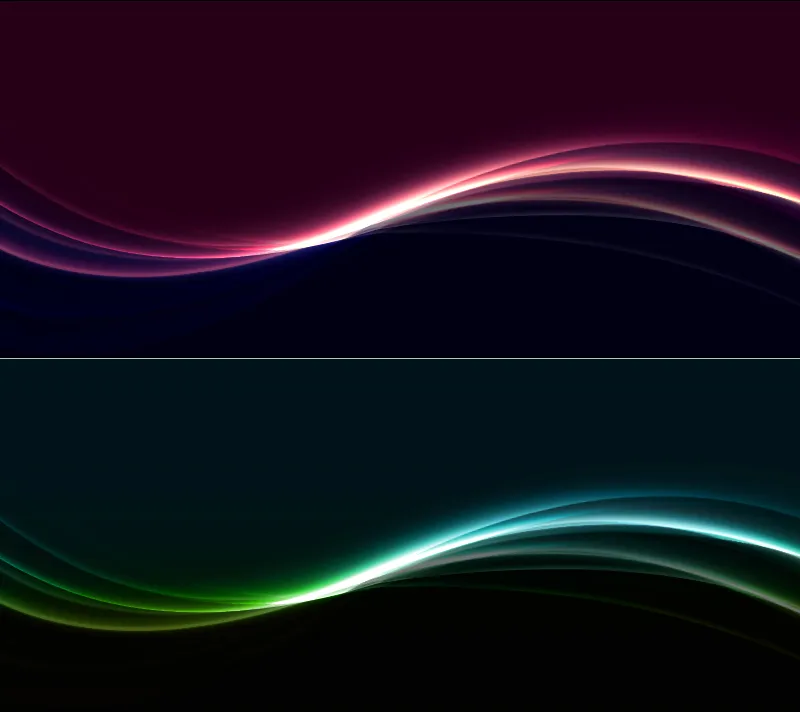En ljusstråleeffekt ger en elegant och modern framtoning till bakgrunder. Den är mångsidig och passar perfekt för flyers, webbplatser och tapeter, för att sätta en subtil men imponerande accent. Med Photoshop kan du enkelt skapa denna effekt genom att kombinera gradienter, lagerstilar och ljuseffekter. I den här handledningen visar jag dig steg för steg hur du skapar en imponerande ljusstråleeffekt som lyfter fram dina designer på ett stilfullt sätt. Låt oss börja och ge dina projekt mer sken!
Steg 1: Skapa nytt dokument
Jag skapar en ny fil med Ctrl+N i storleken 800x450px.
OBS: Input i FillOptions måste anpassas beroende på dokumentstorlek.
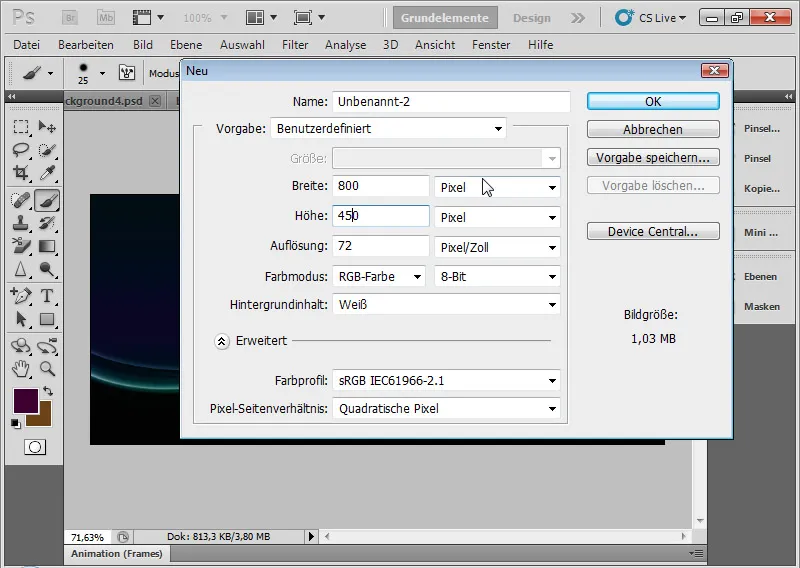
Steg 2: Fyll bakgrundslagret med färg
Jag fyller bakgrundslagret med en mörk färg. I mitt exempel använder jag en mörklila nyans. Med Fyll verktyget kan jag fylla bakgrundslagret med färgen som matchar förgrundsfärgen inställd i Färgväljaren eller så kan jag välja genvägen Alt+Delete.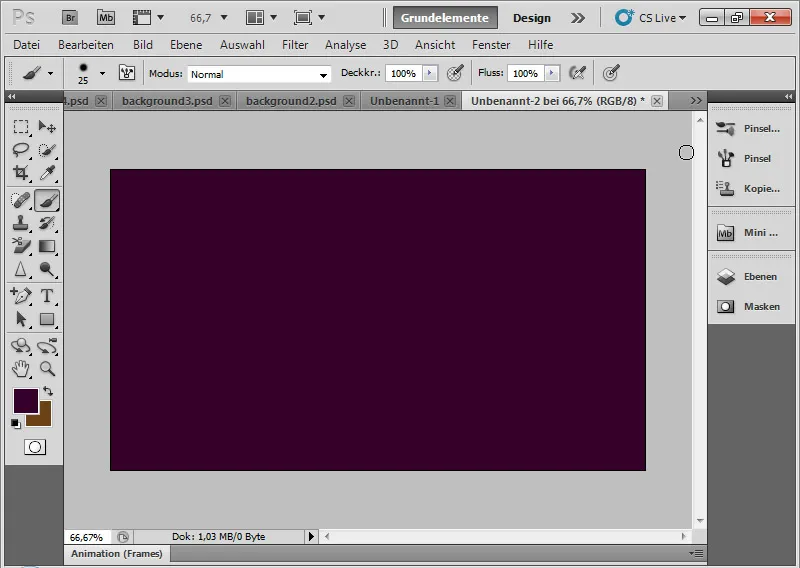
Steg 3: Dra ut en rektangel
Med Rektangelverktyget (U) drar jag ut en rektangel från botten till ungefär hälften av dokumentet. Rektangeln kan sträcka sig över dokumentgränserna nedåt utan problem.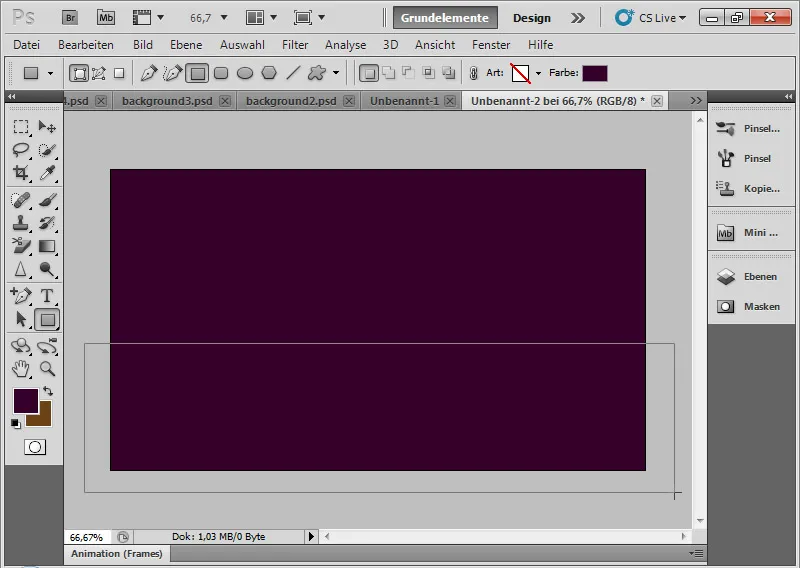
Steg 4: Justera rektangelns färg
Jag kan ändra rektangelns färg genom att klicka på rektangelns lagersymbol. Jag väljer en blå nyans i den öppna Färgväljaren.
Till sist ändrar jag fyllningsmetoden till Blanda i. Denna lagerläge blandar färgerna så att skuggor och ljus på båda lagren bevaras med en samtidig lätt ökning av mättnad. Denna fyllningsmetod passar mycket bra för denna ljuseffekt och kommer även att användas i ytterligare lager.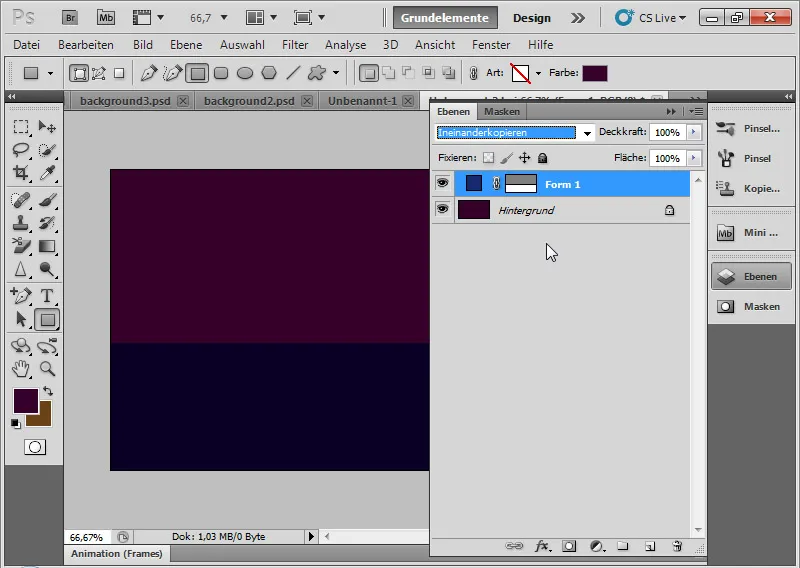
Steg 5: Lägg till kurva i rektangeln
Med Lägg till ankarpunkt-verktyget klickar jag i mitten av den övre rektangelkanten. Vektormasken måste vara aktiverad i Lagerfönstret för detta.
Jag håller ned musknappen när jag klickar och drar ankarpunkten åt sidan så att en kurva bildas.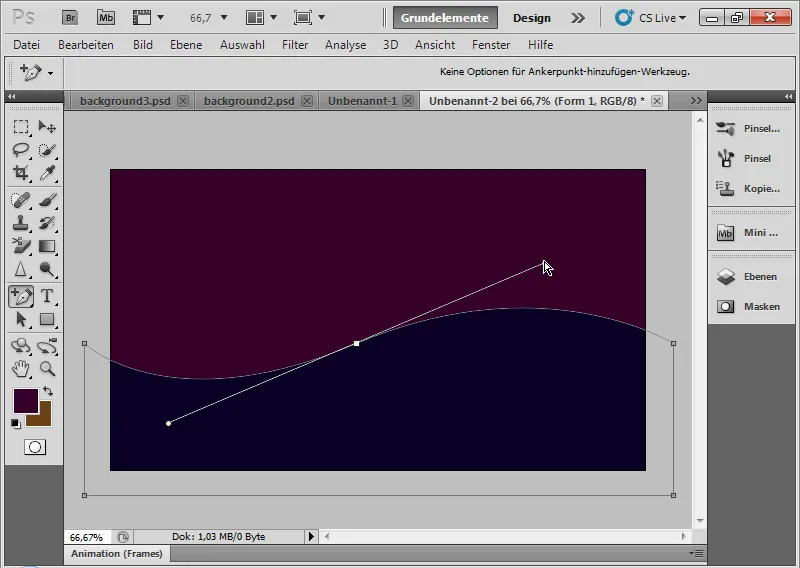
Steg 6: Lägg till sken utanför i kurvan
Jag öppnar Fyllalternativ genom att högerklicka på rektangelikonen i Lagerfönstret. I Fyllalternativ väljer jag menyn för Sken utåt.
Jag väljer följande inställningar för standard:
| Opacitet: | 80 % |
| Överfyllnad: | 3 procent |
| Storlek: | 40Px |
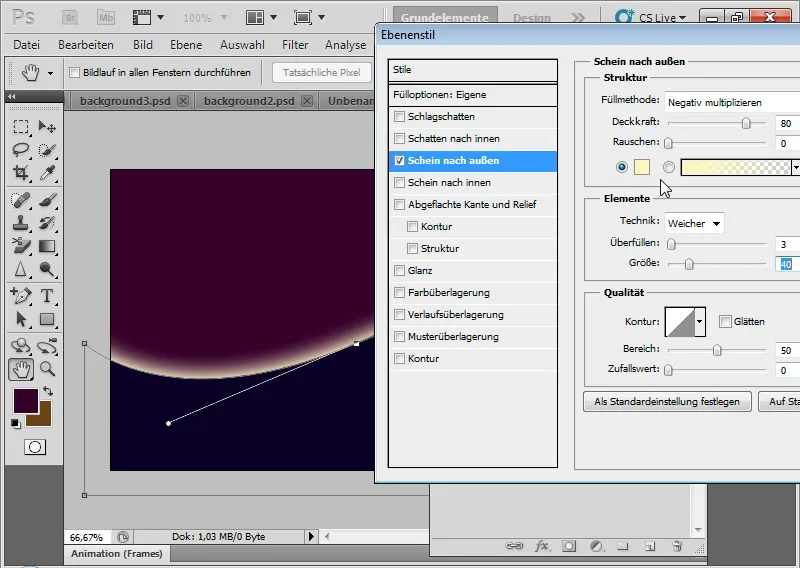
Steg 7: Duplicera rektanglelagret och justera formen
Jag duplicerar rektanglelagret med Ctrl+J. Genom Ctrl+T och högerklick kan jag enkelt och intuitivt ändra formen på det duplicerade rektanglelagret med den Förvrängningsomvandling. Jag drar vänsterkanten en bit över och högerkanten under mitt ursprungliga lager.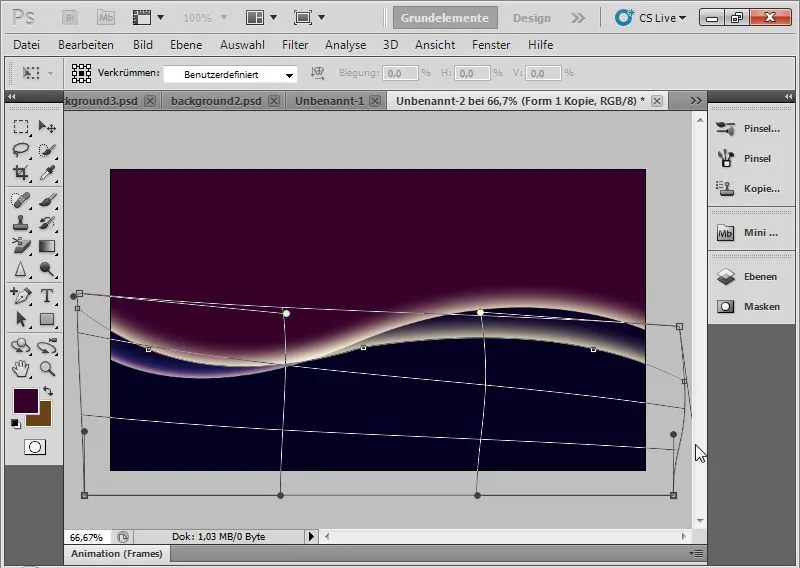
Steg 8: Variera fyllningsalternativen
I Fyllalternativ varierar jag Sken utåt. Här väljer jag följande inställningar:
| Opacitet: | 50 % |
| Överfyllnad: | 0 procent |
| Storlek: | 10 Px |
Jag behåller fyllningsmetoden som Blanda i.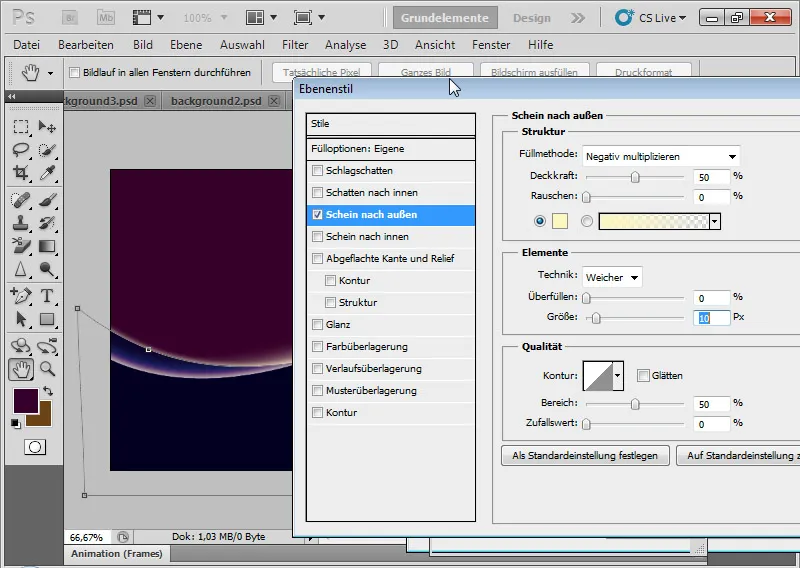
Steg 9: Kopiera och reducera alla synliga lager till ett
I nästa steg kommer jag att kopiera och infoga alla synliga lager i ett med genvägen Ctrl+Shift+Alt+E.
Med Ctrl+T kan jag återigen justera min effekt till båda sidor med Förvrängningsomvandlingen. Jag ställer in lagerläget till Blanda i med en Opacitet på ca 60 procent.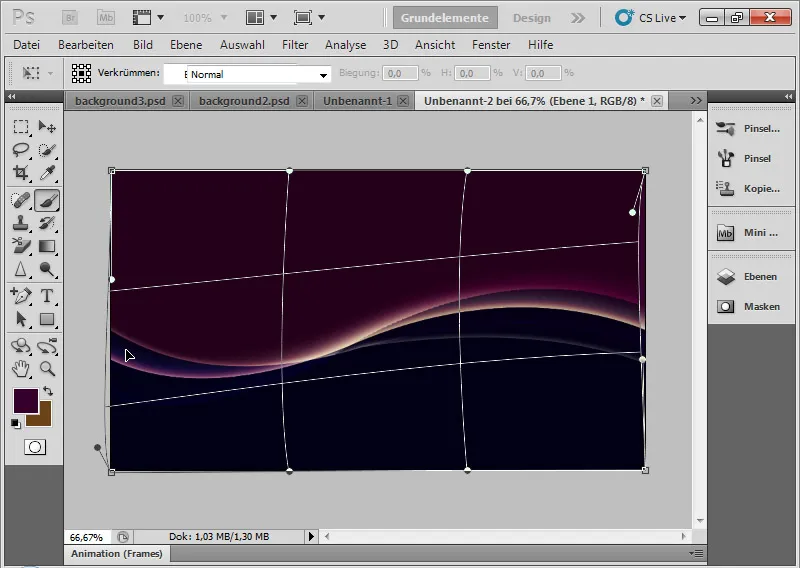
Steg 10: Upprepning
Jag upprepar steget jag gjorde tidigare och klistrar in alla synliga lager igen med Ctrl+Shift+Alt+E. Jag sätter Opaciteten till ca 50 procent. Med Ctrl+T böjer jag igen lagret lite grann, så att effekten vidgas ytterligare.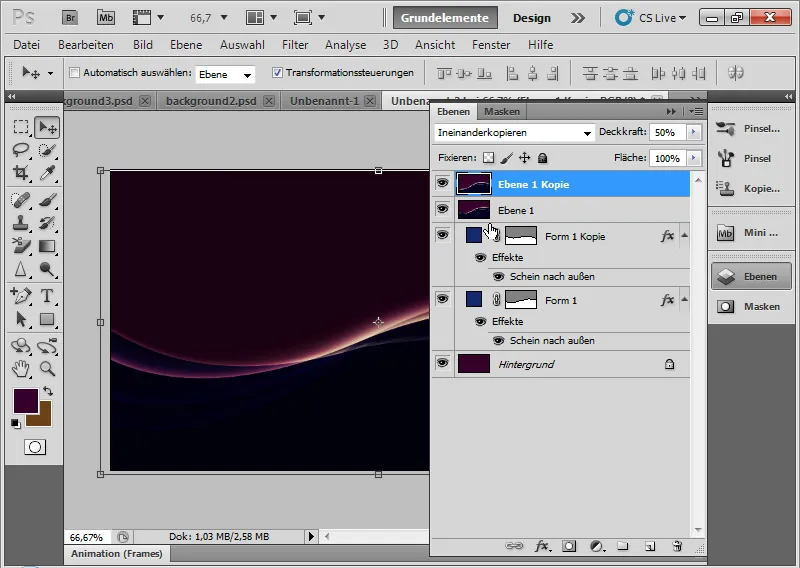
Steg 11: Upprepning och Läge Färgtona
Jag upprepar steget igen, men denna gång sätter jag det nya lagret i läget Färgtona med en Opacitet på 100 procent. Med Ctrl+T böjer jag ljusstrålen igen lite, så att den slutgiltiga effekten närmar sig långsamt.
I Färgtona-läget minskas kontrasten i färgkanalerna. Mättnaden ökar!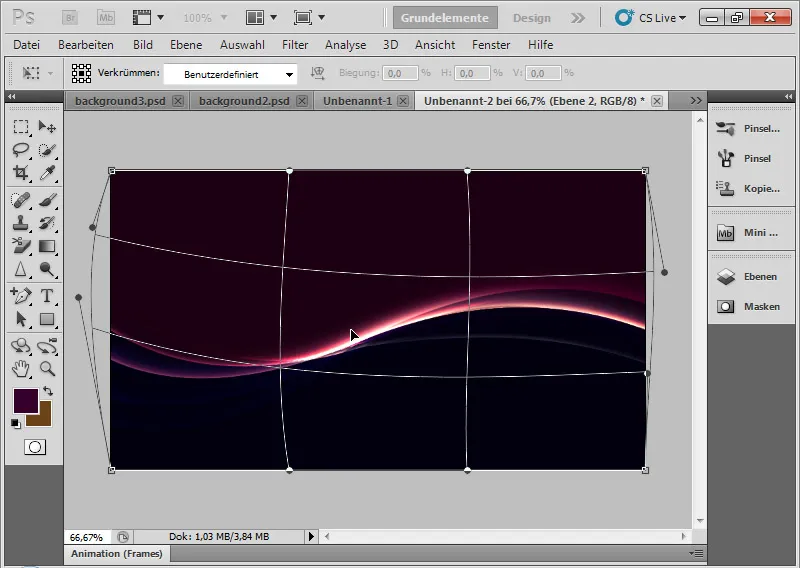
Steg 12: Fyllning av Förlopp
Jag skapar ett fyllningslager Fyllning av förlopp med en trevlig Förlopp. Jag ställer in läget på Färgtona, så att förloppet blandar sig fint med de befintliga färgerna.
Tips: Klicka igenom Förloppsinställningsmenyn en gång. Många Förlopp passar fint till effekten och kan behagligt accentuera den färgmässiga instämningen.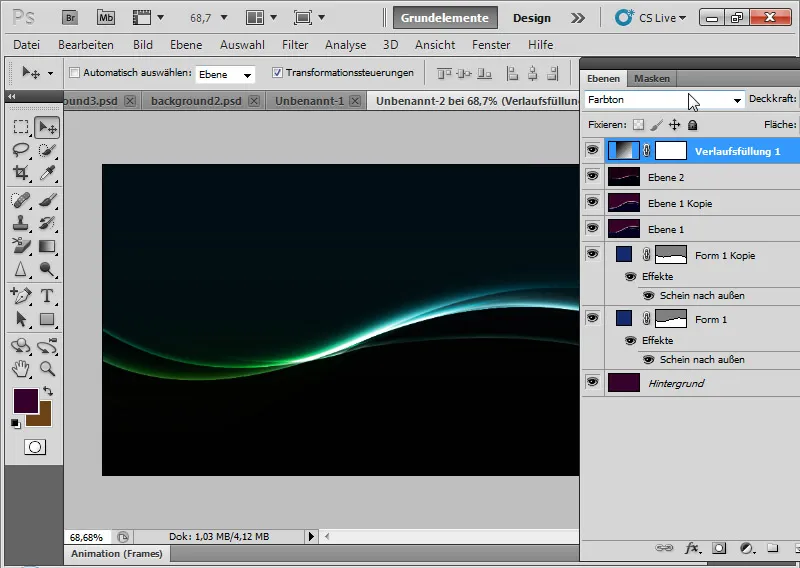
Steg 13: Justera ljuseffekten
På mitt första rektangelager med kurvatur kan jag utöver ljus utåt välja en ljus inåt med en Opacitet på 50 procent och en Storlek på 10 pixlar. Genom kombinationen med de andra lagren understöder denna ljuseffekt helhetsverkan av bakgrunden.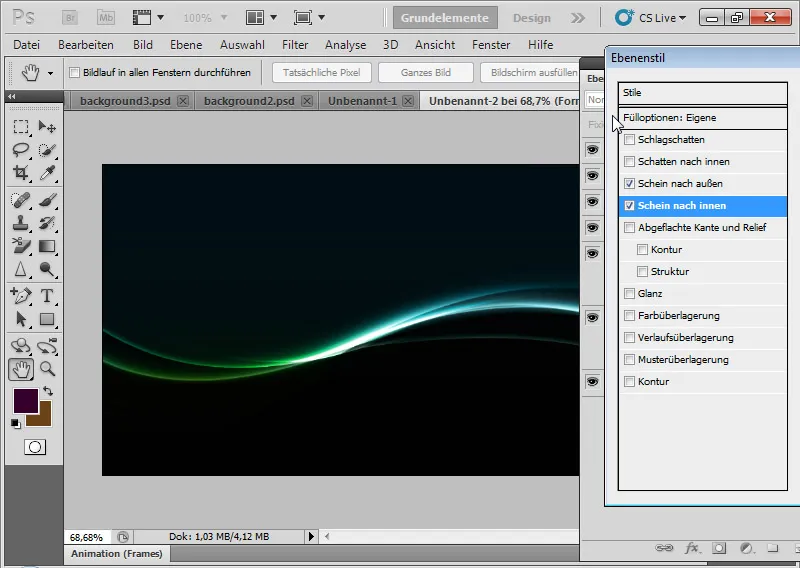
Steg 14: Variationer
Med Fyllningen av förlopp eller ett Enfärgsfyllningslager kan jag enkelt variera ljuseffekten färgmässigt. Med olika färger kan olika ljusstämningar skapas mycket bra.
Med Fyllningsalternativ och ytterligare böjningar av duplicerade lager kan ljusstrålen också göras strålformad. Bara att prova! Så kan mycket olika, men behagliga bakgrundsbilder skapas varje gång vilket passar väldigt bra för flygblad, webbsidor och bakgrundsbilder.
I det sista bilden skapades igen en kopia av alla synliga lager och denna ställs in på Negativ multiplikation för att förstärka ljuseffekten i bilden ytterligare.