I det här lilla exemplet vill jag visa hur man skapar en liten sol, eller solstråleeffekter, som man ser på olika flyers.
Jag vill nu berika denna flyer med en liten sol.
Låt oss börja: Steg 1–8
Steg 1
Först öppnar jag en ny fil, och där vill jag nu förklara i lugn och ro.
Jag ritar en cirkel här, helst med Shift-tangenten nertryckt så att det verkligen blir en cirkel och inte ett ägg. Som färg väljer jag nu en vacker gul färg från Färgfält och sedan ritar jag en linje med Linjeverktyget. Bäst är om jag först drar en vertikal guidelinje i mitten av cirkeln, sedan kan jag dra linjen direkt på guidelinjen. Sedan kan jag ta bort guidelinjen, den behövs inte längre.
Lite kontur för denna linje (i applikationsfältet), säg typ 1 punkt och även i gult.
Steg 2
Ja, kanske några pixlar till, jag sätter dem på 3 pt. Och lite större, till exempel. Ser bra ut.
Okej, och nu är det väldigt enkelt. Jag måste kopiera strålen (linjen) runt solen (den gula cirkeln) och infoga den i rätt vinkel.
Jaha, hur är det enklast? Jag skulle kunna kopiera det manuellt med nedtryckt Alt-tangent, dra linjen åt höger och sedan rotera den därifrån.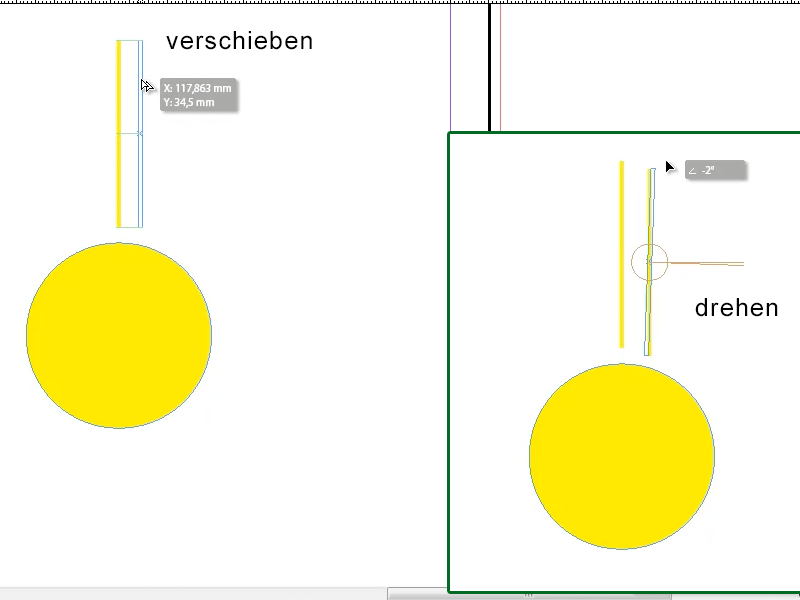
Steg 3
Ja, det ser dock allt manuellt ut, tar dessutom för lång tid. Därför finns det en trick:
Och i verktygsfältet finns verktyget Vrida, jag klickar på det och sedan dubbelklickar jag bara på det. Då har jag flera möjligheter, t.ex. att ange en specifik vinkel. Problemet är: Det ser fortfarande inte bra ut, eller hur?!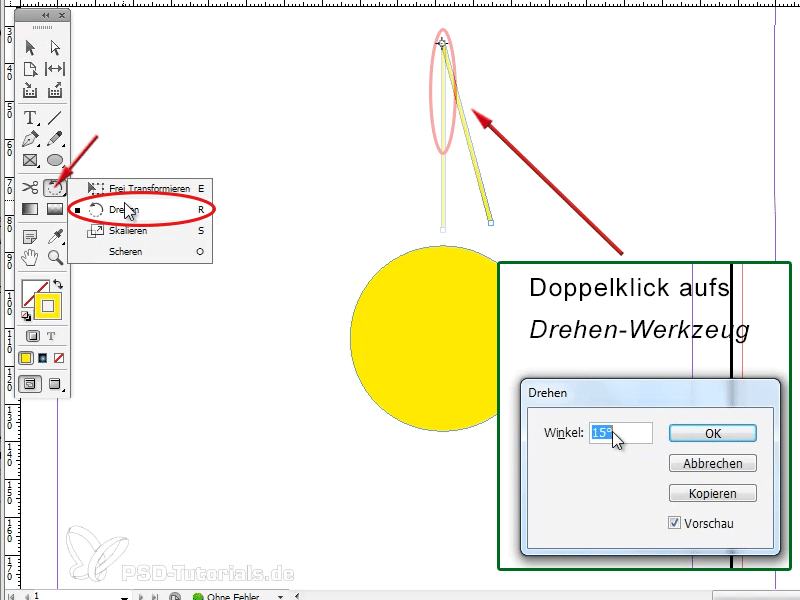
Steg 4
Därför bör jag innan jag klickar på Vrida-verktyget bara klicka en gång, då har jag möjligheten att flytta den lilla punkten, som ser ut som ett riktmedelsteleskop, att flytta. Det är punkten som linjen sedan ska rotera kring, och jag flyttar den till mitten av min cirkel. Frågan är: Var är exakt mitten här? Jag borde kanske ha behållit guidelinjen ändå. Så jag drar igen en horisontell och en vertikal guidelinje, klickade på objektet (cirkeln!) tidigare, så att guidelinjen hakar fast där mitten är.
Så, nu klickar jag igen på min guldlinje, väljer igen Vända-verktyget, fångar riktmedelsteleskopet och just här in i mitten av cirkeln.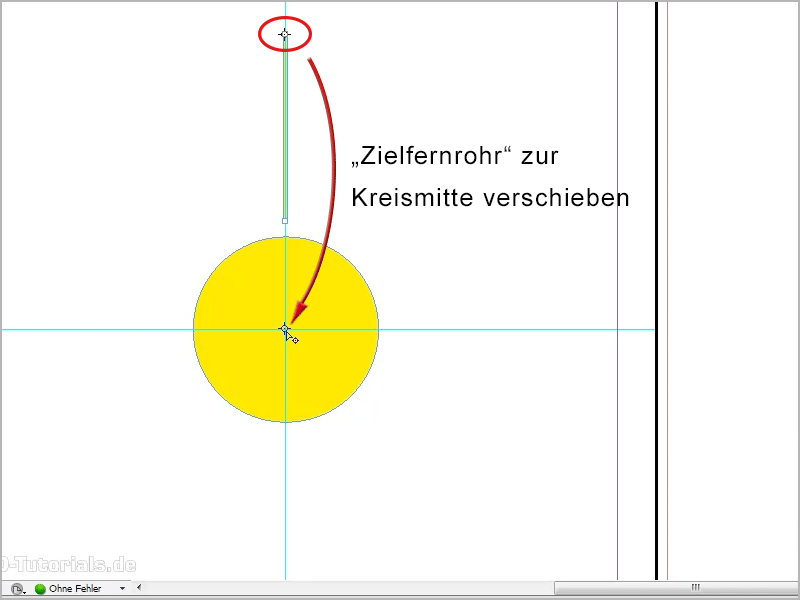
Steg 5
Sedan klicka dubbelklick på Vända-verktyget och då kan jag säga, ja, här med 15° grader till exempel eller med 30° grader, det måste vara ett värde genom vilket 360° delas jämnt, och sedan på Kopiera. Då kopieras min linje samtidigt och infogas 15° förskjuten runt medelpunkten på cirkeln (1).
Och sedan kommer knepet – ja, vad menas med "knep"; det är grundläggande kunskap ... på Objekt>Transformera igen>Transformera igen - Sekvens, man kan också komma ihåg tangentkombinationen Alt+Ctrl+4 (eller Alt+cmd+4) (2):.gif)
Steg 6
Jag trycker nu på den här tangentkombinationen några gånger, man ser underbart hur linjerna runt cirkeln ordnas, och jag har nu skapat en vacker sol.
Steg 7
Ser bra ut, eller hur?
Nu kan jag markera allt, gruppera, sedan kopiera och klistra in i min flyer. Med nedtryckt Shift-tangent, så att den förminskas proportionellt, skala. Sedan kan jag infoga solen nere till höger om logotypen.
Här kan jag också sätta en gradient på solen, eller inte, man kan ju göra allt som man vill.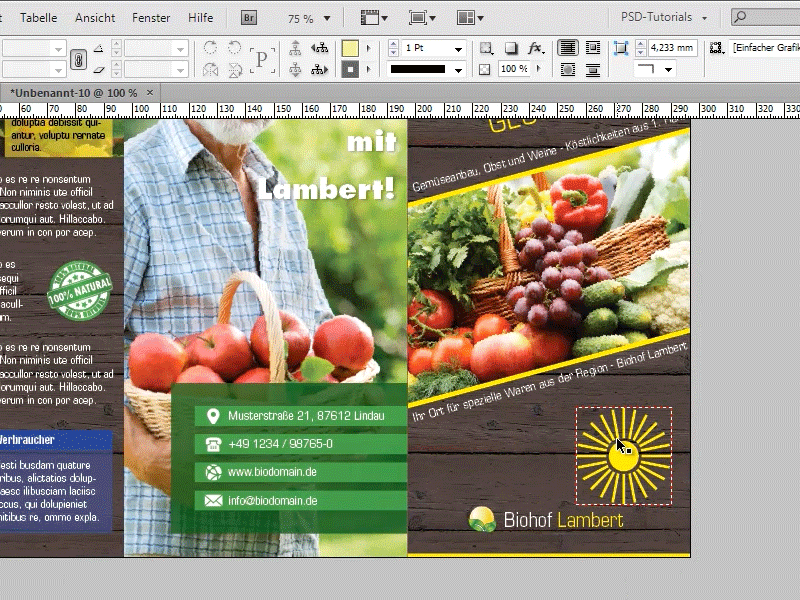
Steg 8
Eller om solen ska vara logotypen, kan jag skala den därefter och flytta den framför texten. I det här fallet blir strålarna lite tjocka tycker jag, så då borde man förminska dem lite innan eller markera allt och ställa in linjerna på 1 pt.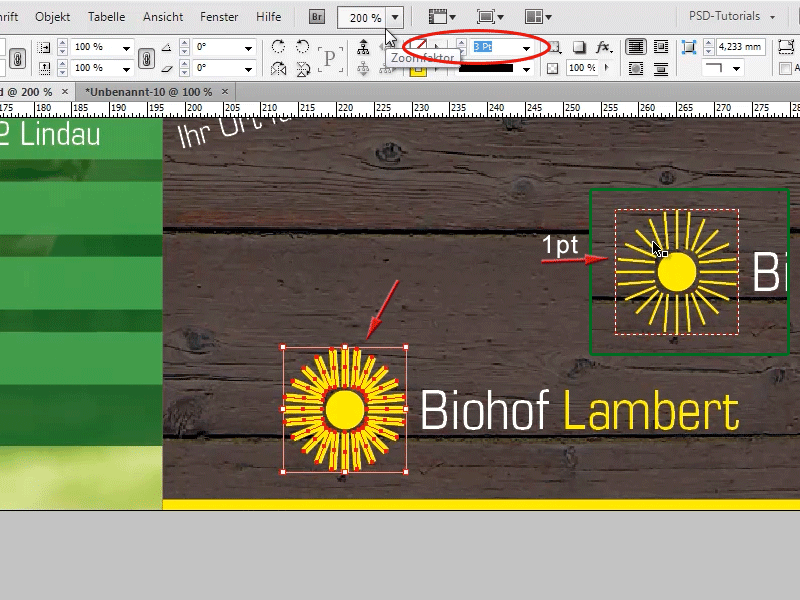
Fortsätt med steg 9 till 16
Steg 9
Ser redan bättre ut!
Detta var alternativ 1, men det jag ville visa er är något riktigt fantastiskt!
Man kan faktiskt skapa en solstråleeffekt som man ser på olika flygblad genom att nu ta verktyget Polygon, dubbelklicka på Polygon-verktyget i verktygsfältet och sedan säga hur många sidor jag vill ha här. Jag säger här att jag vill ha 3 sidor, bekräftar med OK och drar sedan triangeln här.
Steg 10
Sedan gör jag precis samma sak som med solen, men denna gång sitter pivotpunkten (siktröret) i spetsen av min triangel. Så jag dubbelklickar på mitt Rotera-verktyg och anger denna gång 30° grader här, klickar på Kopiera, sedan igen Alt+Ctrl+4 (Alt+cmd+4) och vips har jag en fin stråleffekt som jag kan använda på olika flygblad.
Steg 11
Jag återgår nu till min triangel. Om man nu gör den lite mindre skulle det även fungera med 15° grader, tror jag. Så jag dubbelklickar på Rotera-verktyget, sedan kopierar och Alt+Ctrl+4 eller Alt+cmd+4. Javisst, då ser det också väldigt bra ut.
Steg 12
Nu kan man markera hela detta igen och sedan antingen gruppera det eller gå till Fönster>Objekt och layout>Pathfinder i Pathfinder och säga att hela detta ska vara en form. Att det sedan är en form syns genom ramen runt strålarna.
Steg 13
Så, nu har jag strålarna som en form, då kan jag exempelvis lägga en fin förändring på den. Till exempel en förändring från färgpanelen, som jag redan har skapat här. Eller så kan ni genom dubbelklick på denna förändring i färgpanelen också redigera den. På detta sätt kan ni använda stråleffekten på olika flygblad, ni kan även göra strålarna lite större, då ser det ungefär ut som nedan till höger.
Steg 14
Och det är så enkelt som ni ser!
Eller så kan man, nu men den allra sista tipset, då är jag också klar med handledningen, skapa helt andra former här också. Till exempel med verktyget Polygon, låt oss säga att vi skapar en polygon med 5 hörn, så kopierar jag det även med 15° grader och då ser man att något mycket intressant kommer fram här. En helt ny form.
Steg 15
Det kan ni givetvis också prova med helt andra former. Jag ritar nu fram en form som mer liknar en pil. Ska se vad som händer. Här kopierar jag med 30° grader och det ser ut som ett kugghjul.
Steg 16
Eller prova en till: till exempel såhär.
Steg 17
Eller så kan man nu prova med fler hörn. Till exempel med 10 hörn och kopiera med 15° grader.
Som ni ser kan man skapa riktigt fina former med denna kopieringsteknik.
Okej, det var allt, jag hoppas ni har lärt er några tips och tricks… och kolla även in nästa tips!


