Texter struktureras generellt i flersidiga dokument med hjälp av styckenformat. Dessa måste först skapas eller importeras från andra InDesign-dokument. Öppna styckenformatpanelen (genom att trycka på tangenten F11). I ett nytt dokument innehåller den endast standardformatet Enkelt stycke. För att importera styckenformat från andra InDesign-dokument, klicka på knappen för kontextmenyn på formatpanelen i det övre högra hörnet och välj alternativet Ladda styckenformat.
När dialogrutan har öppnats väljer du källfilen. Därefter visas en annan dialogruta som ger möjlighet att välja endast ett eller flera specifika styckenformat från källan istället för att importera alla. Efter att du klickat på OK, innehåller styckenformatpanelen dessa mallar.

För att skapa nya styckenformat, klicka på symbolen Skapa nytt format längst ned i panelen.
Ett nytt format med namnet "styckeformat 1" skapas nu. För att redigera det, dubbelklicka på posten i styckenformatpanelen. Då öppnas styckenformatens alternativ för detta nya format.
På vänster sida finns olika avsnitt och på höger sida visas konkreta inställningsmöjligheter för det valda formatet. Du kan direkt skriva över det markerade formatnamnet på fliken Allmänt. Under Baserad på kan du välja ett befintligt format att utgå ifrån för att skapa ett modifierat nytt format, vilket gör att en mängd inställningar placeras. Observera dock att en ändring i basformatet påverkar det format som bygger på det.
Vid längre systematiskt strukturerade texter (t.ex. en rubrik, en undertitel och löpande text i en jämn sekvens) är det värt att berätta för det aktuella formatet i raden Nästa format vilket format som ska användas i följande stycke.
Om du t.ex. berättar för formatet Rubrik att efterföljande stycke ska ha formatet Undertitel och detta stycke i sin tur ska ha formatet Löpande text, kan du spara tid genom att markera all text och sedan högerklicka på det första formatet i styckenformatpanelen. I menyn som dyker upp väljer du sedan alternativet Formatnamn och sedan Tillämpa nästa format. Då kommer all markerad text att formateras enligt inställningarna i ordningen.
När du strukturerar längre texter med styckenformat, bör du tilldela varje format en egen tangentkombination. Det går snabbare än att använda musen. Kombinationen består alltid av Ctrl+ tillsammans med ett nummer på nummertangentbordet. Klicka i fältet för Tangentkombination och tryck på den önskade kombinationen.
På fliken Grundläggande teckenformat kan du göra inställningar relaterade till mallen, som Typsnittsfamilj, Storlek, Stil, Radavstånd, Spårvidd osv. Genom att ha Förhandsgranskning aktiverat kan du direkt se resultatet i det aktiva stycket.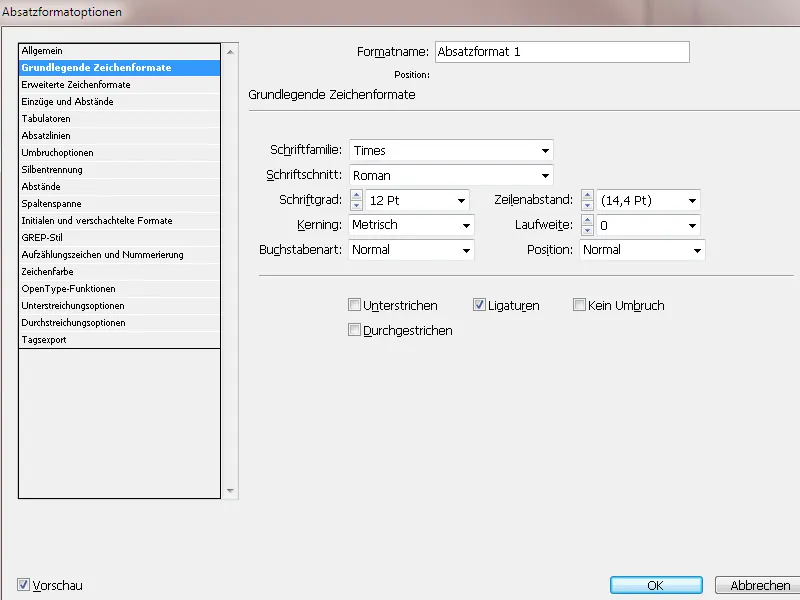
På fliken Avancerade teckenformat är det framför allt viktigt att välja ett relevant ordlista för stavningskontrollen under Språk.
Fliken Indrag och avstånd erbjuder viktiga inställningar för Justering (vänster/höger, marginaljusterat etc.) och avståndet före och efter styckena. Raggarbete innebär att InDesign beräknar ombrytningen av stycken med vänster- eller högerjustering för att få en så jämn linjelängd som möjligt.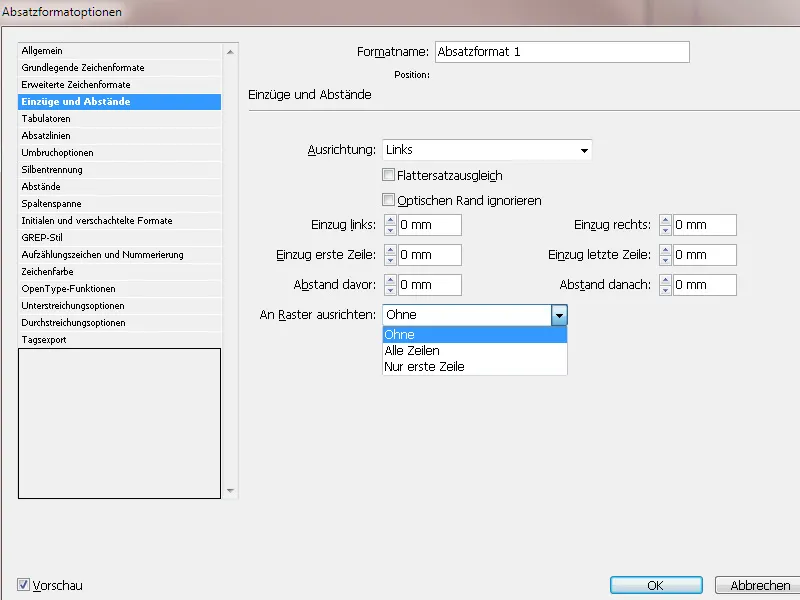
Det är också viktigt att använda alternativet Justera mot rutnät. På grund av olika teckenhöjder i rubriker och löpande text samt avstånd före och efter styckena, får intilliggande dubbelsidor (eller framsidan och baksidan i en broschyr) ojämna baslinjer. Det resulterar i en oharmonisk helhet och försvårar läsbarheten genom att textlinjerna på baksidan skymtar genom mellanrummen mellan linjerna på framsidan.
För att förhindra detta kan texten justeras mot grundlinjerastret (som tidigare angetts i Förinställningar>Rutnät). Då hamnar raderna på intilliggande (dubbel)sidor samt framsidans och baksidans rader exakt på samma höjd.
På fliken Tabulatorer kan du genom att flytta reglagen på linjalen intuitivt skapa vänster- och högerindrag. Användbart är t.ex. att använda ett Fylltecken som en punkt för att ansluta till en högerjusterad tabulator med sidnumret, särskilt för innehållsförteckningar.
På fliken Absatslinjer kan du skapa avstavningslinjer ovanför och/eller under stycket genom att markera kryssrutan Absatslinje. Där kan du sedan justera Styrkan, Stilen, Färgen, Nyansen, Bredden samt eventuellt ett Indrag. Linjen är initialt justerad mot grundlinjen i styckets rad. För att placera den över eller under stycket måste du lägga till en positiv eller negativ Indrag.
I Avbrottsalternativ kan du angege hur många rader av följande stycke ska stanna kvar i det aktuella stycket när det flyttas mellan ramar. På det sättet ser du till att rubriker inte separeras från den tillhörande texten. I InDesign kan stycken markeras som ibland bryts om, trots inställningarna.
• Välj Inte från föregående avsnitt, för att inte separera första raden av det aktuella stycket från den sista raden av det tidigare stycket.
• Ange antalet rader (maximalt 5) av följande stycken som ska stanna kvar vid den sista raden av det aktuella stycket för Inte separera från nästa _ rader. Det här alternativet är särskilt användbart för att säkerställa att några rader av följande stycke följer på en rubrik.
• Aktivera alternativet Rader inte separera och välj Alla rader i avsnitt, för att förhindra brytning av stycket.
• Aktivera alternativet Rader inte separera, välj I början/slutet av avsnittet och ange antalet nödvändiga rader i början eller slutet av stycket för att undvika att första raden av ett nytt stycke bryts om eller att sista raden av ett stycke flyttas till nästa sida.
• Välj under Styckets start ett alternativ för att flytta stycket till nästa kolumn, nästa ram eller nästa sida. Med Valfri position kommer stratpositionen att bestämmas av inställningarna under Rader inte separera. Med de andra alternativen börjar stycket på den angivna positionen.
Avstavning: Här kan du först och främst aktivera eller inaktivera avstavning för den aktuella styckesformateringen. Därefter kan du noggrant bestämma hur InDesign ska utföra avstavningen.
• Ord med minst _ bokstäver: anger det minsta antalet tecken för ord som ska avstavas.
• Kortaste prefix: _ bokstäver, Kortaste suffix: _ bokstäver: anger det minsta antalet tecken i början eller slutet av ett ord som tillåts brytas med bindestreck. Om du till exempel anger värdet 3 skulle ordet "internationale" brytas som inter-nationale efter avstavning, men inte som in-ternationale eller internationa-le.
• Max. Bindestreck _ Bindestreck: anger det maximala antalet bindestreck som kan visas på efterföljande rader. Om värdet är 0 är obegränsat antal bindestreck tillåtna.
• Avstånd för bindestreck: anger hur stort avstånd texten får ha utan fullständig marginaljustering vid radslutet innan ett ord bryts. Det här alternativet gäller endast användning av enradssättning för text utan marginaljustering.
• Optimera mellanrum/Färre bindestreck: För att justera balansen mellan dessa inställningar kan du anpassa skjutreglaget längst ner i dialogrutan.
• Stavade ord: För att inte avstava gemener bör det här alternativet avaktiveras.
• Sista ord brytas: För att förhindra att det sista ordet i ett avsnitt bryts ska detta alternativ avaktiveras.
• Stav över kolumn: För att förhindra att ord bryts över kolumn, ram eller sida ska detta alternativ avaktiveras.
På fliken Mellanrum kan du justera hur avstånden mellan tecken och ord Minsta, Optimalt och Maximalt ska beräknas:
• Ordavstånd: avståndet mellan ord som skapas genom att trycka på Mellanslagstangenten. Ordavståndet kan vara mellan 0% och 1000%; vid 100% läggs inget extra avstånd till mellan orden.
• Teckenavstånd: avståndet mellan tecken inklusive Kerning- och Breddvärden. Värden mellan -100% och 500% kan ställas in. Vid 0% ökas inte avståndet mellan bokstäverna; vid 100% läggs en boksavståndsbredd mellan bokstäverna till.
• Glyfskalning: bredden på ett tecken. Värden för glyfskalning kan vara mellan 50% och 200%. Genom glyfskalningen kan du uppnå jämna avstånd. Värden som skiljer sig mer än 3% från standardprocentvärdet 100% kan dock resultera i förvrängda bokstavsformer. Använd så fina värden som 97–100–103 för glyfskalning.
• Med alternativet Enstaka ord kan du bestämma hur avsnitt som bara består av ett ord ska justeras. I smala kolumner kan en rad ibland bestå av ett enda ord. Om avsnittet är marginaljusterat, kan ett enskilt ord i raden horisontellt sträckas ut. Istället för att anta marginaljustering för sådana ord, kan du centrerar enstaka ord eller justera dem till höger eller vänster.
• Sättare är en algoritm för marginaljustering och brytning av text. Standarden är Adobe-avsnittsättare. Adobe-enradssättaren använder motorn från PageMaker och är integrerad för att importera texter från sådana filer för att uppnå så liknande textbrytning som möjligt.
På fliken Kolumnspann kan du ange att texten för den här styckesformateringen ska löpa över två eller fler sidokolumner (t.ex. lämpligt för rubriker i flerkolumnlayouter). Välj Kolumnspann under Styckeslayout och därefter välj antalet kolumner eller alla, över vilka texten i detta avsnitt ska löpa. Genom att ange Avstånd före eller efter en kolumn skapar du utrymme före och efter de sammanlänkade kolumnerna.
I motsats till detta skapar du med alternativet Delad kolumn i enkelspaltigt layout eller inom en kolumn ytterligare Underspalter, för att till exempel spara plats med en uppräkning eller liknande i texten. Här kan du sedan definiera avståndet Inre mellan kolumnerna och Yttre.
På fliken Inledningar och nästlade format kan du framhäva en avsnitts inledande bokstäver genom att visa dem som en initial.
I fältet Rader specificeras hur många rader initialen ska sträcka sig över. I Tecken-fältet kan du ställa in antalet bokstäver som ska formateras som initialer. I Teckenformat kan du välja en befintlig eller skapa en ny för att exempelvis använda en speciell färg eller snitt för att framhäva.
Om initialen är för mycket justerad från vänsterkanten, väljer du Vänsterkanten. Då används den ursprungliga vänsterinställningen för initialtecknet istället för ett högre värde. Detta är särskilt användbart för initialer i sans-serif-typsnitt. Om initialtecknet överlappar den underliggande texten, välj Skalning för underlängder.
Med nästlade format kan du definiera formateringar på teckennivå för en eller flera textområden inuti en avsnitt. Om du vill framhäva citat i löpande text, klicka på Nytt nästlat format. Logiken är att först definiera en punkt där en avvikande teckenformatering ska gälla inom ett stycke.
För enkelhetens skull börjar jag i högerspalten, klickar på Ord och skriver sedan in ett öppet citattecken. Jag lämnar siffran 1 till vänster om det; den betyder att ett tecken (som jag precis har skrivit) startar igenkänningen. Till vänster om det står alternativet Till och till vänster om det Utan. Det innebär att allt som står till vänster (eller ovanför) det angivna tecknet får teckenformateringen Utan - alltså ingen avvikande teckenformatering.
Nästa steg är att definiera punkten där en avvikande teckenformatering ska tillämpas - alltså slutpunkten. Jag klickar igen på Nytt nästlat format, sedan på Utan, och väljer sedan en befintlig teckenformatering eller skapar en ny. För att inkludera tecknet som markerar slutpunkten i formateringen, väljer jag alternativet Över till höger om det.
Längst till höger klickar jag på Ord och fyller i det stängda citattecknet där..webp?tutkfid=84525)
Nu kommer alla tecken inom avsnitt som är märkta med detta avsnittsformat att visas med den valda teckenformateringen inom citattecken.
GREP (global reguljära uttryck utskrift) är ett program för att söka och filtrera definierade teckensträngar. Det utökar möjligheterna med nästlade format. Eftersom applikationen erbjuder extremt komplexa möjligheter, begränsar jag mig här till ett enkelt exempel:
För att tilldela ett speciellt format till alla siffror i avsnittet, oavsett längd eller antal siffror, klicka på Ny GREP-stil. Först väljer du ett befintligt teckenformat eller skapar ett nytt under Tillämpa format.
Sedan klickar du till höger om fältet På texten på @-tecknet. I den nu visas Kontextmenyn väljer du Placeholder>Beliebige Ziffer. Nu kommer alla siffror i avsnittet efter det valda teckenformatet att visas.
Som syns i Kontextmenyn erbjuder InDesign redan ett antal fördefinierade typografiska element att välja mellan.
Dessa visas i en mycket specifik syntax. Genom att kombinera dessa reguljära uttryck kan nästan alla frågor besvaras med några specialtecken, för vilka man annars skulle behöva hela stycken för att beskriva och som kanske ändå skulle vara missvisande.
Här följer en liten urval av reguljära termer:
\d Siffra
\w valfri bokstav, alfanumeriska tecken
\W icke-alfanumeriska tecken
\D varje tecken som inte är en siffra
[ ] för teckenklasser
^ Radstart
$ Radslut
\b Ordgräns
\B icke ordgräns
\s Mellanslagstecken
\S icke mellanslagstecken
\A String start
\Z String slut
- Tecken innan måste förekomma minst 1 gång i teckensträngen
- Tecken framför kan förekomma hur många gånger som helst eller inte alls
? Tecken framför kan förekomma högst en gång, men behöver inte
x Teckenupprepningar, minst
y Teckenupprepningar, max
?= lookahead (tittande framåt)
?! negativ lookahead
?<= lookbehind (tittande bakåt)
?<! negativ lookbehind
\ Maskering
^ Negation av teckenklassen, om det är det första tecknet - Markering av ett område
] Avsluta teckenklassen
Som tidigare nämnt kräver formulering av individuella frågor en grundligare förståelse av ämnet Reguljära uttryck. InDesign erbjuder redan en stor del standardfrågor i Kontextmenyn för GREP-stilar.
Uppramsnings- och numreringstecken: För en differentierad presentation av listor och uppräkningar erbjuder InDesign en egen flik i Absatzformatoptionen. Först måste du välja i fältet Listtyp om uppräkningen ska vara numrerad eller visas med ett tecken.
Vid alternativet punkter erbjuder InDesign ett antal standardsymboler. Men du behöver inte nöja dig med dessa. Klicka på knappen Lägg till och välj ett valfritt glyf från en Typsamling installerad på ditt system.
I fältet Efter text kan du genom att klicka på pilen till höger välja ett definierat avstånd från det popup kontextmenyn som till exempel geviert, halvgeviert etc. Personligen föredrar jag tabulator (^t) som jag kan ställa in exakt i fältet Tabulatorposition. Genom att ha samma vänster och negativ första radindrag skapas en jämn justering av punkterna.
Vill du markera punktmarkeringen med färg, välj då ett befintligt alternativ i rullgardinsmenyn Teckenformat eller skapa ett nytt med Nytt Teckenformat>Teckenfärg med den önskade färgen.
Vid listtypen Numrering kan du välja önskad presentation med arabiska eller romerska siffror eller till och med bokstäver från nedrullningsmenyn i fältet Format.
Om du vill underordna punkterna (t.ex. 1. a) b) c) 2. a) b) osv.), skapa en kopia av Stycken och ange nummer 2 i fältet Nivå. För att starta om punkterna i varje stycke (dvs. så att 1. a b c följs av 2. a b c), måste kryssrutan Starta om numreringen på nivå efter vara aktiverad. Den första nivån av punkterna får då styckeformatet Punkt nivå 1, och den andra får styckeformatet Punkt nivå 2.
Om du vill börja om med punkter i en andra lista i din text, placera markören i första stycket, öppna styckespanelen (meny Fönster>Tecken och Stycken>Stycke - eller genvägen Alt+Ctrl+T) och välj Börja om numreringen. från paletten Kontextmeny.
Som ett alternativ kan du också skapa en kopia av styckeformatet för nivå 1 och välj Börja med i fältet Läge; nummer 1 anges sedan i det intilliggande fältet. Nu börjar punkterna om från 1 när detta styckeformat väljs.
Om ett stycke tas bort eller läggs till i den numrerade listan, uppdateras punkterna automatiskt.
På fliken Teckenfärg kan du välja en färg för texten från de befintliga färgfälten för det valda styckeformatet. För att skapa en ny färg, öppna först Färgfältpanelen (F5). Därefter kommer denna färg att finnas tillgänglig i styckeformatalternativen.
Förutom teckenfärg kan du genom att klicka på symbolen till vänster om färgfälten även välja en kontur (t.ex. för rubriker) och ange konturbredden.
Du kan välja OpenType-funktioner när du använder en OpenType-typsnitt för ett styckeformat. Denna funktion måste dock stödjas av det valda typsnittet eller stilen, vilket inte är fallet med alla. Många möjligheter erbjuds av typsnittet Minion Pro.
Här är en översikt över symbolerna före teckensnittet i listan:
• Rubrikvariant: Tecken för text i versaler aktiveras om tillgängligt.
• Kontextuell varianter: Om typsnittet innehåller kontextuell ligaturer och alternativa anslutningar aktiveras dessa. I vissa typsnitt finns alternativa tecken för att skapa snyggare bokstavskombinationer. Till exempel kan bokstavskombinationen Bl i Blume kopplas samman för att få ordet att se handskrivet ut. Denna alternativ är som standard aktiverad.
• Ordinaltecken: I språk där ordinaltal skrivs med en kombination av siffror och bokstäver lyfts de tillhörande bokstäverna upp om typsnittet stödjer denna funktion. Detta gäller till exempel för engelska (för 1st visas 1st och för 2nd visas 2nd).
• Kontextuella ligaturer: Ett typsnitt kan innehålla valfria ligaturer som inte passar för varje text. Om du aktiverar detta alternativ kan du använda de valfria ligaturerna (om de finns).
• Bråkräkning: Siffror som innehåller en snedstreck (t.ex. 1/2), konverteras till ett bråktal om typsnittet stöder bråktal.
• Noll med snedstreck: Genom att välja detta alternativ visas siffran 0 med ett snedstreck i mitten. I vissa teckensnitt (särskilt smalsnitt) kan det ibland vara problem med att skilja på siffran 0 och den versala bokstaven O. Snedstrecket identifierar tydligt siffran 0.
För att kunna presentera siffror på olika sätt erbjuder rullmenyn Siffrorformat fem alternativ:
• Standard siffror: Siffreglyfer använder standard siffror för det aktuella teckensnittet.
• Stor siffror för tabeller: Det tillhandahålls normalt höga siffror som har samma bredd. Detta alternativ är lämpligt för fall där en siffrorad sträcker sig över mer än en rad (t.ex. i tabeller).
• Proportionella medeltida siffror: Siffror med olika höjd och bredd erbjuds. Detta alternativ rekommenderas för en klassisk, stiliserad textuppstyrelse där versaler inte används.
• Proportionella versalsiffror: Siffror med normal höjd och olika bredd erbjuds. Detta alternativ rekommenderas för text där versaler används.
• Medeltida siffror för tabeller: Siffror med olika höjd och fast, identisk bredd erbjuds. Alternativet är lämpligt för texter som ska ha det klassiska utseendet på medeltida siffror men ska justeras i kolumner (t.ex. årsredovisningar).
• Positionalform: I vissa kursiva typsnitt och i språk som arabiska beror utseendet på ett bokstav på dess position i ordet. Bokstavens form kan ändras beroende på om den är i början av ordet, i mitten av ordet, i slutet av ordet eller om den är ensam. Välj en bokstav och sedan alternativet Positionalform för att formatera den på rätt sätt. Genom Allmän form infogas den vanliga bokstaven. Genom Automatisk form infogas bokstaven beroende på dess position i ordet eller om den är ensam.
• Understryknings-/genomstrykningsalternativ: Här kan du markera alla rader i stycket med linjer av valfri tjocklek och färg. I fältet Typ kan du välja önskad stil och i färgton ljusa upp färgen genom att minska värdet till mindre än 100%.
På detta sätt kan du skapa egna formatmallar för textrader som rubriker, löptext etc., vilka sedan enkelt och snabbt kan tilldelas med en enstaka klick eller en genväg.


