Grafik och bilder är avgörande element för att göra dina presentationer i Google Slides mer levande och minnesvärda. I den här handledningen lär du dig hur du kan integrera bilder på ett effektivt sätt i dina slides, oavsett om du laddar upp dem från din dator, söker efter lämpliga bilder på webben eller infogar innehåll från Google Drive. Låt oss gå igenom de olika sätten att integrera bilder steg för steg.
Viktigaste insikter
- Du kan ladda upp bilder från din dator.
- Googles bildsökning erbjuder ett antal alternativ.
- Du kan importera bilder från Google Drive.
- Det är möjligt att infoga bilder via URL-länkar.
- Det finns möjlighet att ta bilder direkt med webbkameran.
Steg-för-steg-guide
Ladda upp bilder från datorn
För att lägga till en bild från din dator till Google Slides, följ dessa steg: Klicka på fliken "Infoga". Välj sedan alternativet "Bilder". Du får möjligheten att välja olika uppladdningsalternativ som "Ladda upp från datorn". Där kan du navigera genom mapparna och välja den önskade bilden. Jag rekommenderar att du sparar bilder i en tydlig format för att behålla kvaliteten.
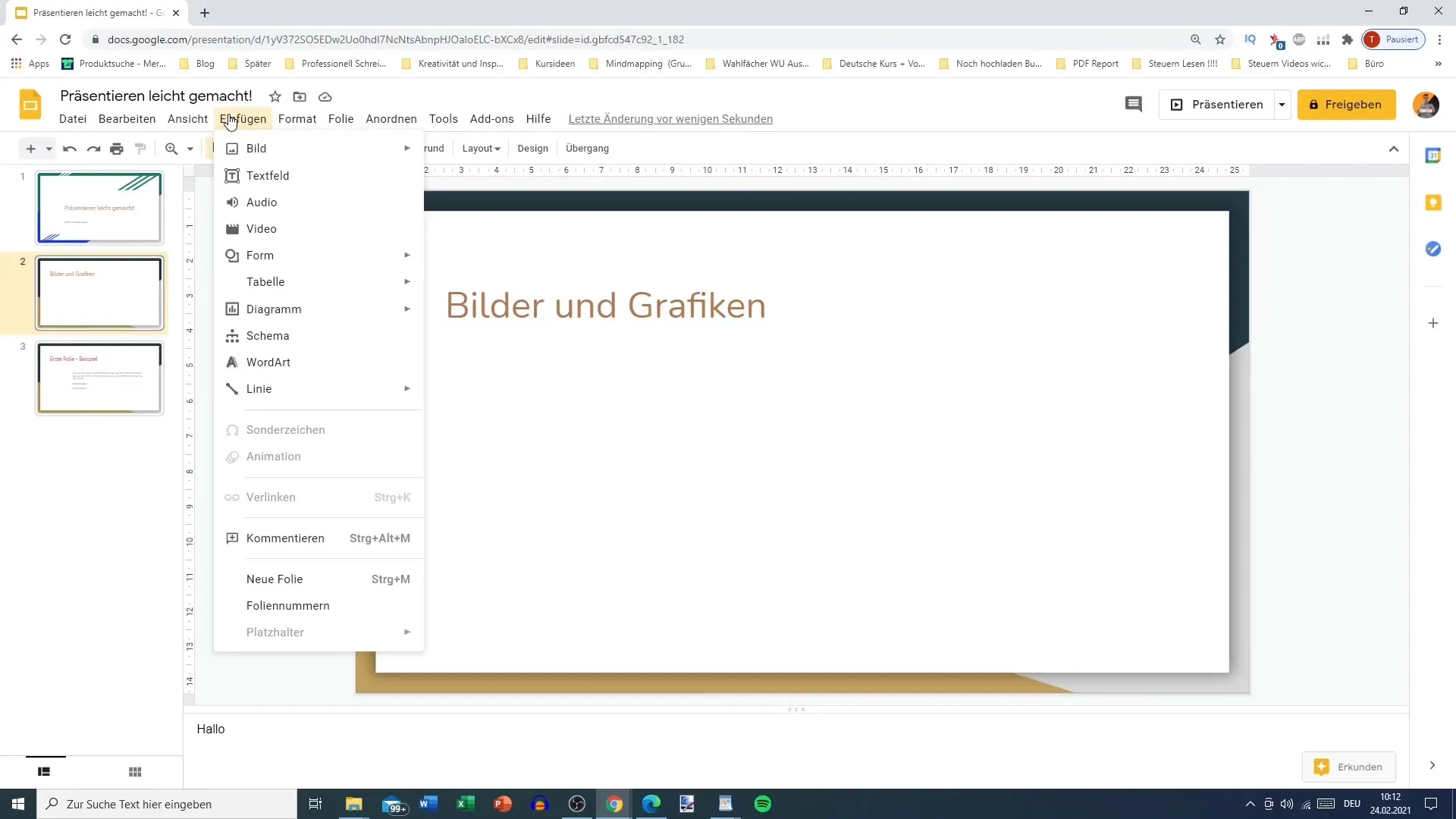
När du har laddat upp bilden kan du anpassa storleken efter behov. Klicka helt enkelt på bilden och dra i hörnen för att ändra storlek. Om du inte gillar bilden kan du när som helst ta bort den och infoga en annan bild.
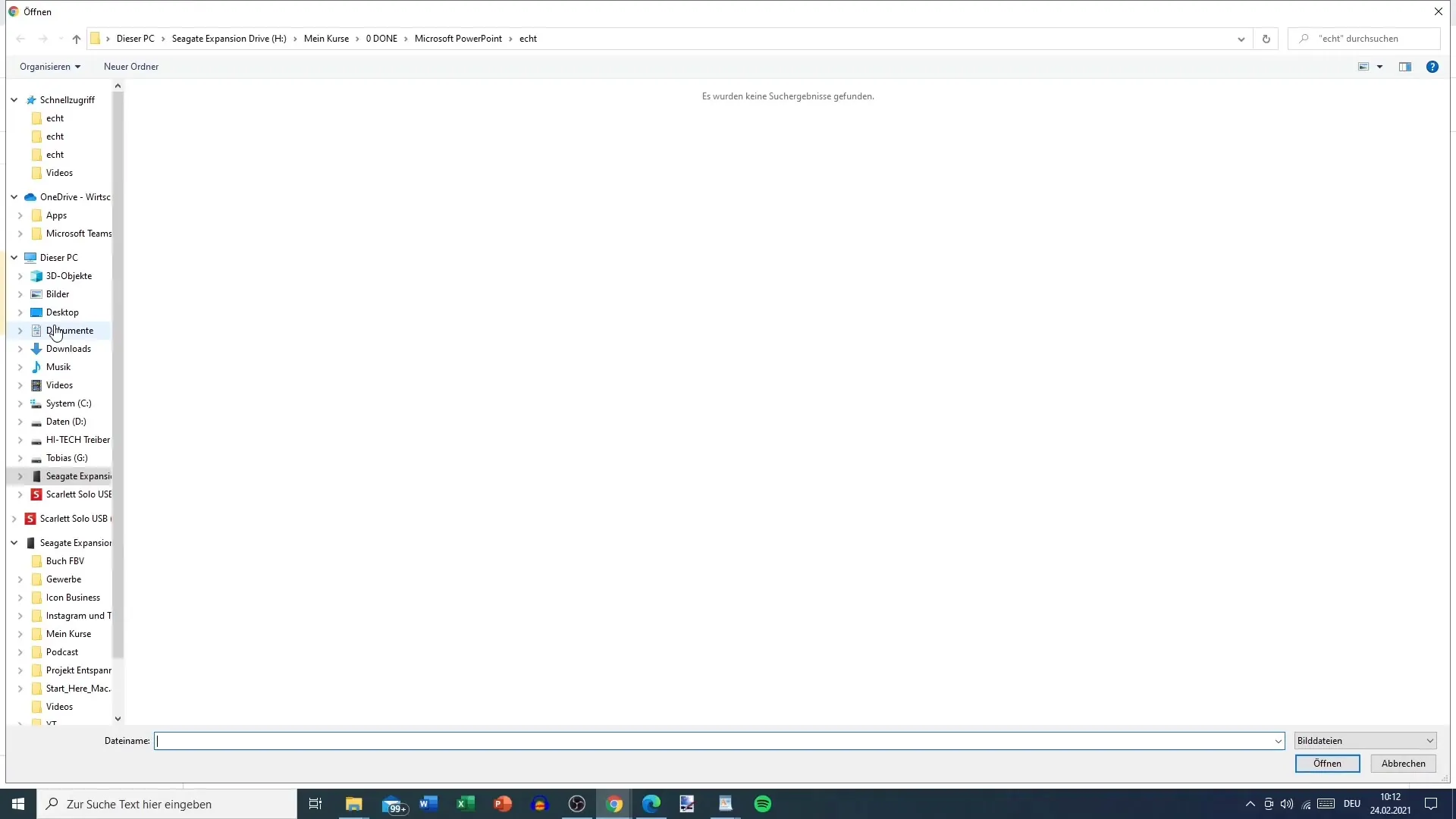
Bilder från Google Bildsökning
Alternativt kan du också lägga till bilder direkt från internet. Klicka igen på "Infoga" och sedan på "Bilder". Välj alternativet "Sök på webben". En sökruta öppnas där du kan ange din förfrågan. Jag rekommenderar att du anger specifika termer för att få bästa resultat. Glöm dock inte att vara uppmärksam på upphovsrättsreglerna innan du använder bilder.
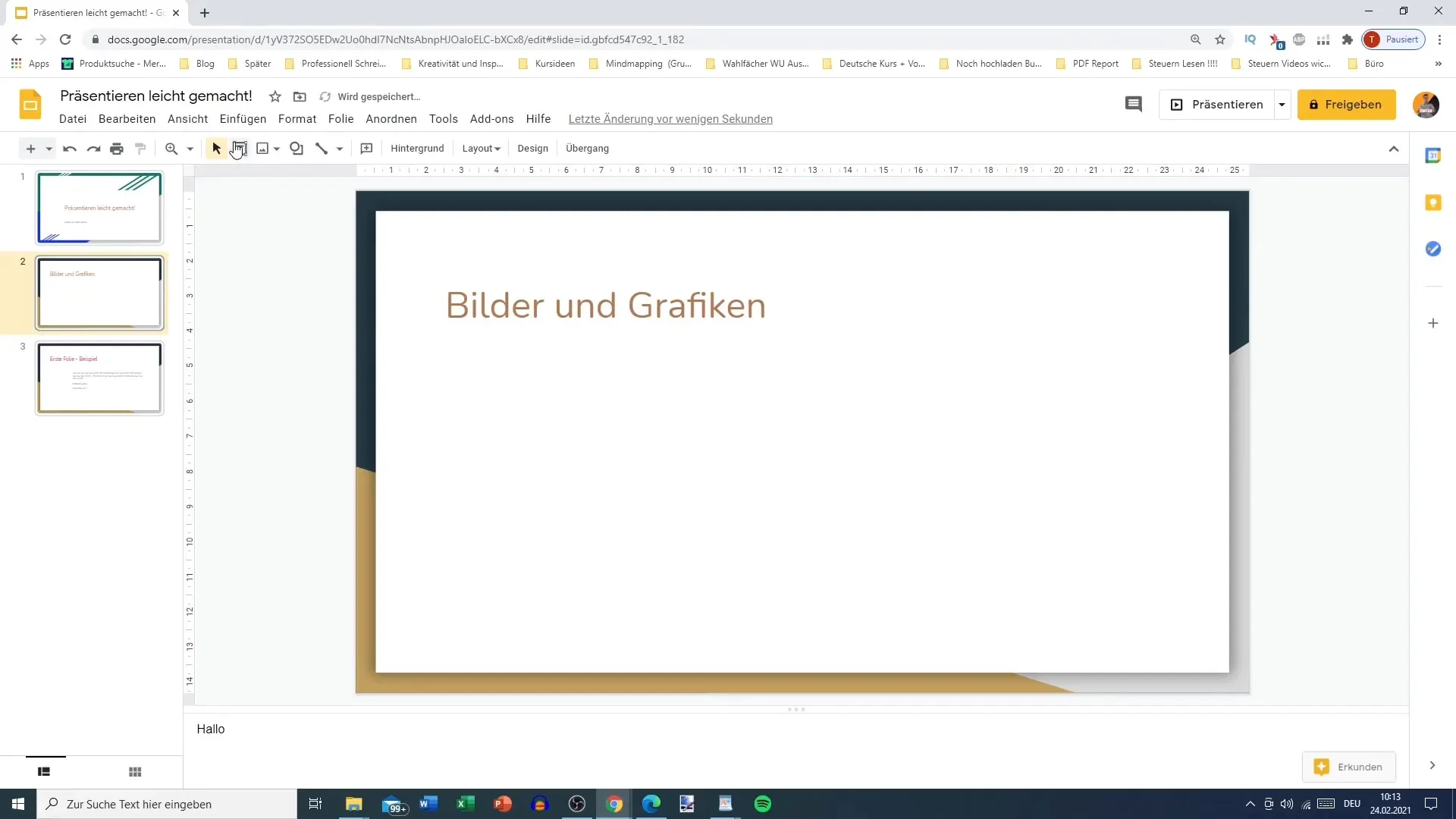
När du har hittat en lämplig bild, klicka bara på den för att lägga till den på din slide. Bilden kommer då att infogas automatiskt, och du kan anpassa den efter dina preferenser som vanligt.
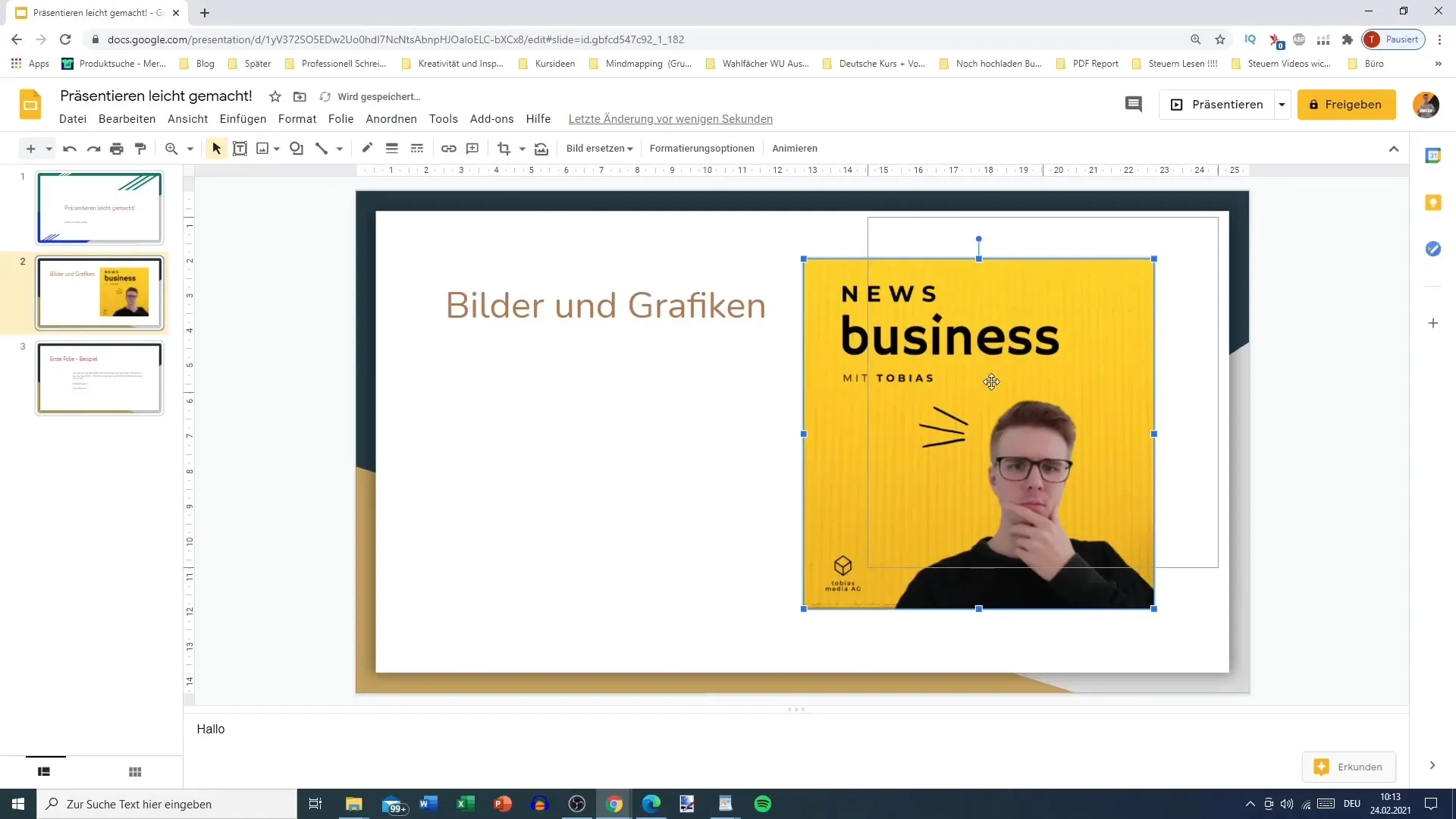
Infoga bilder från Google Drive
Ännu ett praktiskt sätt att lägga till bilder i din presentation är via Google Drive. Först måste du se till att bilden du vill använda är sparad i din Google Drive. Klicka på "Infoga" och välj sedan "Bilder" och "Från Google Drive". Ett fönster öppnas där du kan komma åt alla dina sparade bilder.
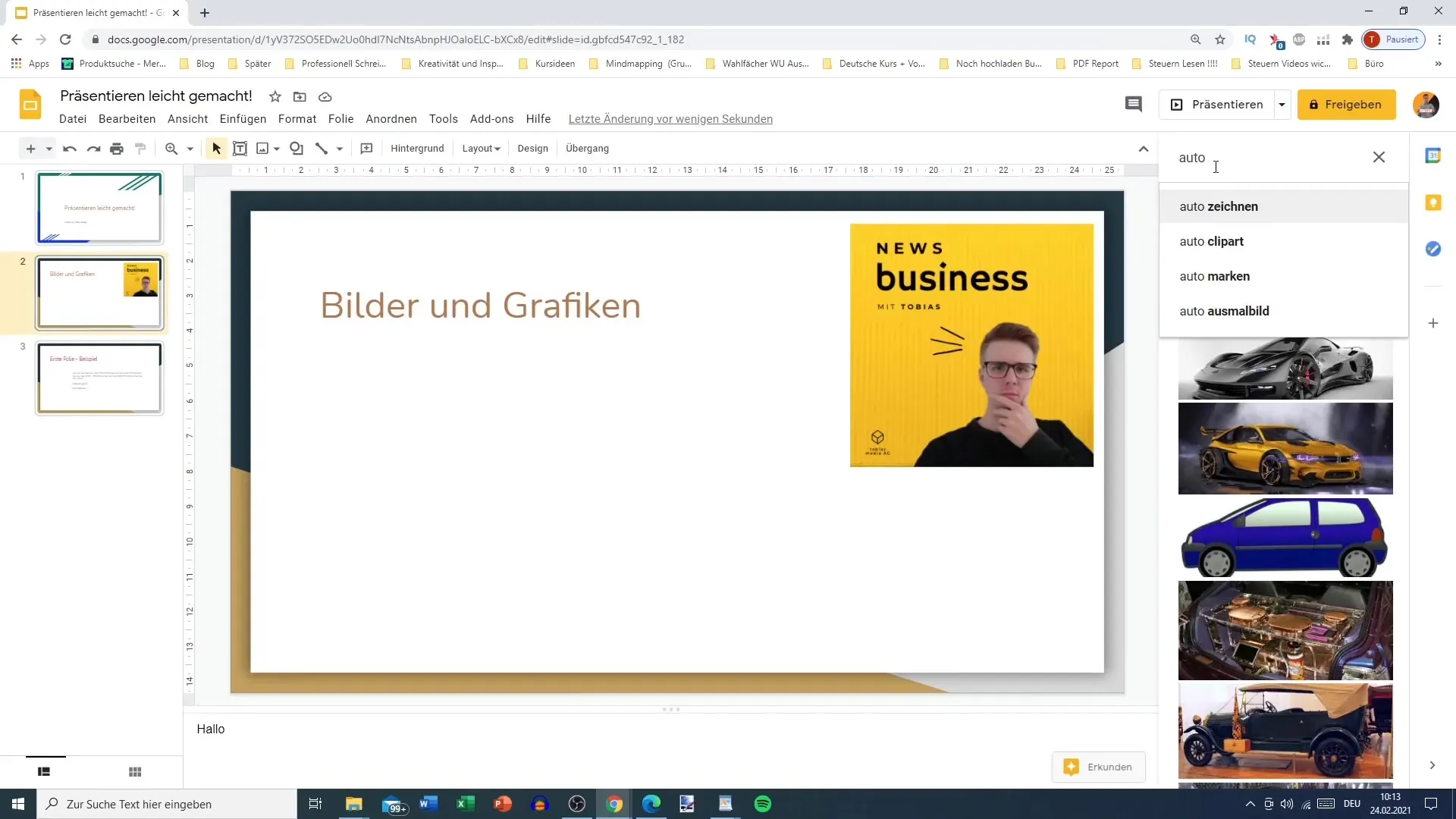
Bläddra bland dina mappar för att hitta rätt bild. Du kan välja bilden och bekräfta för att importera den till din presentation. Den visas sedan på sliden, redo att redigeras enligt dina önskemål.
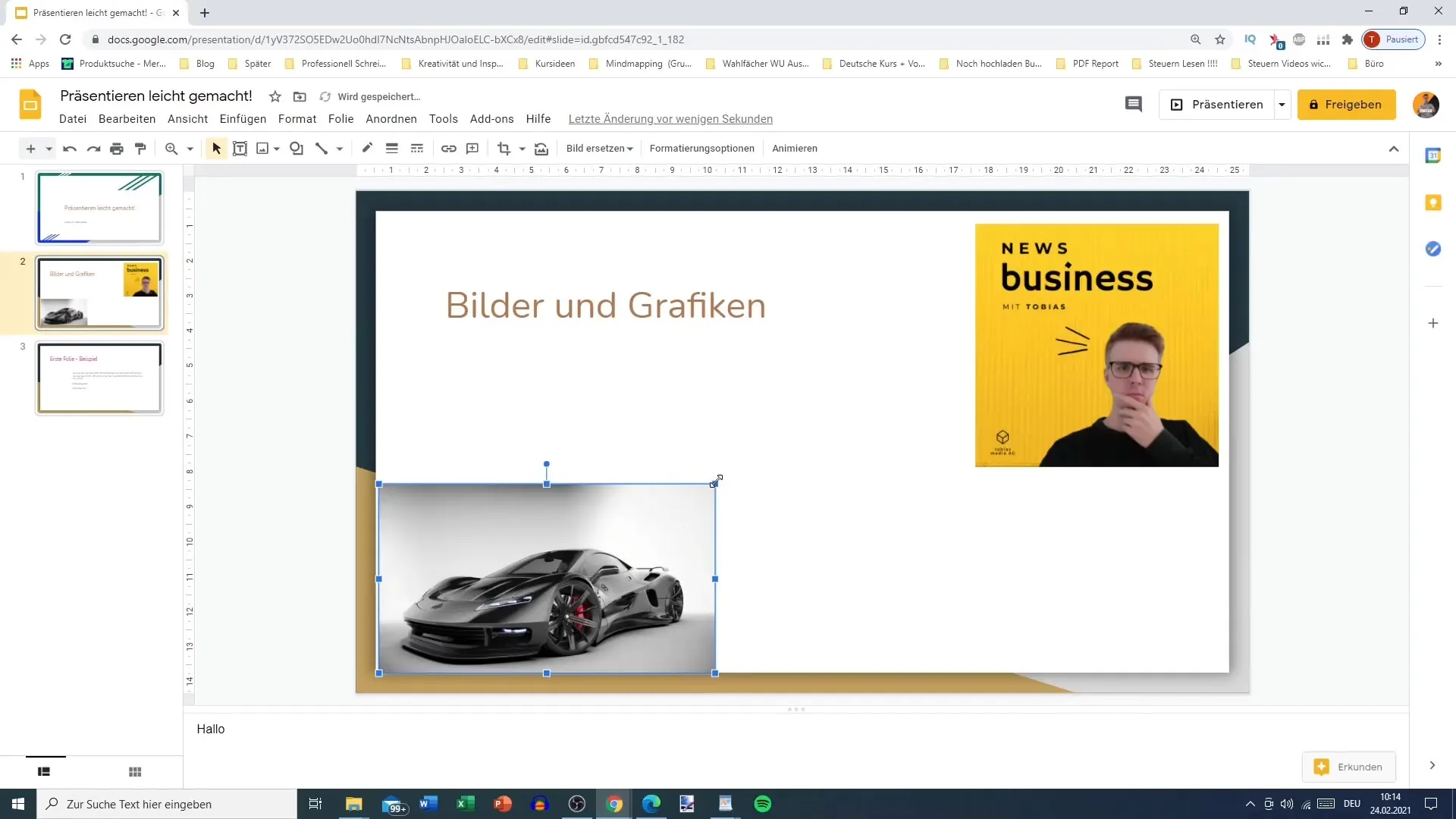
Lägga till bilder via URL-länkar
Om du vill använda en bild från internet som inte är sparad på din dator kan du också använda en URL. Klicka på "Infoga", sedan igen på "Bilder" och välj "Från URL". Klistra in webbadressen till bilden i det angivna fältet och klicka på "Infoga". På så sätt kan du infoga bilder från en extern källa.
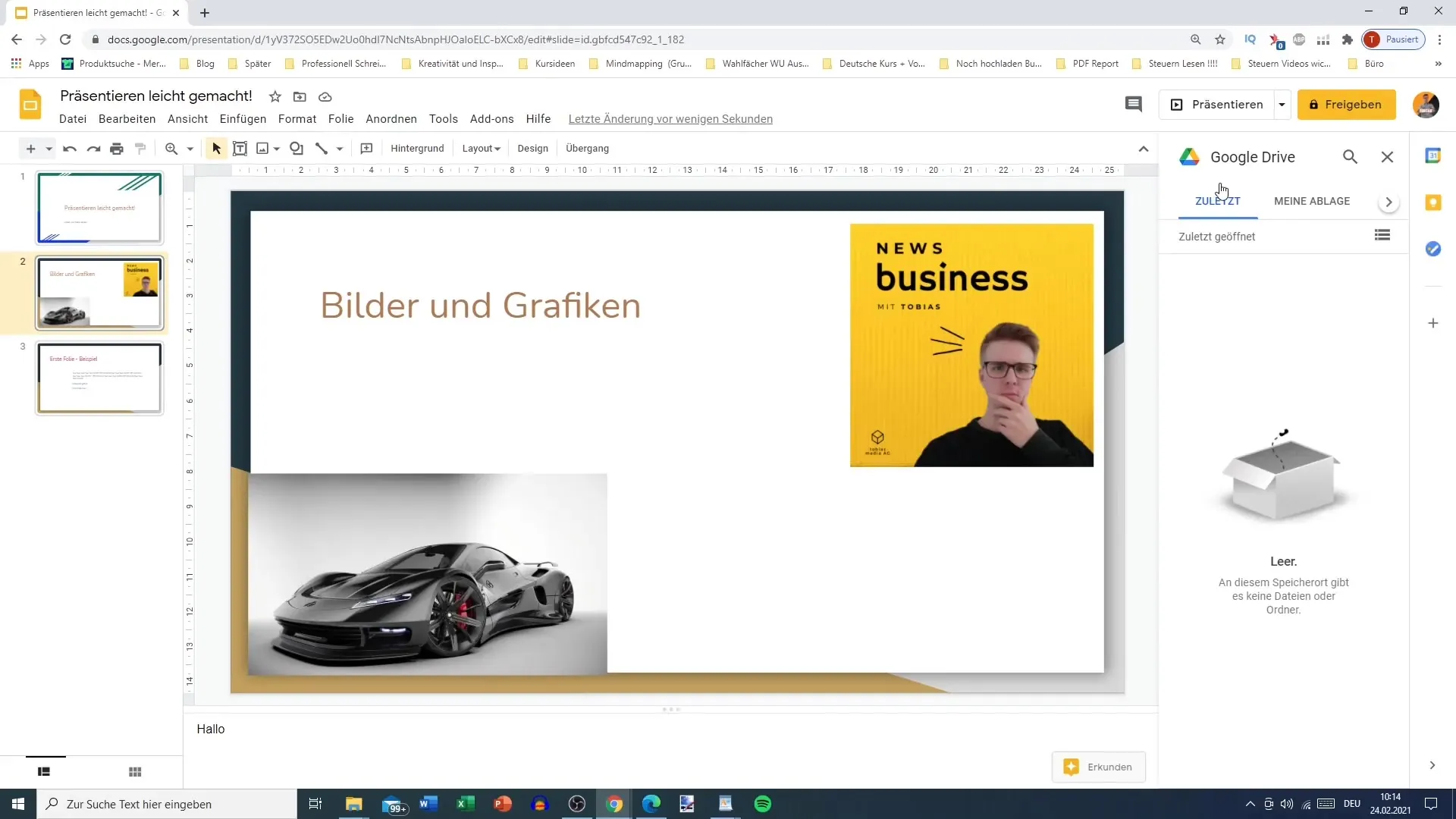
Ta foton med webbkameran
Google Slides ger dig också möjligheten att ta en bild direkt från din webbkamera. För att göra detta, gå till "Infoga", sedan till "Bilder" och välj "Kamera". Om du arbetar med en bärbar dator ska du kunna använda kameran direkt. Se till att du tillåter webbläsaren tillgång till din webbkamera.

Om du använder en stationär dator, kan du behöva en extern webbkamera. När du har gett åtkomst, klicka på "Kamera" och sedan på "Spela in". Den inspelade bilden kommer sedan automatiskt att infogas i din presentation.
Slutsats
Med dessa metoder har du många möjligheter att infoga bilder och grafik i dina Google Slides-presentationer. Oavsett om du använder lokala filer, online-bilder eller bilder från din webbkamera kommer anpassningen och integrationen i dina slides att lyfta dina presentationer till en ny nivå.
Summering
Att lägga till grafik och bilder i dina Google Slides-presentationer kan markant förbättra den visuella attraktionskraften och informationsinnehållet i dina slides. Med de beskrivna metoderna kan du integrera bilder efter behag och skapa attraktiva presentationer.
Vanliga frågor
Hur laddar jag upp en bild från min dator?Gå till "Infoga", välj "Bilder" och sedan "Ladda upp från datorn".
Hur använder jag Google Bildsökning?Klicka på "Infoga", sedan på "Bilder" och välj "Sök på webben" för att hitta bilder.
Är det möjligt att infoga bilder från Google Drive?Ja, gå till "Infoga", välj "Bilder" och sedan "Från Google Drive" för att komma åt dina sparade bilder.
Hur infogar jag en bild från en URL?Välj "Infoga", sedan "Bilder" och därefter "Från URL" för att klistra in en länk.
Kan jag ta bilder med mitt webbkamera?Ja, gå till "Infoga", sedan till "Bilder" och välj "Kamera". Tillåt åtkomst för att ta en bild.


