Bra presentationer kännetecknas ofta av tilltalande visualiseringar. Ett sätt att göra dina slides mer attraktiva och väcka intresse hos dina åskådare är animeringar. Google Slides erbjuder en mängd olika animeringsalternativ som du kan använda strategiskt för att rikta uppmärksamheten mot särskilda element på dina slides. Låt oss tillsammans utforska grunderna för animeringar i Google Slides och lära oss hur du kan använda dem effektivt och målinriktat.
Viktigaste insikterna
- Animeringar är ett viktigt verktyg för att göra slides mer dynamiska.
- Du kan välja mellan olika animeringseffekter, såsom inflygning, utflygning eller förstoring.
- Se till att begränsa antalet animeringar per objekt för att inte distrahera.
Steg-för-steg-guide
För att ställa in animeringar för din presentation i Google Slides, följ dessa enkla steg:
1. Välj objekt och lägg till animering
Välj först objektet du vill animera. Det kan vara en textruta, en bild eller en form. För att lägga till en animering, gå till menyn och klicka på "Lägg till animering". Endast när ett objekt är markerat kan du lägga till en animering.
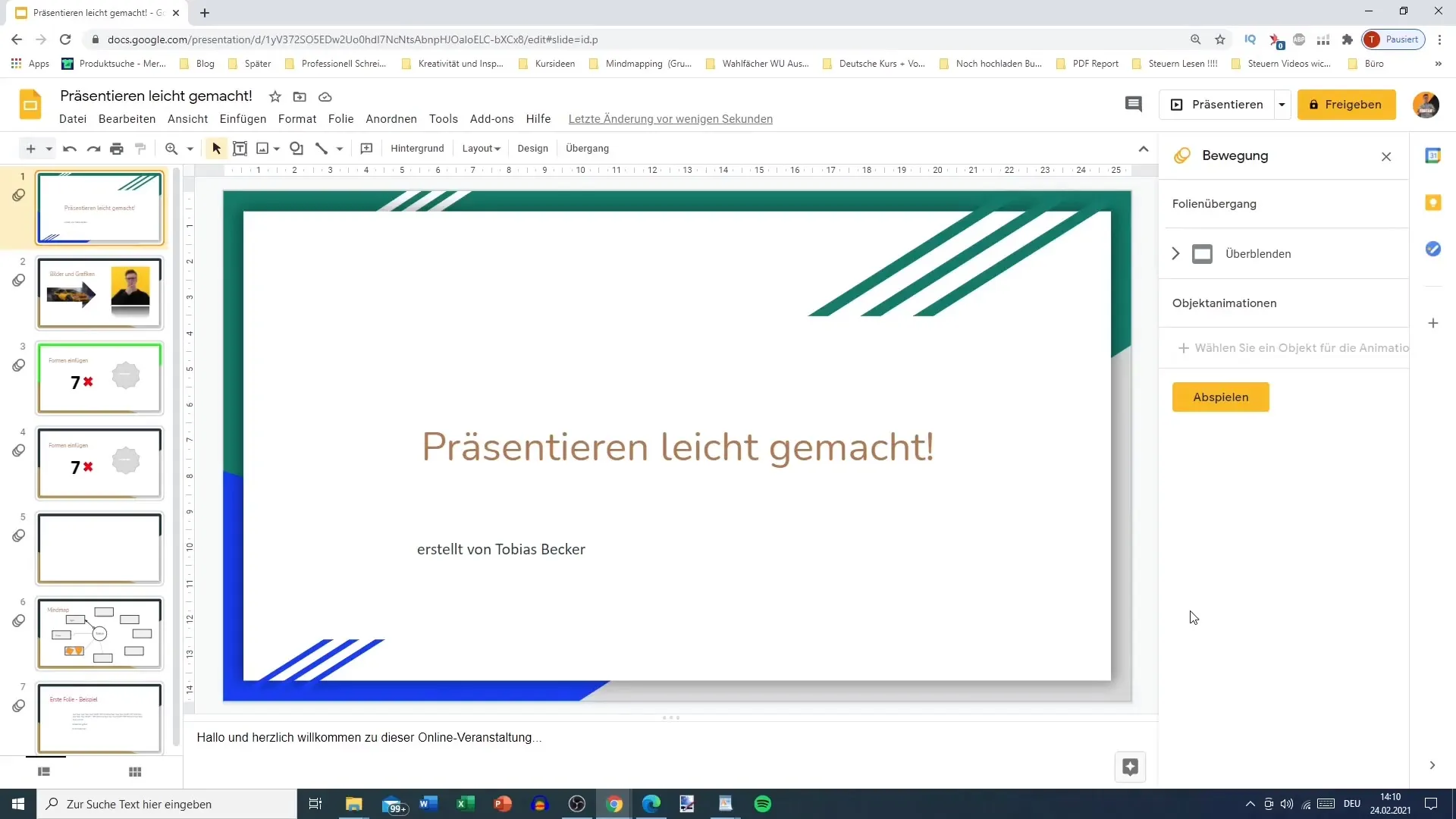
2. Välj typ av animering
Efter att ha markerat objektet visas en fält med olika animeringsalternativ. Här kan du välja effekter som "dyker upp plötsligt" eller "sakta visas". Välj önskad effekt och observera att ingen animering sker om inget objekt är markerat.
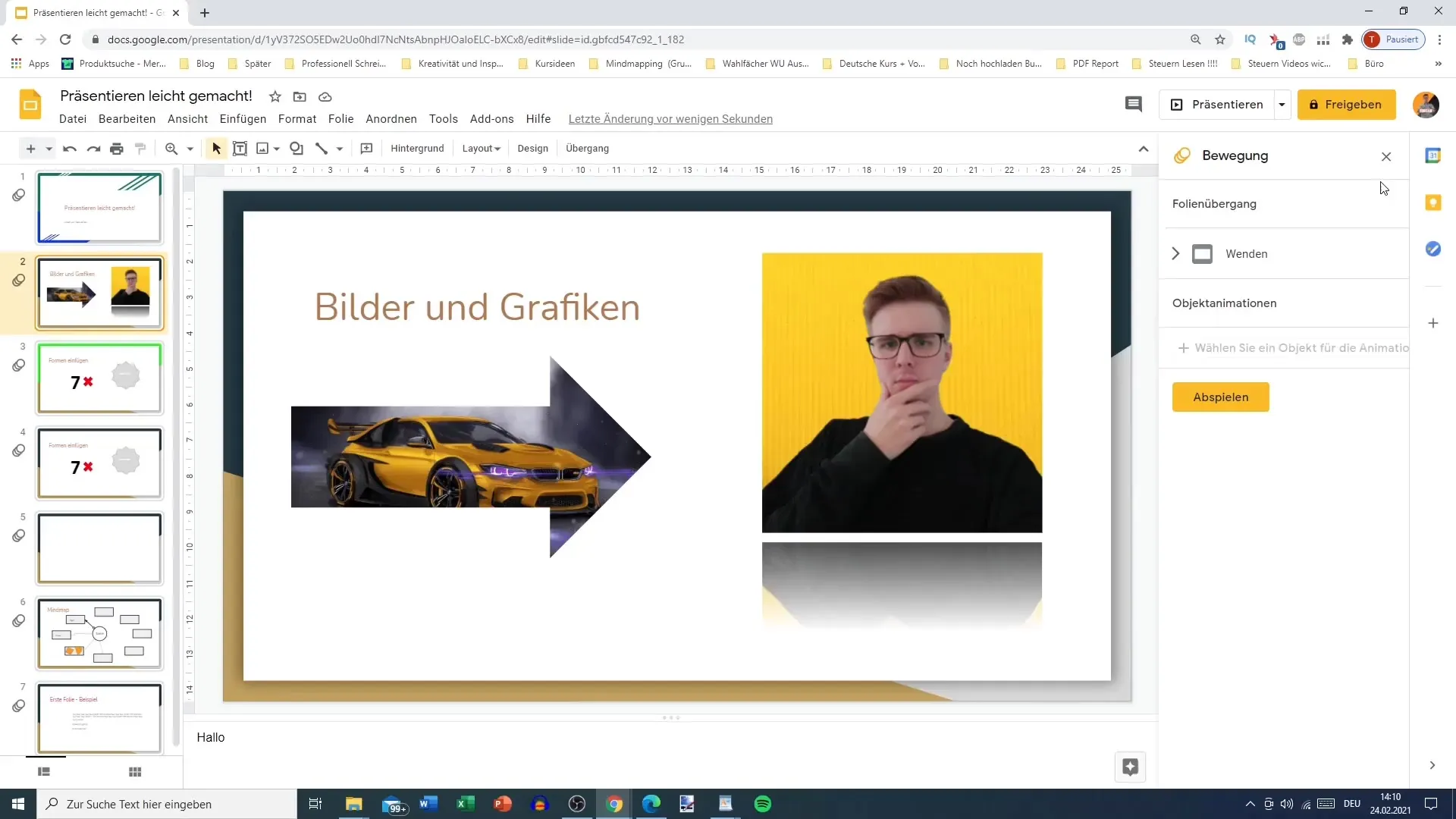
3. Justera tidsinställningen för animering
Nu kan du ange när animeringen ska ske. Välj "vid klick", "efter föregående" eller "med föregående animering". Dessa alternativ avgör om animeringen startas genom ett klick eller körs automatiskt.
4. Justera animeringshastigheten
Även hastigheten på animeringen kan justeras. Klicka på rullgardinsmenyn och välj mellan "långsam", "normal" eller "snabb". Du kan också ange en anpassad tid för att anpassa animeringen efter dina önskemål.
5. Skapa kombinerade animeringar
Ett bra sätt att kombinera flera animeringar är att använda sekvenser. Till exempel kan du först rotera och sedan förstora. Se till att övergångarna är smidiga; det rekommenderas att inte använda mer än två animeringar per objekt för att hålla presentationen överskådlig.
6. Kontrollera animeringarna
Innan du startar din presentation, bör du testa animeringarna. Klicka på "Spela" för att se hur animeringarna ser ut i verket. Se till att allt flyter smidigt och att det inte skapar för många distraktioner för din publik.
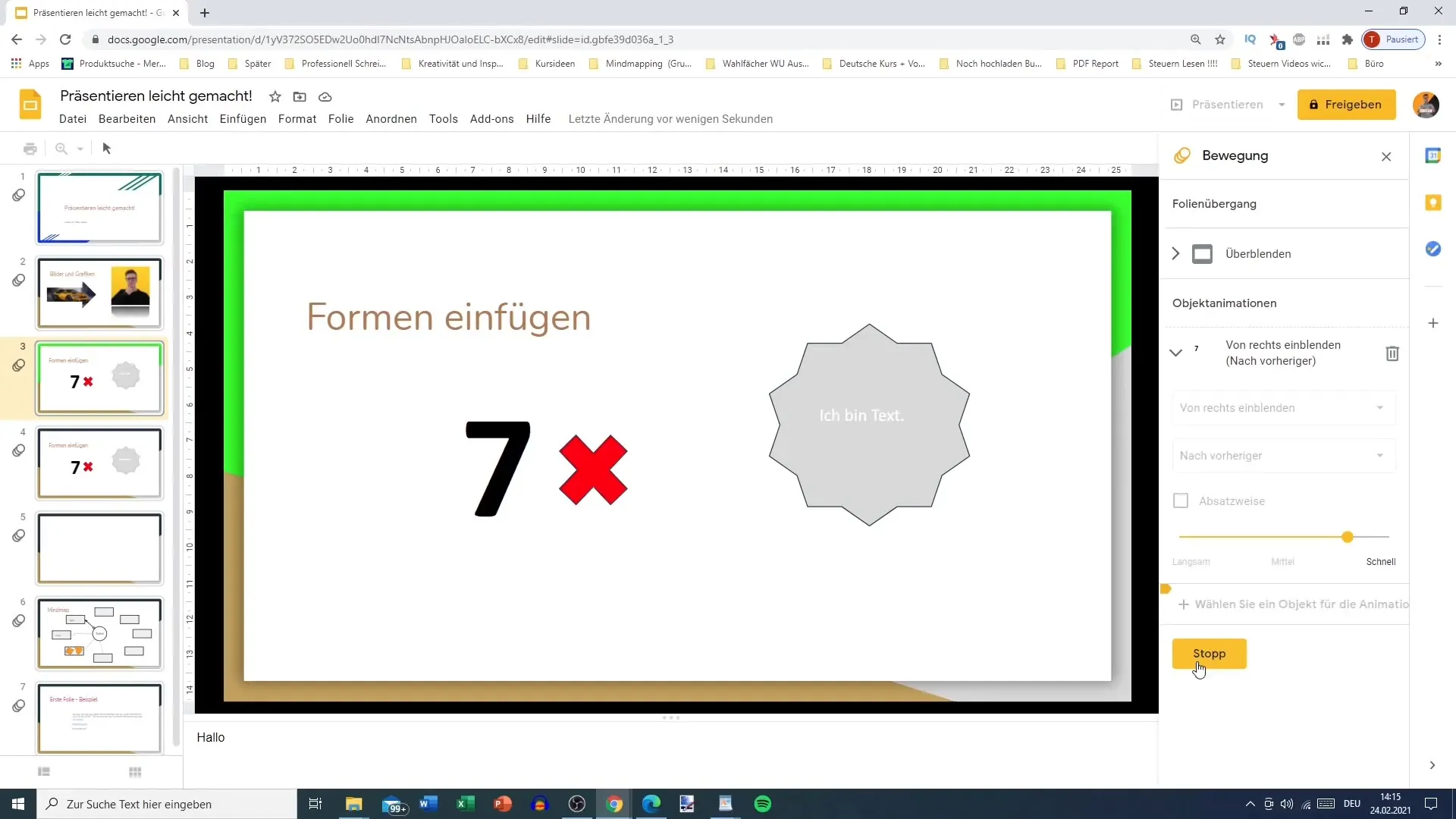
Sammanfattning
Möjligheten att använda animeringar i Google Slides kan lyfta dina presentationer till en ny nivå. Se till att använda animeringarna med omsorg för att både engagera publiken och tydligt förmedla informationen. Undvik att använda för många animeringar för att inte tappa fokus.
Vanliga frågor
Vilka är de bästa effekterna för animeringar i Google Slides?De bästa effekterna är de som stödjer innehållet, såsom "dyka upp" eller "försvinna".
Hur kan jag ändra animeringarnas hastighet?Du kan anpassa hastigheten från en rullgardinsmeny och välja en anpassad tid.
Är det möjligt att redigera animeringarna efter att de har lagts till?Ja, du kan när som helst redigera animeringsinställningarna genom att välja objektet igen och justera animeringsinställningarna.
Finns det något fel man bör undvika med animeringar?Ja, för många animeringar per objekt kan distrahera och göra presentationen rörig.


