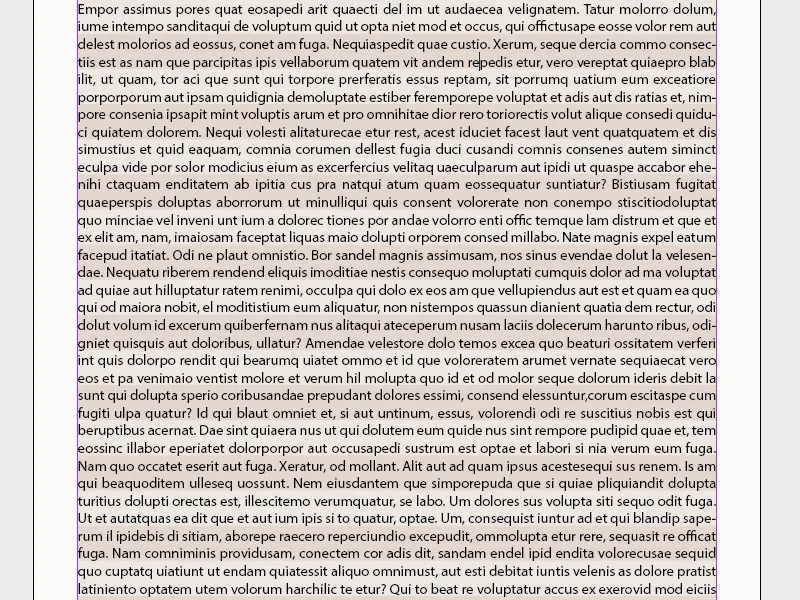Tecken- och styckeformat är essentiella verktyg i Adobe InDesign för att skapa konsistent och effektiv textformatering. Teckenformat används för att definiera specifika textegenskaper som typsnitt, storlek eller färg, medan styckeformat styr mer omfattande inställningar såsom indrag, avstånd och justeringar. Dessa format underlättar redigeringen av stora dokument och säkerställer enhetliga layouter. I den här guiden visar jag dig steg för steg hur du skapar, tillämpar och hanterar tecken- och styckeformat för att optimera din arbetsprocess. Nu kör vi igång och perfekta din textformatering!
1. Teckenformat
För att särskilja tecken eller ord inom en stycke, t.ex. genom att använda en färg eller en avvikande font, finns det teckenformat. Dessa skapas i en panel med samma namn (tillgänglig via genvägen Skift+F11) på liknande sätt som styckeformat.
Klicka längst ner i fönstret på Skapa nytt format.
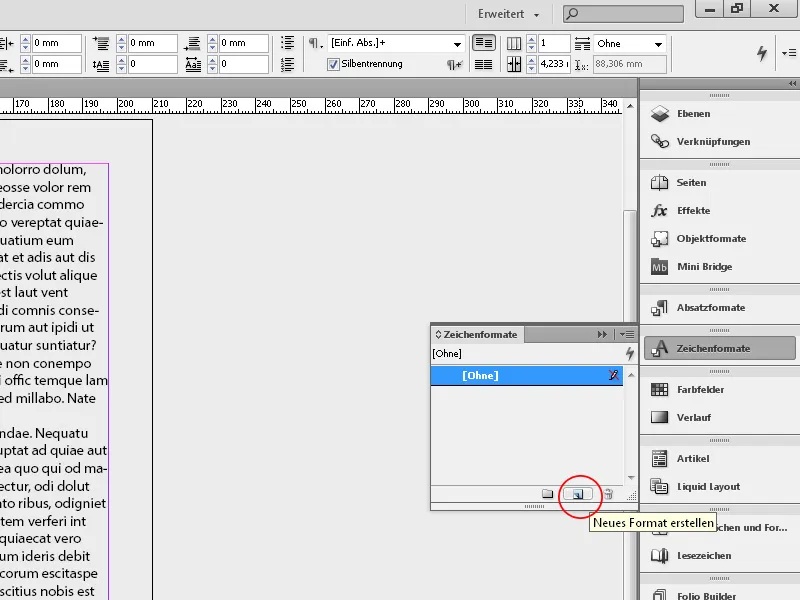
Ett nytt teckenformat 1 läggs nu till i panelen. Öppna detta genom att dubbelklicka och ge först namnet en meningsfull beteckning.
Övriga inställningar utformas analogt med de som beskrivs i avsnittet om styckeformat. För snabb tilldelning av teckenformat rekommenderas användning av ett tangentbordskommando (Ctrl+Alt+ ett nummer från det numeriska tangentbordet).
Det finns ett beroende mellan stycke- och teckenformat. Om det markerade ordet ska få samma typsnittsegenskaper som resten av stycket, lämnas fälten för typsnittsstorlek, radavstånd etc. på fliken Grundläggande teckenformat tomma. Vid ändring av dessa värden i styckeformatoptionerna kommer också de tecken och ord som formaterats separat med hjälp av teckenformat att ändras automatiskt.
Om ett värde för typsnittsstorlek anges, kommer detta att bibehållas även vid ändring av det omgivande styckeformatet.
På fliken Avancerade teckenformat kan texten stretchas och snedställas horisontellt och vertikalt samt rättstavningen språkinställas. Det kan vara möjligt att för de termer som ska formateras behövs en annan ordbok än den som används för resten av texten.
På fliken Teckenfärg kan du välja en färg från de befintliga färgfälten. För att lägga till en ny färg, öppna först färgfälten (F5). Därefter finns den nya färgen tillgänglig i teckenformatoptionerna. I fältet Färgton kan du också ställa in en ljusningsvärde för den valda färgen.
Förutom textfärgen kan du också genom att klicka på symbolen till vänster om färgfälten ange en färg för kontur (t.ex. för rubriker) och bestämma konturbredden.
Om du aktiverar kryssrutan Övertryck för utfyllnad och/eller kontur trycks inte underliggande element ut, utan trycket appliceras direkt på dem. Detta gör att färglagren nedtill och upptill blandas samman.
Det kan även göra en enkel svart färg lättare att förvanska, vilket är varför det rekommenderas att du blandar flera färger för att få en ordentligt täckande svart färg.
2. Radformat
Ett radformat är till att börja med ett styckeformat där ett teckenformat tillämpas på ett specificerat antal rader. Precis som med inbäddade format kan två eller fler radformat kombineras för att skapa en sekvens av upprepningar. Det gör det möjligt att t.ex. markera rader i olika färger växelvis.
Förutsättningen är olika teckenformat som kopplas till radformaten. Om du t.ex. vill markera rader i olika färger växelvis, skapa först ett teckenformat med den första färgnyansen. Eftersom det inte finns en direkt bakgrundsfärg, används en strategi där understrykningsalternativen används.
Aktivera understrykning genom att markera rutan och ställ in en styrka något större än radavståndet. Eftersom det är en understrykning måste den justeras med en negativ förflyttning uppåt så att texten täcks jämnt ovan och under. Välj en färg och ställ in en procentsats för färgtonen, där texten fortfarande är läsbar. Välj en sammanhängande linje för linjestil. Med förhandsvisning aktiverad och en viss förstoring kan resultatet omedelbart kontrolleras.
Sedan skapar du en kopia av det nya teckenformatet genom att högerklicka på det (i teckenformatpanelen). Här (på fliken Allmänt) anger du det nyss skapade formatet som baserat på. Då kommer alla tidigare utförda inställningar att överföras. Skillnaden ligger nu endast i en annan färgton för att skilja sig från det första teckenformatet.
Nu har du skapat två teckenformat som skiljer sig åt enbart med en nyans av färg.
För att göra detta, kopiera först det relevanta styckeformatet genom att högerklicka på det i Styckeformat-fältet och ge det ett passande annat namn. Inställningarna för radformatet finns på fliken Inledande och nästlade format.
Klicka på knappen Nytt radformat under avsnittet Nästlade radformat.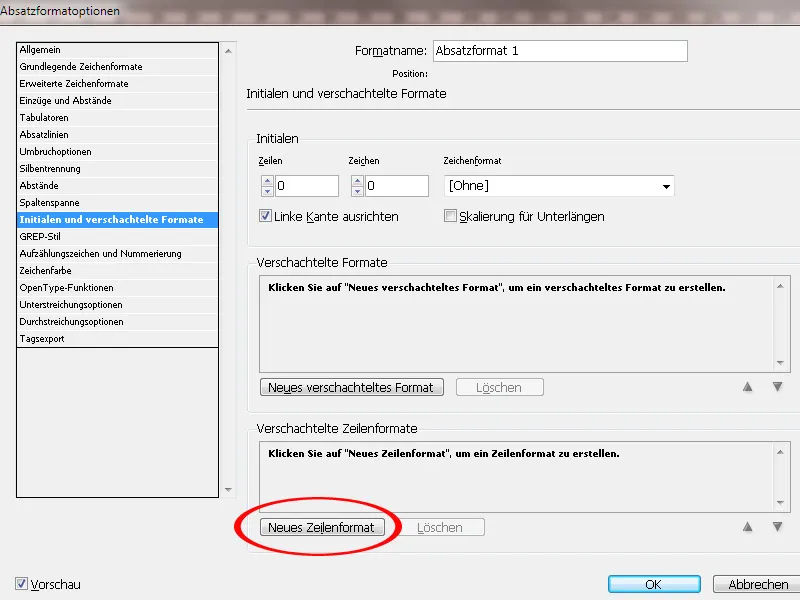
Klicka sedan på pilen i vänstra kolumnen för det nya formatet och välj det första teckenformatet från rullgardinsmenyn.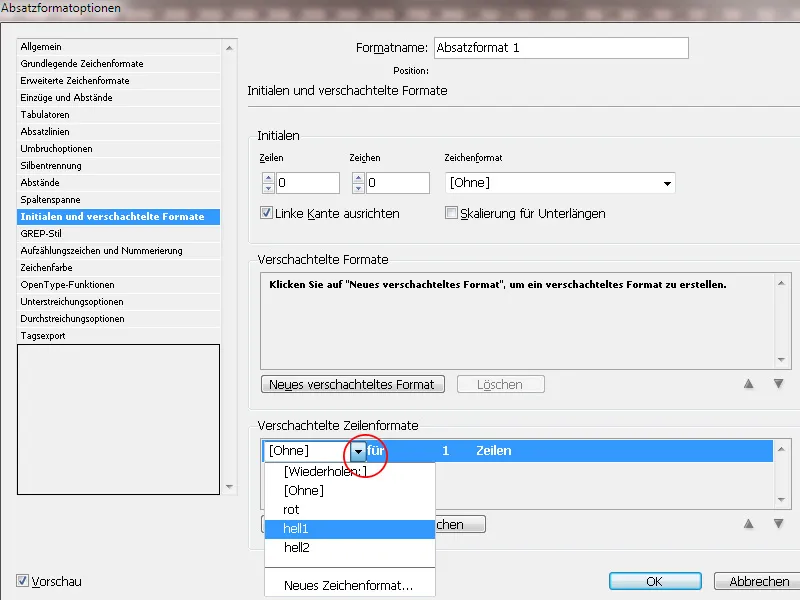
Nu står det Teckenformat 1 – för – 1 rad. Om två eller fler rader i följd ska ha detta teckenformat, klicka i kolumnen med ettor och ange ett annat värde. Sedan skapar du ett andra nytt radformat som kopplas till det andra förut angivna teckenformatet.
För att mönstret ska upprepas lägger du till ett tredje nytt radformat. Denna gång väljer du dock "Upprepa" i stället för ett teckenformat från rullgardinsmenyn. Värdet för antalet rader matchar de övre radformaten.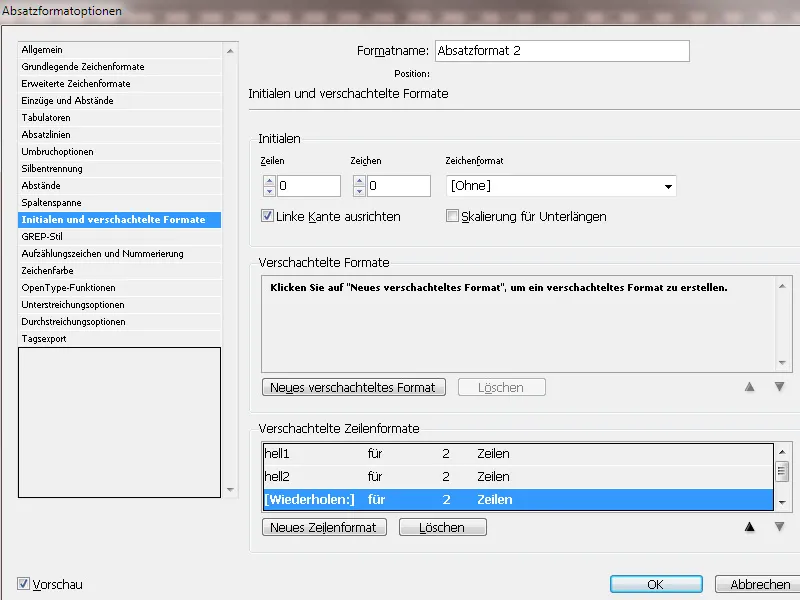
Därmed är de nödvändiga inställningarna klara. När du tilldelar detta format till ett stycke visas det med en färgad bakgrund som alternerar radvis.