En innehållsförteckning är en viktig del av många publikationer som böcker, magasin eller rapporter. Med Adobe InDesign kan du skapa en automatisk och professionell innehållsförteckning som dynamiskt anpassar sig till ändringar i ditt dokument. Du använder styckesformat för att definiera strukturen och använda speciella funktioner för att generera förteckningen snabbt och exakt. I den här guiden visar jag steg för steg hur du skapar, formaterar och uppdaterar en innehållsförteckning. Låt oss börja och göra ditt projekt överskådligt!
Innehållsförteckningen hänvisar alltid till styckesformat. Därför är det nödvändigt att tilldela rubrikerna som ska inkluderas ett eget styckesformat. För att visa innehållsförteckningen själv rekommenderas även att skapa ett speciellt styckesformat för att kunna styra önskade anpassningar bättre.
För att skapa innehållsförteckningen, klicka på menyn Layout och välj motsvarande alternativ.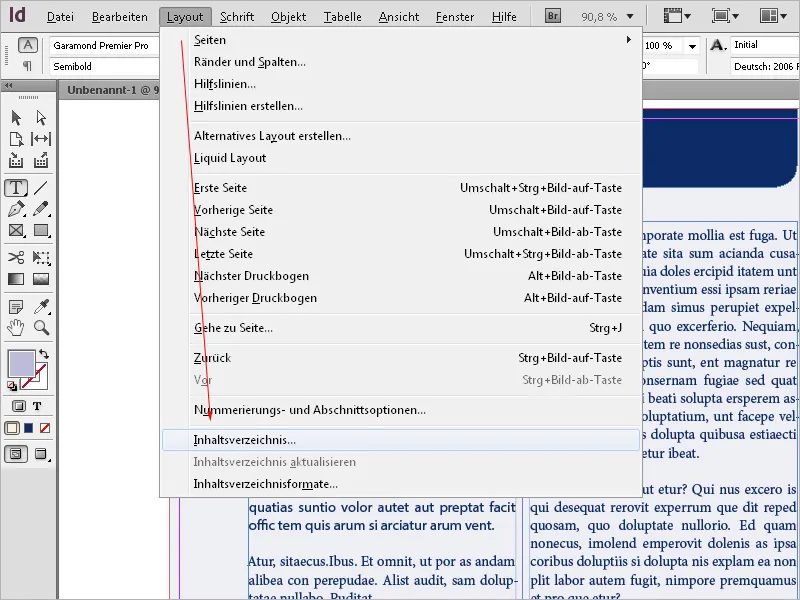
Ange en titel som Innehållsförteckning eller liknande – denna titel visas sedan på sidan med innehållsförteckningen. Till denna titel kan du tilldela ett eget styckesformat eller skapa ett nytt för ändamålet.
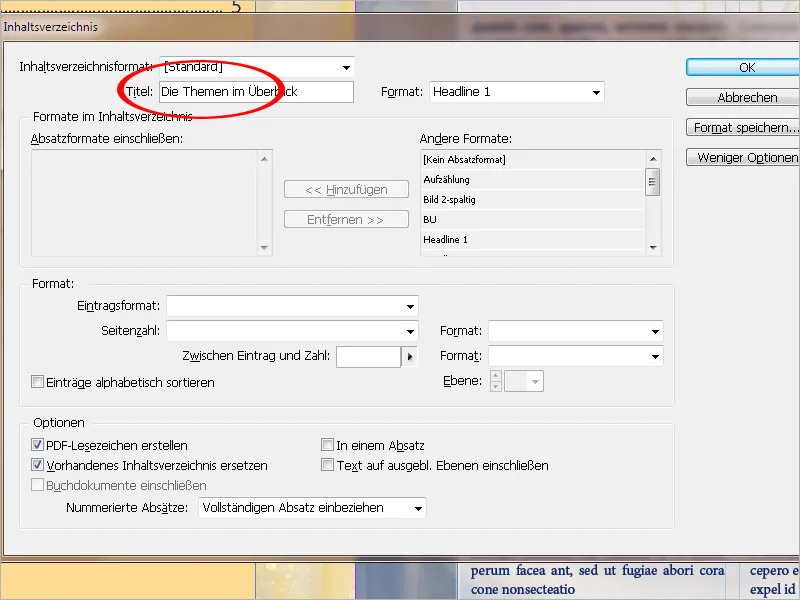
I nästa steg måste det bestämmas vilka styckesformat innehållsförteckningen ska skapas från. Välj det relevanta rubrikformatet i listan Andra format och klicka sedan på knappen Lägg till för att lägga till det i avsnittet Inkludera styckesformat.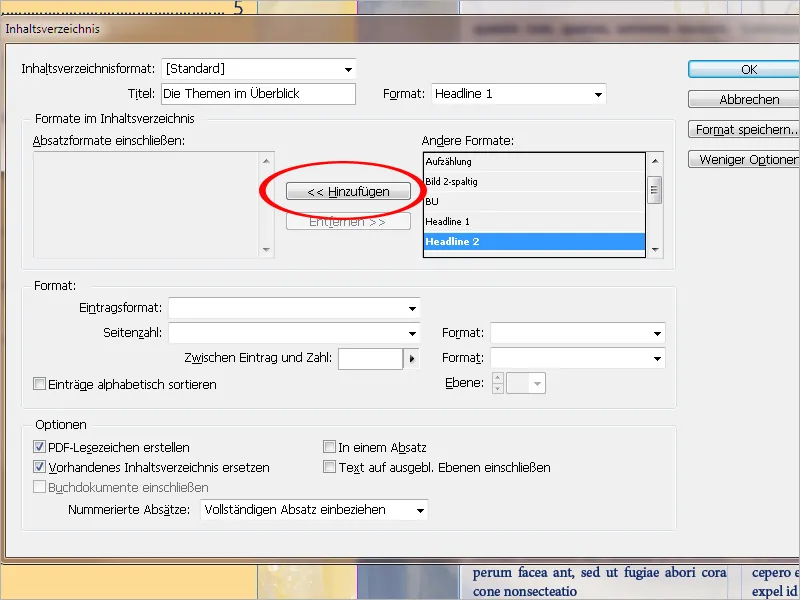
Nu väljs det postformat som innehållsförteckningen ska formateras med.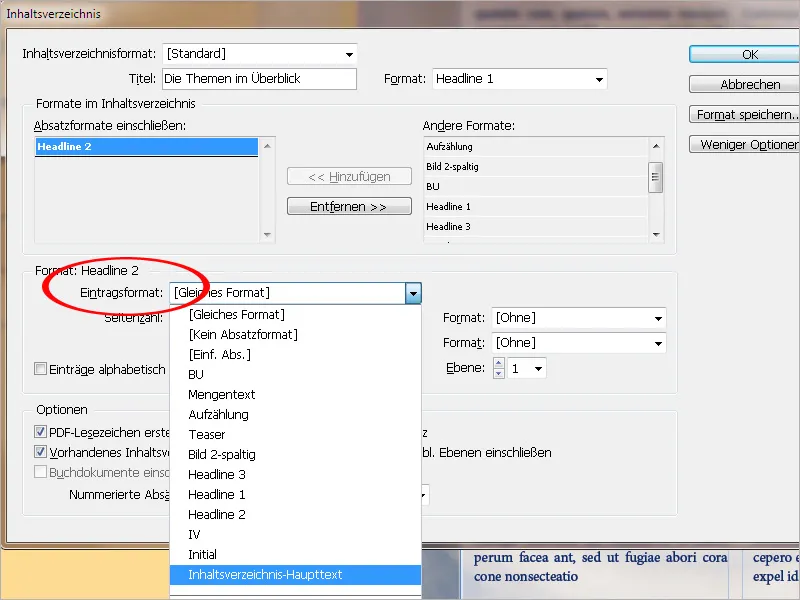
I fältet Sidnummer bestäms om det ska visas före eller efter posten, eller möjligtvis inte alls.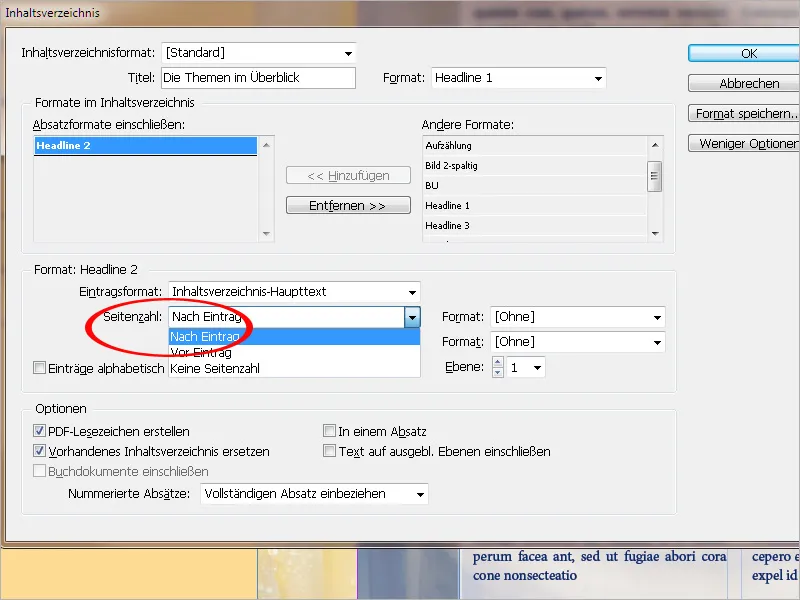
Vid behov kan ett eget teckenformat också tilldelas sidnumret.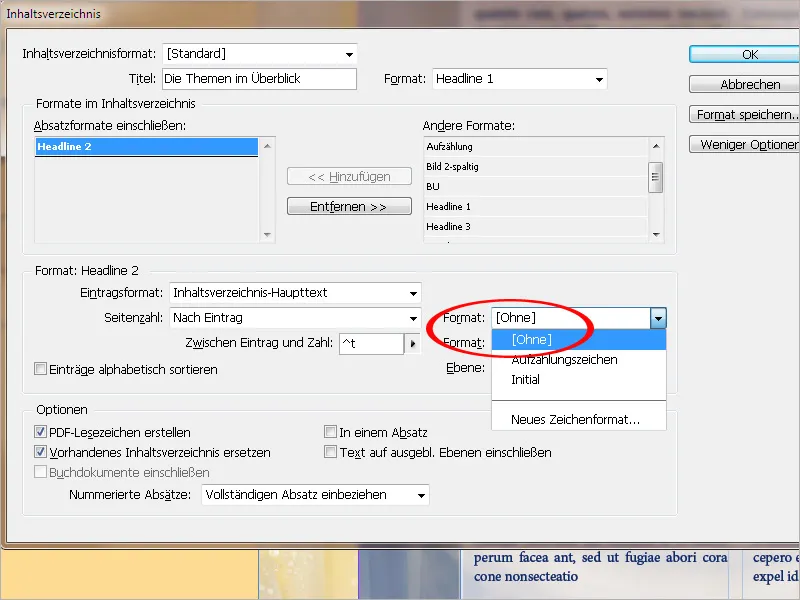
I fältet Mellan post och nummer kan du välja från en rad av avstånd, tabulatorer och mellanslag efter att ha klickat på den lilla pilen. Standarden är ^t, vilket lägger till en tabulator i InDesign. Om du väljer en specifik post från menyn läggs den till den befintliga. För att ta bort en oönskad post klickar du direkt i fältet och tar bort den.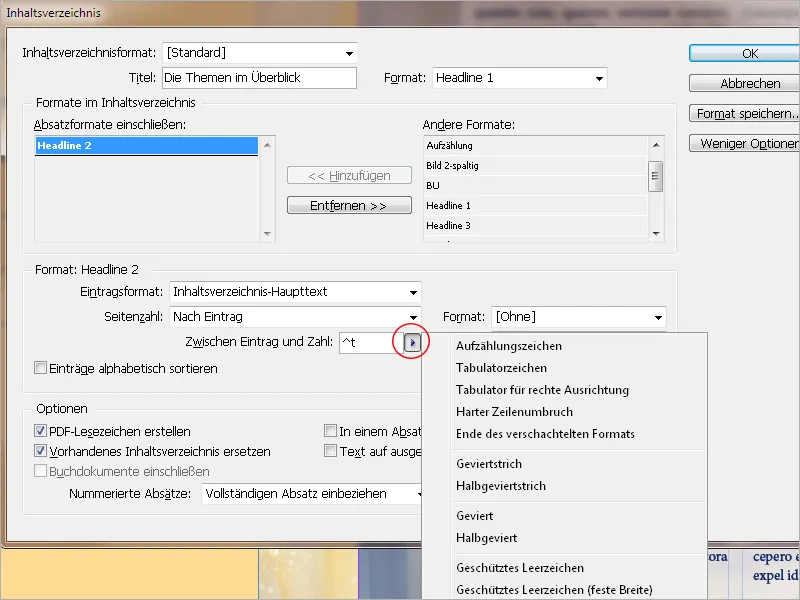
För att infoga interpunktion mellan posten i förteckningen och sidnumret för enklare visuell orientering måste tecknen ^t^. finnas i fältet.
Vid behov kan också ett eget teckenformat tilldelas dessa fylltecken.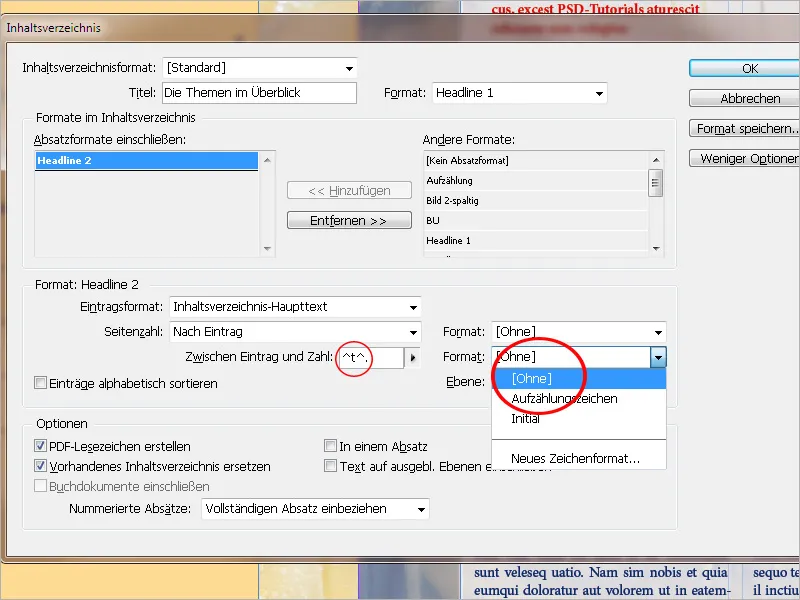
För att skapa interpunktion och sedan en högerjusterad sidnummer efter förtecknisen post måste du också på fliken Tabulatorer för det tilldelade styckesformatet för innehållsförteckningen lägga till en högerjusterad tabulator (lite mindre än kolumnbredden) och en punkt som fylltecken.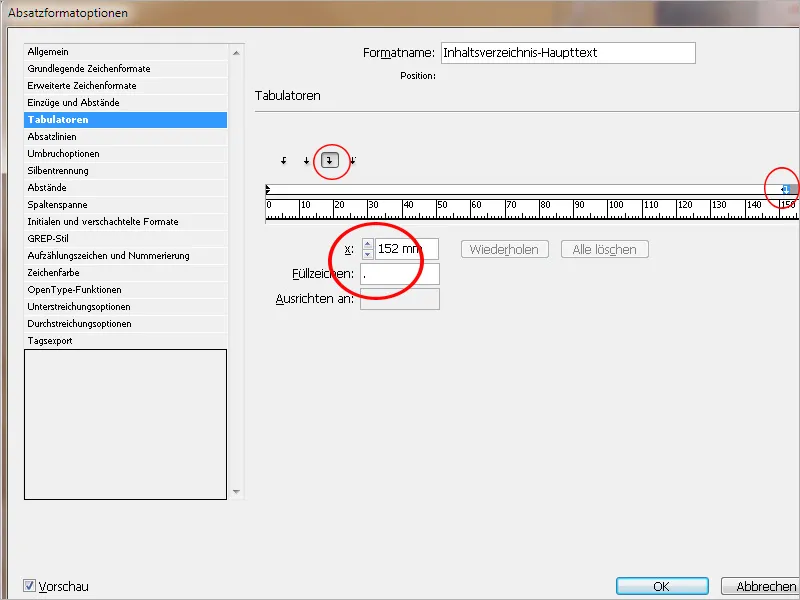
Om förteckningen ska struktureras i flera nivåer (till exempel 1.1, 1.2., 1.2.1. osv.), måste varje nivå ha ett eget styckesformat och den avsedda numret i hierarkin måste anges i listan Inkludera styckesformat.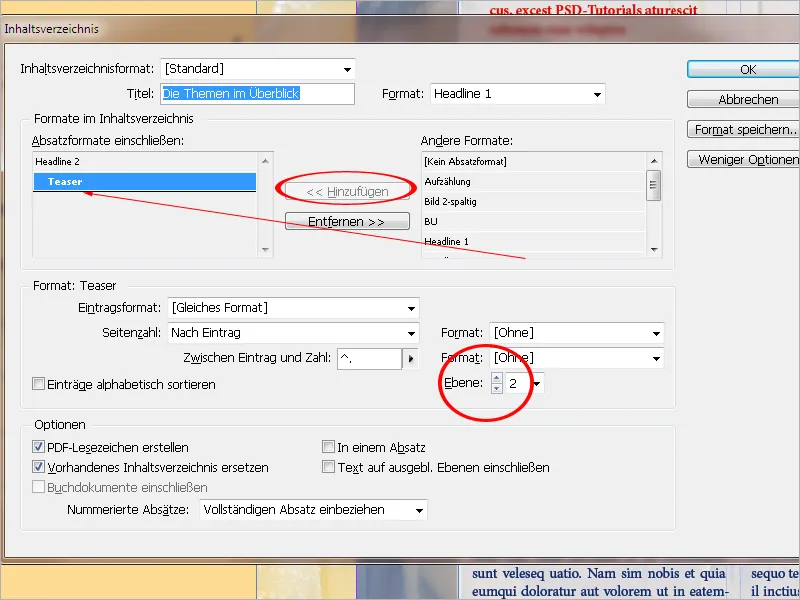
Under Alternativ rekommenderas att välja Skapa PDF-bokmärken. Detta gör att när InDesign-filen exporteras senare, skapas även en innehållsförteckning med bokmärken till kapitlen i PDF:en.
Ersätt befintligt innehållsförteckning gör precis vad det säger: En befintlig förteckning ersätts med denna. Om du vill skapa till exempel en förteckning över figurer vid sidan av en innehållsförteckning bör detta kryssrutan vara tom, annars ersätts innehållsförteckningen med figurförteckningen.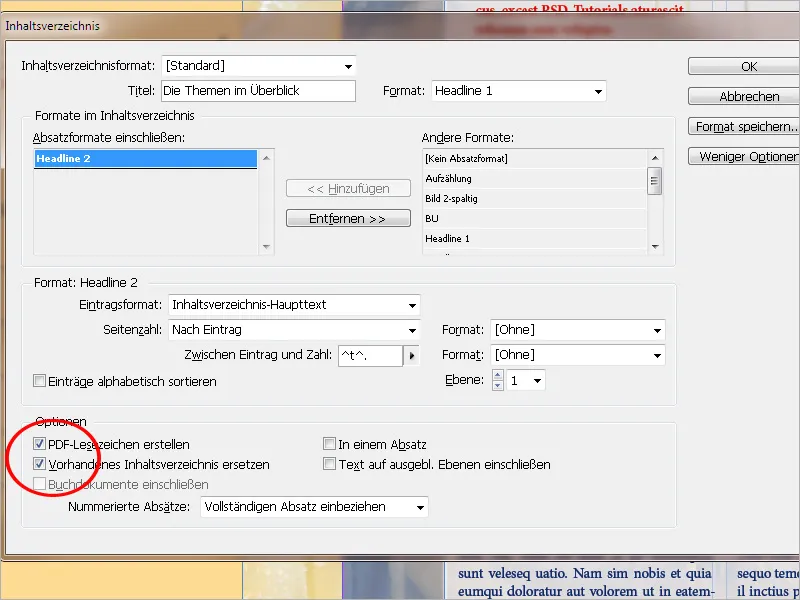
Alternativet Inkludera text på dolda nivåer ger en intressant extra möjlighet. På så vis kan du till exempel, utöver långa kapitelrubriker på en andra nivå, skapa korta alternativa rubriker och markera dem med det relevanta styckesformatet för senare användning i förteckningen. Denna nivå kommer senare att döljas.
Genom att aktivera detta alternativ läser InDesign ändå in dessa poster och inkluderar dem i förteckningen. Du kan också skapa en annonsörers förteckning för annonser eller liknande och ange annonsörernas namn på de relevanta platserna på en andra, dold nivå.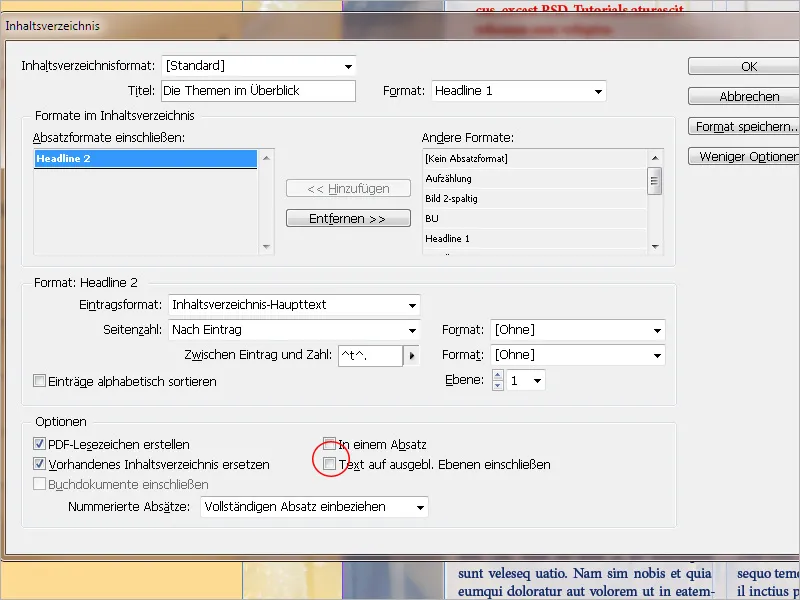
Efter att alla dessa inställningar är klara kan du spara formatet under ett eget namn. På så sätt kan du senare använda det i andra dokument utan att behöva börja om från början.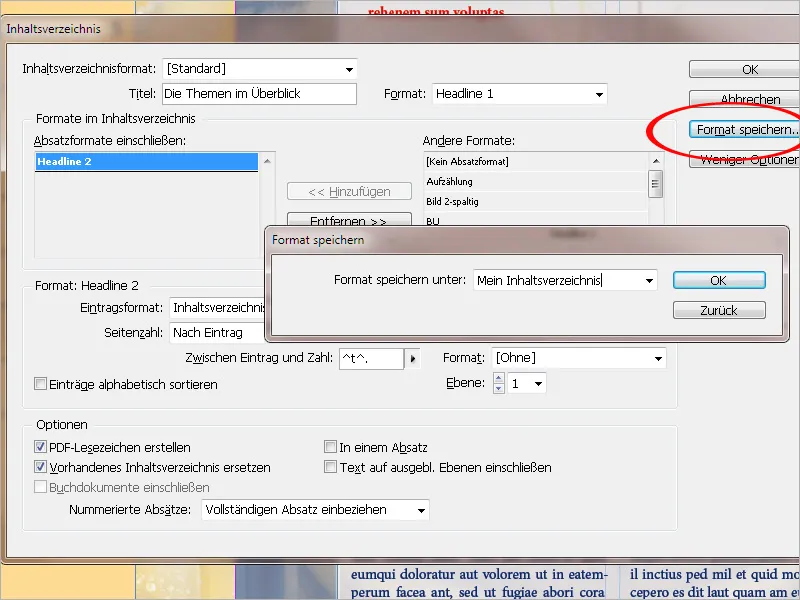
För att importera ett sparad innehållsförteckningsformat, klicka på Layout>Innehållsförteckningsformat>Ladda och välj det från källdokumentet. Förutsättningen är att även styckesformaten för båda dokumenten matchar varandra.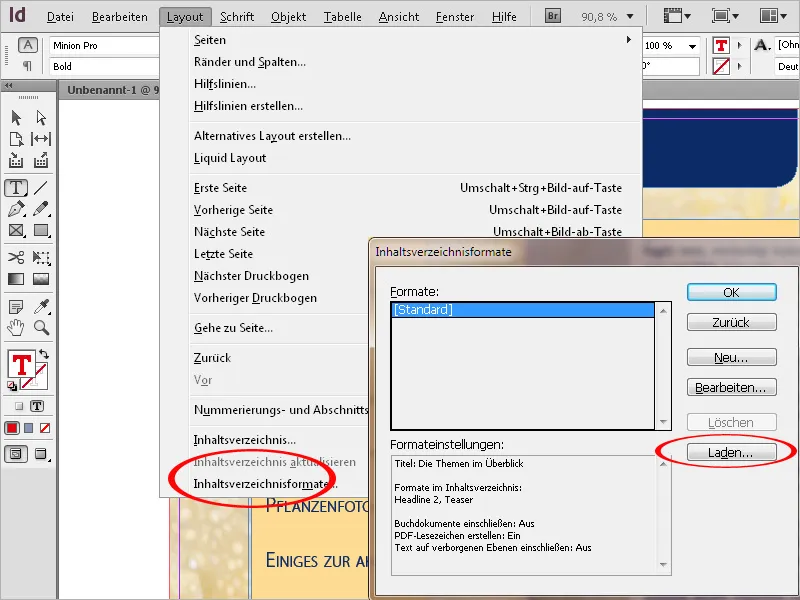
När alla inställningar är klara, visas en markör med laddad text efter att du har klickat på OK. Nu kan du gå till sidan som är avsedd för innehållsförteckningen eller skapa en ny utan att förlora den laddade texten. Klicka eller dra den laddade textmarkören på sidan där du vill placera textavsnittet för innehållsförteckningen.
Innehållsförteckningen genereras nu enligt de inställda kraven inom den här textramen.
Innehållsförteckningens ram får inte kedjas samman med andra textramar i dokumentet. Annars skulle hela textavsnittet från den uppdaterade innehållsförteckningen ersättas när innehållsförteckningen uppdateras.
Om dokumentet sedan bearbetas vidare och text tas bort eller läggs till kan kapitlen eller illustrationerna flyttas till andra sidor.
En befintlig innehållsförteckning måste därför uppdateras. Klicka med Textverktyget på en stycke i förteckningen och välj sedan alternativet Uppdatera innehållsförteckning från menyn Layout.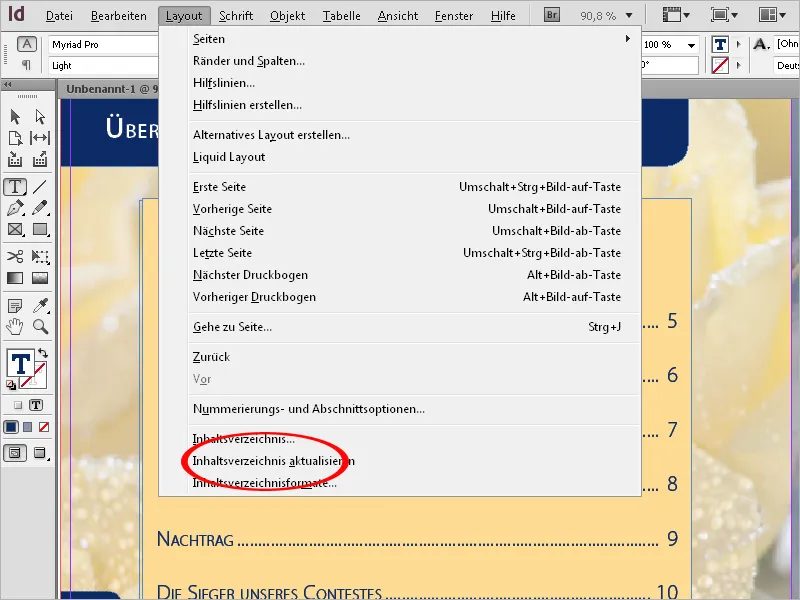
Nu uppdateras sidnumren eller nytt tillagda eller borttagna kapitel läggs till eller tas bort från förteckningen.
Genom att redigera relevanta inställningar kan innehållsförteckningen när som helst anpassas till ändrade önskemål (meny Layout>Innehållsförteckning eller ändra styckeformaten därefter).


