Realistiska moln ger djup och atmosfär åt dina designer - oavsett om det är för landskap, affischer eller digitala konstverk. Med Photoshop kan du övertygande återskapa moln med enkla verktyg som penslar, gradienter och lagerstilar. I den här handledningen visar jag steg för steg hur du skapar realistiska moln som övertygar genom ljus och skugga samt mjuka övergångar. Låt oss börja och berika dina designer med imponerande himmelssammansättningar!
Steg 1:
Jag skapar ett dokument med storleken 800x600 pixlar, där storleken egentligen inte är så viktig.
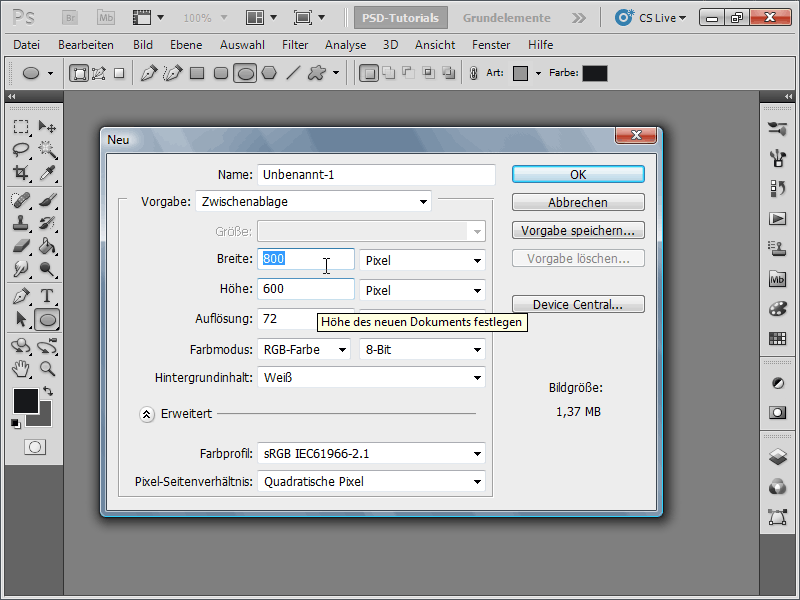
Steg 2:
Först vill jag kort visa hur man tidigare snabbt skapade moln. För detta väljer jag vit som förgrundsfärg och blå som bakgrundsfärg. Nu går jag till filtermenyn under Renderfilter>Wolken . De ser visserligen trevliga ut, men inte mycket mer.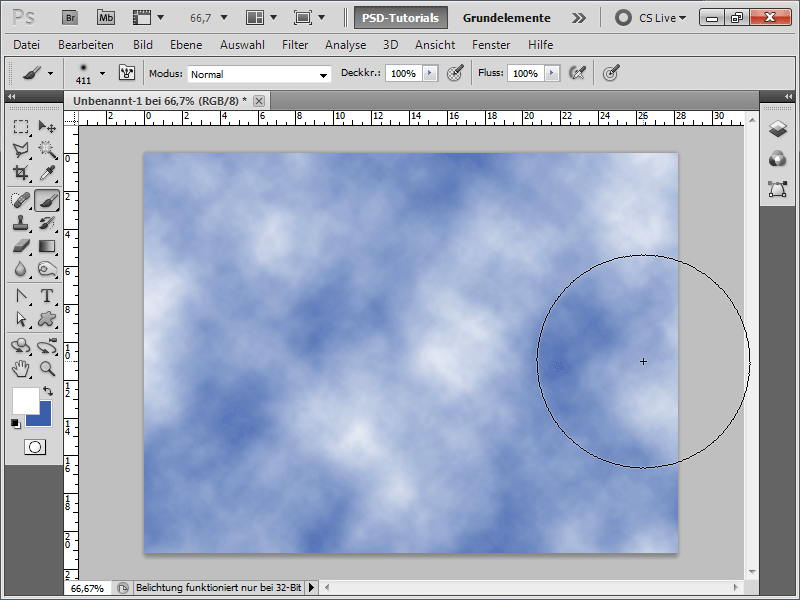
Steg 3:
För att ge lite perspektiv till spelet kan jag omvandla bakgrunden till en vanlig lager genom att dubbelklicka på den, sedan transformera den med Ctrl+T och sedan förvränga den perspektiviskt vid en övre hörn med Ctrl+Shift+Alt.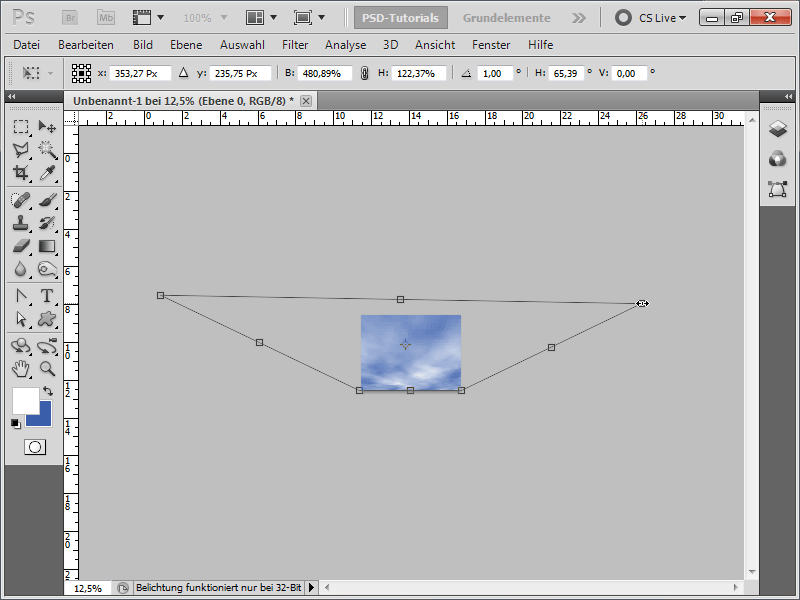
Steg 4:
Resultatet skulle sedan se ut så här: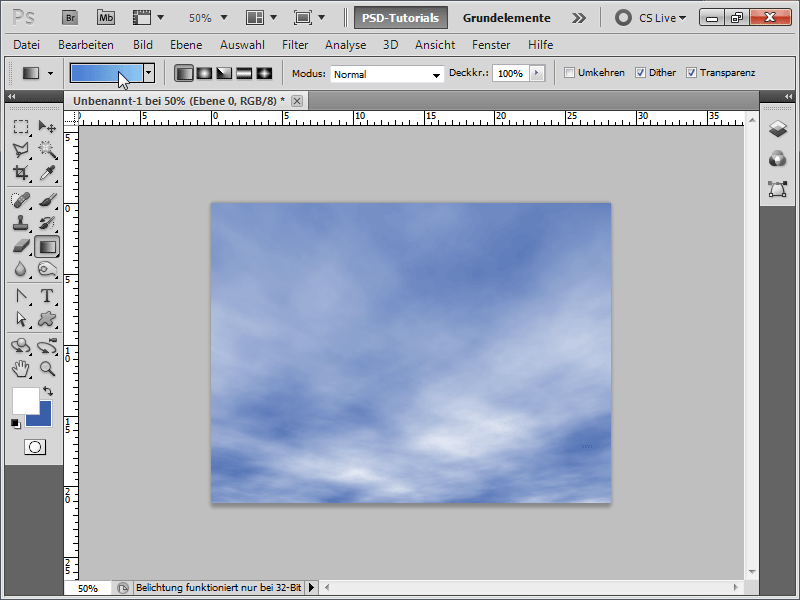
Steg 5:
För att uppnå ett bättre resultat skapar jag först en gradient från ljusblått till blått.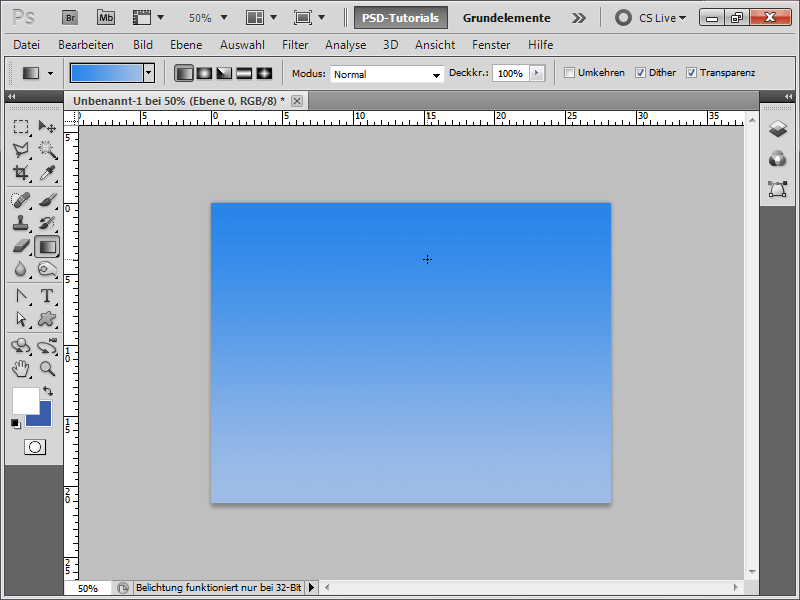
Steg 6:
Sedan väljer jag Pensel-verktyg och antingen trycker på F5 eller klickar på Penselverktygs-ikonen högst upp i Styrenhetsfältet. Nu ställer jag in följande värden under Penselform: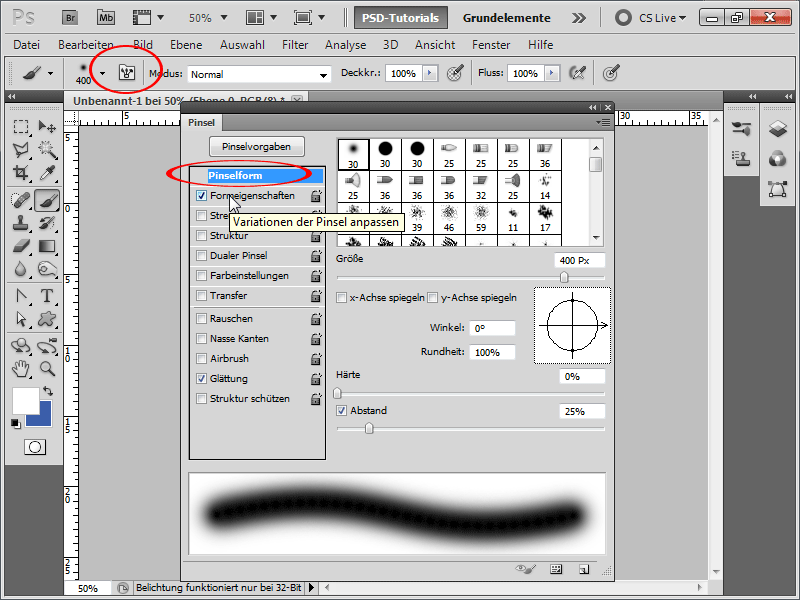
Steg 7:
I Formegenskaperna måste jag också ändra några värden: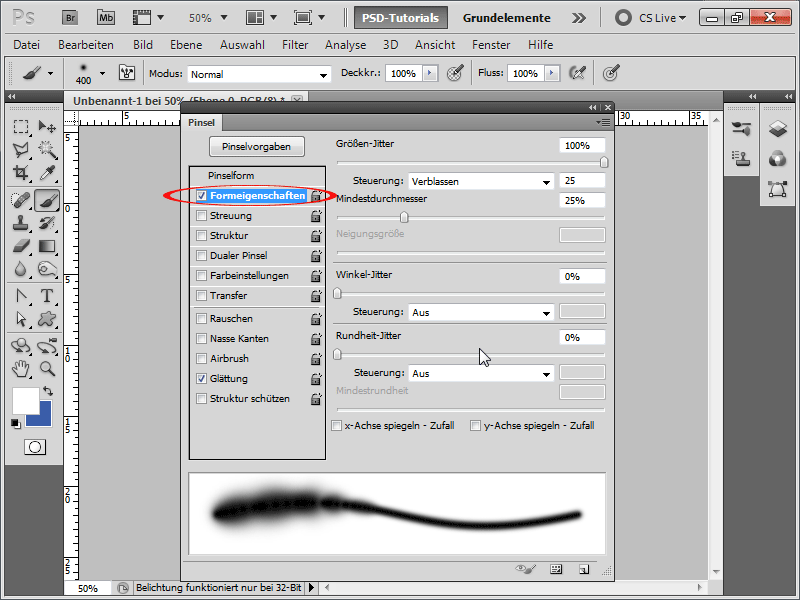
Steg 8:
I Spridning måste jag också ändra några värden: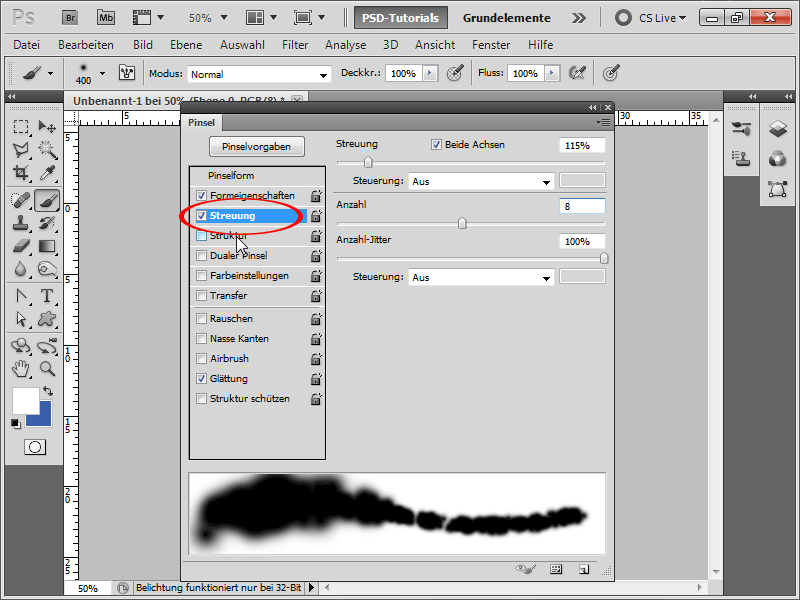
Steg 9:
När det gäller Struktur är det viktigt att välja molntexturen som jag, om den inte visas, hittar under mönsterbiblioteket Strukturer.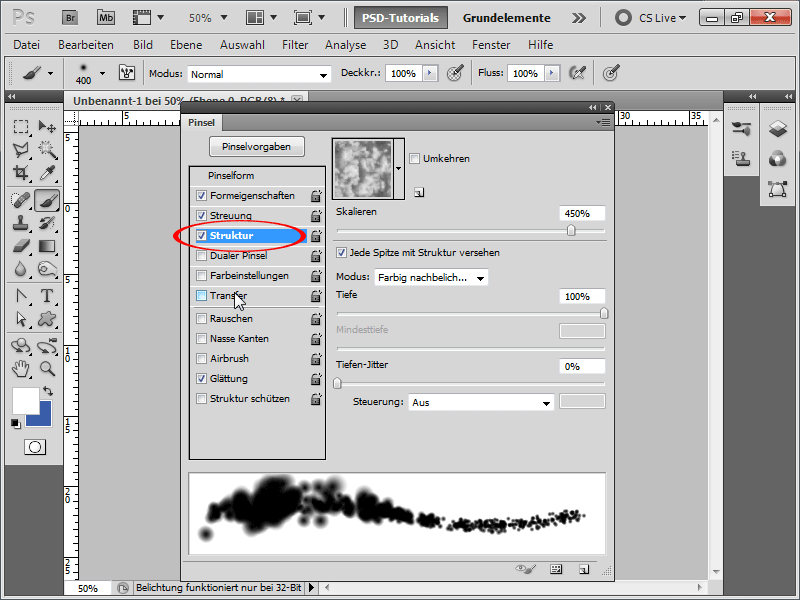
Steg 10:
Nu är det snart klart. I Överföring ställer jag in dessa värden: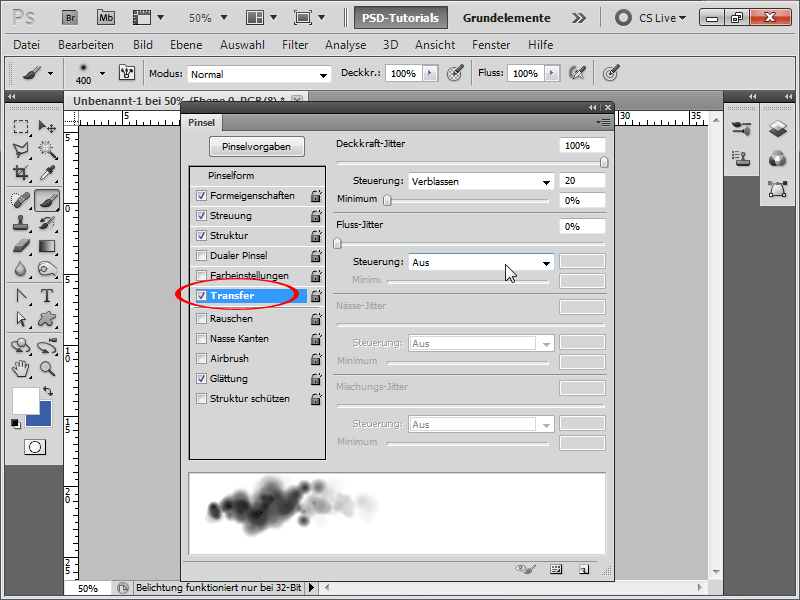
Steg 11:
Efter allt detta arbete, kommer jag att spara min pensel direkt som molnpensel.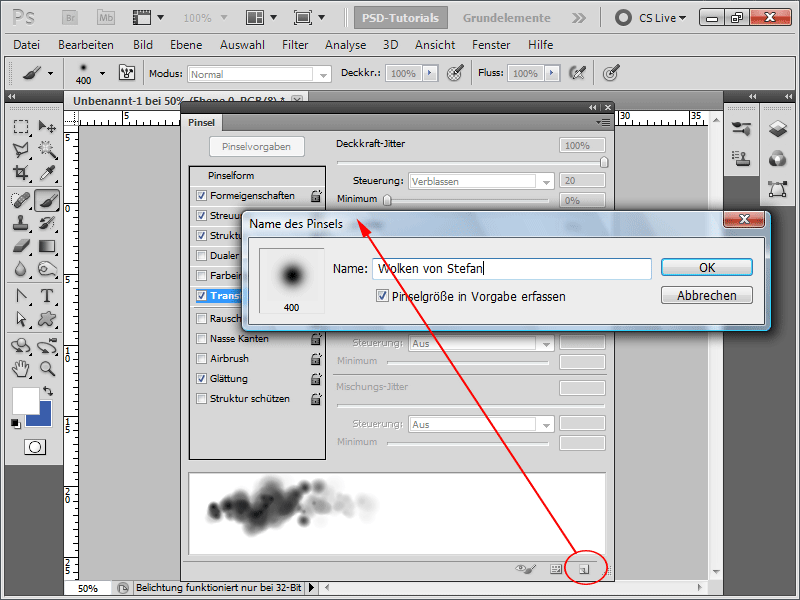
Steg 12:
Nästa steg är att skapa ett nytt lager med namnet "Moln".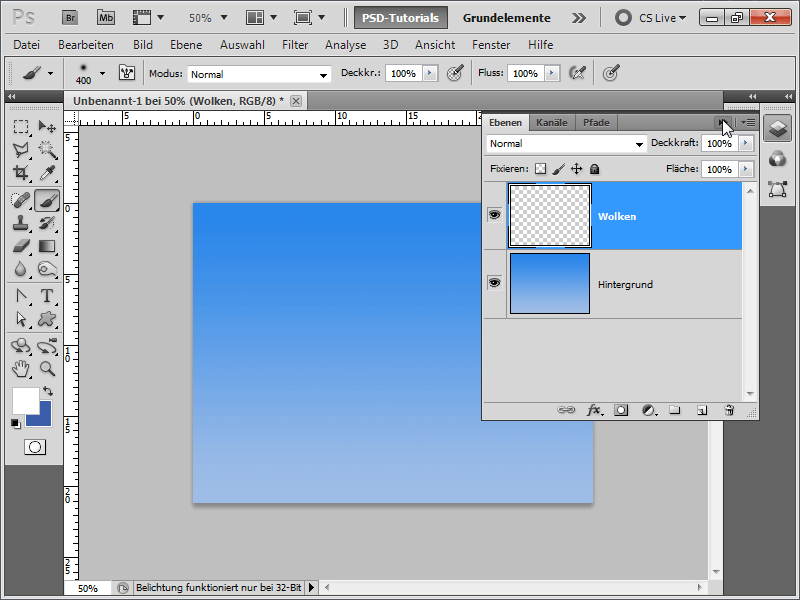
Steg 13:
Nu kan jag börja måla och på så sätt snabbt skapa realistiska moln.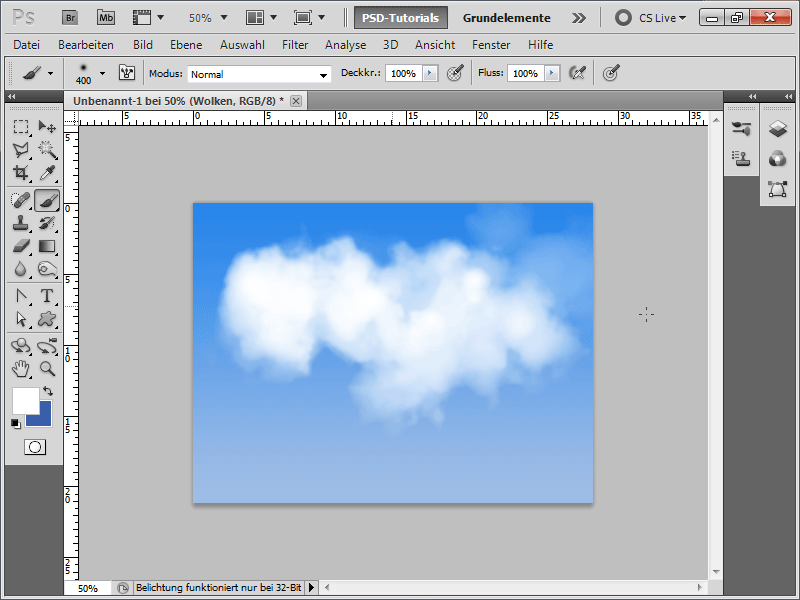
Steg 14:
Naturligtvis kan jag också minska storleken på penselspetsen, då ser resultatet ungefär så här ut: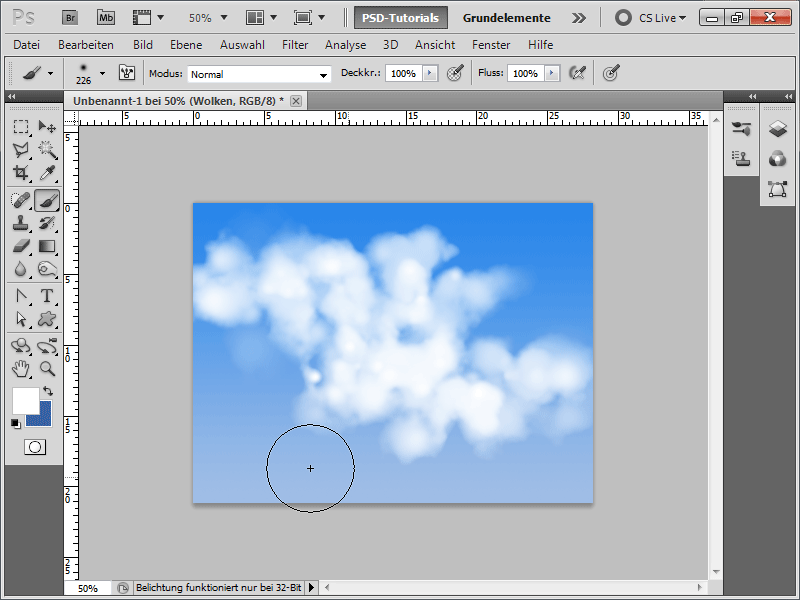
Steg 15:
Och om jag nu också aktiverar Skugga inåt som fyllningsalternativ, får molnen en lätt skugga, vilket gör dem ännu lite mer realistiska.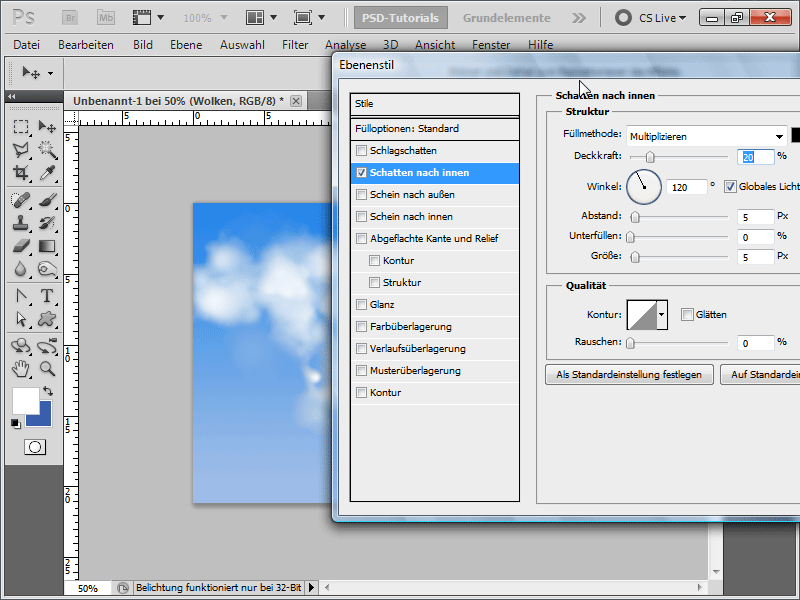
Steg 16:
Resultatet ser då ut så här: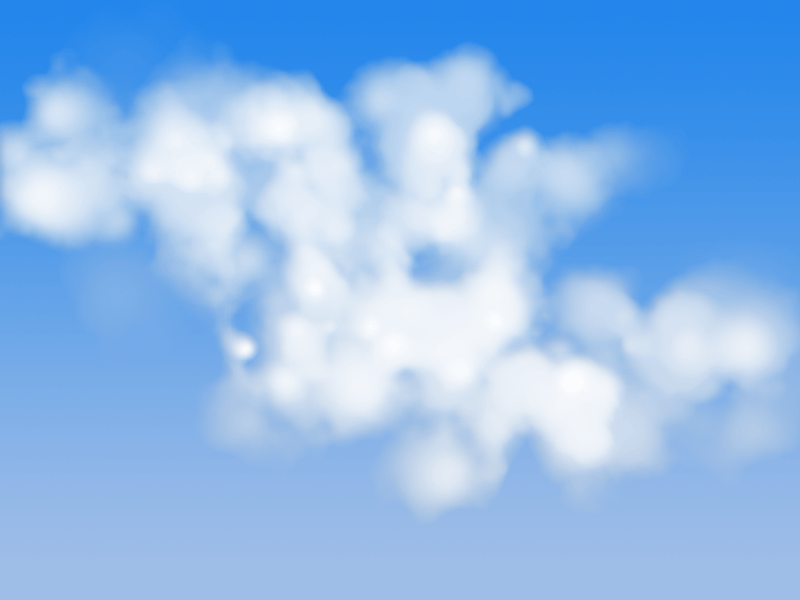
Steg 17:
Jag kan när som helst infoga molnen i ett större dokument eller till och med måla en text med dem. I mitt fall har jag skapat PSD-moln.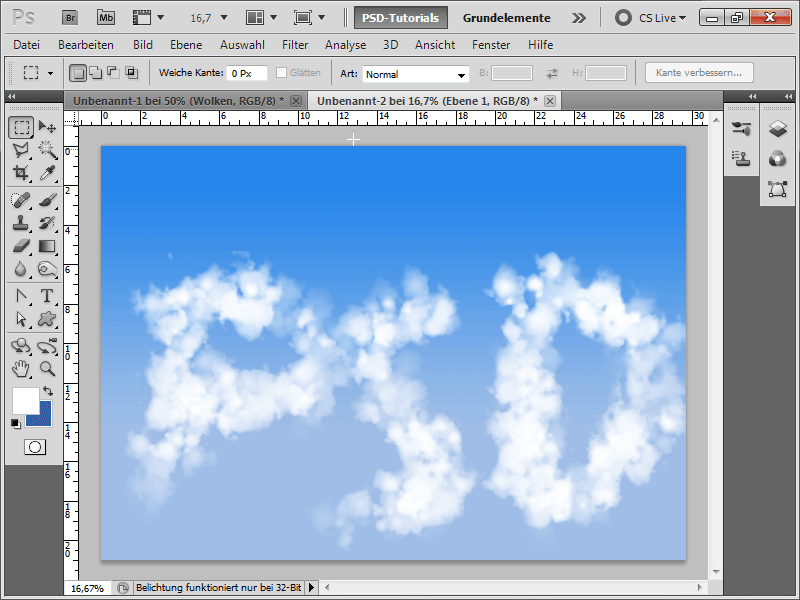
Som arbetsfil har jag bifogat molnpenseln.


