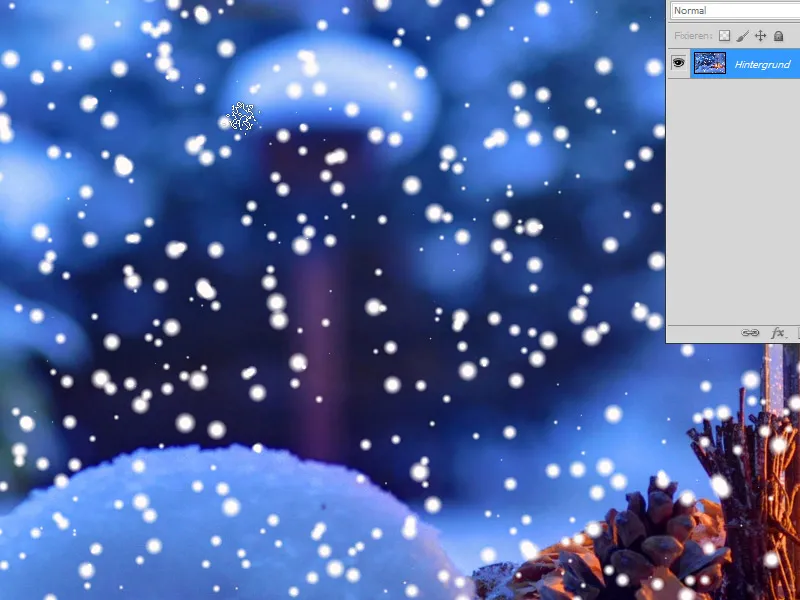Snöflingor är ett mångsidigt designelement som ger varje projekt en vinter- och magisk touch. Med Photoshop kan du skapa snöflingor i olika stilar - från enkla geometriska former till detaljerade, realistiska mönster. I den här handledningen kommer jag att visa dig fyra olika metoder för att skapa snöflingor: med former, penslar, filter och symmetriska tekniker. Låt oss börja och lägga till vinter skönheten i dina designer!
Variant 1 - Skapa snö med filter
Steg 1:
Först öppnar jag en bild jag valt och skapar en ny lager.
Steg 2:
Sedan färgar jag det nya lagret svart och öppnar filtret Lägg till brus (meny Filter>Lägg till brus>Lägg till brus).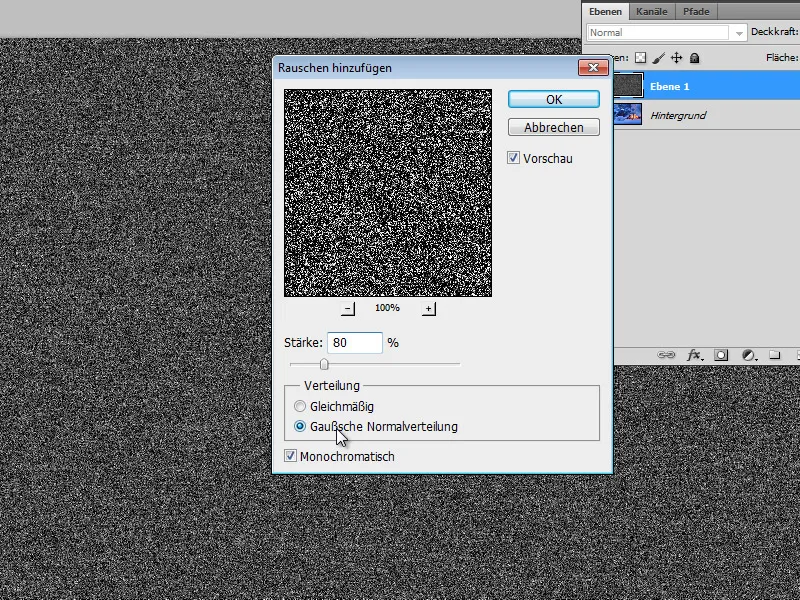
Steg 3:
Nästa steg är att göra lagret något suddigt. För det öppnar jag Gaussisk suddighet med inställningen 1 pixel.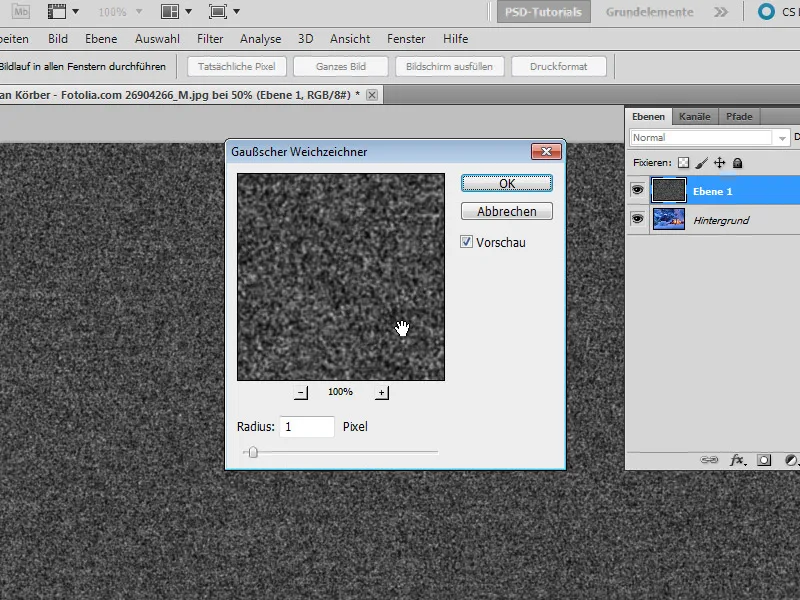
Steg 4:
Med Ctrl+L öppnar jag Nivåer och flyttar alla tre reglage tätt intill varandra: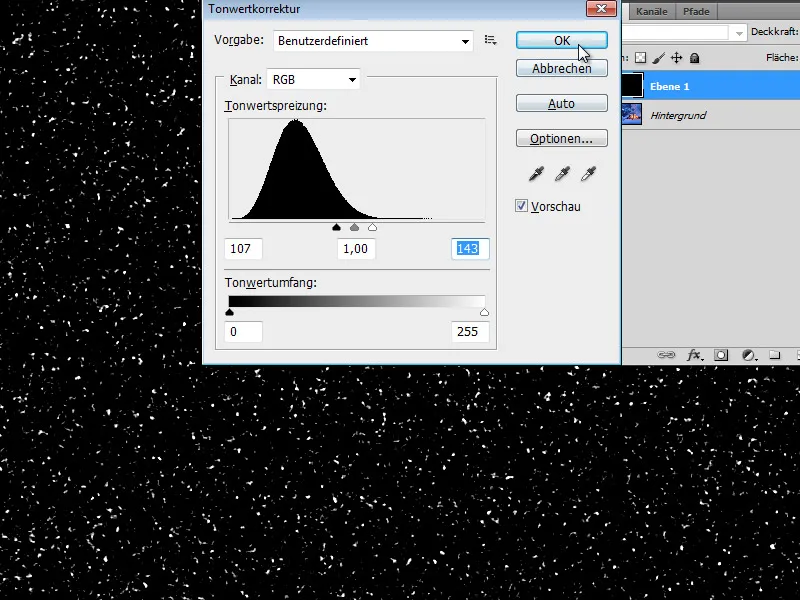
Steg 5:
Nu behöver jag bara ändra fyllningsmetoden till Negativ multiplikation och snön syns i min bild.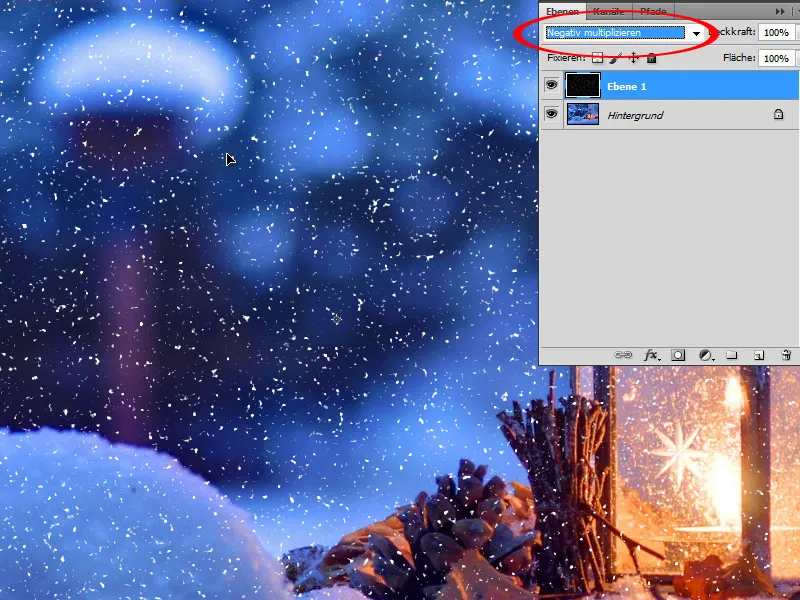
Steg 6:
För att göra snön mindre skarp kan jag sudda den lätt med Gaussisk suddighet.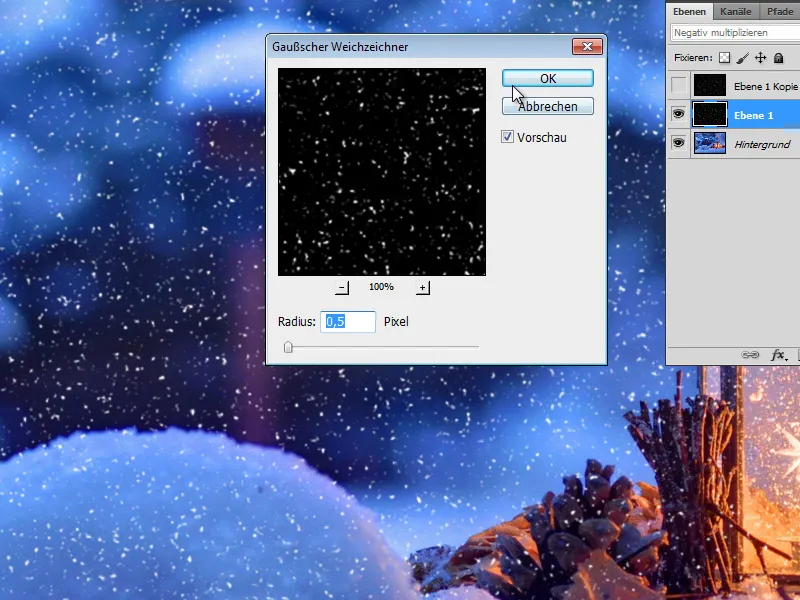
Steg 7:
Och så ser resultatet ut (snölager kan också dupliceras för att göra snön ljusare).
Variant 2 - Skapa snö med filter 2
Steg 1:
I den här varianten skapar jag också ett nytt lager.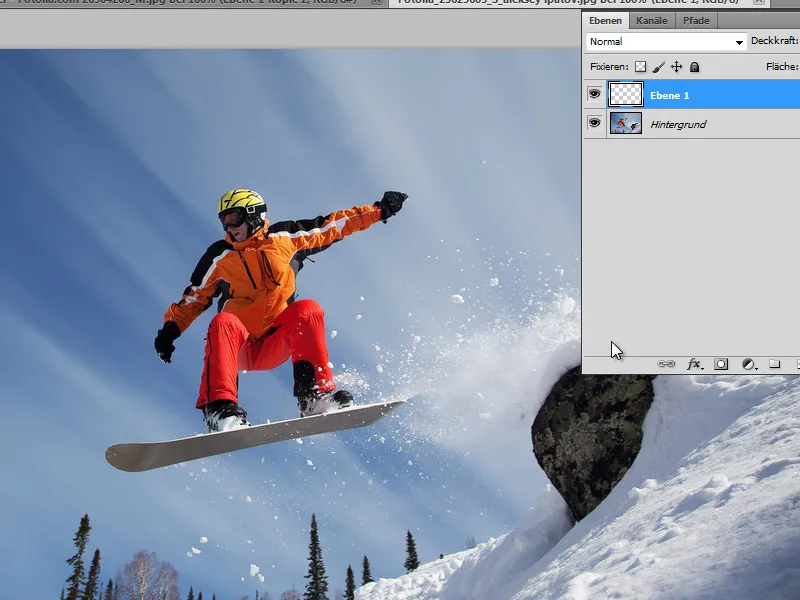
Steg 2:
Sedan färgar jag lagret svart och ser till att standardfärgerna svart/vitt är inställda (klicka på D). Nu går jag till Meny>Filter>Streckfilter>Streckkonvertering och ställer in följande värden: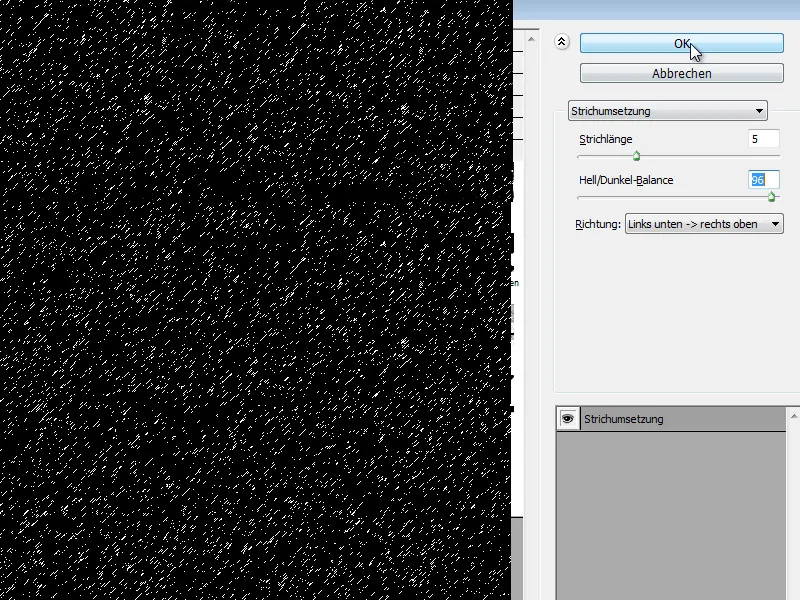
Steg 3:
Här ändrar jag också fyllningsmetoden till Negativ multiplikation. Snön ser dock ännu inte riktigt realistisk ut. Kanske bara minska linjelängden lite först.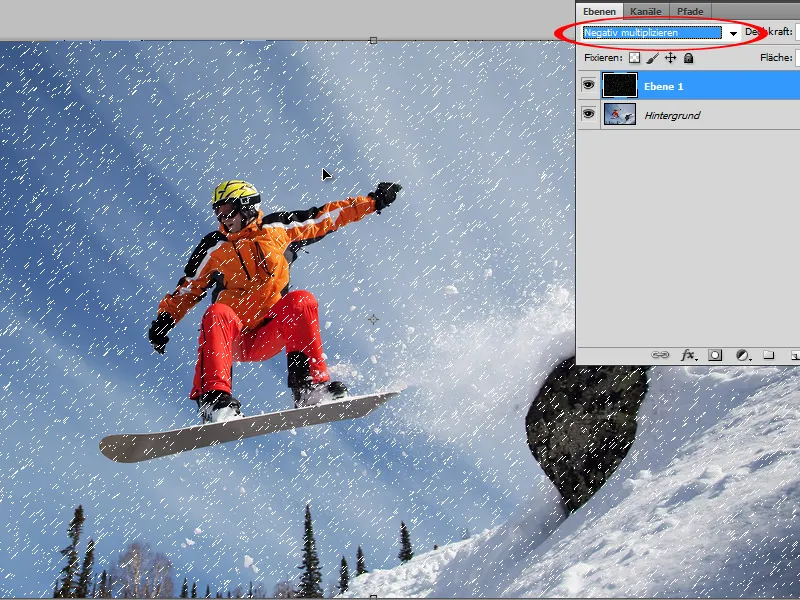
Steg 4:
Därför kör jag Gaussisk suddighet med 0,9 pixlar över det. Det ser genast mycket bättre ut.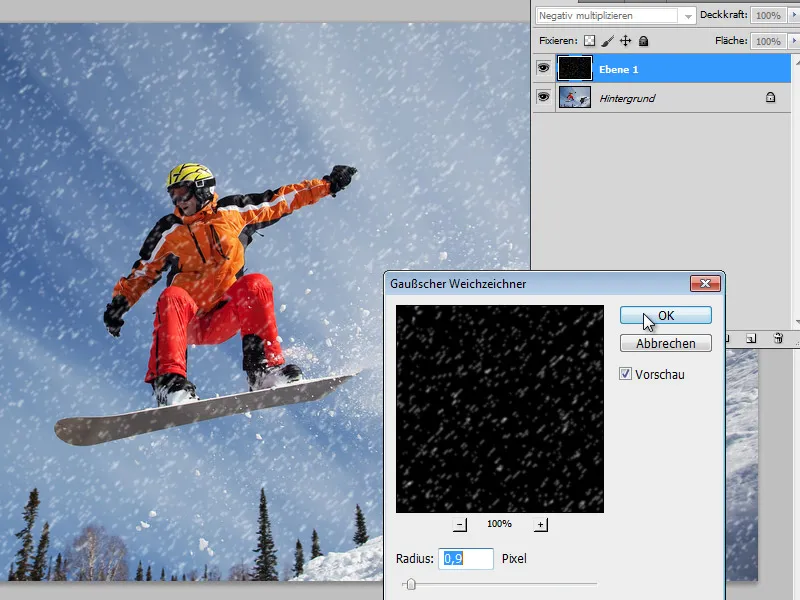
Steg 5:
Om jag duplicerar lagret ser snön genast ljusare ut.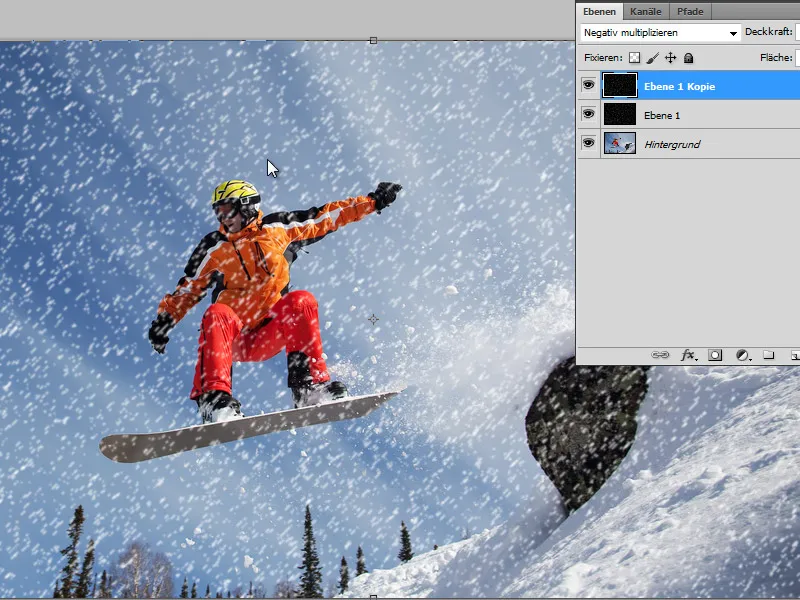
Variant 3 - Snö med en pensel
Steg 1:
Jag öppnar igen min bild och klickar F5 för att komma till Penselpanelen. Sedan väljer jag en rund mjuk pensel och ställer in detta under Penselform: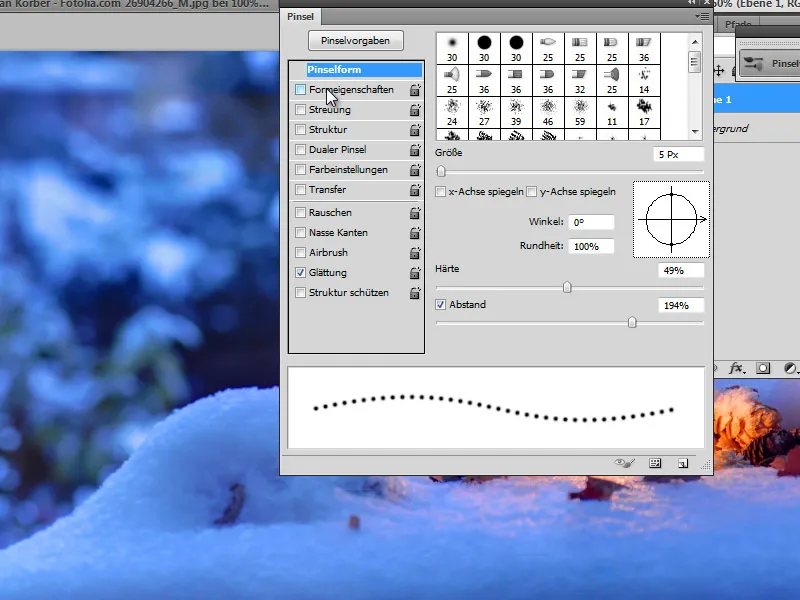
Steg 2:
I Formegenskaper justerar jag främst Storleksfluktuation (där vissa penseldrag blir större och andra mindre).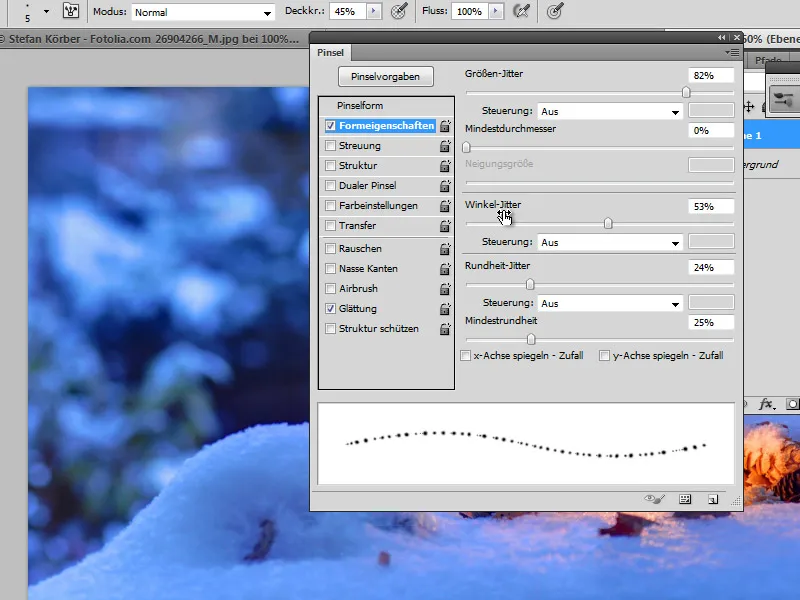
Steg 3:
Med Spridning måste jag sätta värdet till 1000% så att penseldragen blandas väl.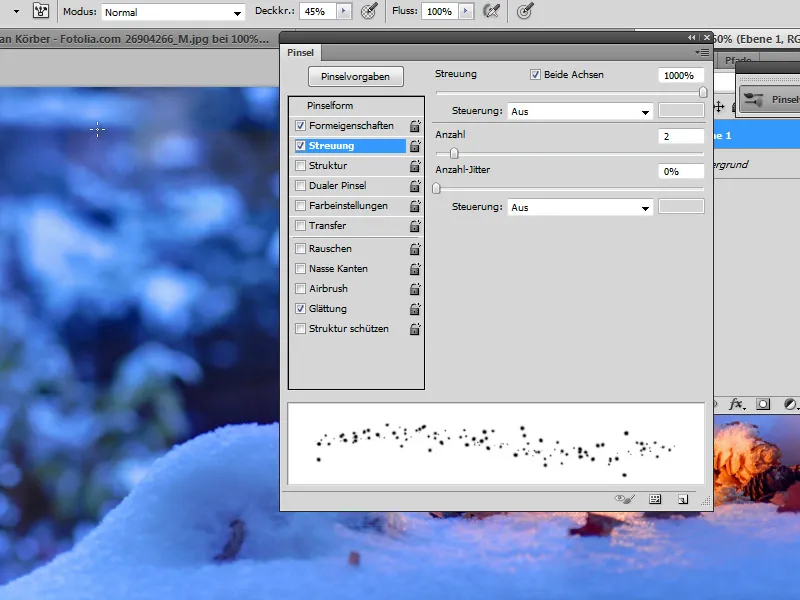
Steg 4:
På en ny nivå kan jag sedan måla flingorna med olika genomskinlighet och storlek på penselspetsen.
Steg 5:
Om snön ska vara mer dynamisk kan jag också använda rörelseoskärpa.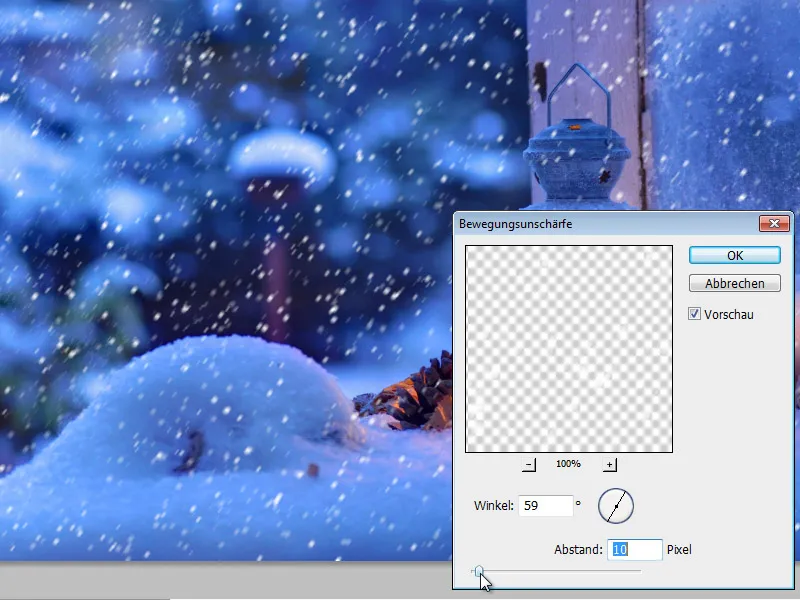
Steg 6:
Om jag nu applicerar sprutpenseln med samma inställningar på en ny nivå kommer jag också att ha olika flingor i min bild.
Variant 4 - Snö genom ett filter
Steg 1:
Om jag snabbt och enkelt vill skapa flingor kan jag t.ex. använda ett tillägg som Snowflakes från VanDerLee på www.vanderlee.com/plugins_snowflakes_download.html.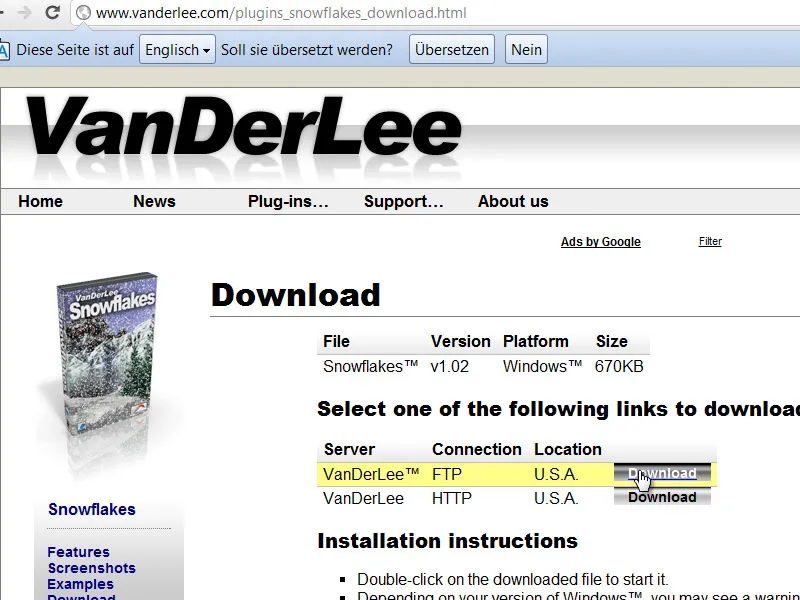
Steg 2:
Antingen lägger jag tillägget (*.8bf) i Photoshop-tilläggsmodulmappen eller så packar jag upp tillägget i en annan mapp och anger den i Inställningar under Ytterligare tilläggsmodulmapp.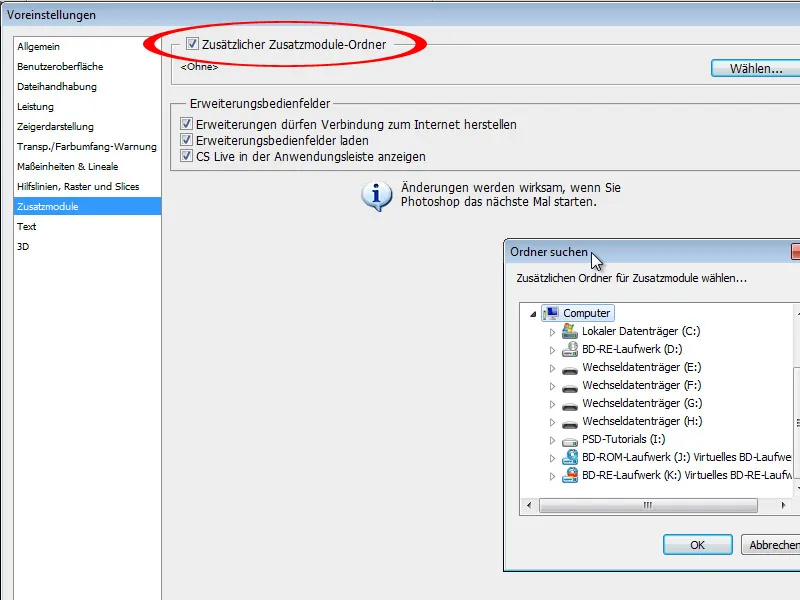
Steg 3:
Efter en omstart av Photoshop visas filtret under Meny>Filter>VanDerLee.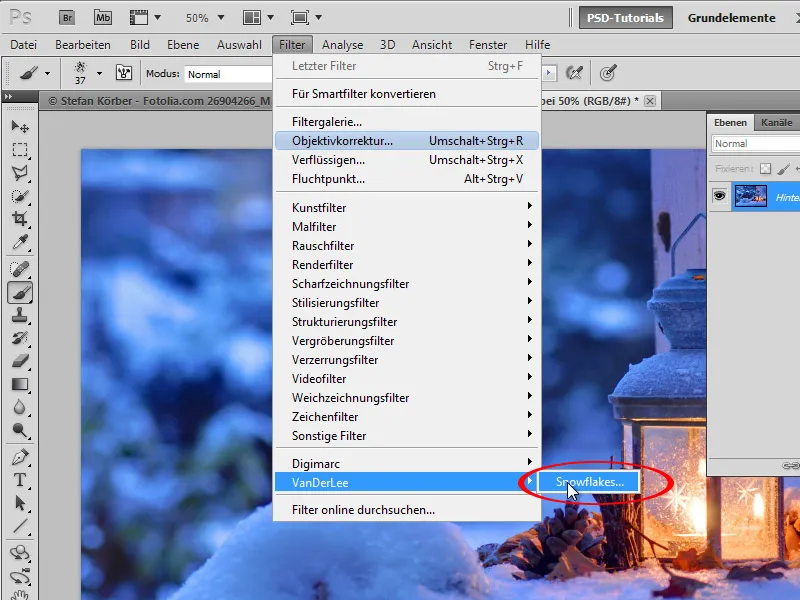
Steg 4:
Här har jag olika alternativ för att ställa in flingorna.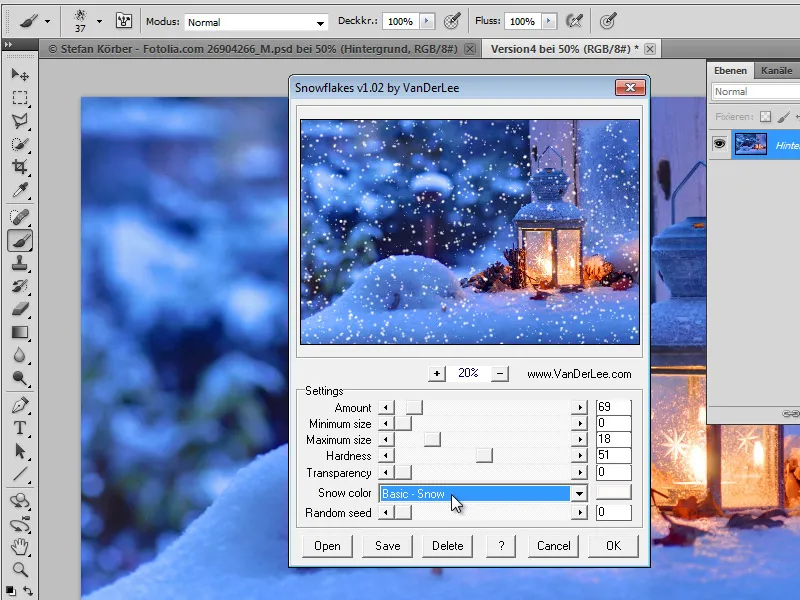
Steg 5:
Resultatet ser då inte särskilt realistiskt ut. Jag kan dock även låta flingorna infogas på en separat nivå och inte direkt på bakgrundsnivån.