Så, i denna lilla handledning vill jag visa er vad sidesverktyget egentligen kan göra. Det blir ibland underskattat eller inte används så ofta och jag vill bara visa här hur man till exempel kan göra ett pussel av det. Jag har fått det från InDesign-bloggen igen, tack så mycket till Tim!
Så nu ska jag gå vidare, jag vill skapa ett nytt dokument genom Fil>Nytt dokument, som innehåller nio sidor. Jag klickar på fler alternativ, då kan jag också säga här att jag inte vill ha någon avklippning just nu, och jag behöver inte heller några marginaler för tillfället. Jag kan också ange några mått i sidformatet här, men jag låter standardinställningarna vara. Jag vill inte ha dubbelsidor heller, så jag tar bort bocken.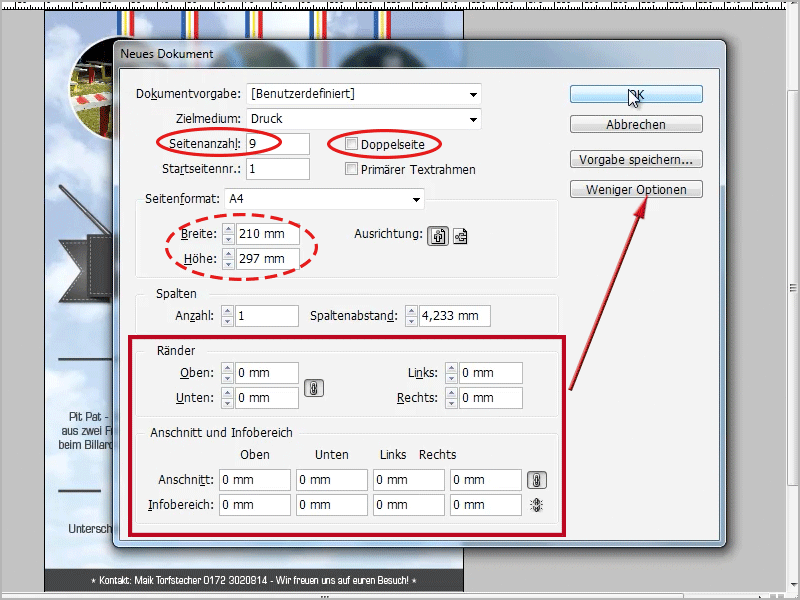
Så nu har jag nio sidor i sidedelen. Men jag vill gärna ha de nio sidorna bredvid varandra. Men om jag nu tar sida 2 och försöker placera den bredvid sida 1, går det inte, InDesign vägrar. Men jag klickar nu i sidedelens alternativ på tillåt ny sidlayout i dokument för att enkelt ta bort bocken.
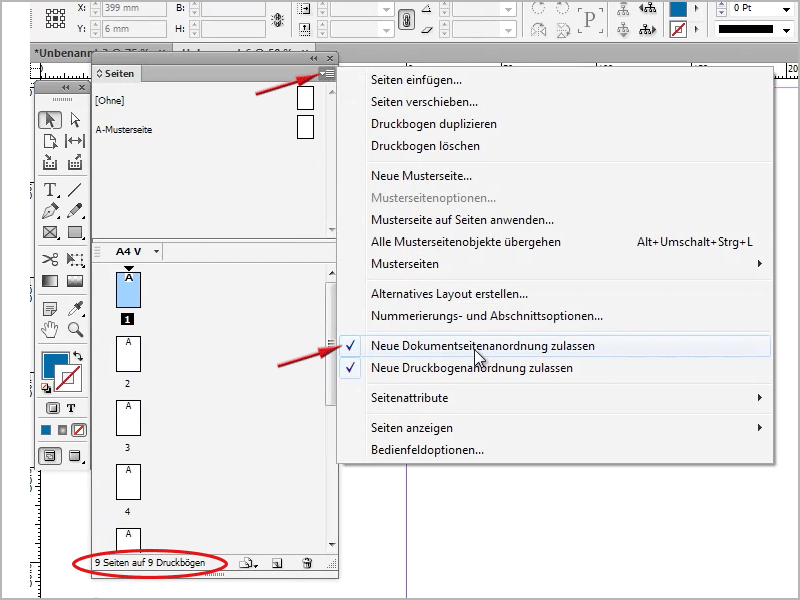
Då är det möjligt att pressa alla sidor bredvid varandra i sidedelen.
• 1. Vänsterklicka på (här) sida 2, med musknappen nedtryckt
• 2. flytta bredvid sida 1 tills den svarta klämmans visar sig,
• 3. släpp musknappen.
Jag kan också markera resterande sidor med knappen Skift, och göra som beskrivet ovan, göra alla samtidigt, då går det fortare. Nu har jag dem alla.
Jag vill dock ha några sidor under varandra också, det går tyvärr inte. Om jag tar en sida (i sidedelen) och drar ner den, händer ingenting.
Då tar jag sidesverktyget i verktygsfältet och kan då (jag zoomar ut lite först för att få bättre överblick) enkelt klicka på mina valda sidor här i dokumentet (inte längre i sidedelen!) med vänster musknapp och infoga dem under varandra.
Det är naturligtvis mycket praktiskt.
Så infogar jag nu alla sidor så att tre sidor ligger bredvid varandra och tre sidor ligger under varandra. Okej, nu har jag här mitt niodelade pussel. Det fungerar tyvärr bara upp till tio sidor, annars vägrar tydligen InDesign.
Ja, nu kan jag till exempel ta min mall, en affisch i A4-format, som jag redan har öppnat tidigare.
I dokumentet med mallen markerar jag hela affischen med Ctrl+A (eller cmd+A), kopierar allt med Ctrl+C (eller cmd+C), och kan sedan klistra in allt direkt i dokumentet med de nio sidorna med Ctrl+V (eller cmd+V).
Så, nu har jag det, men det ligger fortfarande på bara en sida, den mellersta. Nu med knapparna Shift+Ctrl+Alt- (eller Shift+cmd+alt) från mitten förstorar jag allting proportionellt, så stort som jag behöver. Anpassar det även till de nio sidorna, så ser det ut så här:
Ska vi se, jo nu har jag här verkligen, som man ser, nio sidor som är olika fyllda. Det syns tydligast i sidedelen.
Allt detta kan sedan exporteras, för skrivaren, som verkligen behöver nio olika sidor. Jag exporterar med Fil>Exportera… eller med kortkommandot Ctrl+E (eller cmd+E).
I nästa fönster ger jag det ett namn, jag kallar det "test.pdf", väljer platsen jag vill spara det och bekräftar med OK. När det gäller PDF-alternativen är det viktigt att jag har bocken vid alla sidor! Ja, och sen säger jag bara Exportera.
Det går ganska snabbt. Jag zoomar ut till 25%, och när jag scrollar nedåt ser jag att alla enskilda sidor har exporterats perfekt. Det kan vara bra att använda, exempelvis om man vill skriva ut större sidor på en A4-skrivare, då kan man lämpligt förbereda det här. Det är inte heller något problem.
Om jag sedan vill ha allt detta i ett dokument senare kan jag också i InDesign gå till Fil>Exportera… (eller Ctrl+E/cmd+E), därefter ger jag det namnet "test2.pdf" och här kan jag sedan säga inte sidor, utan tryckarkompositioner!
Och när jag har gjort det och exporterar, kommer allt att exporteras som ett dokument, en sida. Det får jag här, jag har nu ett stort dokument, det är inte heller något problem med storleken. I PDF:en, om jag håller muspekaren i den nedre vänstra hörnet, visas storleken, i mitt fall 630x891 mm.
Det går naturligtvis också, så man förblir helt flexibel, oavsett om man vill exportera allt som ett stort dokument eller sida för sida. Och det kan åter igen, tack vare sidesverktyget och alternativet att ta bort bocken vid tillåt ny sidlayout i dokument.
Bara som en liten extra info:
Man kan naturligtvis också med detta sidesverktyg klicka på enskilda sidor och säga: Jag vill ha ett helt annat format här. Ni kan fylla i detta här under Bredd och Höjd eller till och med välja en mall.


