Att hantera färger i Adobe InDesign är avgörande för att skapa enhetlig och professionell design. Med funktioner som färgfält, färggrupper och val av färglägen (CMYK, RGB, Pantone) kan du uppnå exakta och konsekventa resultat. I denna guide visar jag dig steg för steg hur du skapar, sparar, anpassar och effektivt använder färger i dina projekt. Låt oss komma igång och bemästra grunderna i färghantering i InDesign!
Färger hanteras i InDesign genom fönstret för färgfält. Du öppnar det snabbast via Kontrollpanelen eller genom menyn Fönster>Färg (genväg F5).
Här visas först några standardfärgfält. För att skapa en ny färg, klicka på Nytt färgfält längst ner i färgfältsfönstret. En färg måste alltid vara vald vid klicket, annars är knappen inaktiv.
En kopia av det valda fältet skapas då.

Genom att dubbelklicka på denna kopia öppnar du sedan färgfältsalternativen, där du gör ytterligare inställningar.
För att arbeta i InDesign är det viktigt att först skilja mellan dokument för bildskärmsoutput och dokument för senare offsettryck. Detta avgör även vilket färgutrymme som ska användas.
Skärmar visar färger i RGB-läge baserat på additiv färgblandning. De tre färgerna rött, grönt och blått blandas med 256 nivåer (8 bitar) per kanal, vilket ger en teoretisk totalt 16,7 miljoner färgvariationer. Om alla värden är 0 blir det svart, om alla är 256 blir det vitt.
Vid tryckning blir det vitt när färgen dragits bort - därför kallas det subtraktiv färgblandning.
Nyanserna bestäms av att olika stora prickar trycks bredvid varandra i färgkanalerna cyan (C), magenta (M), yellow (Y) och svart - i trycktekniken kallat nyckelfärg (engelska Key). Färgutrymmet benämns därför CMYK.
Detta färgutrymme är betydligt mindre än det RGB-färgutrymme som visas på skärmen. Det kan därför vara en besvikelse när dokument som tidigare redigerats i RGB senare skrivs ut i fyrtrycksoffset. Trots detta är det den mest ekonomiska formen av en tillnärmelsevis färgrealistisk tryckåtergivning och i många fall kontrollerbar med lämpliga färgprofiler.
Det finns dock situationer där detta färgutrymme inte uppfyller kundens krav, om denne t.ex. har valt husfärger från en ädelstenfärger skala som HKS eller Pantone, som helt enkelt inte kan återges tillräckligt rent i fyrfärgstryck. Ett exempel på detta är orange, som alltid får en smutsigare ton i fyrfärgstryck. I detta fall måste färgen helt enkelt tryckas som en femte ädelstenfärg (vilket naturligtvis medför högre kostnader). Då har dokumentet fem färgkanaler.
Så när du ska färglägga element i ditt InDesign-dokument måste du först besluta om det ska vara en process- eller fullfärg. Sedan måste du först bestämma om det nya färgfältet ska ha en egen benämning eller helt enkelt ta färgvärdena som namn (då måste du kryssa i rutan).
I fältet Färgtyp (som beskrivet ovan) skiljs mellan process- och fullfärg.
För båda typerna kan du sedan i fältet Färgläge välja mellan RGB- och CMYK-färgutrymme. Beroende på detta får du sedan tre eller fyra färgreglage. Med förhandsgranskning aktiverad kan du omedelbart se effekterna på ett markerat objekt genom att dra i reglagen eller ange specifika värden efter att ha tryckt på tabtangenten.
Utöver färgutrymmena RGB och CMYK finns även färgbibliotek tillgängliga i rullgardinsmenyn Färgläge. De mest använda för tryckning i Europa är HKS- (K för belagda och N för obelagda papper) och skalan Pantone. För tonerna i dessa skala finns tryckta färgkartor med alla nyanser på både belagda och obelagda papper.
Färgerna levereras redan blandade till tryckeriet och trycks med en extra tryckplatta utöver Euroskalans färger. Om en extra ädelstenfärg verkligen ska tryckas anges fältet Färgtyp Fullton, i fältet Färgläge står då valen HKS eller Pantone och därunder den motsvarande färgtonen från biblioteket.
Om en färg från något av dessa bibliotek också passar bra för fyrfärgstryck (t.ex. HKS 14), så finns dessa även som processvarianter. Du väljer en nyans från processbiblioteket, den omvandlas sedan till CMYK-värden och distribueras på dessa fyra kanaler utan att en extra kanal skapas.
Genom att klicka på OK finns nu ett nytt färgfält tillgängligt. För att tillämpa färgen på fyllningen eller konturen av en vektorgrafik eller text, behöver du bara klicka på färgfältet när objektet är markerat.
I styrrutan finns en knapp för yta och en för kontur för varje element, vilket ger tillgång till färgfälten som redan är skapade i dokumentet. Om ett objekt redan är markerat, färgas det automatiskt med den färgen.
I InDesign markeras fälten med en liten ikon för färgtypen (process eller helton) och färgrymden (RGB eller CMYK).
För att intuitivt skapa en färg kan du även använda färgväljaren. Den öppnas efter en dubbelklick på fälten för fyllning och kontur i styrrutan.
Här kan du begränsa färgområdet genom att ange en värde i motsvarande fält. Beroende på var din markör befinner sig kan du sedan med ett klick på knappen ovan lägga till ett RGB, Lab eller CMYK-fält till paletten.
Ofta ska de skapande färgerna inte användas till 100%, utan med en lägre nivå. Det kallas då för färgton. Därav finns i färgfälts-panelen en färgtonsfält upptill. Med ett klick på den lilla pilen till höger om procentvärdet kan det justeras steglöst med en skjutreglage.
Om denna färgton ska appliceras på flera objekt är det enklare att skapa ett eget färgtonsfält än att behöva ange värdet manuellt varje gång. Klicka på paletmenyn uppe till höger och välj i den kotextuella menyn alternativet Nytt färgtonsfält.
Här kan du redigera procentvärdet under de avgråtna värdena för varje kanal. Med ett klick på OK skapas nu ett nytt färgtonsfält baserat på ett befintligt färgfält.
Om värdena i detta färgfält senare ändras, ändras de likaså i det kopplade färgtonsfältet.
Förutom med en färg och en färgton kan objekt också utmärkas med en gradient. Därför finns gradientfältsverktyget, men för att ge flera objekt samma utseende är det mer meningsfullt att skapa ett eget gradientfält.
Detta görs via paletmenyn i färgfälts-panelen. Välj alternativet Nytt gradientfält från den kotextuella menyn.
För fältet anger du först en meningsfull namn. Sedan kan du i fältet Typ välja om gradienten ska vara linjär eller radial.
De följande fälten kan ställas in först efter att du har klickat på skjutreglagen i gradientfältet. Nu kan du ställa in färgschemat för skjutregelfärgen, alltså RGB eller CMYK, eller använda redan skapade färgfält.
Genom att klicka på den vänstra skjutregeln i gradientbaren markerar du startpunkten för gradienten och tilldelar den den önskade färgen genom de valmöjligheter som finns ovanför. Dvs., du byter ut den tidigare standardfärgen vitt för startpunkten av gradienten mot den nyvalda färgen. Analogt måste den standardfärgen svart för slutpunkten av gradienten bytas ut mot den önskade av dig.
Vid en enkel gradient av en viss färg från ljus till mörk är startfärgen vit och endast slutpunkten tilldelas den önskade färgnyansen. Med den vänstra skjutregeln i gradientbaren kan du ange var gradienten ska börja - om du ställer in en högre värde än 0 får området till vänster om reglaget enhetligt startfärgen; med det högra reglaget anger du slutpunkten för gradienten; en lägre värde än 100% begränsar den inom objektkonturen. Området till höger om reglaget kommer sedan att få den önskade färgnyansen, som fastställs för slutpunkten, enhetligt ända till konturen. Gradienten komprimeras så att säga på detta sätt.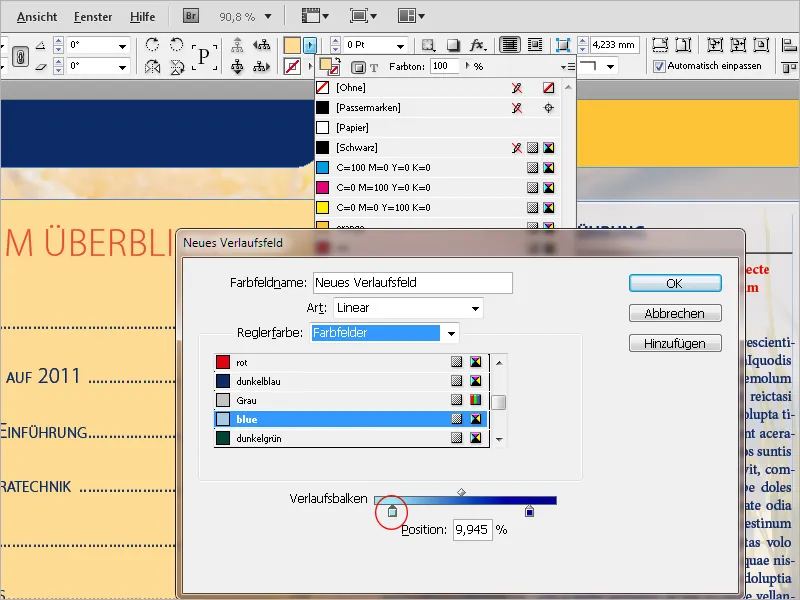
Genom att klicka på OK skapas det nya gradientfältet nu. För att senare göra ändringar i typen (linjär eller radial), för vinkeln som den linjära gradienten ska ha, eller att ställa in start eller slut på gradienten eller att vända gradientriktningen, öppnar du gradient-panelen (meny Fönster>Färg) och redigerar inställningarna.
Något om maximalt bläckutskrift: Svarta ytor som bara består av 100% svart kan se tråkiga ut vid utskrift. Därför blandar man för ett djupschwarzt bläck även de andra färgerna. Ett optimalt resultat uppnås med följande värden:
• Black: 90%
• Cyan: 85%
• Magenta: 70%
• Yellow: 40%
Att se till att Black bara får ett värde av 90% har trycktekniska skäl: Detta förbättrar bläkthämtningen i följande tryck. Total bläckabstrålning bör inte överstiga 300%, vid brådskande uppdrag där det inte finns tid för att torka färgen, inte mer än 260%.
Dessa värden har dock endast betydelse för dokument som är avsedda för tryck. För dokument som är avsedda för skärmen gäller inte dessa begränsningar. Där kan du använda standardfärgen Passmark som djupschwarz, som består av 100% CMYK.
Här är ett exempel på skillnaden:
Ett snabbt sätt att kontrollera färgappliceringen och de använda färgerna erbjuder InDesign med funktionen Separationsvyn. Du kan aktivera panelen genom att gå till menyn Fönster>Utmatning eller genom att använda genvägen Skift+F6. Välj där alternativet Separationer i rullgardinsmenyn under Visning. Nu blir din muspekare till ett mätverktyg, för när du pekar på ett objekt visas färgkanalernas värden och totalfärgsappliceringen i panelen.
Om du upptäcker att det i ett dokument avsett för tryckutskrift förutom de fyra färgkanalerna för euroskalan även förekommer ytterligare färger, erbjuder InDesign ännu en genialisk funktion: Färghanteraren för tryckfärger. Du kan öppna den genom att klicka på Paletmenyn i Separationsvyn-panelen eller i Färgfältsmenyn.
En extra heltonsfärg har en annan ikon än processfärgerna. Om denna färg ska återges i fyrfärgstrycket (vilket exempelvis inte är möjligt i digitaltryck), kan du be InDesign att konvertera färgen till värdena för processfärgerna vid utskrift.
Om det finns flera heltonsfärger i dokumentet kan du även markera rutan Konvertera alla heltonsfärger till processfärger. På så sätt riskerar du inte att glömma något. Om det ändå kan tänkas att en viss färg ska tryckas som en extravyf, kan du enkelt selektera den.
Färgerna själva förblir oförändrade i färgpaletten, de konverteras endast vid utskrift.
Om du har skapat en serie färger i ett dokument som senare ska användas i andra dokument, kan du även spara dem som egna Bibliotek. Öppna färgfältspanelen, markera de önskade färgerna och välj Spara färgfält från Palettenyn. Bläddra till önskat bibliotek och ge det ett filnamn. Biblioteket sparas sedan som en Adobe Swatch Exchange-fil (*.ase) och kan nu importeras till andra dokument genom att använda Ladda färgfält i Palettenyn.


