Att designa ett eget planetssystem ger dig oändliga kreativa möjligheter. Oavsett om det är för science fiction-projekt, affischer eller digital konst - planeter med olika ytor, asteroidbälten och en spektakulär explosion gör din design unik. I denna handledning visar jag steg för steg hur du skapar fyra olika planeter i Photoshop, lägger till en dynamiskt asteroidbälte och skapar en imponerande explosion. Låt oss börja och ge dina designer en galaktisk karaktär!
Variant 1 - Skapa en solliknande planet
Steg 1:
Först skapar jag ett nytt dokument; storleken spelar ingen roll. Jag väljer en mycket liten storlek på 800x600 pixlar. Om man vill skriva ut denna effekt bör enheten ändras från pixel till cm och upplösningen från 72 till 300 pixlar/tum.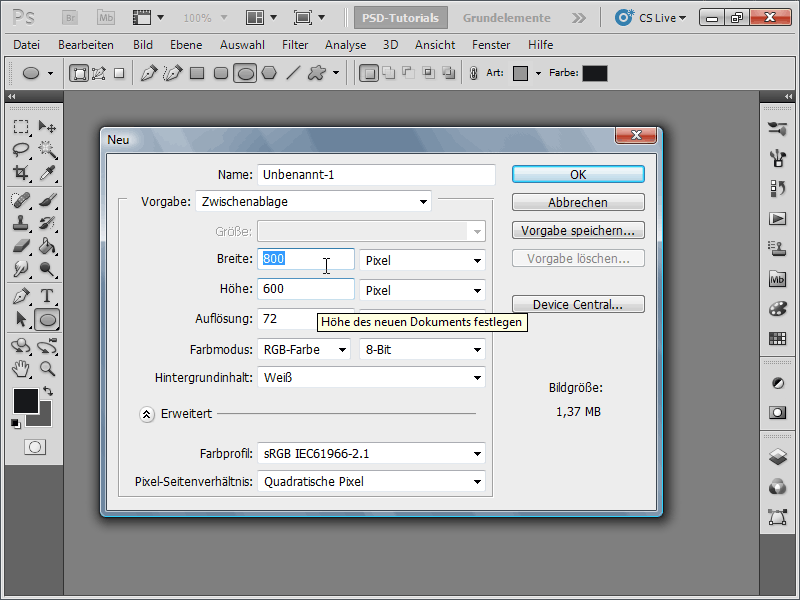
Steg 2:
Sedan färgar jag bakgrundslagret svart och skapar ett nytt lager.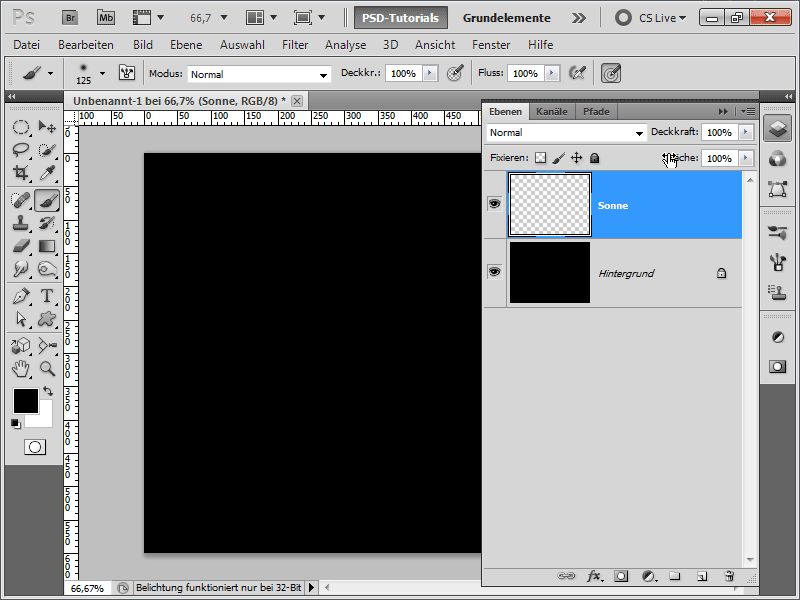
Steg 3:
Nu ställer jag in orange som förgrundsfärg och mörkorange som bakgrundsfärg. Sedan ritar jag snabbt ett ovalfält (med Skift-tangenten nedtryckt). Efter det kör jag molnfilteret (Meny> Filter> Renderfilter> Moln).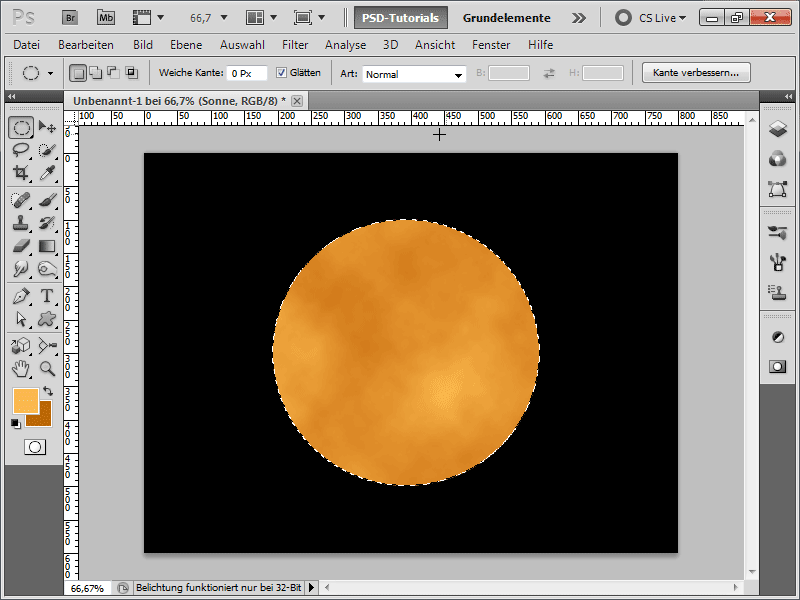
Steg 4:
För att inte göra allt för platt, tillämpar jag snedfilter.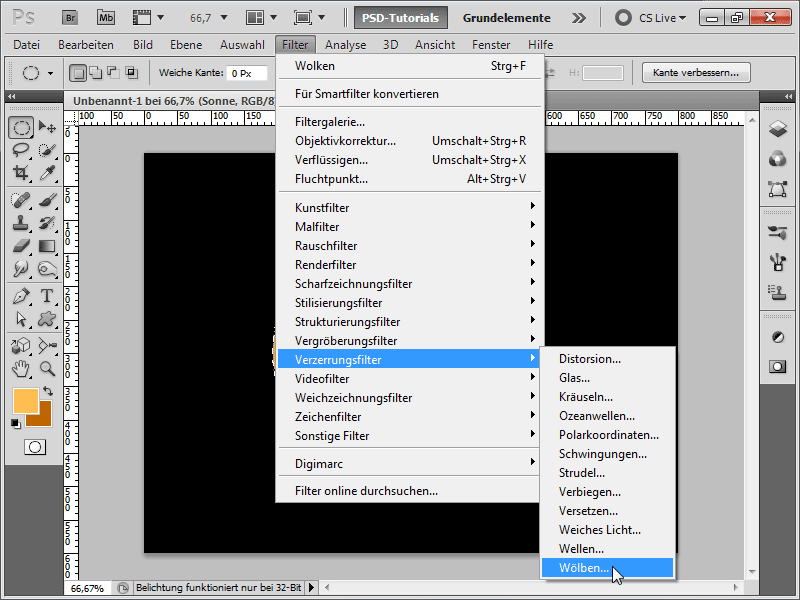
Steg 5:
Nästa steg är att ge mitt solskikt en yttre glans.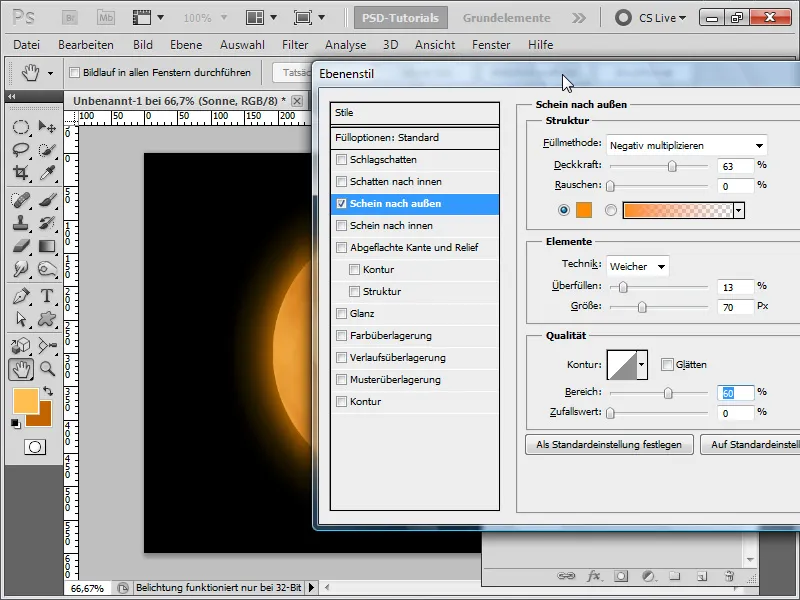
Steg 6:
Sedan en inre glans.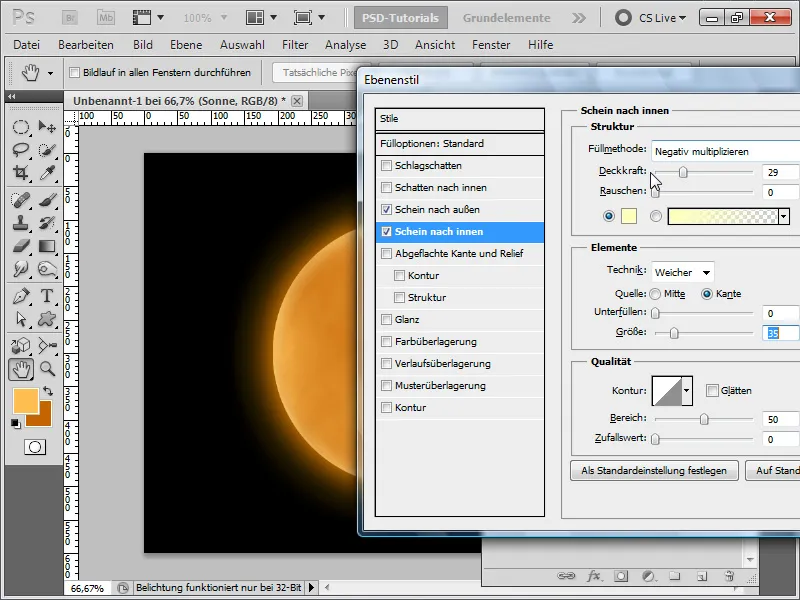
Steg 7:
Nu skapar jag ett nytt lager och skapar ett urval från solskikten (klicka med Ctrl-tangenten på solskiktet).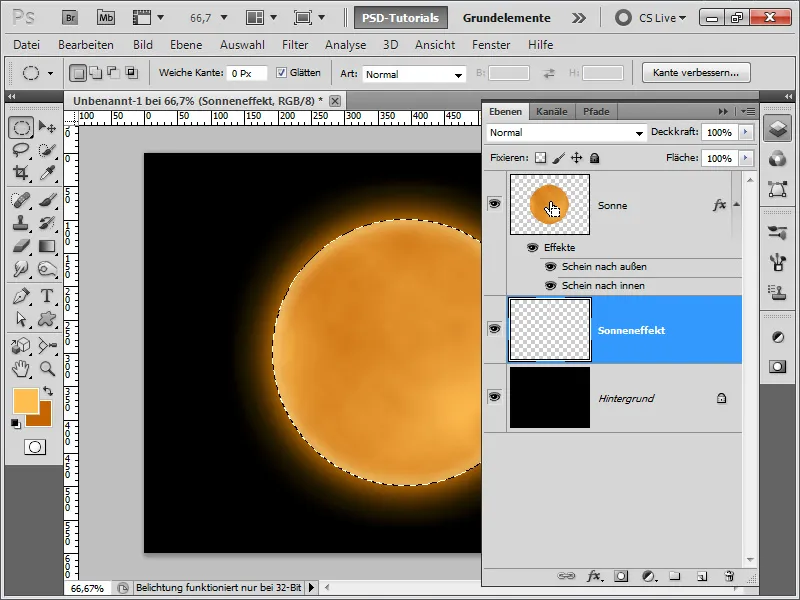
Steg 8:
Sedan minskar jag urvalet med 3 pixlar.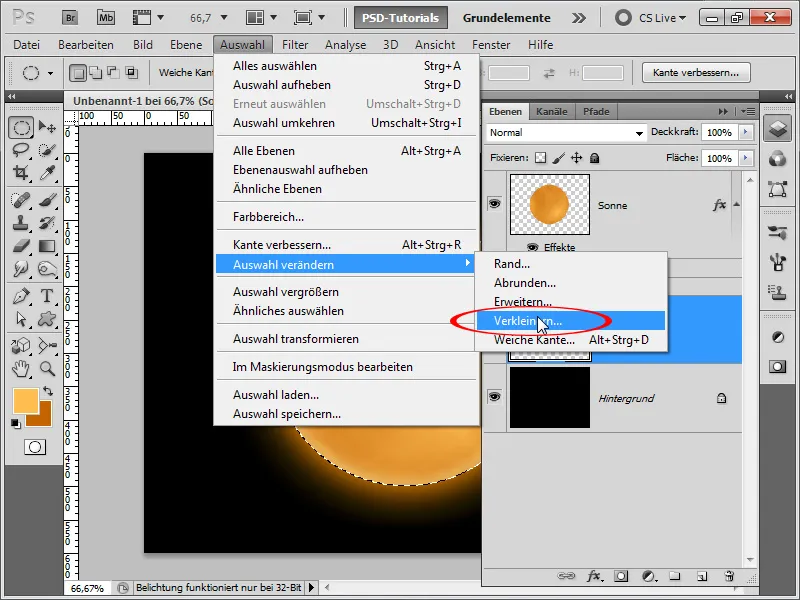
Steg 9:
Därefter fyller jag urvalet med svart och ställer in en yttre glans i fyllningsalternativen.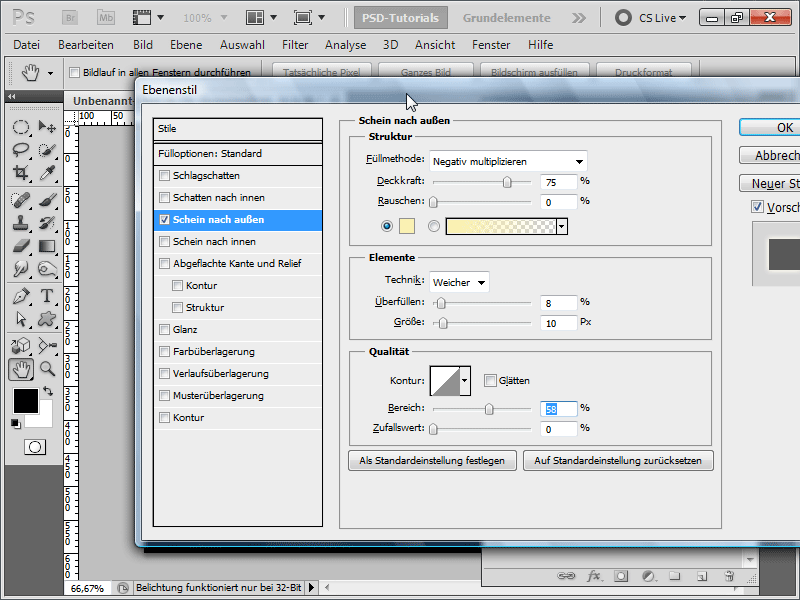
Steg 10:
Nästa steg är att skapa ett nytt lager igen och köra ett molnfilter med standardfärgerna svart/vitt.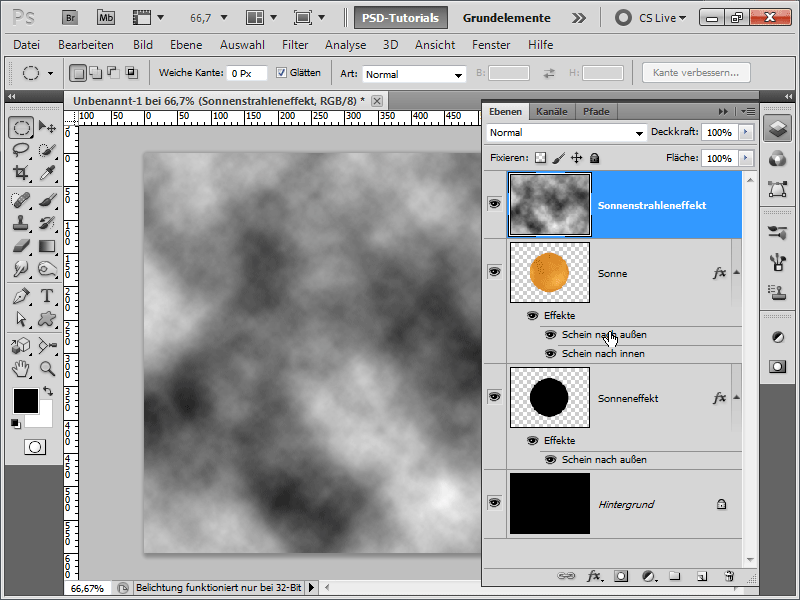
Steg 11:
För att strukturen på molnen ska övergå till solskikten justerar jag fyllningsmetoden till färgsträckning.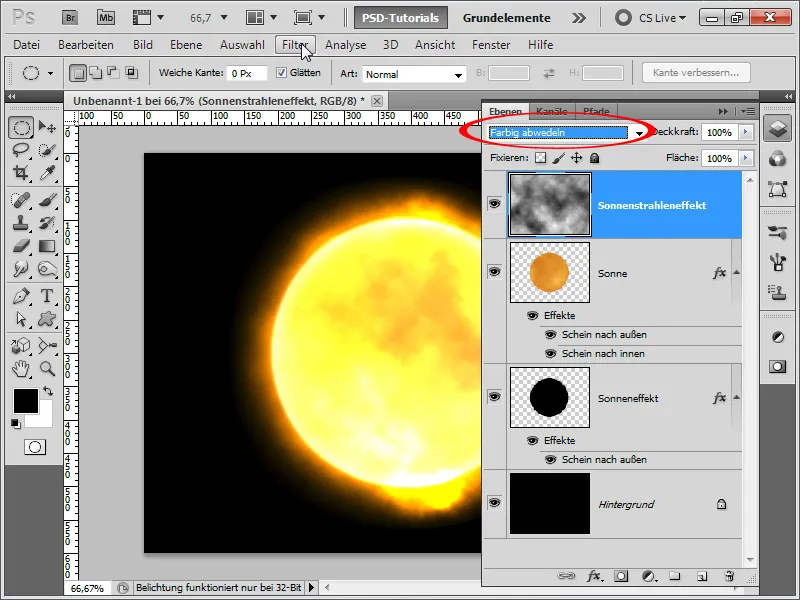
Steg 12:
Strukturen är inte riktigt där ännu, så jag förbättrar den genom att köra skillnadsmoln och upprepa detta filter med Ctrl+F tills jag är nöjd med strukturen.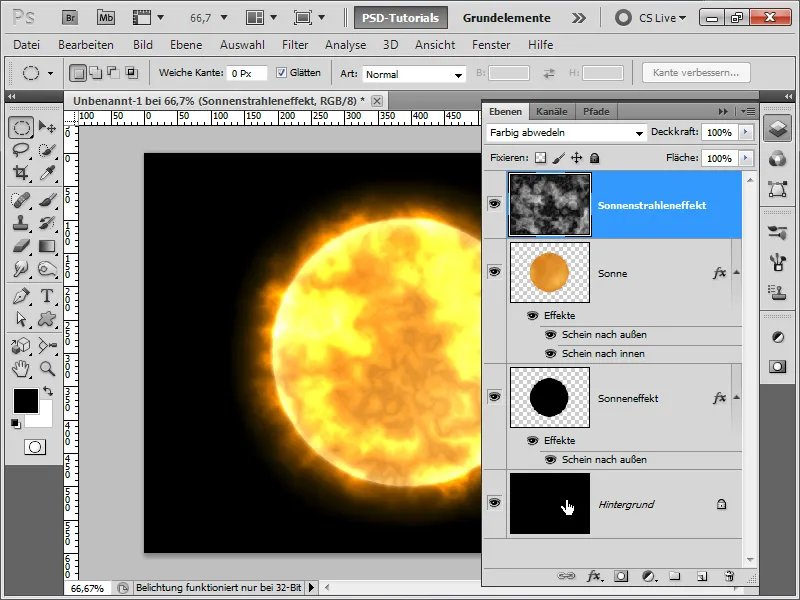
Steg 13:
Jag förbättrar bakgrundslagret med en radial blå gradient.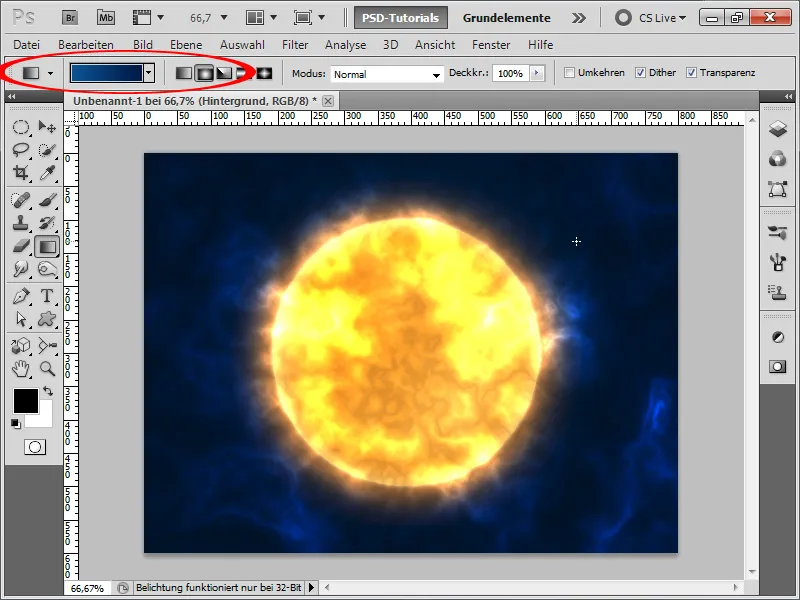
Steg 14:
Nu lägger jag snabbt till några stjärnor. Jag skapar ett nytt lager och färgar det svart och lägger sedan till brus (Meny> Filter> Brusfilter).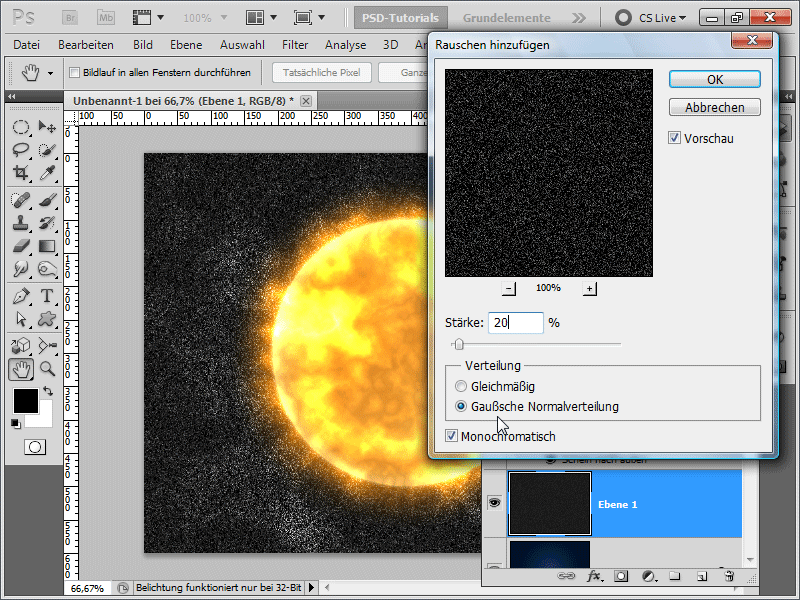
Steg 15:
Med tonkurvan kan jag justera bruset så att endast ett fåtal stjärnor återstår.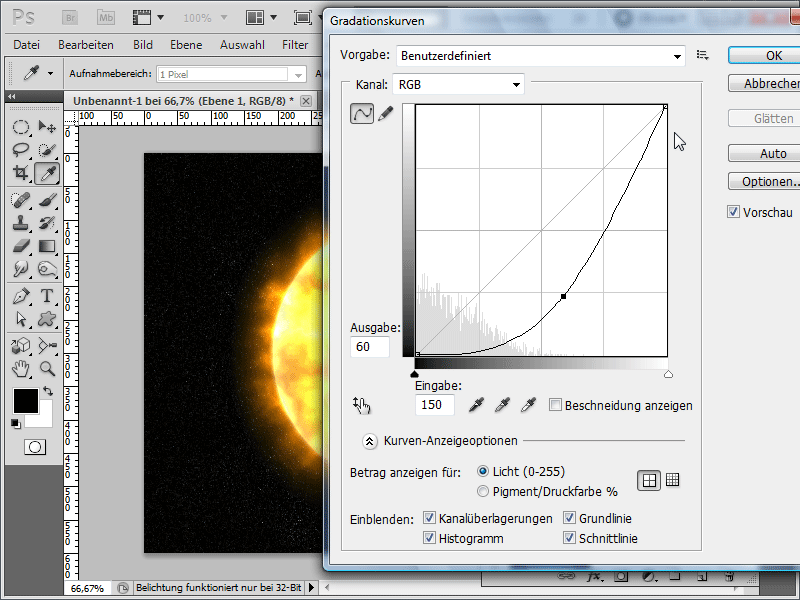
Steg 16:
Nu ändrar jag fyllningsmetoden till Ljusare färg, så att stjärnorna lyser igenom.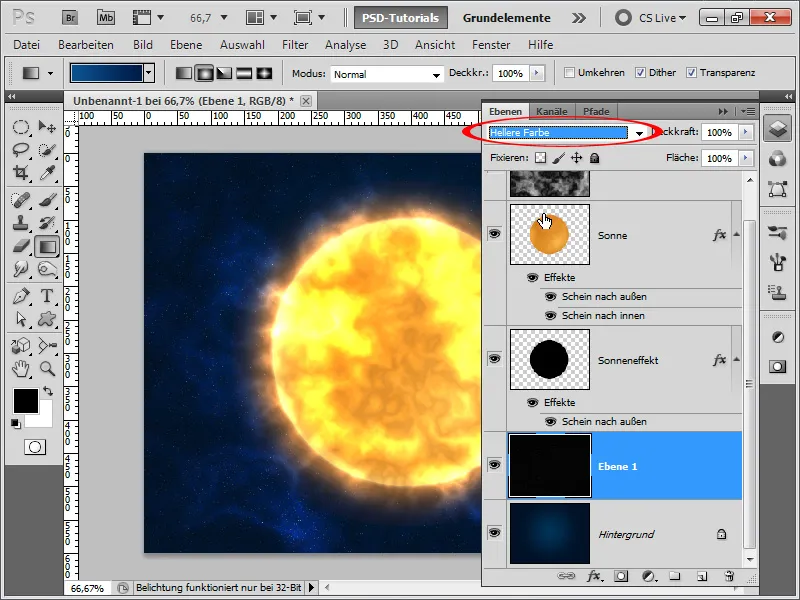
Steg 17:
Resultatet ser enligt min åsikt bra ut.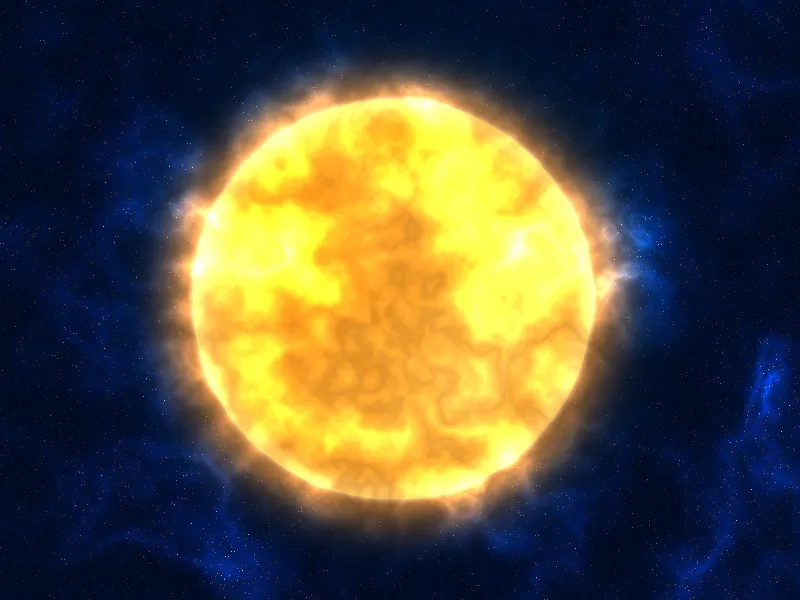
Steg 18:
Vissa kommer att säga att man kan se molekylfiltret. Okej, det kan jag förhindra genom att använda en textur som t.ex. från PSD-Tutorials.de Texturen-DVD eller en textur från nätet som har en marmorstruktur.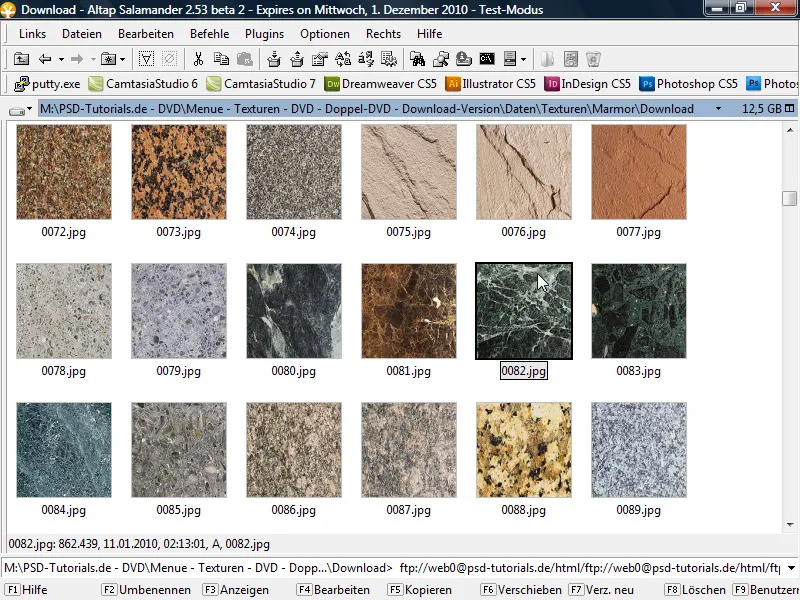
Steg 19:
Nu drar jag bilden in i mitt dokument och klickar med den nedtryckta Alt-tangenten mellan lagren för att skapa en klippmask från lagret och på så sätt påverkar lagret endast det underliggande lagret.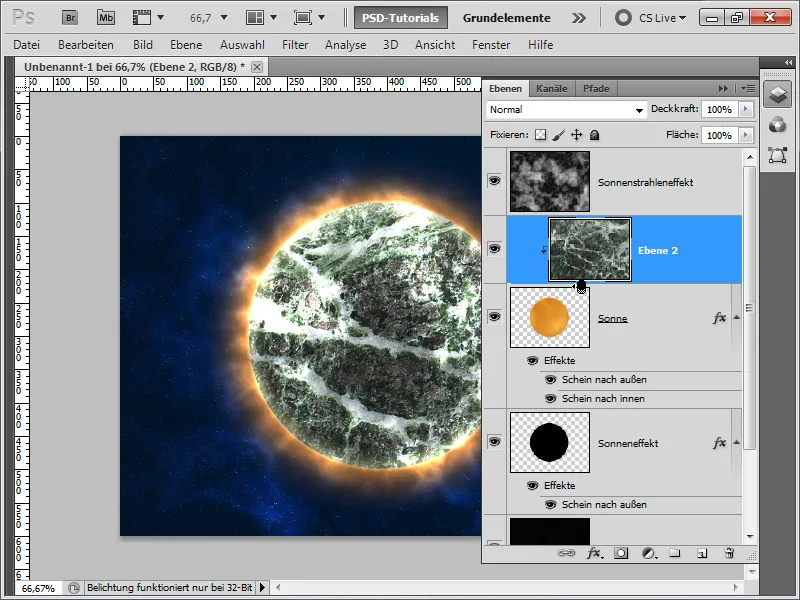
Steg 20:
Nu ändrar jag fyllningsmetoden till Linjärt uppljusande. Planeten ser genast helt annorlunda ut.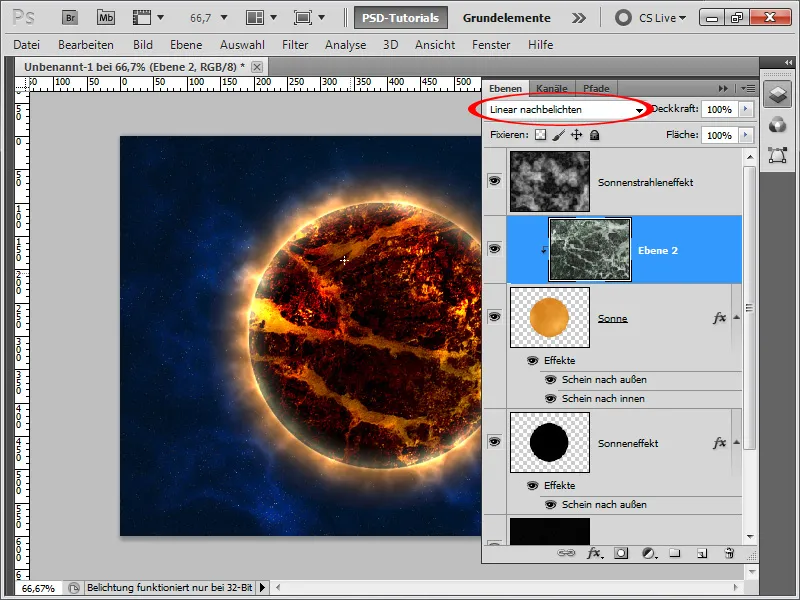
Steg 21:
Men jag sätter genomskinligheten till 50%, vilket gör resultatet ännu bättre: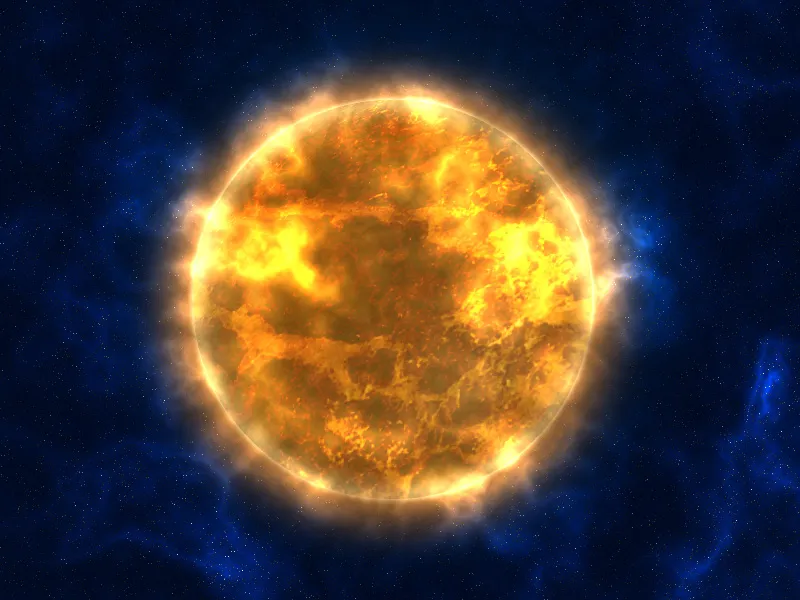
Alternativ 2 - Skapande av en solliknande planet med stor stråleffekt
Steg 1:
Först skapar jag ett nytt dokument; storleken spelar ingen roll. Jag väljer en mycket liten storlek på 800x600 pixlar. Om man vill skriva ut den här effekten ska enheten ändras från pixlar till cm och upplösningen från 72 till 300 pixlar/tum. Sedan färgar jag mitt lager svart, skapar snabbt en cirkulär markering (med nedtryckt Skift-tangent) och fyller även markeringen svart.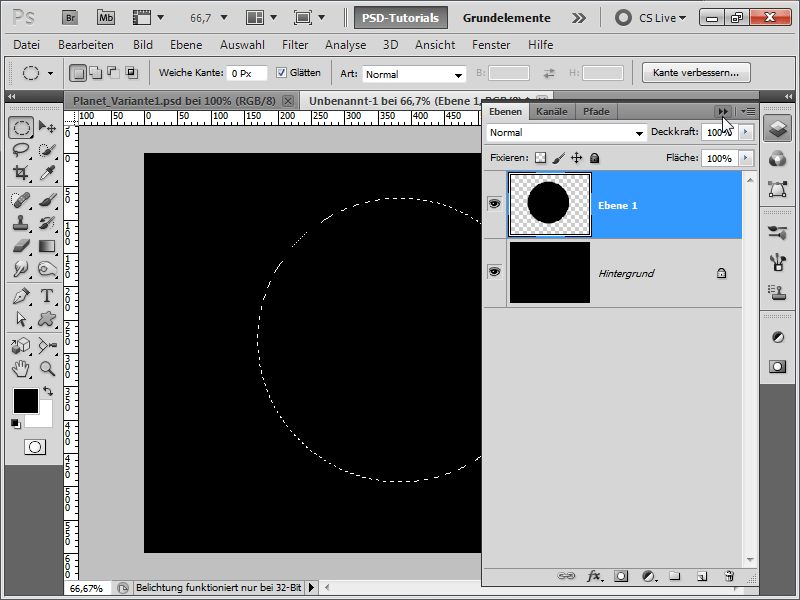
Steg 2:
Nu kör jag Meny>Filter>Renderingsfilter och kör Skillnadsmolnen. Jag trycker på Ctrl+F tills texturen ser ungefär ut så här: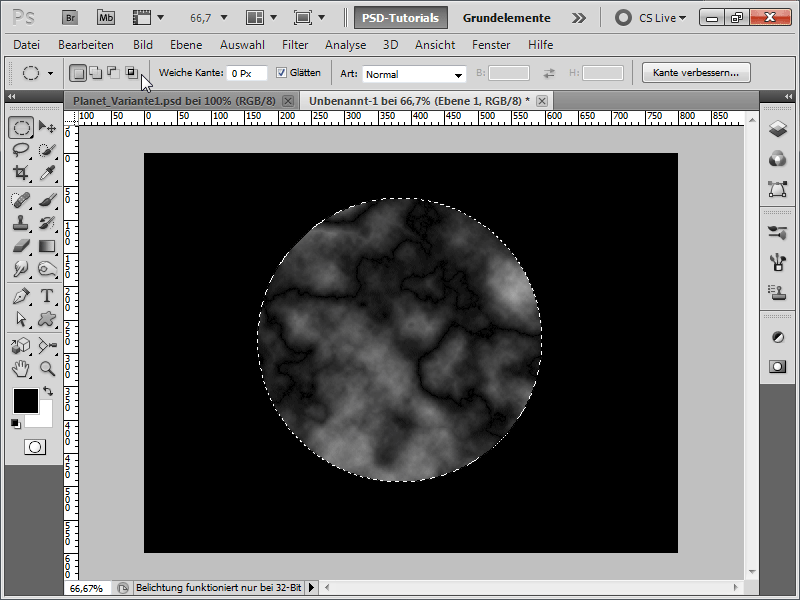
Steg 3:
För att bättre kunna se strukturerna, använder jag Ctrl+L för att öppna Tonkurvan och drar den högra reglaget mot mitten.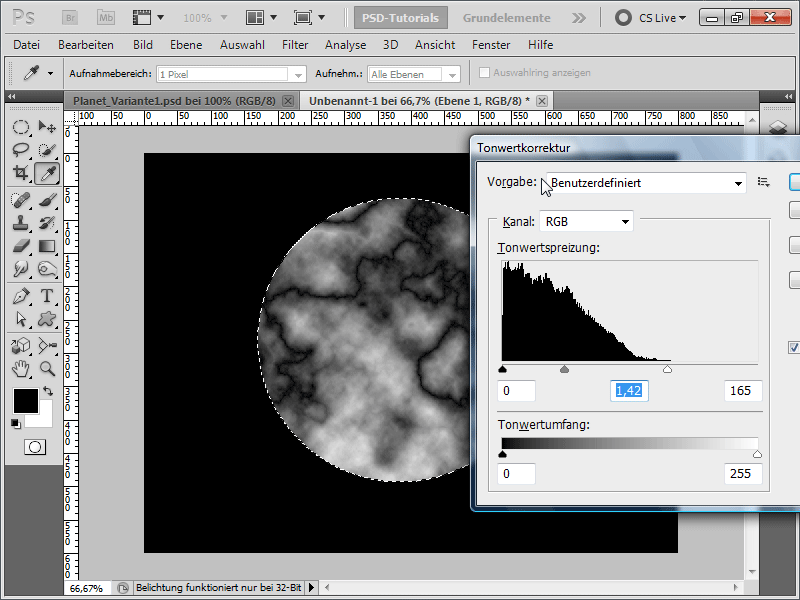
Steg 4:
Nästa steg är att under Meny>Filter>Skärp-filter använda Osksärpningsmaskeringsfilter.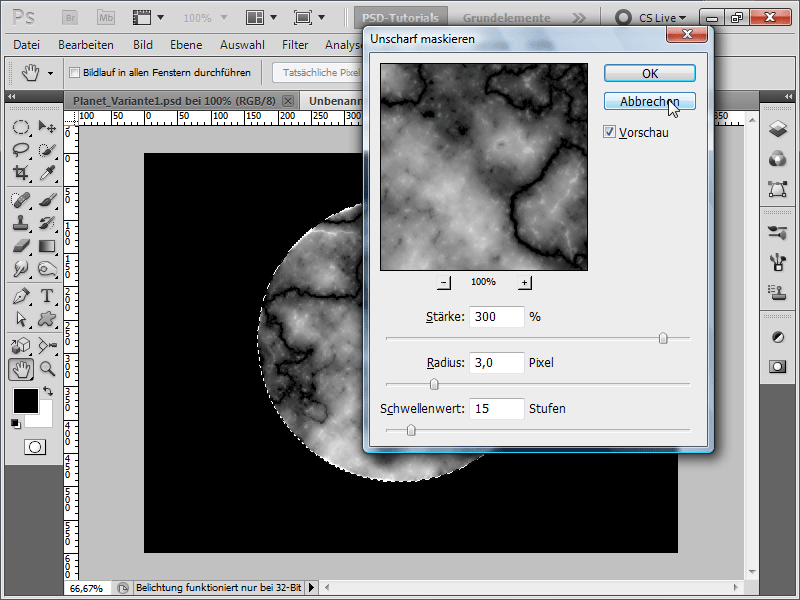
Steg 5:
Sedan går jag till Meny>Filter>Förvrängningsfilter och sedan till Krök och ställer in 100% Styrka för att texturen inte ska kännas platt. Sedan trycker jag på Ctrl+Alt+F och kör filtret igen med 50% Styrka denna gång.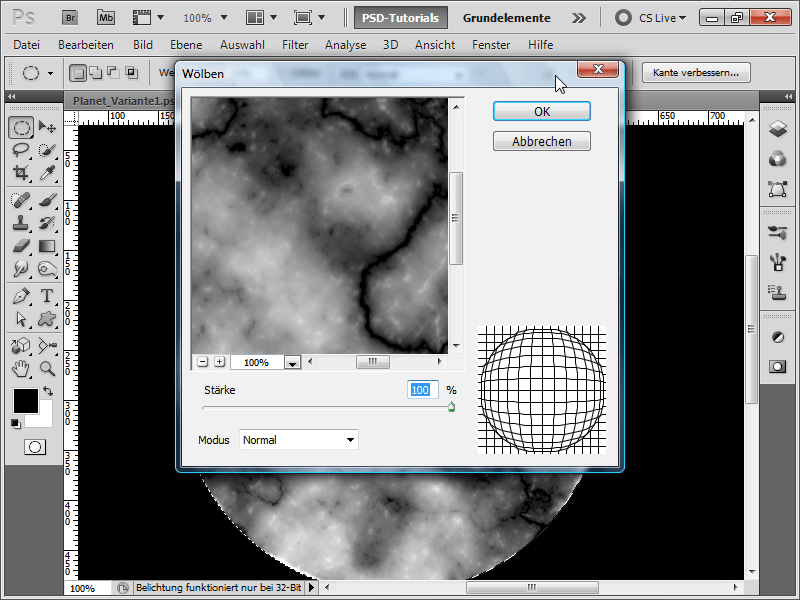
Steg 6:
Sedan ger jag bilden färg genom att gå till Meny>Bild>Justeringar>Färgbalans och ange följande värden: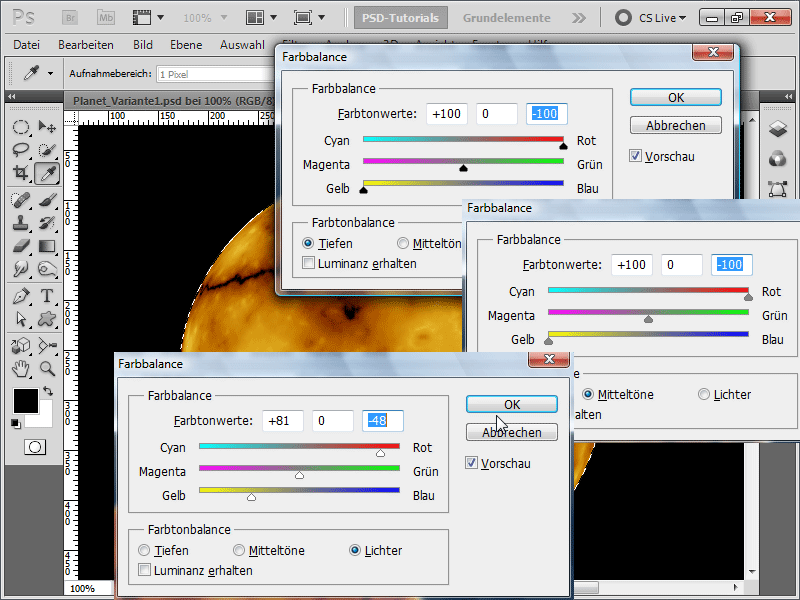
Steg 7:
Nu använder jag igen Osksärpningsmaskering, men denna gång med 150% Styrka.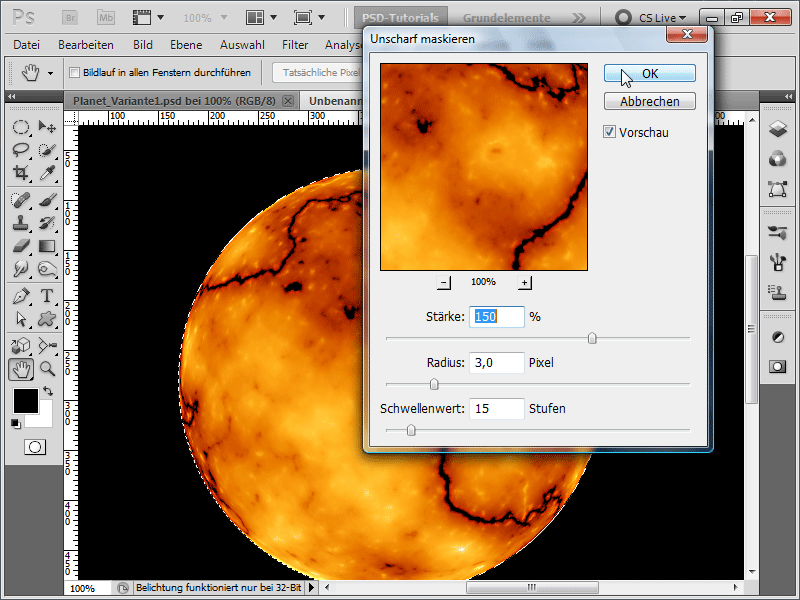
Steg 8:
Nästa steg är att lägga till en Yttre glöd.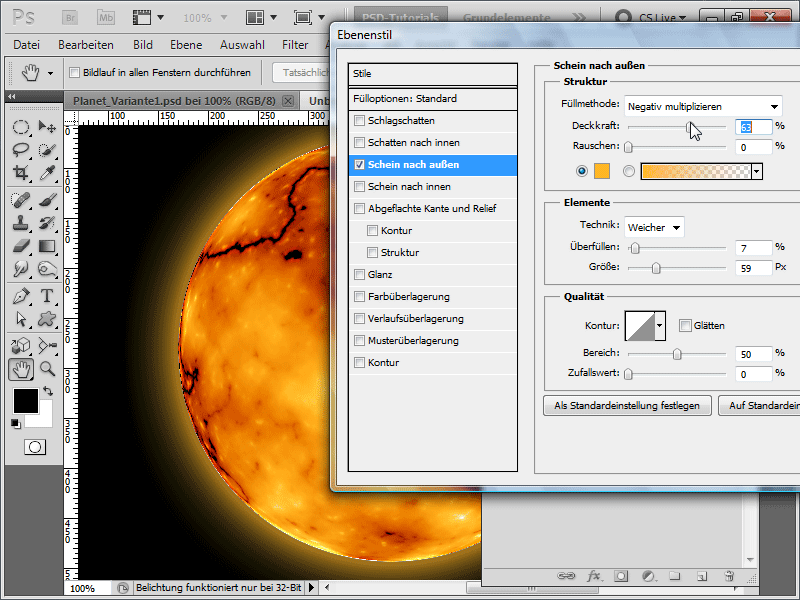
Steg 9:
Nu justerar jag den alltför skarpa konturen genom att med Ctrl-tangenten och klick på planetlagret skapa en markering, minska markeringen med ca 5 pixlar, invertera den och ställa in den mjuka kanten också till 5 pixlar och sedan använda Gaussian Blur. Vem som tycker att det är för komplicerat kan enkelt använda Blur-verktyget och snabbt göra konturen mjuk. Som i föregående version lägger jag snabbt till brus på mitt bakgrundslager, justerar det med Gradationkurvan, och skapar på så sätt stjärnor. Över det kan jag skapa ett Förloppslager för att ge stjärnorna lite färg. Eller så byter jag ut Förloppslagret mot bakgrundslagret, då får jag samma stjärneffekt som i alternativ 1.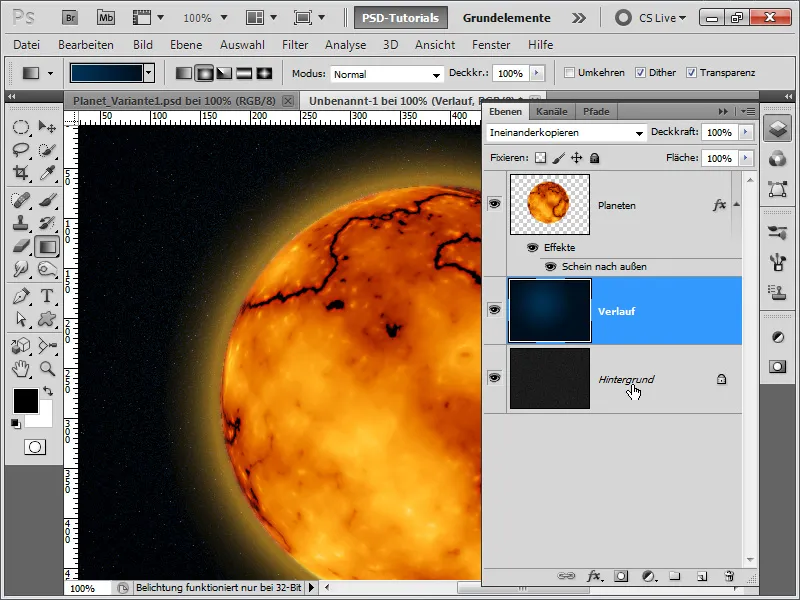
Steg 10:
Med wippefinger och en sprutförspets kan jag också enkelt dra små vulkaner från planeten. Skuggan utåt måste jag dock justera lite (Sätt överflödet till 1%), eftersom skuggan annars blir för stor.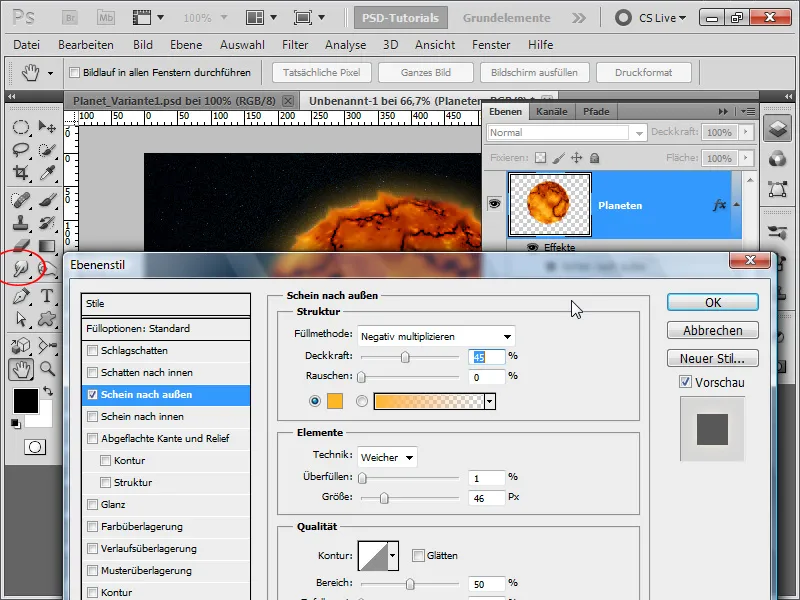
Steg 11:
Jag har nu som i den första varianten lagt till en textur som klippt mask och minskat dess genomskinlighet. Då ser resultatet ut så här: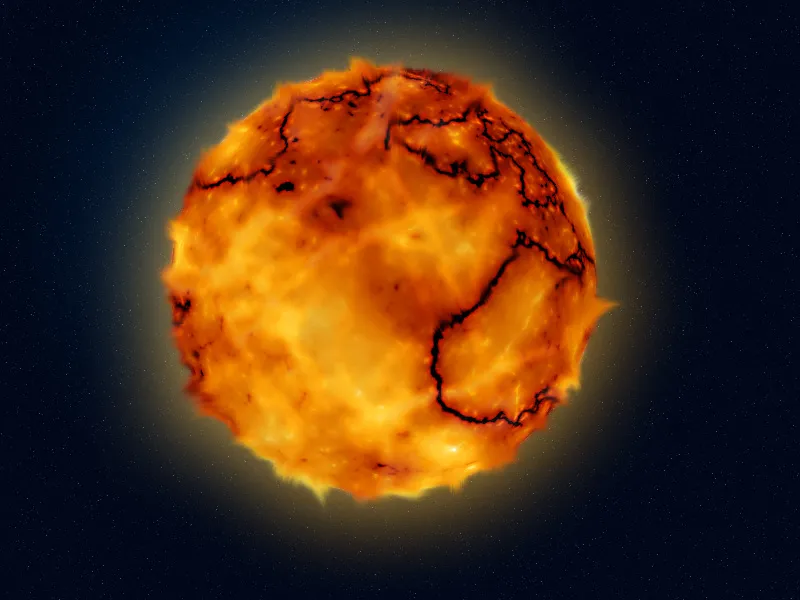
Variant 3 - Skapa en blå planet med asteroidbälte
Steg 1:
Först skapar jag ett nytt dokument; storleken spelar ingen roll. Jag väljer en mycket liten storlek på 800x600 pixlar. Om man vill trycka denna effekt bör enheten ändras från pixel till cm och upplösningen från 72 till 300 pixlar/tum. Sedan färgar jag min lager svart, skapar snabbt en cirkulär markering (med tryckt skift-tangent) och fyller också markeringen med blått.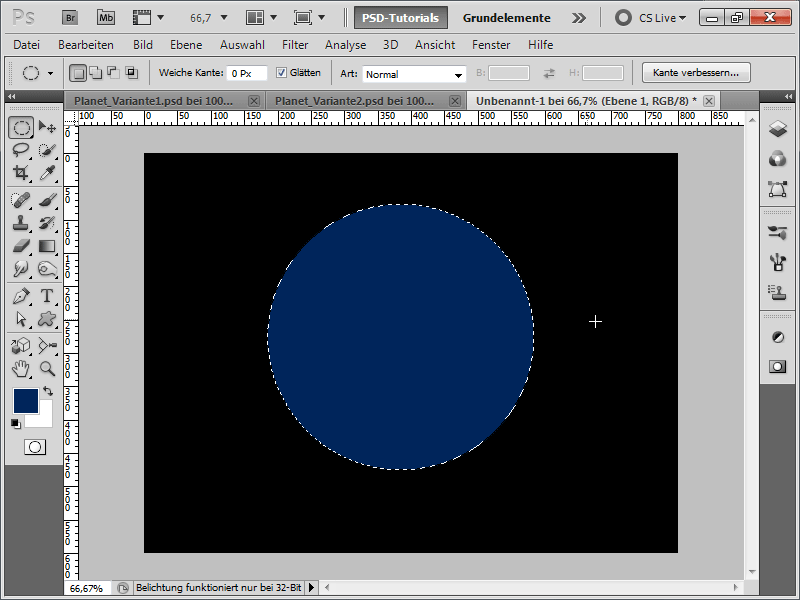
Steg 2:
Nu skaffar jag en textur igen (t.ex. från PSD-Tutorials.de-Texturen-DVD eller online på www.psd-tutorials.de), som ser ut ungefär som en kraterlandskap.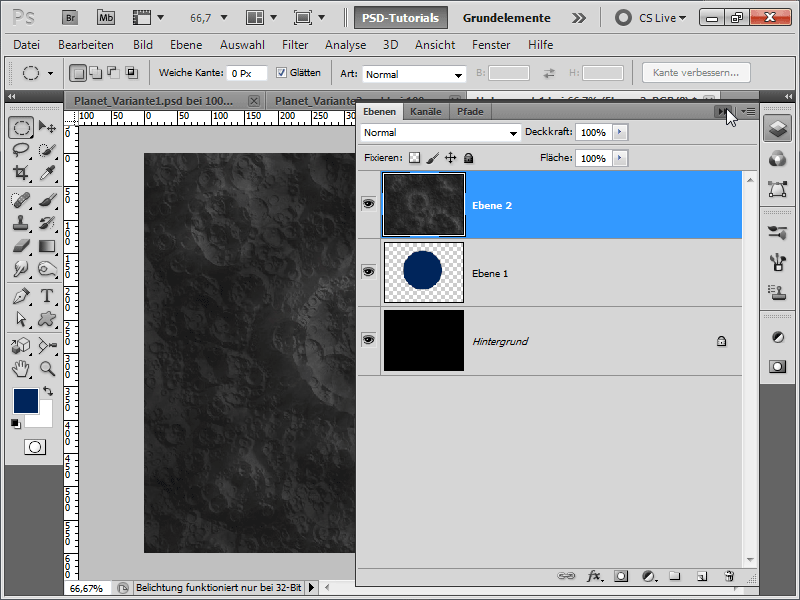
Steg 3:
Nu går jag till Meny>Filter>Distorsionsfilter, sedan till Krångel, och ställer in 100% styrka för att texturen inte ska se platt ut.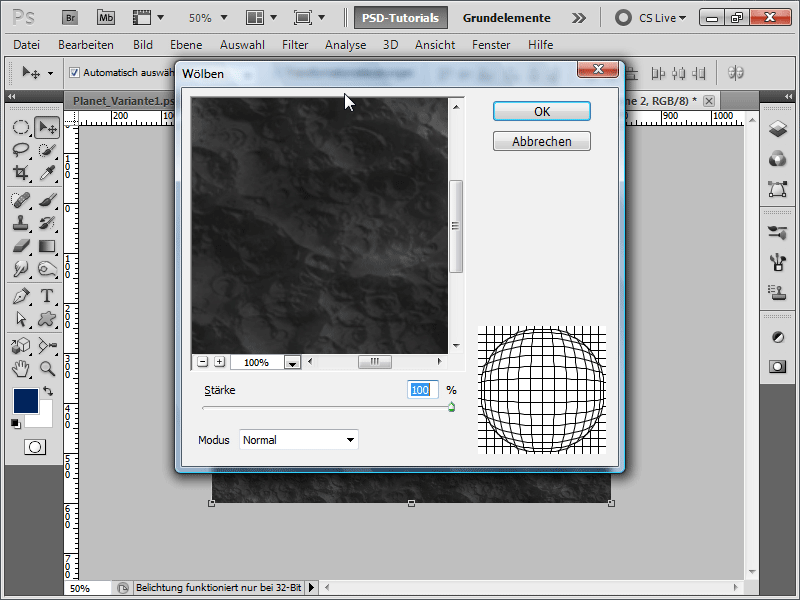
Steg 4:
Sedan flyttar jag mitt blåa cirkellager uppåt i lagerhierarkin och transformerar sedan min textur. De intelligenta hjälplinjerna är till stor hjälp, som jag kan visa i menyn under Visa. Jag måste nämligen förvrida texturen exakt till storleken på min cirkel.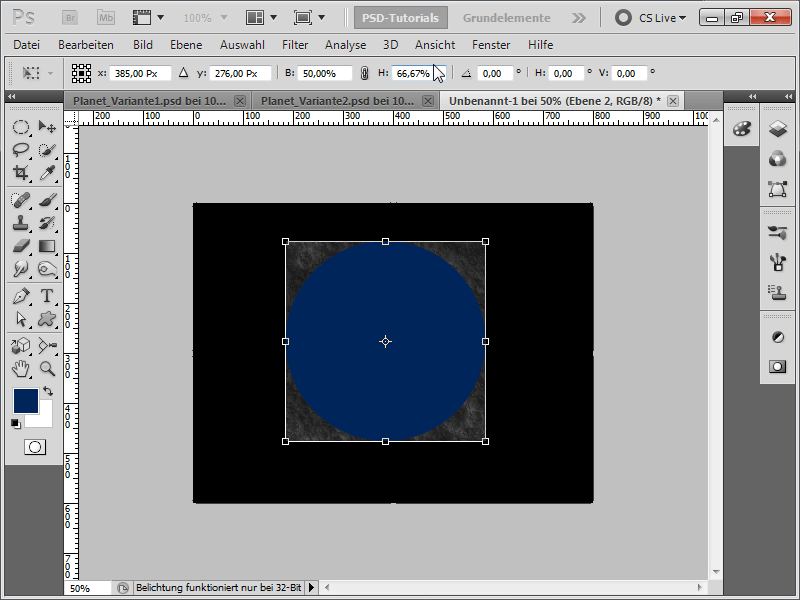
Steg 5:
Nu kan jag lägga cirkeln under min textur igen och klicka med tryckt Alt-tangent och vänster musknapp mellan lagren för att skapa en klippt mask från min textur. Jag sätter fyllningen på min textur till Mixa in.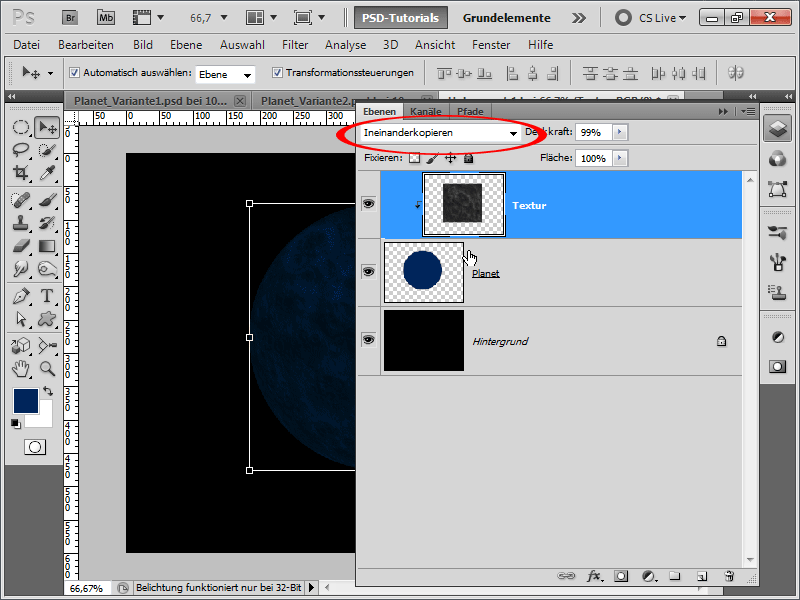
Steg 6:
Sedan lägger jag till en skugga utåt på mitt planetslager.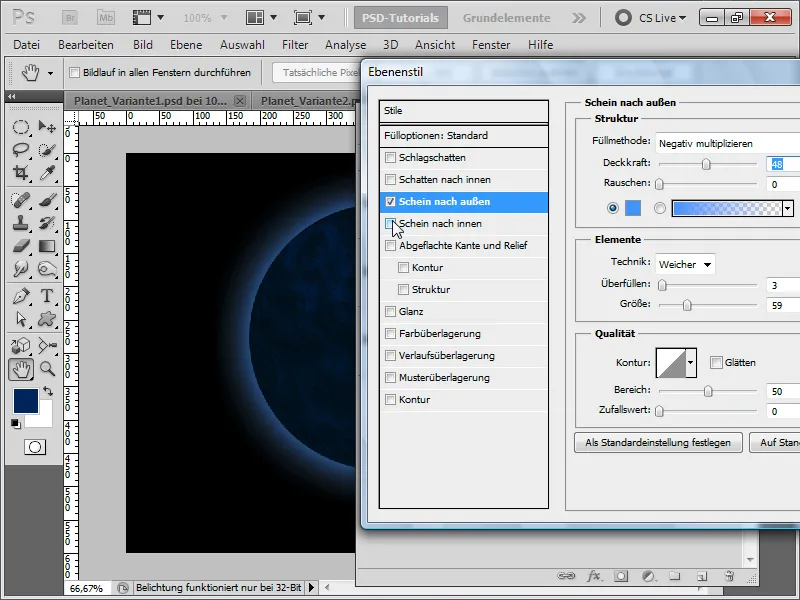
Steg 7:
En skugga inåt gör också susen.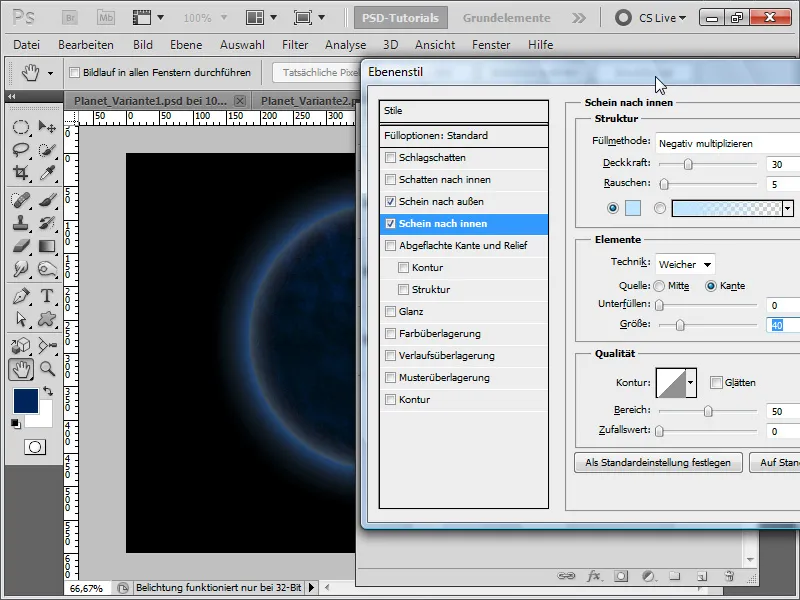
Steg 8:
Jag lägger också till en kontur; det behövs dock inte nödvändigtvis.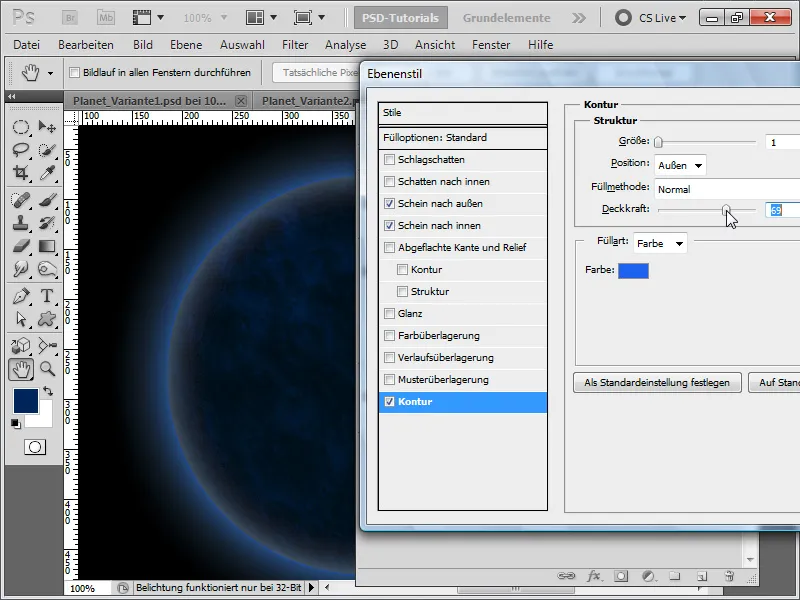
Steg 9:
Nu suddar jag ut min textur oskarp.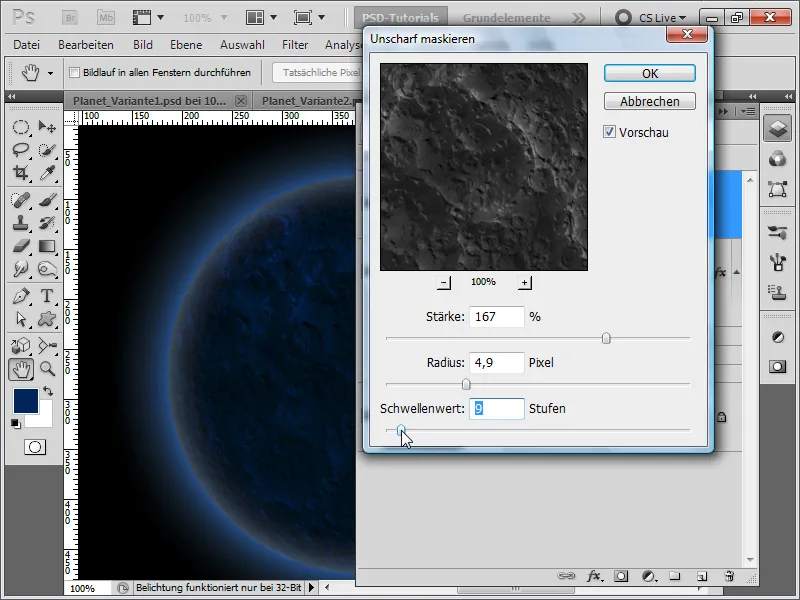
Steg 10:
Sedan lägger jag allt förutom bakgrundslagret i en grupp och skapar en lagermask.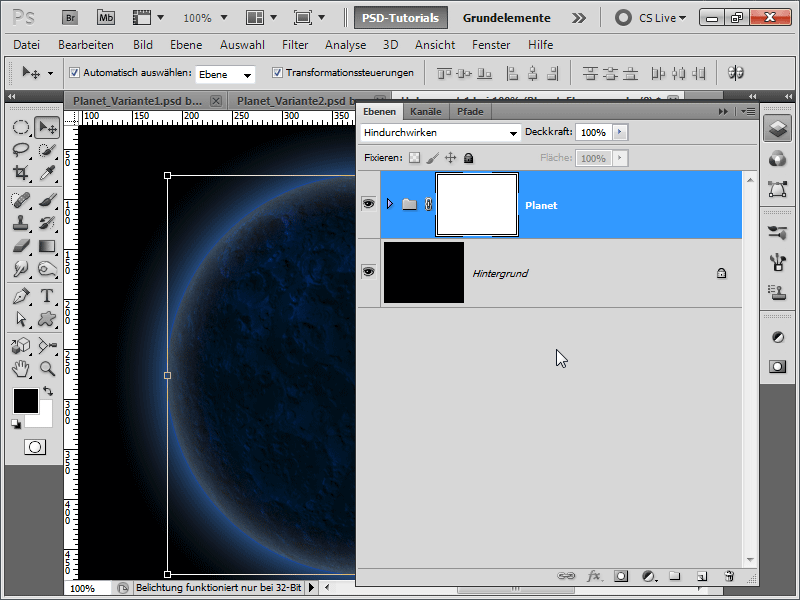
Steg 11:
Nu suddar jag en del av planeten med en svart stor mjuk pensel.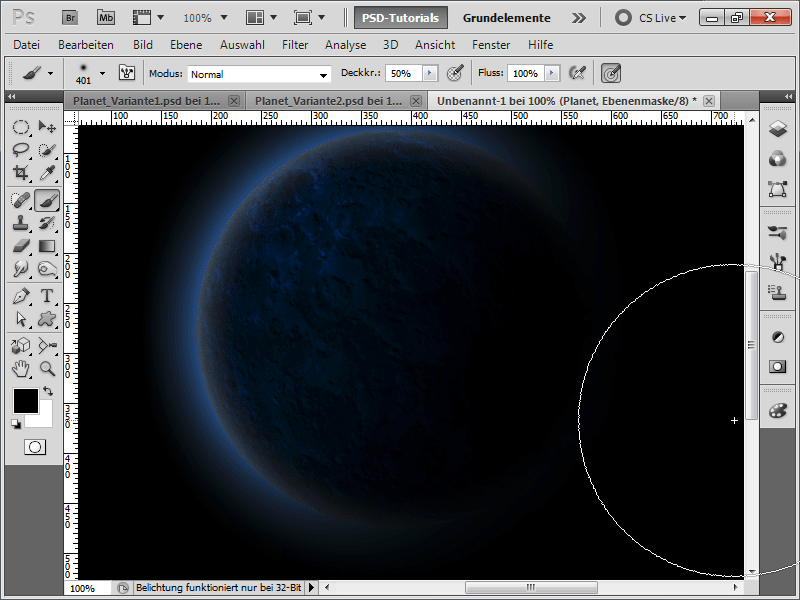
Steg 12:
Nu är det dags för stjärnor igen: Jag skapar ett nytt lager, tar en 1px liten pensel och ställer avståndet, spridningen samt under Överföring genomskinlighetsväxlingen också på max.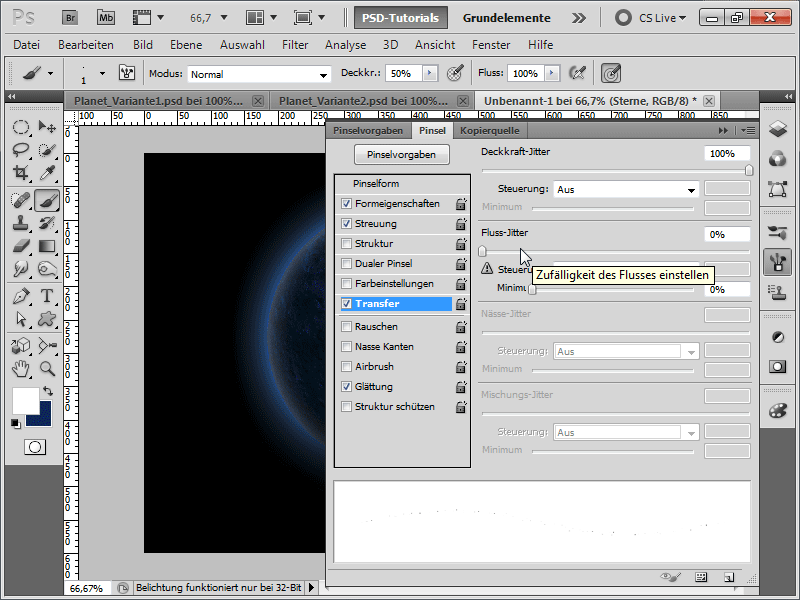
Steg 13:
Nu kan jag måla vilt runt omkring och har lagt till mina stjärnor. Tyvärr syns de också på planets skuggsida.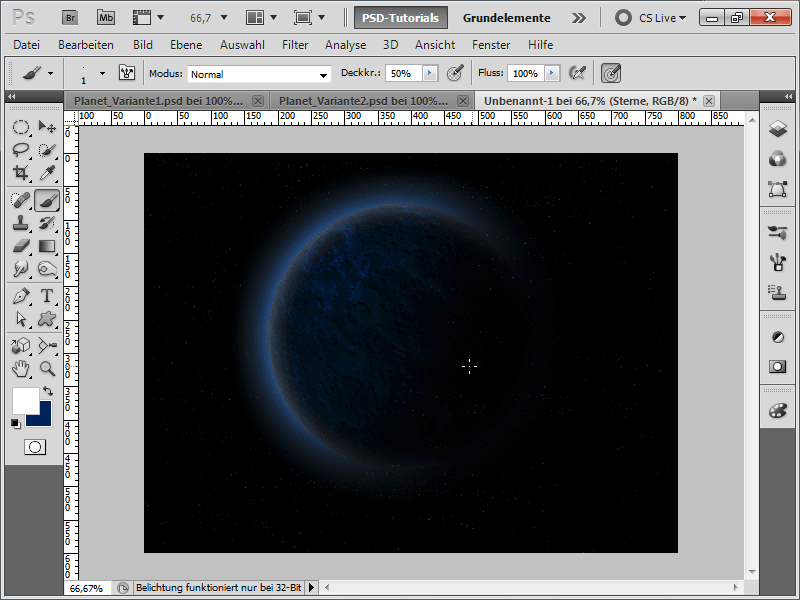
Steg 14:
För att undvika detta, gör jag en markering från planetplanet med tryckt Ctrl-tangenten i Lagerpanelen, lägger sedan till ett Lagermask till stjärnlagret och inverterar det med Ctrl+I.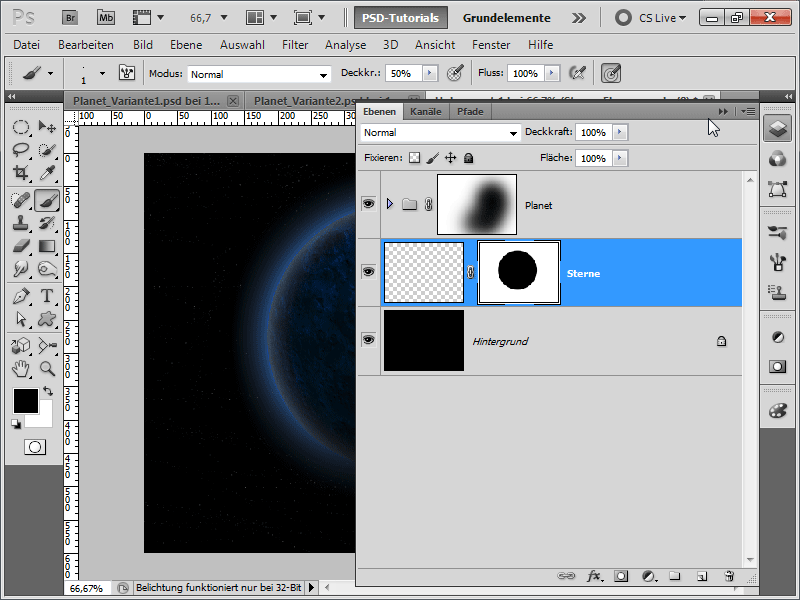
Steg 15:
Det ser redan väldigt bra ut: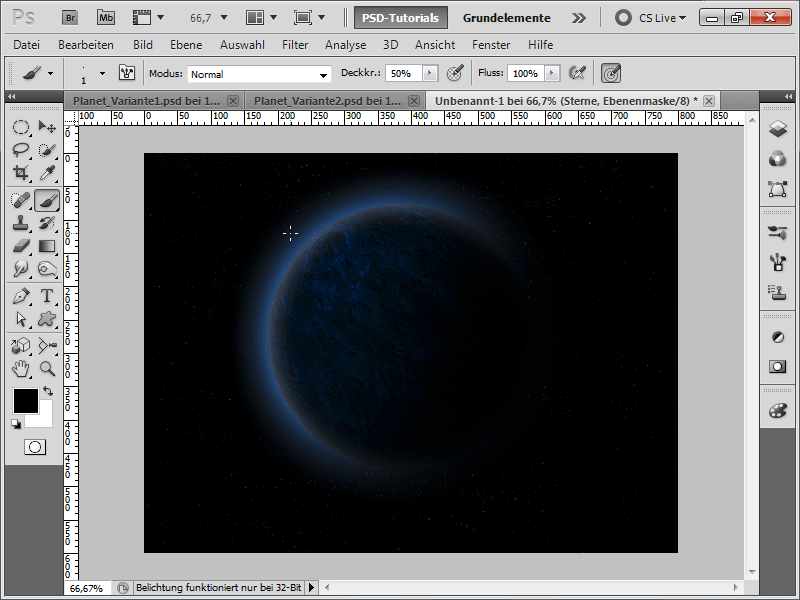
Steg 16:
På en ny nivå färgar jag några områden i rymden med mycket transparent lila färg.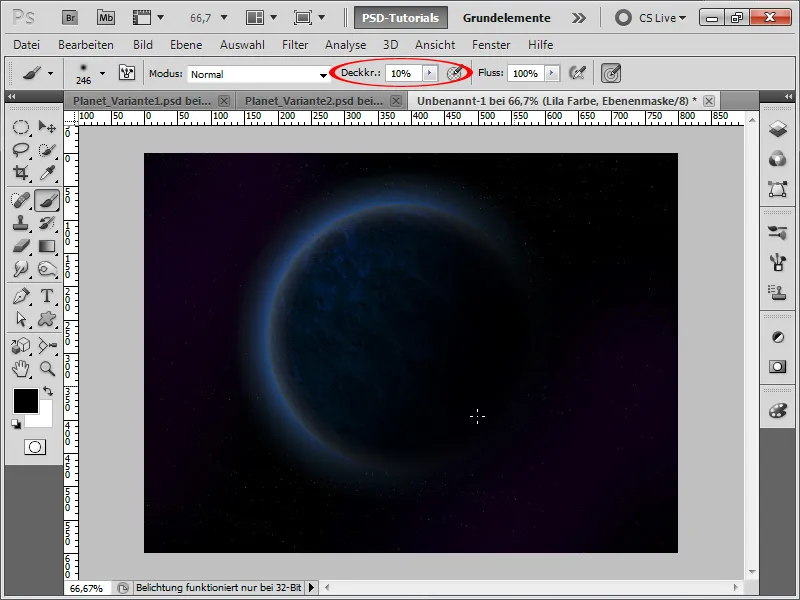
Steg 17:
Resultatet ser ut som följer nu:
Steg 18:
Nästa har jag en trevlig överraskning: Jag skapar en asteroidbälte för min planet. Därefter skapar jag ett nytt dokument med t.ex. storlek 1200 x 1200 pixlar. Med standardfärgerna svart/vitt (om de inte är inställda, tryck bara på bokstaven D) utför jag Molnfilter.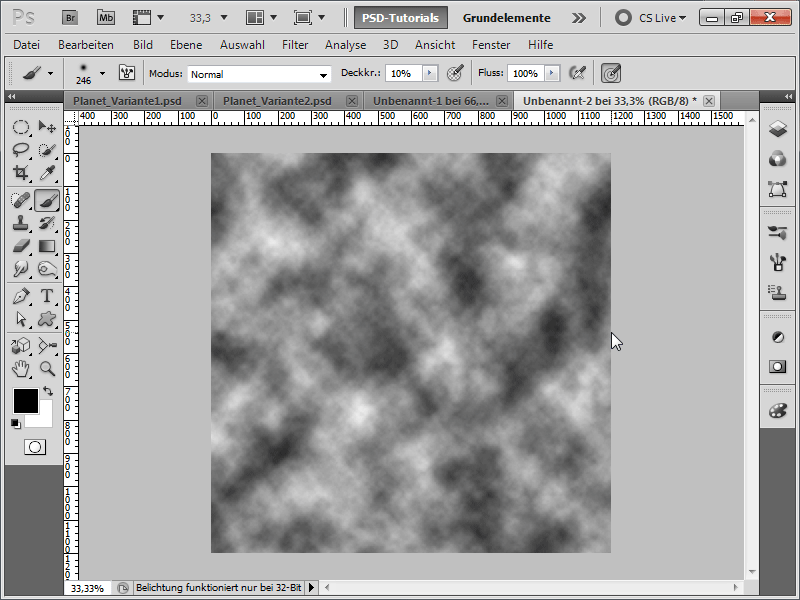
Steg 19:
Nu blir det snurrigt: Jag kör Filter>Förvrängningsfilter i menyn och kör Virvelfilter med full styrka.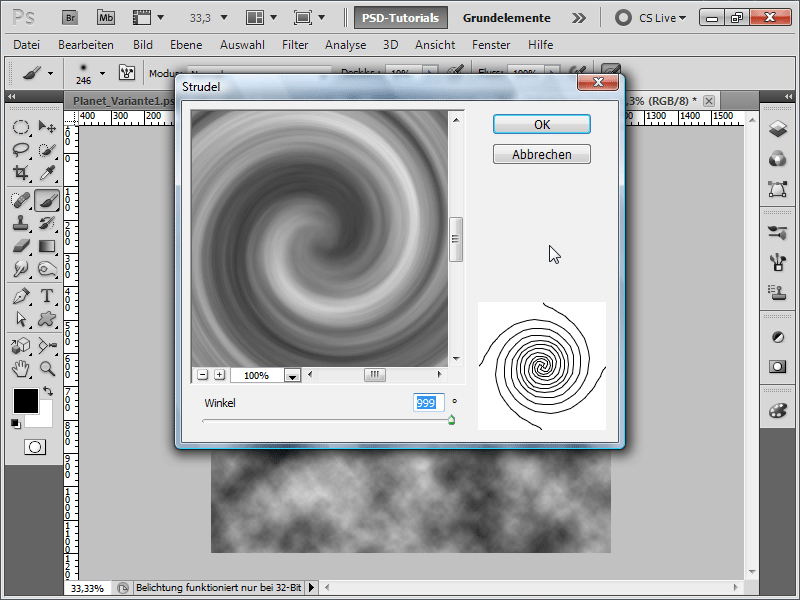
Steg 20:
Efter det tar jag en svart pensel med mycket stor mjuk spets och målar den yttre och inre delen svart: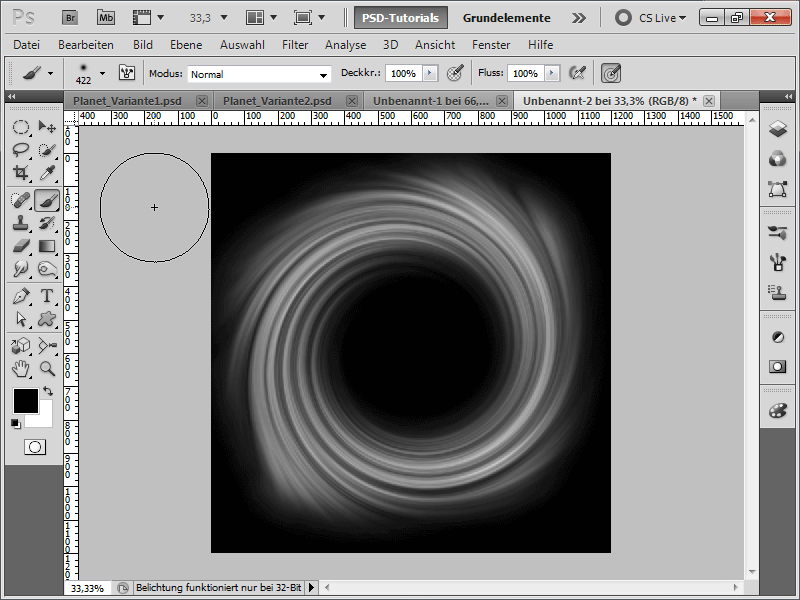
Steg 21:
Sedan omvandlar jag min bakgrundsnivå till en vanlig nivå genom att dubbelklicka i Lagerpanelen och transformerar den sedan med Ctrl+T.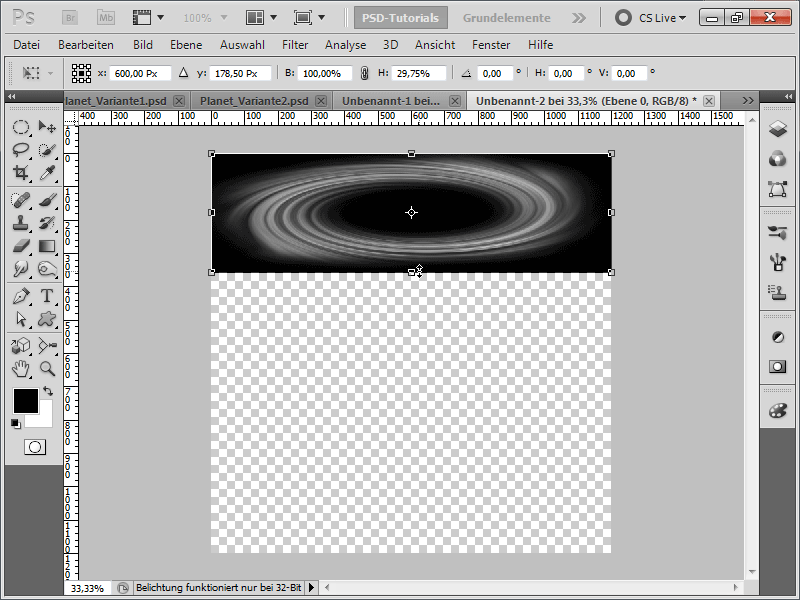
Steg 22:
För att strudeln ska se ut som ett asteroidbälte, lägger jag till lite Brus.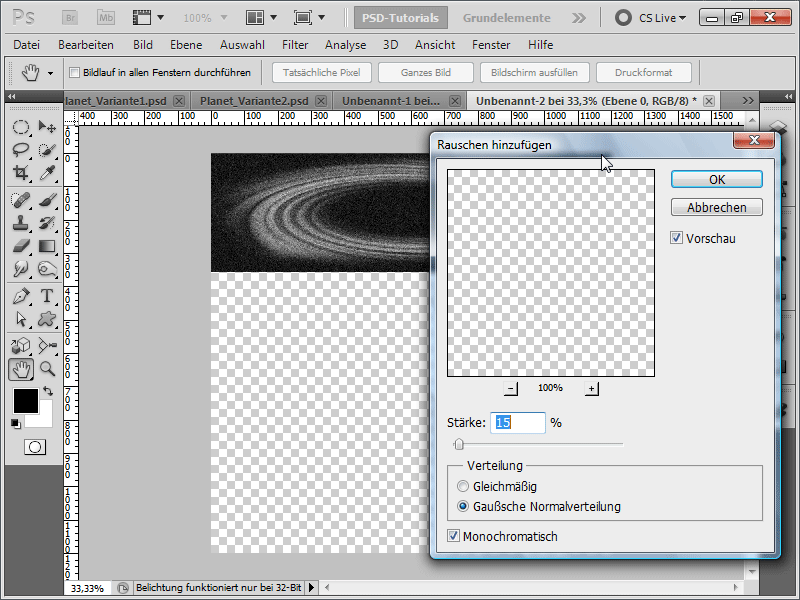
Steg 23:
Med Ctrl+L öppnar jag Tonvärdeskorrigeraren och ställer in följande värden så att inte för många stjärnor syns: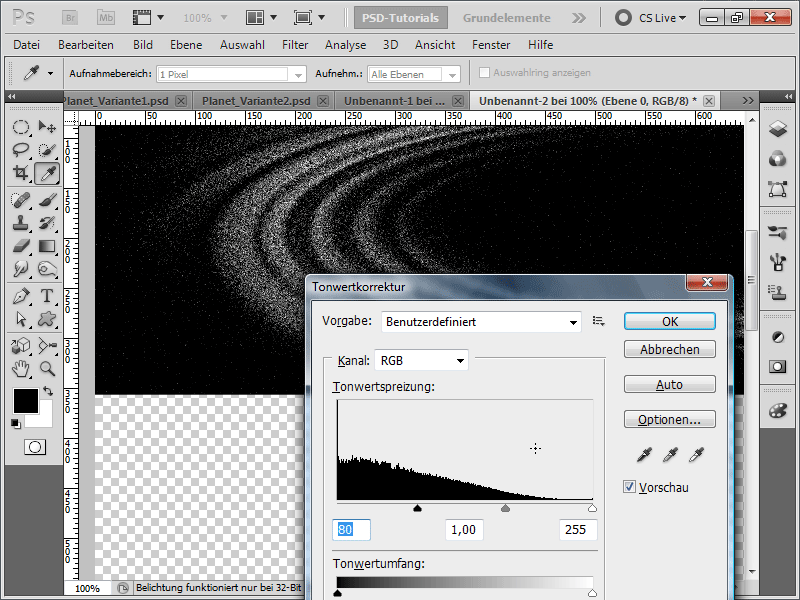
Steg 24:
Nu lägger jag till mitt asteroidbälte med Flyttverktyget genom Dra och släpp i mitt planetdokument, ändrar fyllningsmetoden för lagren till Linjär avfjädring och skapar sedan med högerklick ett Smart-objekt (inte nödvändigt, men viktigt om man kommer att transformera objektet ofta, eftersom det inte förlorar kvalitet).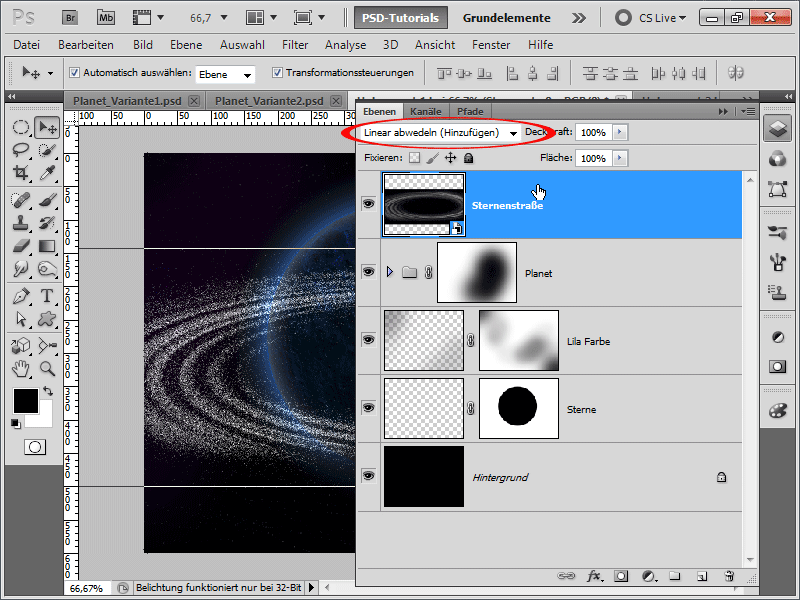
Steg 25:
Jag kan också enkelt rotera mitt asteroidbälte. Sedan lägger jag till en Lagermask till mitt lager.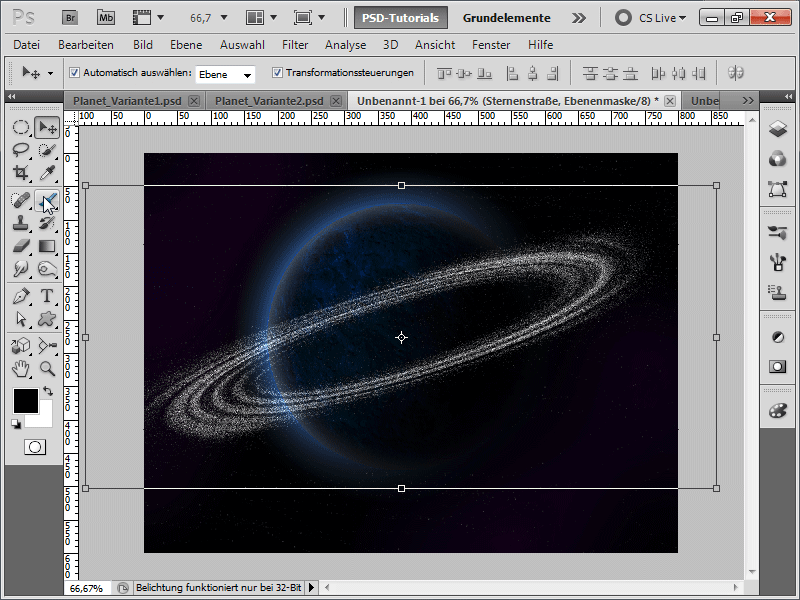
Steg 26:
Nu suddar jag bort den bakre delen med en stor mjuk svart pensel.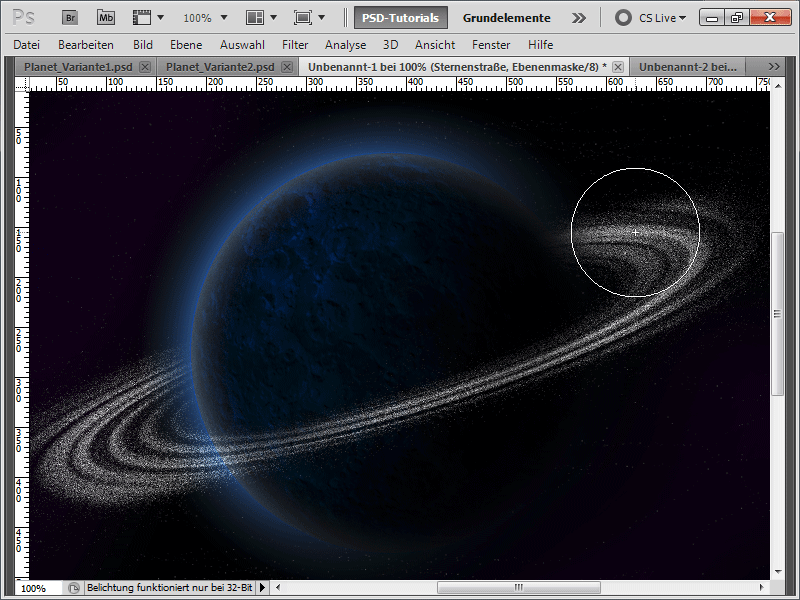
Steg 27:
Om jag ger min textur en annan fyllningsmetod, t.ex. Negativ multiplikation, ser min planet genast ljusare ut.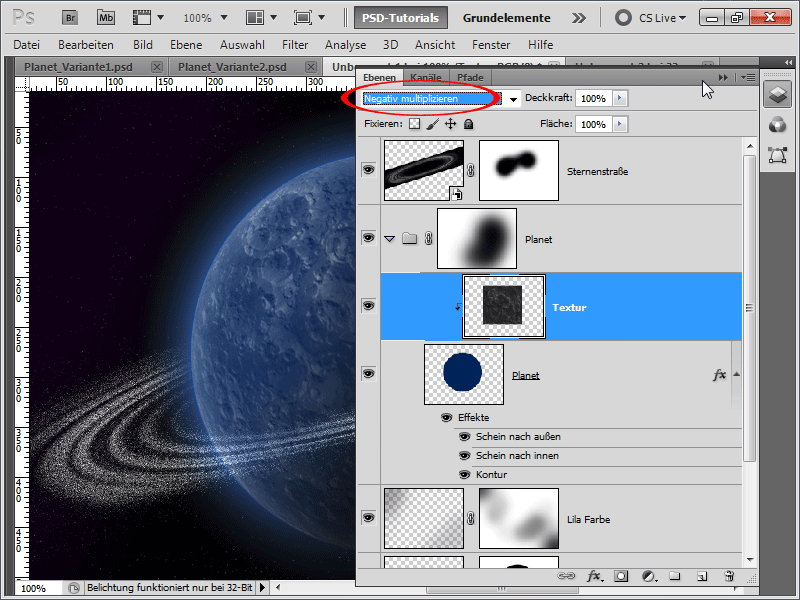
Steg 28:
Det asteroidbältet verkar fortfarande för tydligt, därför kör jag en Gaussisk suddighet på det, som jag, tack vare Smart-objekt, kan ändra/dölja/ta bort när som helst.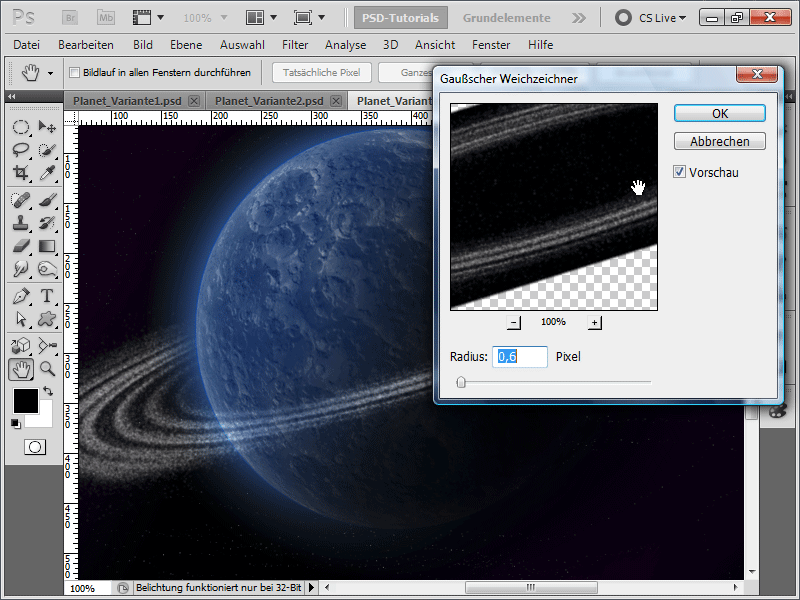
Steg 29:
Jag lägger också till en mask för lager till asteroidbältet och suddar ut det delvis till höger, eftersom ljuset kommer från vänster. Och så ser mästerverket ut färdigt:
Alternativ 4 - Skapa en exploderande planet
Steg 1:
Först skapar jag ett nytt dokument; storleken spelar ingen roll. Jag väljer en mycket liten storlek på 800x600 bildpunkter. Om man vill skriva ut denna effekt bör enheten ändras från bildpunkter till cm och upplösningen från 72 till 300 bildpunkter per tum. Sedan laddar jag en stentextur och namnger den i lagerpanelen som "Textur".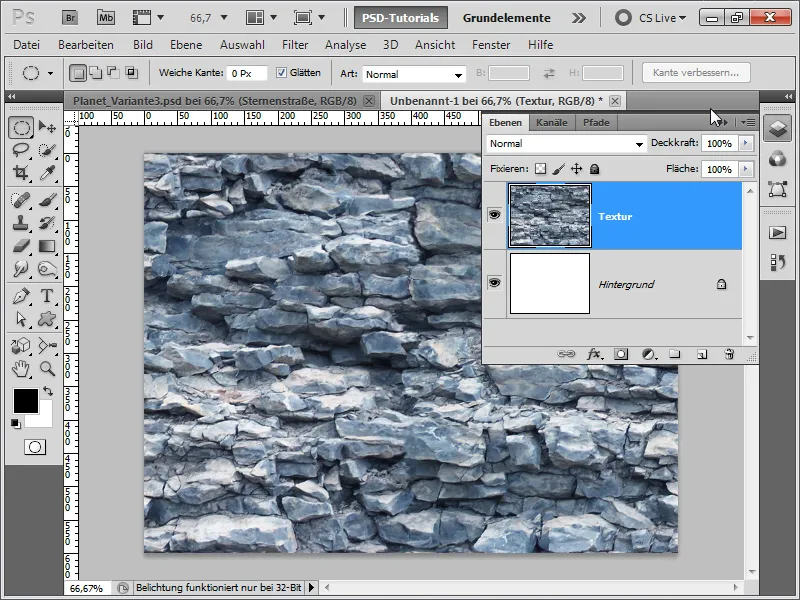
Steg 2:
Från och med nu kommer det att bli knasigt: Jag vill visa att valet av textur är avgörande för den senare effekten. Därför spelar jag in de följande stegen i en åtgärd, så att jag senare bara behöver ändra texturen och sedan få effekten presenterad med ett knapptryck. Därför öppnar jag nu mitt åtgärdsfält och skapar en ny åtgärd med namnet "Explosion".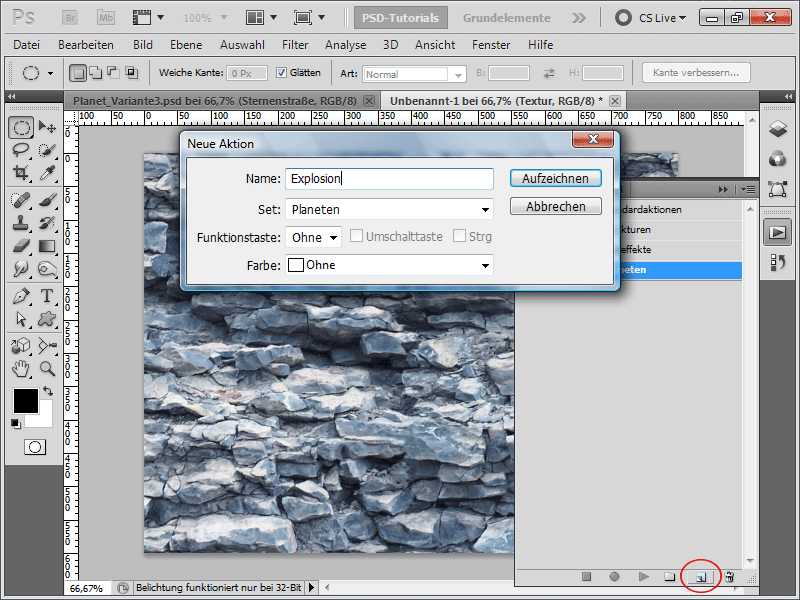
Steg 3:
Första steget i detta är att färga min bakgrundslager svart (bäst är att trycka på tangenten D när bakgrundslagret är markerat för att ställa in standardfärgerna, och sedan använda Alt+Backspace för att fylla bakgrundslagret med den svarta färgen).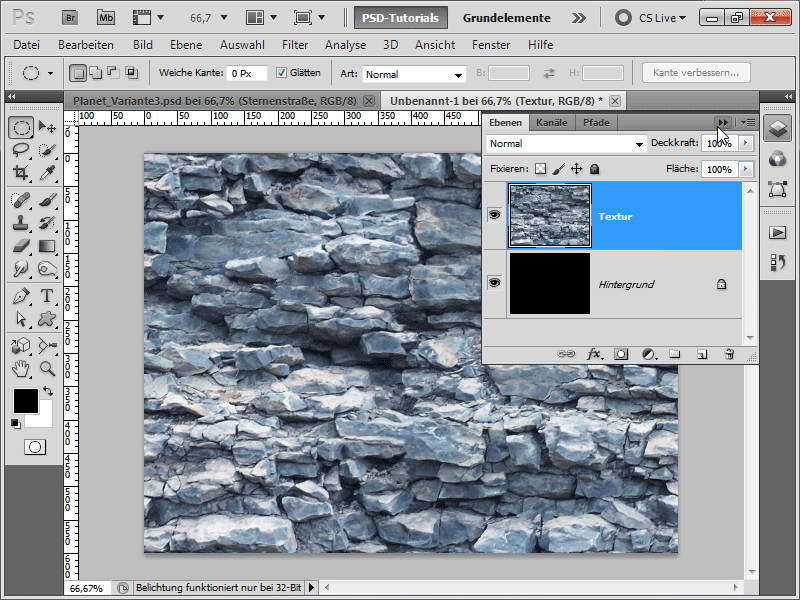
Steg 4:
Nu skapar jag en cirkel med ellipswerktyget med samtidigt hållen Skift-tangent, vänder markeringen med Ctrl+Skift+IRadera-tangenten. Sedan trycker jag på Ctrl+D för att avmarkera och Ctrl+E för att smälta samman lagret med det understa.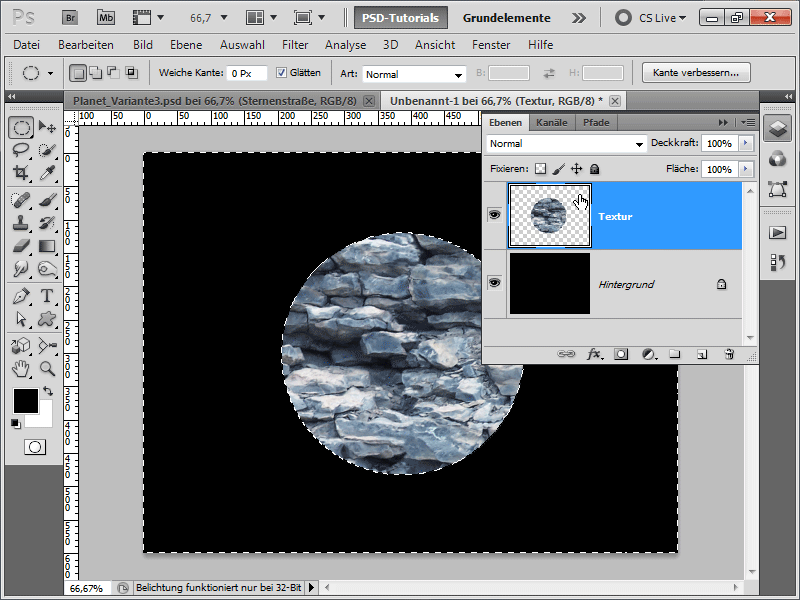
Steg 5:
Därefter går vi till Filtermeny, och jag öppnar PolarKoordinater under Mneu>Filter>Distort filtrerar.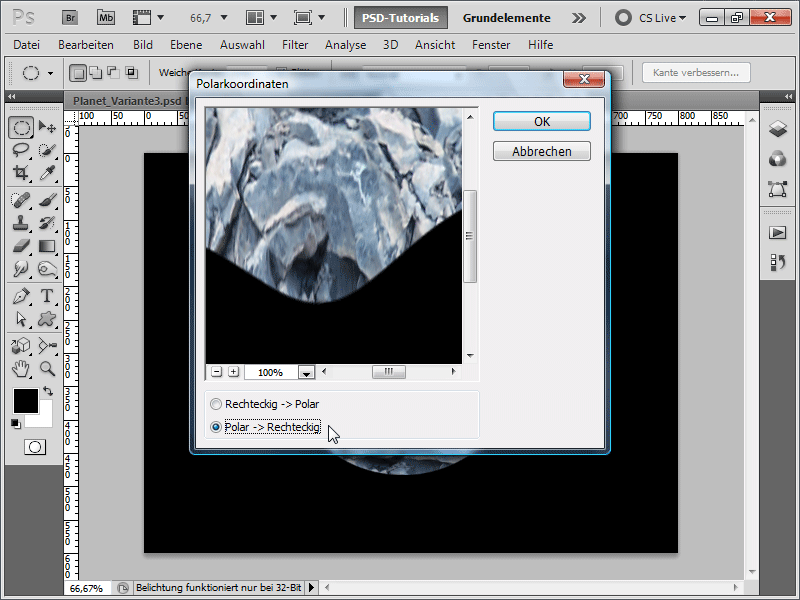
Steg 6:
Sedan spinner jag bilden medurs.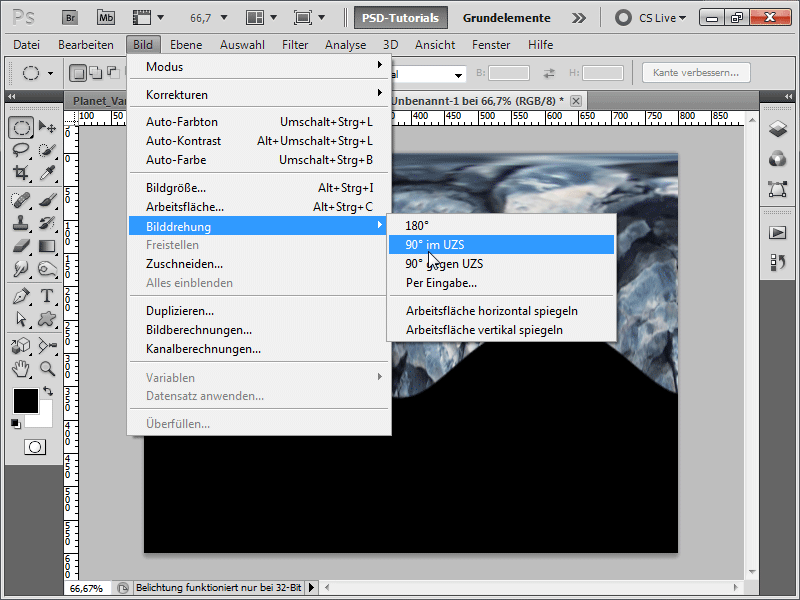
Steg 7:
Nu tillbaka till filtermenyn: Meny>Filter>Stiliseringsfilter>Vind-effekt. Jag kör filtret två gånger (Tips: trycka på Ctrl+F för att upprepa det sista filtret).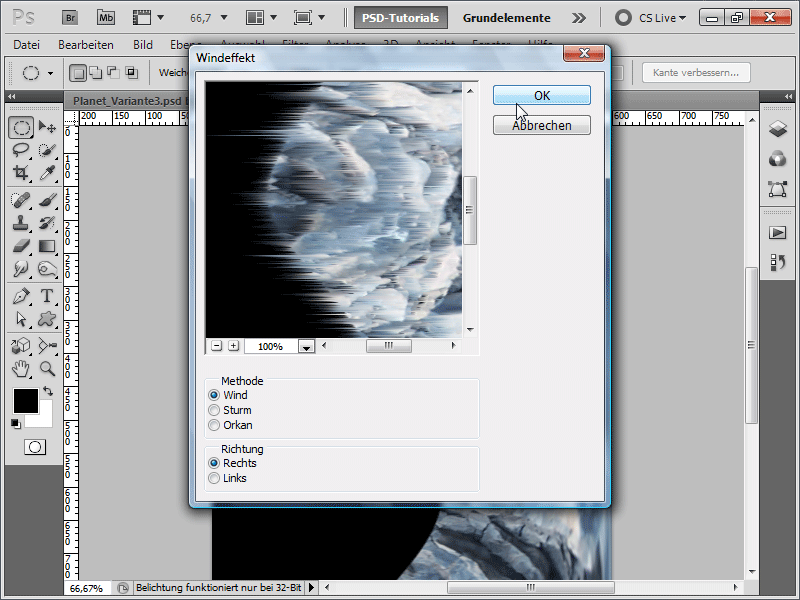
Steg 8:
Nu måste jag vrida tillbaka bilden.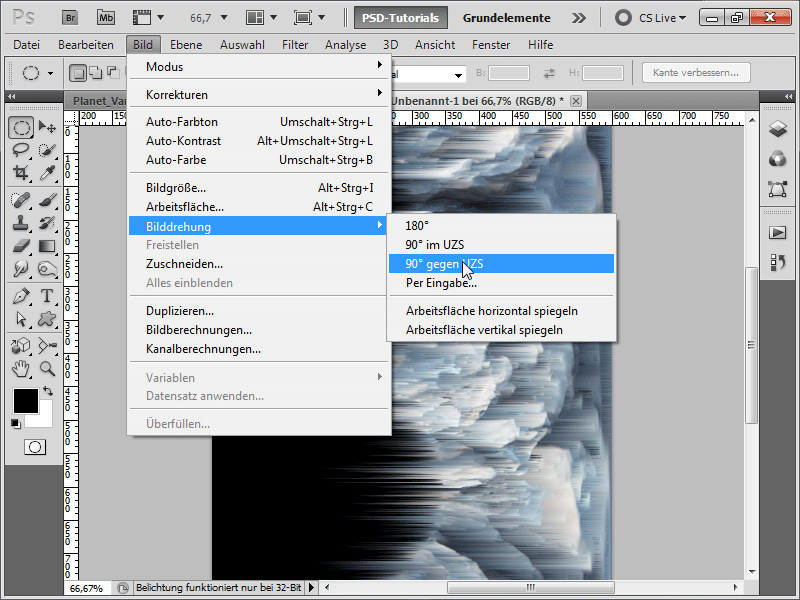
Steg 9:
Också polar koordinater måste jag återställa genom att den här gången aktivera alternativet rektangulär>polar.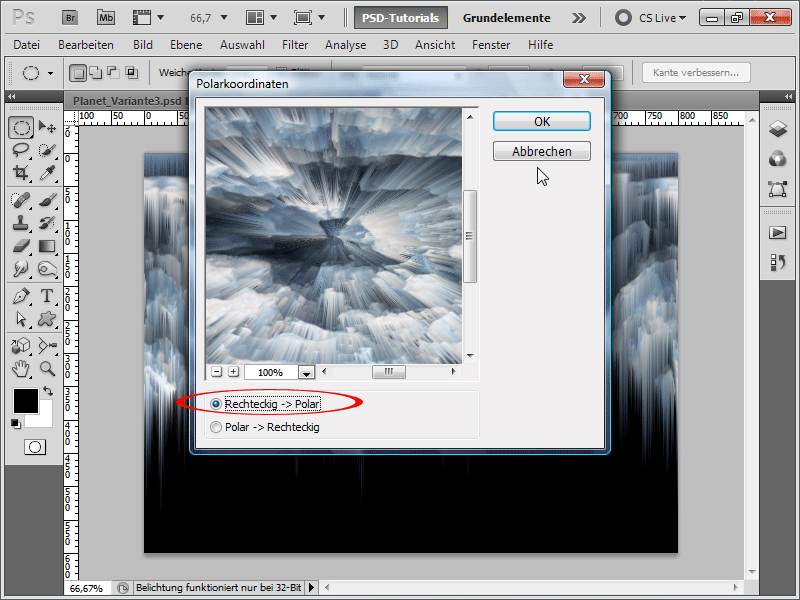
Steg 10:
Nu går jag till lagerpanelen, duplicerar mitt lager med Ctrl+J och kör sedan filtret radial suddighet på min skiktkopia.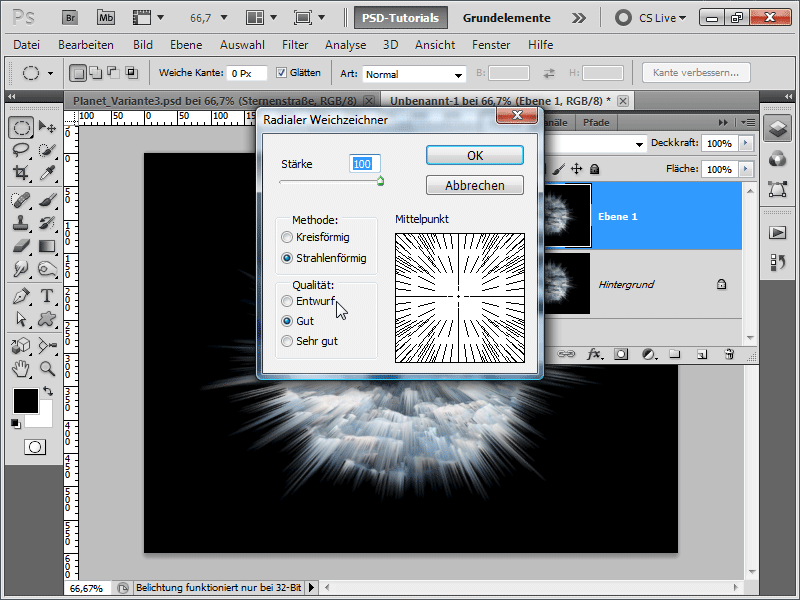
Steg 11:
Jag ändrar snabbt fyllningsmetoden till linjär avmattning och minskar genomskinligheten till 56%.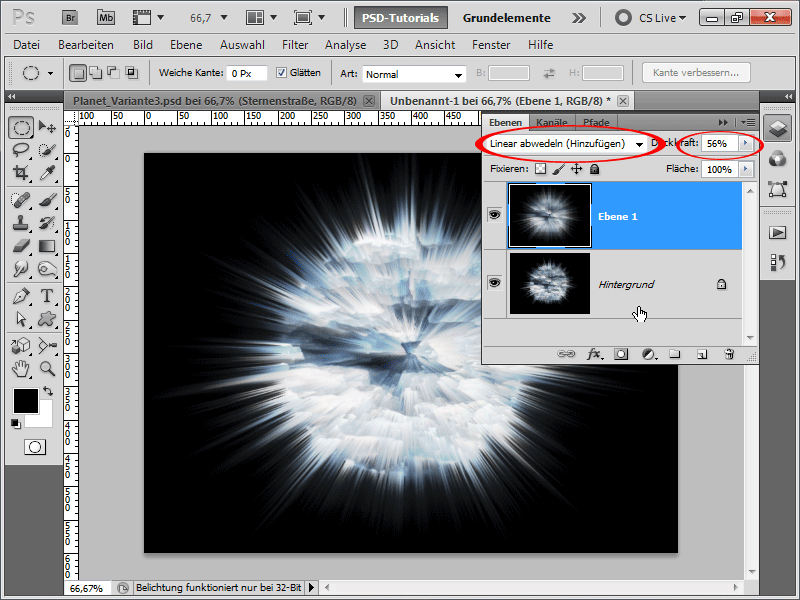
Steg 12:
Nu lägger jag till en färgbalanse justeringseffekt (i lagerpanelen finns en lämplig symbol längst ner för detta). Jag anger följande värden: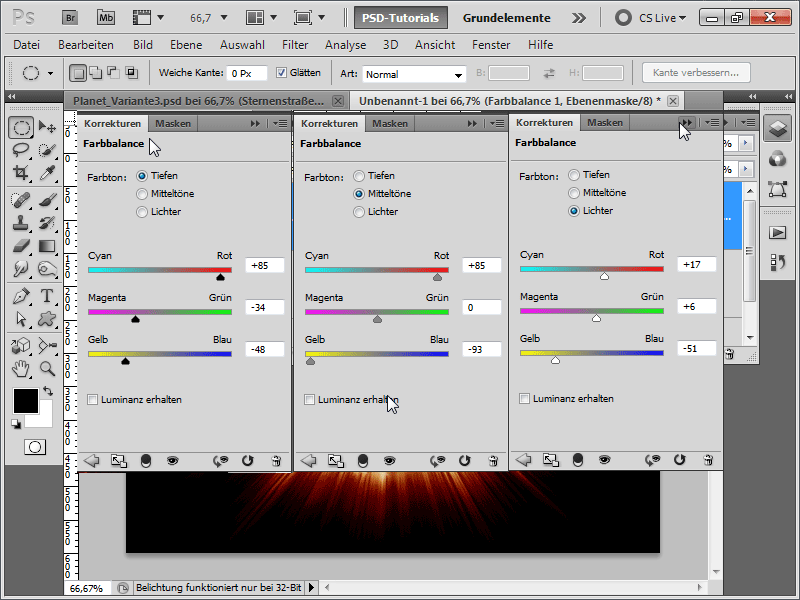
Steg 13:
Jag kan avsluta åtgärden nu.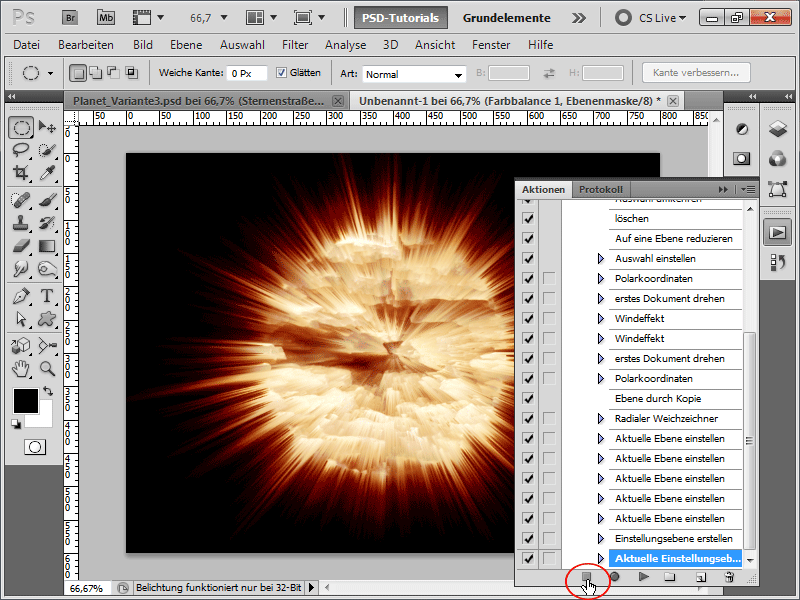
Steg 14:
I 100%-vy ser resultatet ut så här: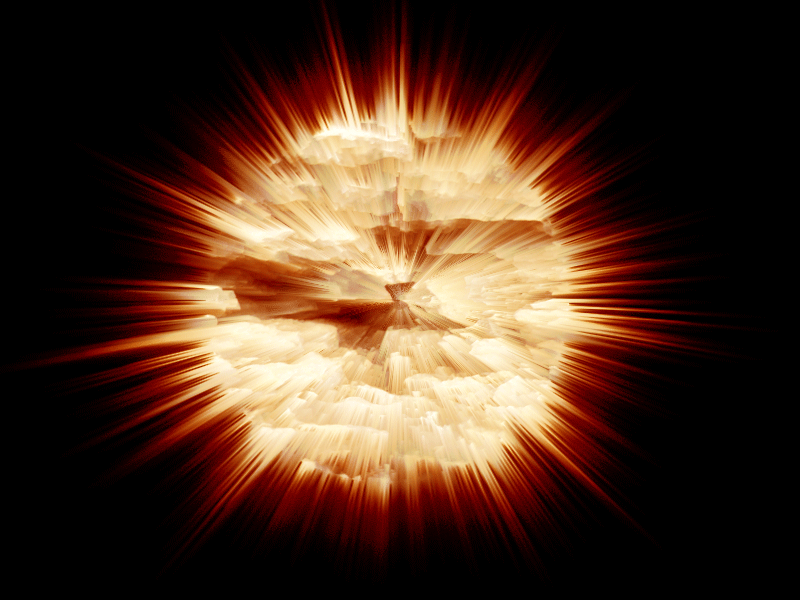
Steg 15:
Så, nu skapar jag ett nytt dokument, återigen i 800x600, drar in en textur i mitt dokument och kallar lagret "Textur". Därefter kan jag spela upp den just registrerade åtgärden.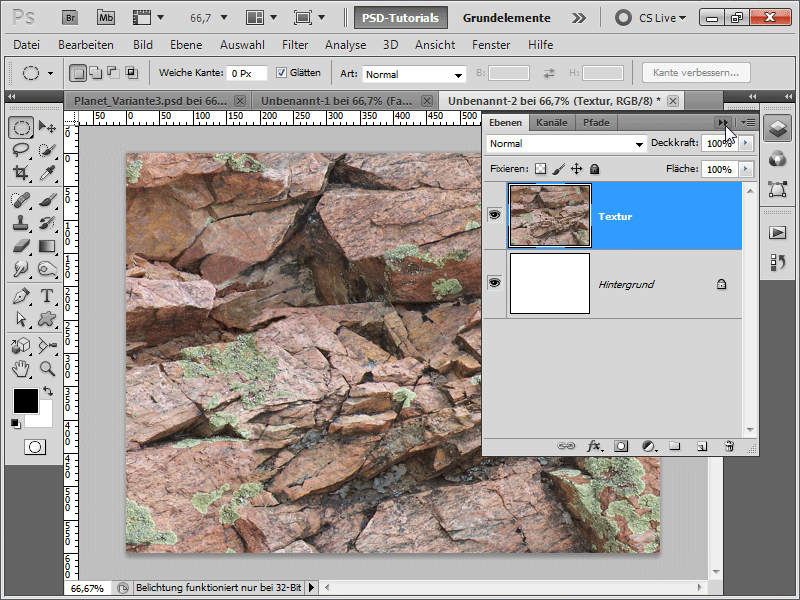
Steg 16:
Då ser resultatet ut så här: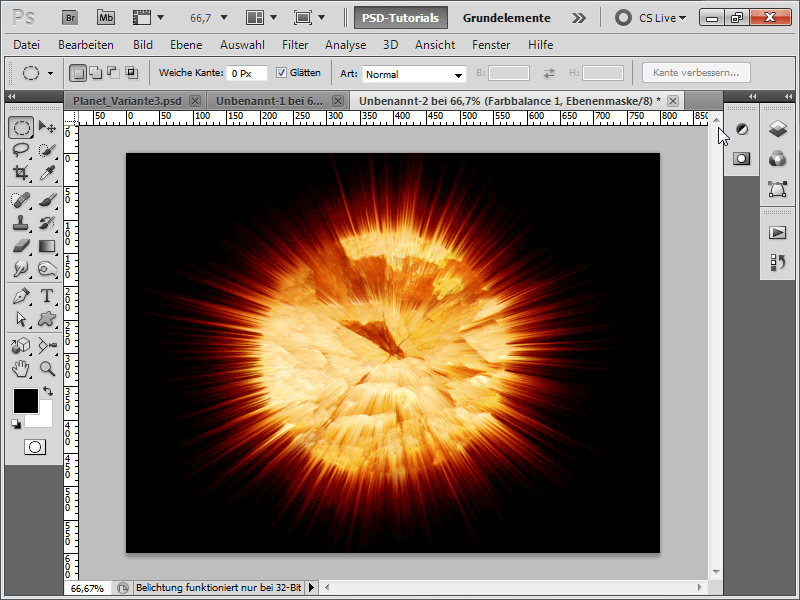
Steg 17:
Eller med denna textur ...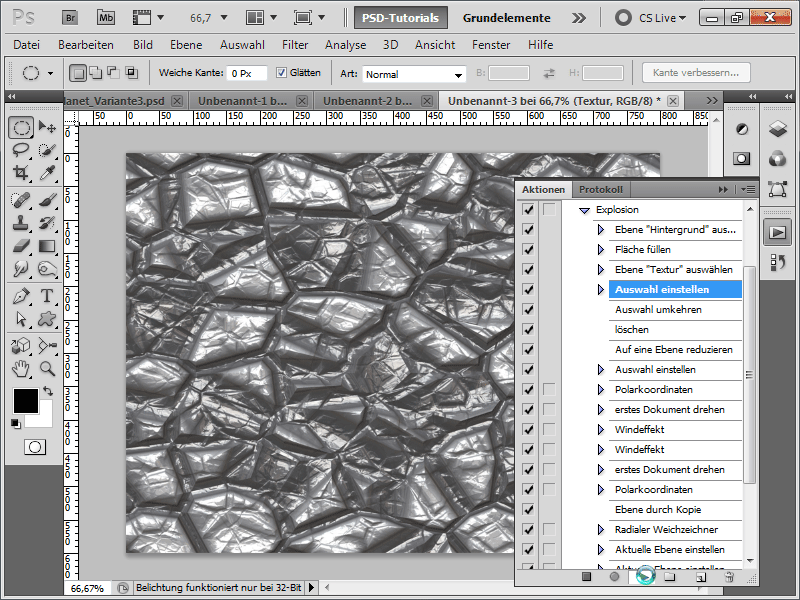
Steg 18:
... ser resultatet ut så här: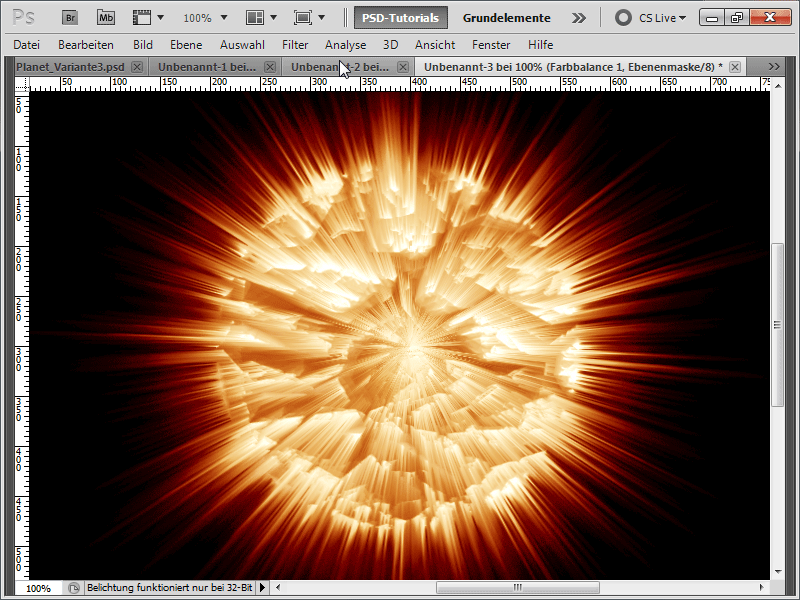
Jag hoppas verkligen att denna handledning har visat hur snabbt det går att skapa olika planeter med olika extraeffekter. Som arbetsfil har jag bifogat åtgärden för den exploderande planeten.


