Ni kanske känner till situationen att er skrivare bara skriver ut A4, men ibland vill ni också skriva ut A3 eller andra större format. Då uppstår ett problem. Då måste man gå till en kopieringsbutik och spendera mycket pengar. Eller: Om man vill spara pengar kan man såklart använda metoden att skriva ut flera A4-ark och limma ihop dem.
Man frågar sig: Kan man göra det även i InDesign? Ja, det går och det är inte så svårt.
Jag har här ett nytt dokument i liggande A3-format med en helbild i det. Tyvärr sticker det ut lite till höger utanför dokumentet, för proportionerna stämmer inte helt, men det struntar vi i nu. Det är ju bara ett exempel.
I A3 i liggande format borde begränsningslinjen gå exakt i mitten, så att man kan skriva ut det på två A4-ark.
Steg 1
Problemet är att få få skrivare kan skriva ut helt utan marginaler. Därför behöver vi i detta fall flera ark.
Men hur ställer man in det? För när jag går till Fil> Skriv ut ser jag att arket inte passar helt, eftersom jag har ett A3-ark.
Man kan dock ställa in flera saker här och jag går till Inställningar och bockar för Underavdelning. Därefter kan man välja hur underavdelningen ska utformas och jag vill ha den Autom. - alltså automatiskt - uppdelad.
Jag kan till och med ställa in en Överlappning och då ser man att det nu är fyra ark till vänster i förhandsvisningen.
Steg 2
Jag klickar en gång med vänsterklick på denna förhandsvisning, då ser man exakt hur underavdelningen är: "2 x 2" står det, alltså 4 ark.
Det finns flera punkter under Underavdelning som jag kan ställa in: Autom., Autom. Utriktning och Manuell.
Jag använder alltid Autom., det räcker, eftersom det helt enkelt beräknar de nödvändiga utskriftssidorna samt överlappningen automatiskt.
Dessutom kan jag också ställa in hur mycket Överlappning jag vill ha eller - om jag anger noll -, om jag inte vill ha någon överlappning alls.
Steg 3
Om jag ställer in Autom. Utriktning, ökar det bara överlappningsgraden. På så vis är högra kanten av det yttersta högerliggande utskriftsbladet utriktad mot den högra kanten av dokumentsidan och den nedre kanten av det yttersta nedanliggande utskriftsbladet utriktad mot den nedre kanten av dokumentsidan.
Men jag föredrar som sagt helt enkelt Autom. och som Överlappning kan vi här ta 10 mm.
Sedan kan jag antingen skriva ut hela eller först se hur det egentligen ser ut. Det finns två alternativ:
Med min Canon-skrivare har jag möjlighet att ställa in kantfri utskrift. Där klickar jag på Inställningar ….webp?tutkfid=86748)
… och sedan på Alternativ.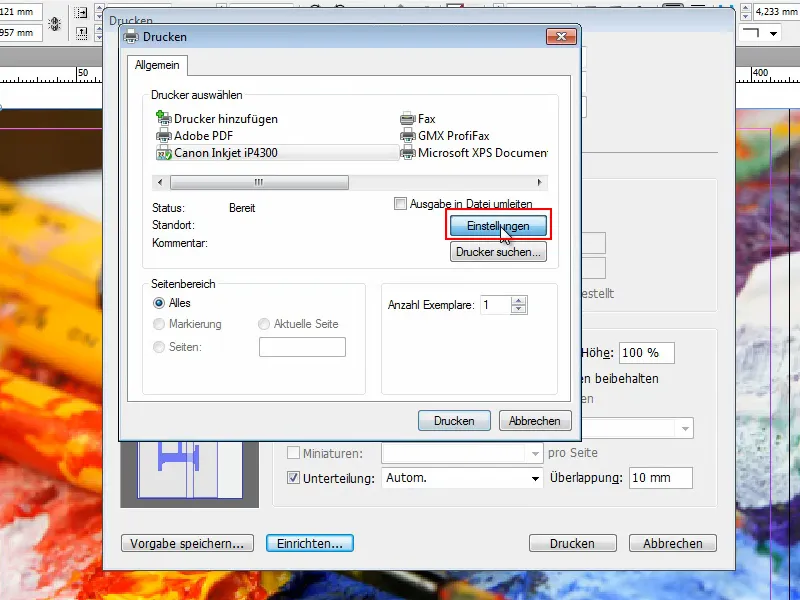
Då kan jag definiera flera saker. Bland annat finns fliken Sida inställningar, där jag bockar för att kantfri utskrift ska vara aktiverad. Jag ombeds ange papperet och ställer in på Normalpapper.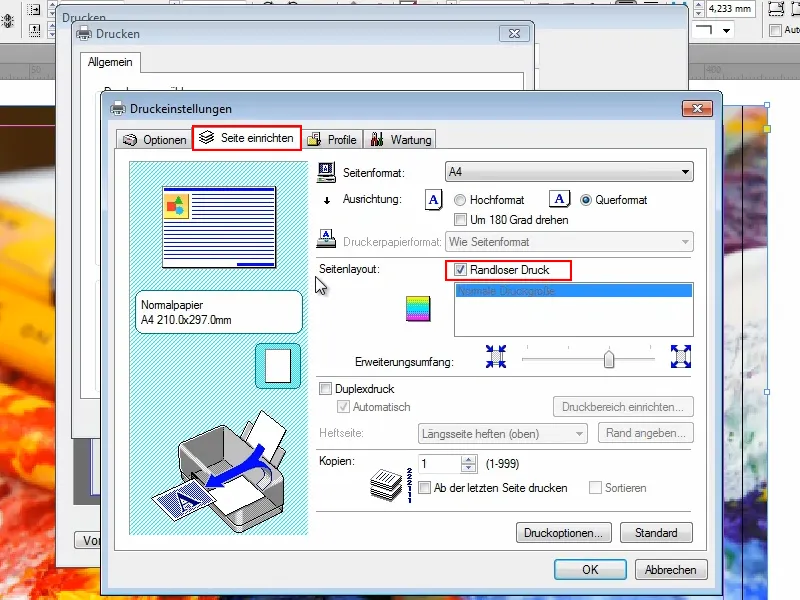
Under Utnyttjande Möjligheter kan jag flytta reglaget för att eventuellt förstora dokumentet lite grann, men det låter jag vara för stunden.
Jag går till fliken Alternativ och bockar för Förhandsvisa innan utskrift. Då kan jag se vad som egentligen händer. Speciellt när man gör nya saker är det bra så jag inte slösar papper i onödan.
Jag klickar på Skriv ut och vi ser genast vad som händer.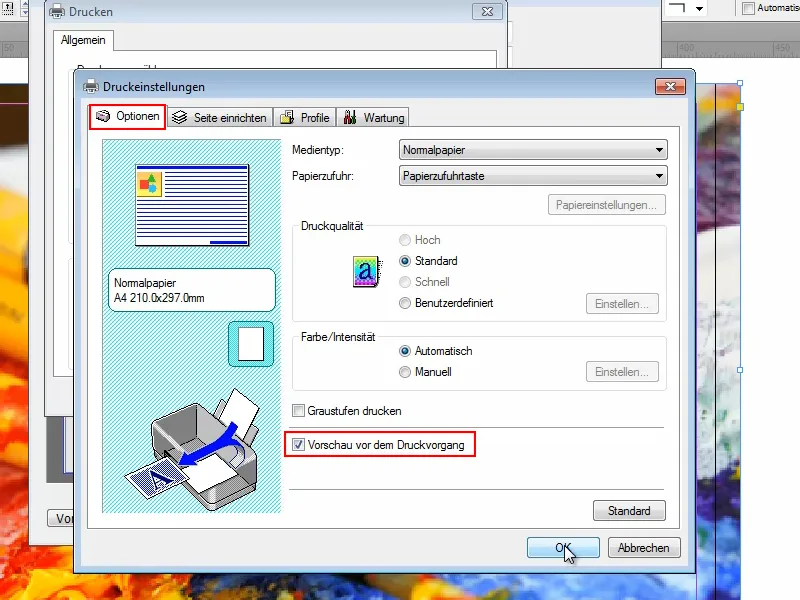
Och där har vi det.
Trots att jag valde kantfri utskrift, skriver InDesign automatiskt på varje sida vilket ark det är nu och sätter också markeringar för var nästa blad ska placeras.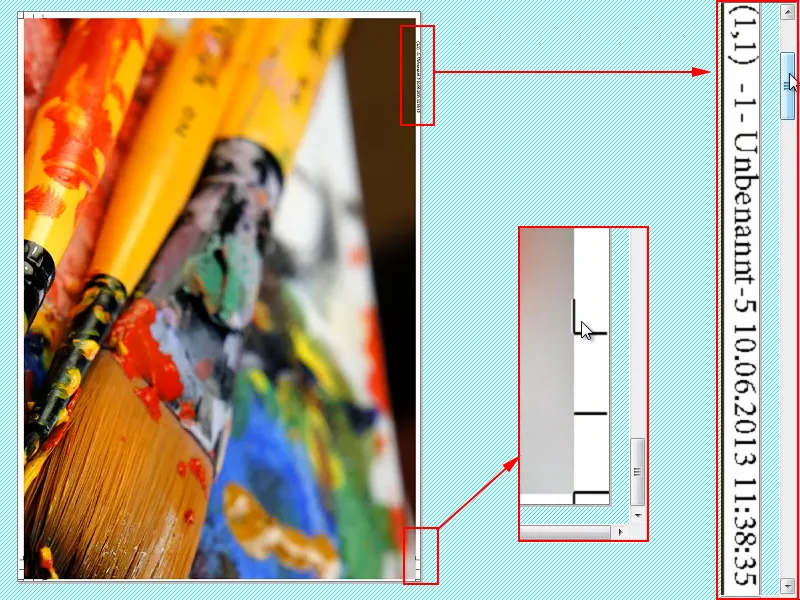
Problemet är dock att om man vill skriva ut kantfritt, trycks dessa uppgifter ändå med. Och det är kanske inte så trevligt.
Steg 4
Jag avslutar och ger en liten översikt:
Jag går igen till Fil> Skriv ut. Bra, inställningarna är fortfarande kvar, och istället för min Canon-skrivare går jag till Adobe PDF eller beroende på vilka PDF-alternativ ni har, det finns ju andra.
Och sedan klickar jag på Skriv ut.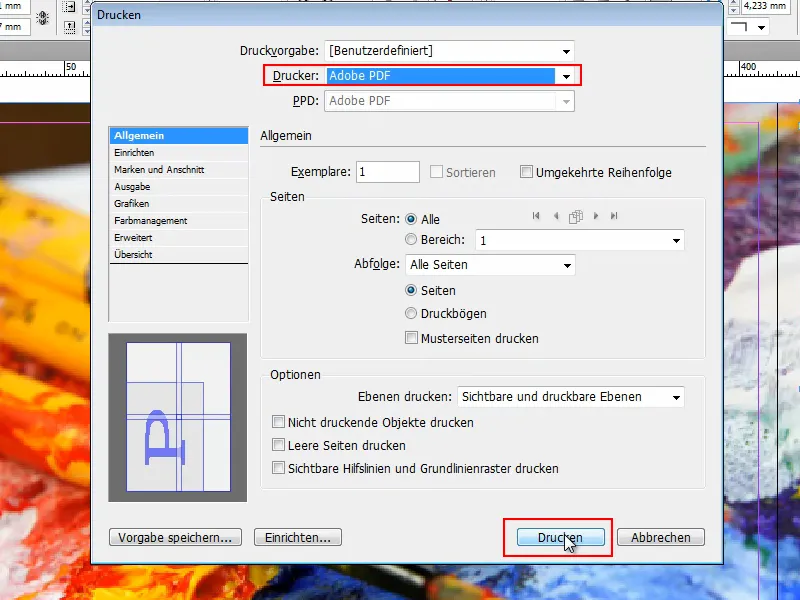
Då exporteras filen - men återigen är sidorna märkta med markeringar och hjälpinformation.
Man måste alltså skära perfekt om man inte vill ha vita marginaler. Och om man inte behöver hjälplinjerna alls tycker jag det är synd att Adobe InDesign inte erbjuder ett alternativ där man kan avmarkera dem..webp?tutkfid=86754)
Steg 5
Därför min bästa tips hur man ändå blir av med dem. Man har två alternativ:
Jag klickar mig in i mina Verktyg och går till Redigera objekt. Där kan jag klicka på informationen i kanten och trycka på delete-tangenten. Men då måste jag klicka på varje sak separat och ta bort dem - det tar naturligtvis tid. Och vi har alla bråttom.
Därför här det andra alternativet, som går mycket snabbare:
Ni klickar med Shift+Ctrl+A på bilden. Då markerar ni allt - förutom bilden själv. Om ni trycker Delete försvinner texten och markeringen i kanten.
Och om ni ändå vill ha en randlös utskrift, så kan ni bara klicka på bilden och dra ut den större vid hörnpunkterna. Då blir den verkligen utan kanter.
Jag tycker inte att det är så svårt att klara det i Adobe InDesign. Det är bara viktigt att ni under Arkiv> Skriv ut och sedan under Inställningar ställer in Delning som Automatisk.
Jag kan inte rekommendera att göra det manuellt, för där måste man dra ut skärningspunkten från linjalen längst upp till vänster och sedan manuellt bestämma hur det ska tryckas. Det är mycket för oprecist. Det tjänar ni inget på..webp?tutkfid=86757)
Prova även att experimentera med överlappning, hurvida ni behöver det eller inte, och som sagt, om ni först gör det till en PDF-fil så ser ni ungefär hur det kommer att se ut och sparar papper.
På detta sätt hoppas jag att ni inte längre har problem när ni måste skriva ut större format och sedan klistra ihop bladen.
Ha så skoj!


