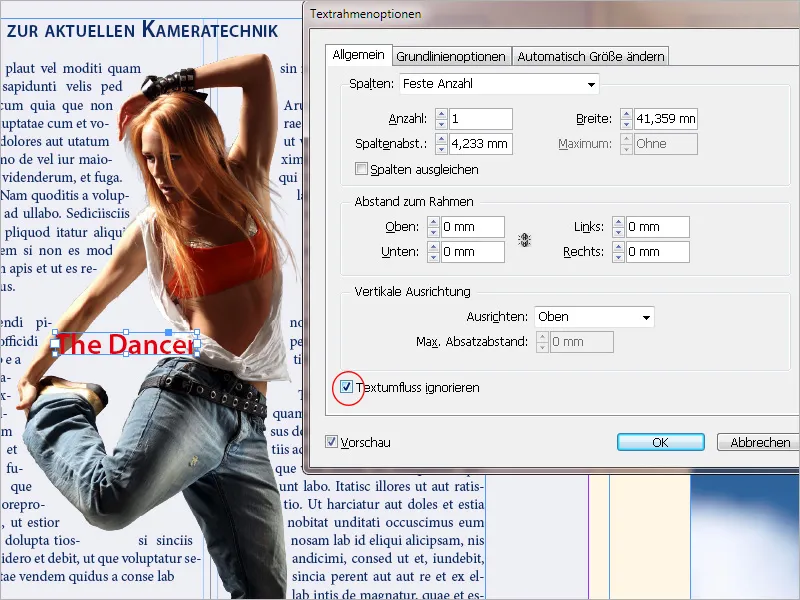Textflödet är en kraftfull funktion i Adobe InDesign, som automatiskt låter text flyta runt objekt, bilder eller ramar. Det skapar en harmonisk layout och förbättrar läsbarheten genom att placera texten snyggt runt grafiska element. I den här guiden visar jag steg för steg hur du ställer in, anpassar och använder textflödet kreativt för att skapa professionella och tilltalande layouter. Låt oss börja och optimera din textdesign!
Du kan låta all text flyta runt objekt som placerats i InDesign och därmed tillämpa en konturledning. Denna ledning fungerar som ett lager mellan objektet och texten och kan exakt justeras i styrka.
De exakta inställningarna för detta görs i Textflödespanelen (menyn Fönster eller Alt+Ctrl+W).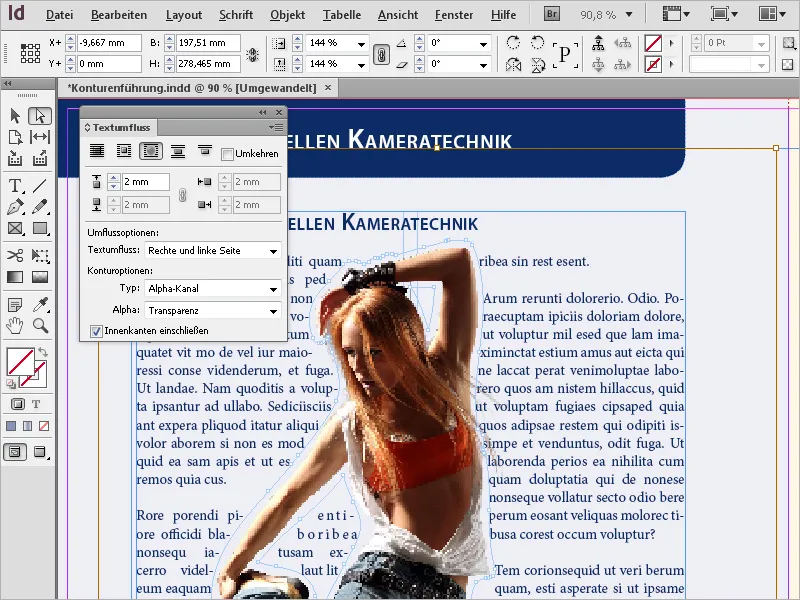
Placera en bild ovanpå en text och klicka på symbolen för att flyta runt markeringsramen i Textflödespanelen.
Därifrån aktiveras fyra fält där du kan justera avståndet från texten till objektet på toppen, botten, vänster och höger.
Standardmässigt är fälten kopplade till varandra så att en ändring alltid gäller alla fyra riktningar. För att kunna ange olika värden måste du bryta kopplingen genom att klicka på den lilla länksymbolen.
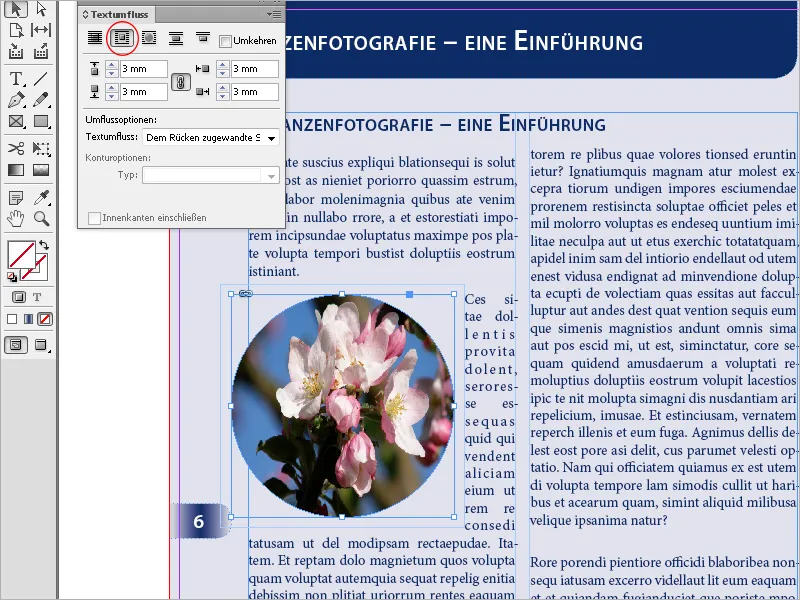
Vid rektangulära formar flödar texten nu med det inställda avståndet runt objektets begränsningsram.
Med inställningen Att undvika objekt förhindrar du att text visas i de fria områdena till höger eller vänster om ramen.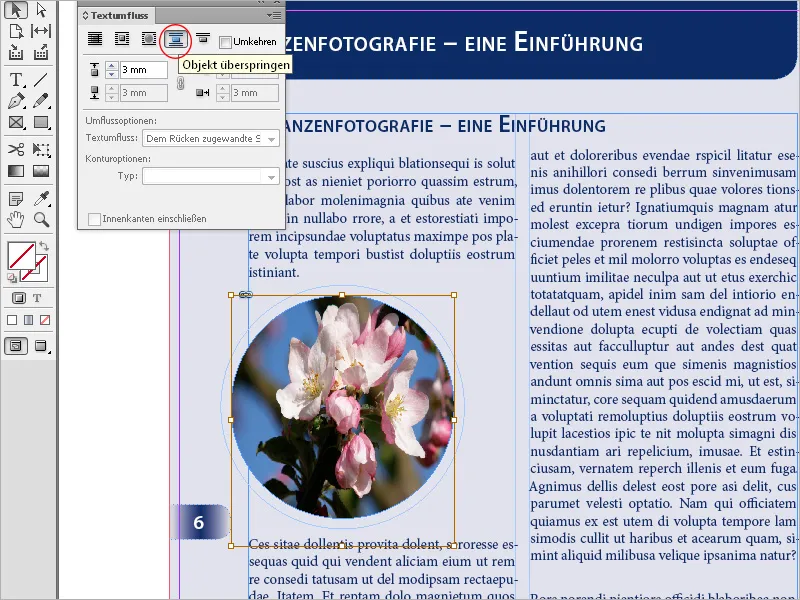
Genom att välja Hoppa till nästa kolumn flyttas den flytande paragrafen till början av nästa kolumn eller nästa textram.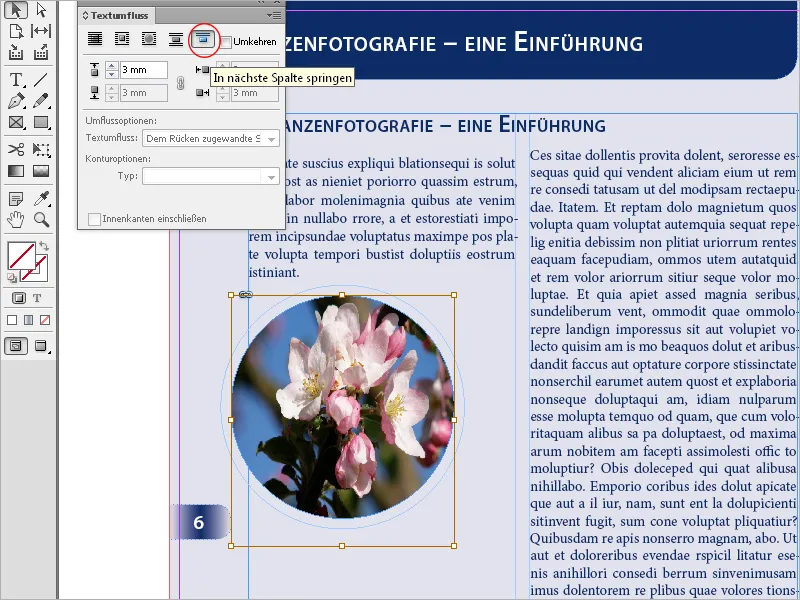
I Flödesalternativen kan du ange om konturledningen ska gälla för höger sida …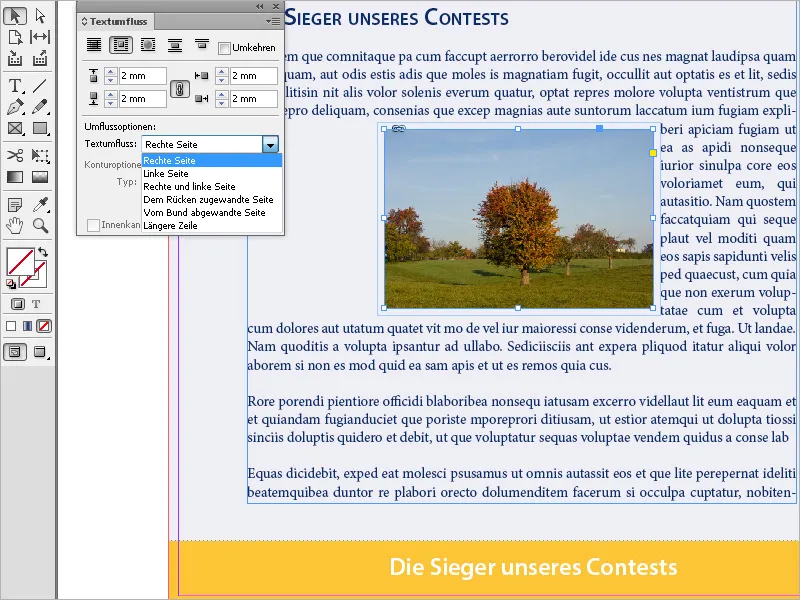
… eller för vänster sida …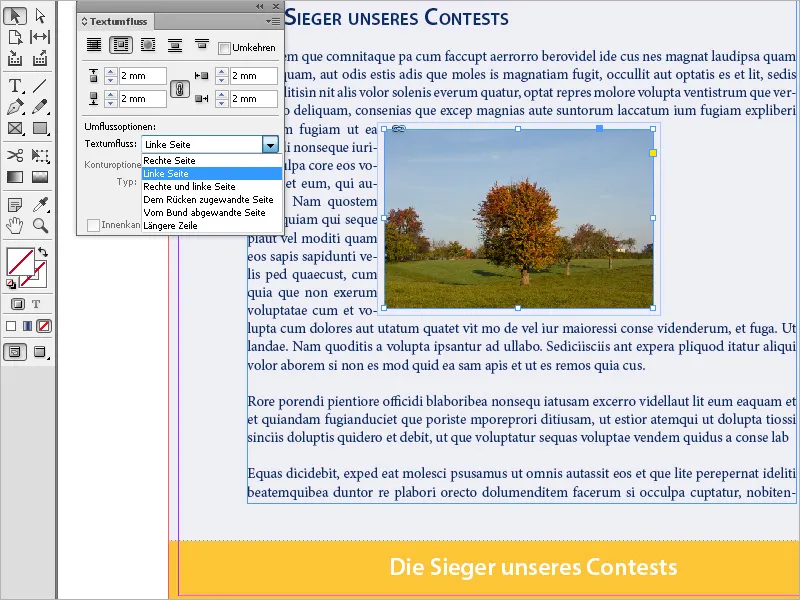
… eller för båda sidor.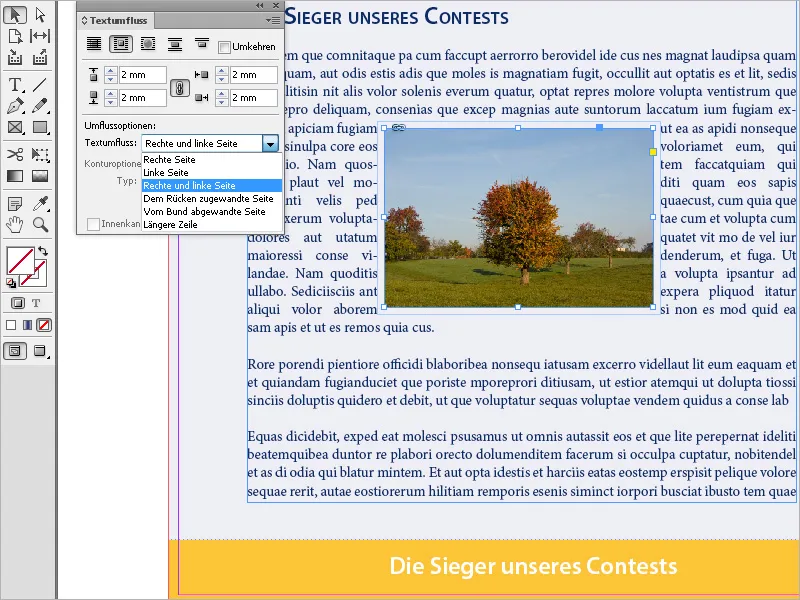
Denna inställning är endast tillgänglig vid användning av Att flyta runt markeringsramen eller Att flyta runt objektformen.
Du kan också med hjälp av Att undvika objekt förhindra att text visas i de fria områdena till höger eller vänster om ramen.
Med inställningen Hoppa till nästa kolumn flyttas den flytande paragrafen till början av nästa kolumn eller textram.
Textflöde runt frittstående objekt
Särskilt imponerande blir textflödet runt frittstående objekt. För det markerade objektet måste inställningen Att flyta runt objektformen vara aktiverad i Textflödespanelen.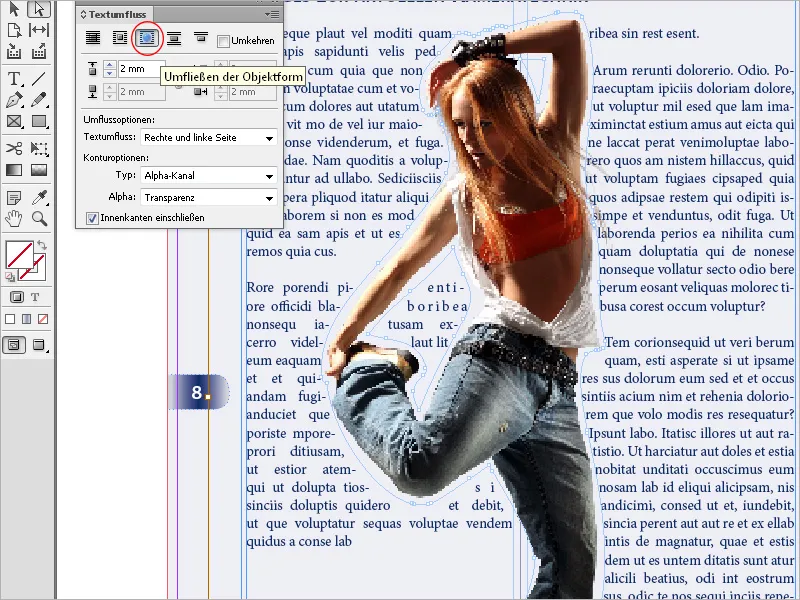
I fältet Typ under Konturalternativ kan du välja följande inställningar: Med Sök kanter skapas begränsningen genom automatisk kantsökning.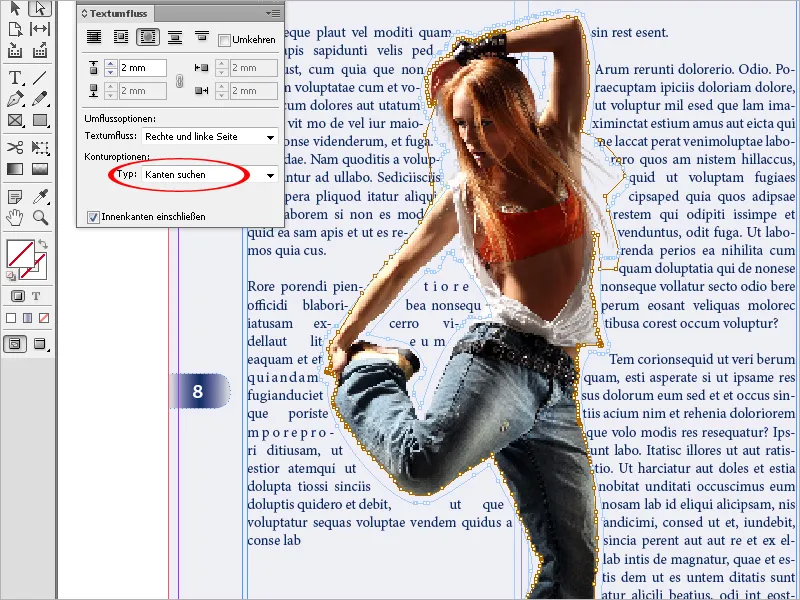
Du kan anpassa kantsökningen i menyn Objekt>Beskärningsbana>Alternativ.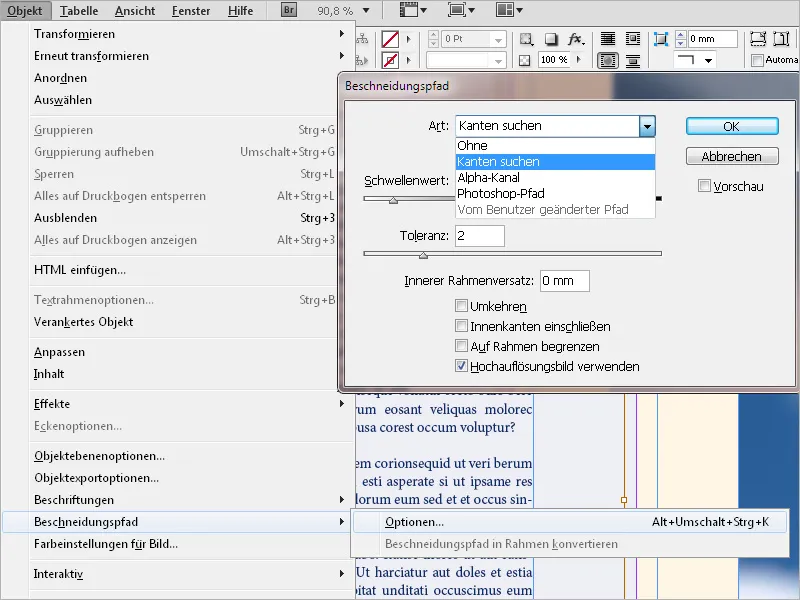
Inställningen Alfakanal skapar begränsningen från en alfakanal som sparats med bilden. Denna inställning är endast tillgänglig om alfakanaler har sparats med bilden.
Standardgenomskinligheten i Photoshop (schackrutig bakgrund) uppfattas av InDesign som en alfakanal. Annars måste du ta bort bakgrunden eller skapa och spara en eller flera alfakanaler med bilden i Photoshop.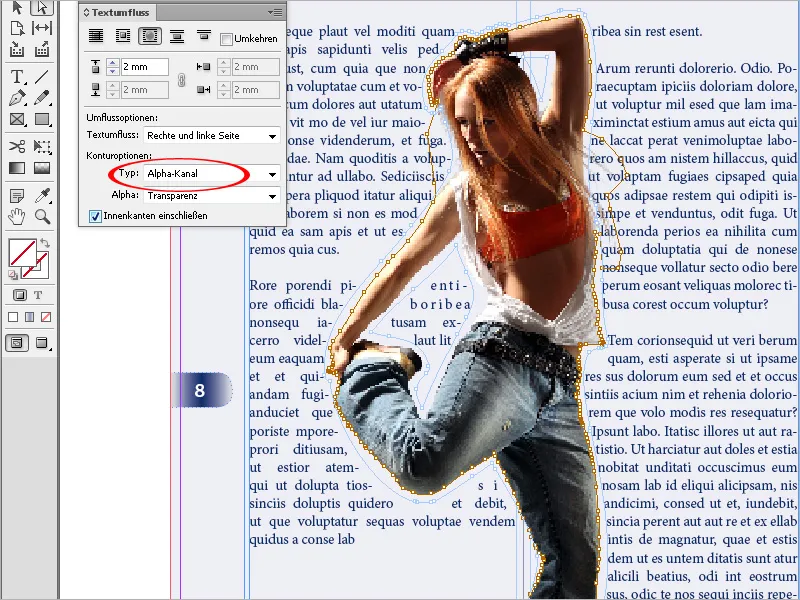
Photoshop-bana skapar begränsningen från en bana som sparats med bilden. Välj Photoshop-bana och därefter en bana i menyn Bana. Alternativet Photoshop-bana är endast tillgängligt om banor har sparats med bilden.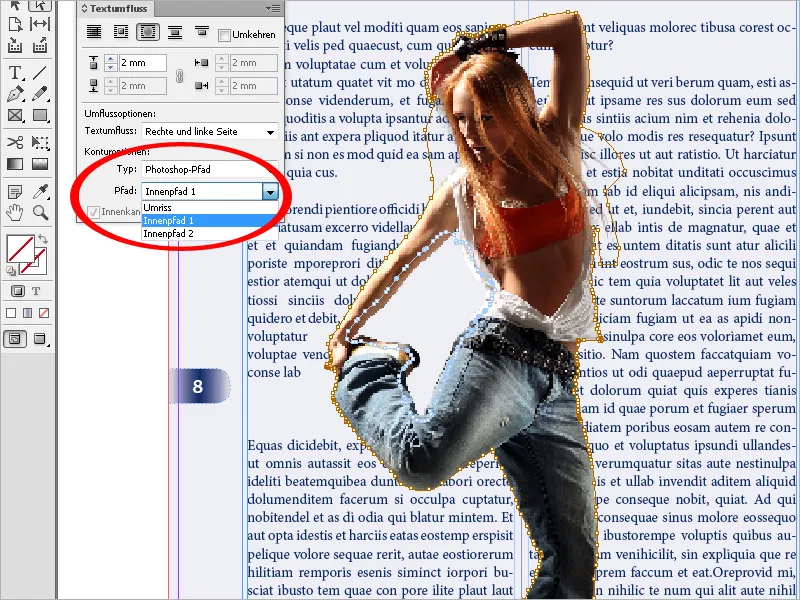
För att visa text i de fria områdena av en bild måste du välja alternativet Inkludera inre kanter.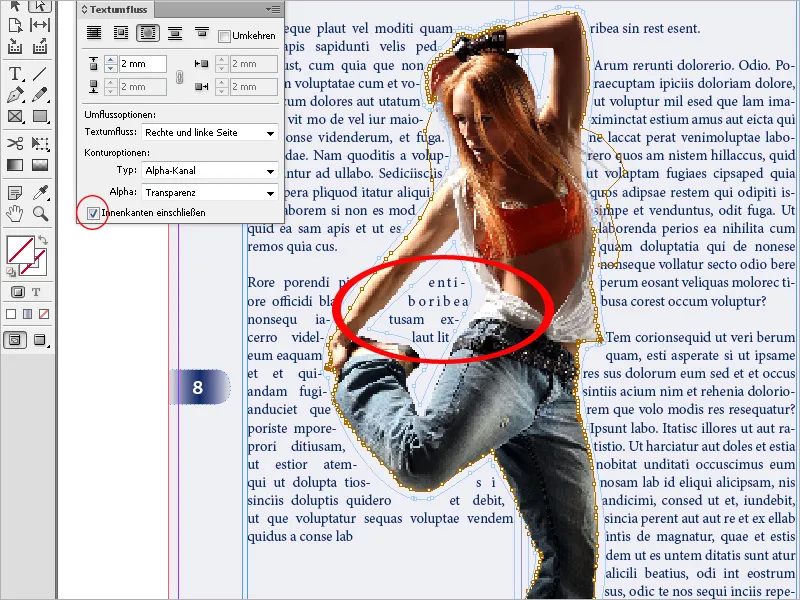
Du kan anpassa konturledningen med hjälp av Pennan eller Markera verktyget, d.v.s. radera, lägga till eller flytta noder.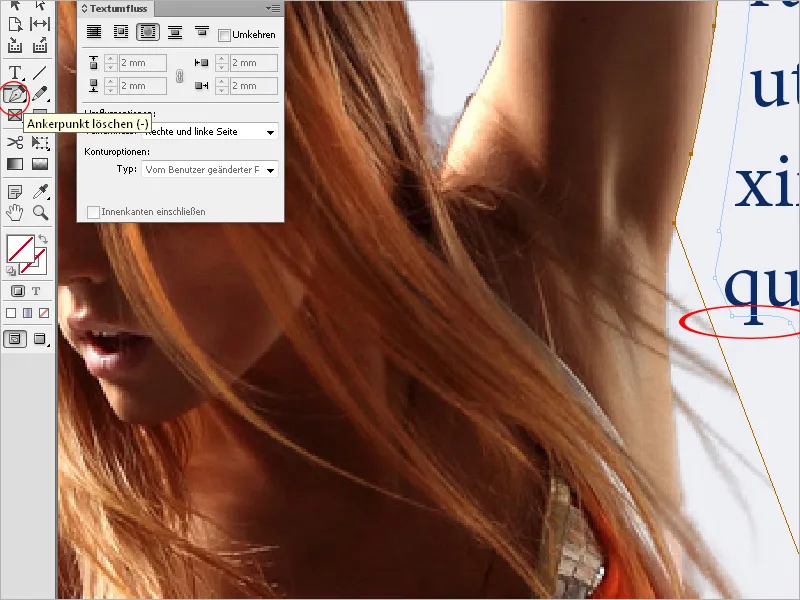
En sak att ta hänsyn till är att om inställningar för textomflyt har gjorts för objekt påverkar dessa även textboxar som är placerade direkt på dem (t.ex. för kommentarer eller beskrivningar osv.). Texten trycks undan och textboxen visar översättningstext.
I detta fall använder du Textinställningar (Ctrl+B) för att lösa problemet. Aktivera kryssrutan Ignorera textflöde på fliken Allmänt för textrutan med den undanskuffade texten. Nu visas texten korrekt på bilden.