I den här handledningen visar jag hur man kan skapa en viknings- eller hörneffekt. Det är inte så svårt.
Steg 1
Först skapar jag en ny fil och drar en rektangel. Det är själva grunden.
Jag kopierar också mallen här så att vi har den framför oss och kan ta lite inspiration. Det är den här hörnet som ska vikas.
.webp?tutkfid=87606)
Steg 2
Sedan drar jag en hjälplinje med kontur i en annan färg ...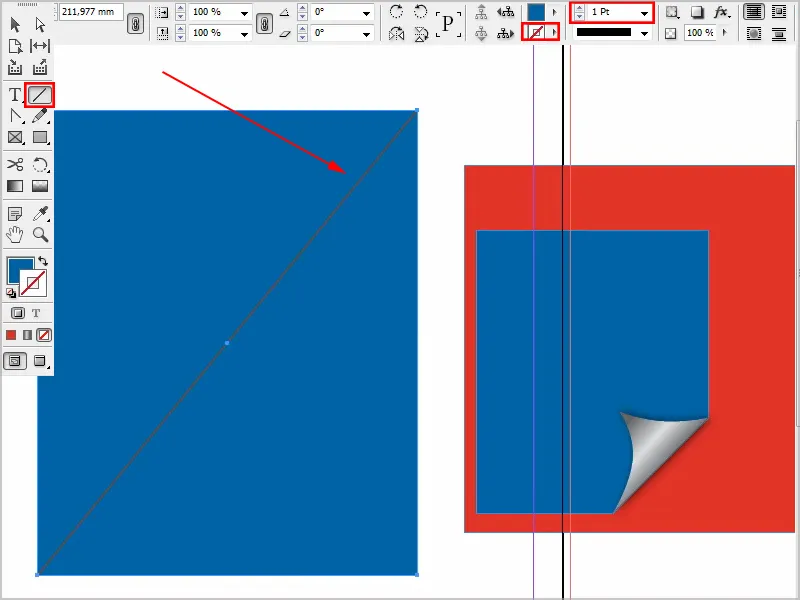
Steg 3
Med verktyget Lägg till ankarpunkt skapar jag två nya ankarpunkter.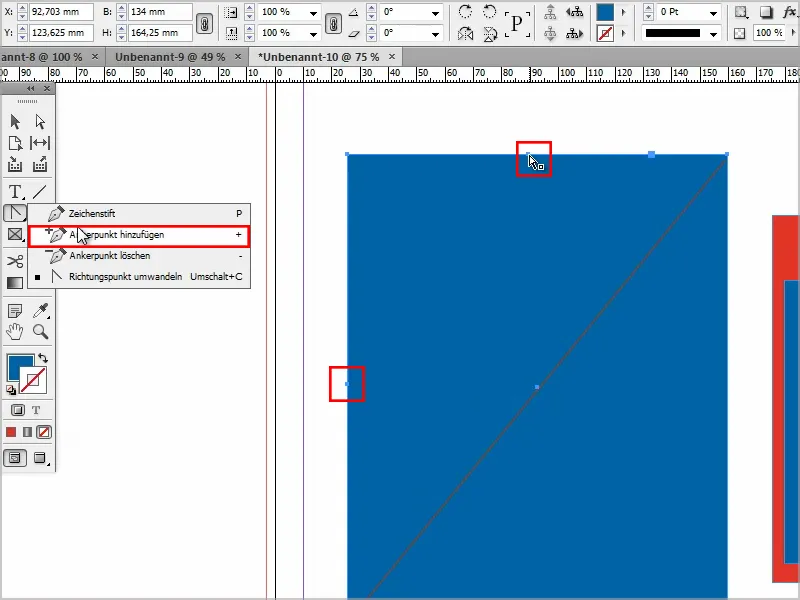
Steg 4
Sedan använder jag verktyget direktval och aktiverar punkten med nedtryckt shift-tangent.
På så sätt kan jag flytta punkterna.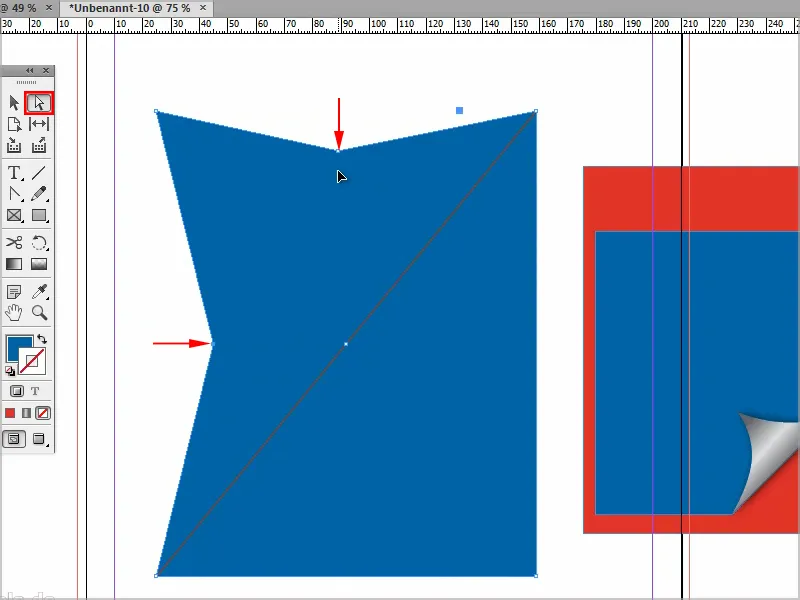
Steg 5
För att göra det rundare använder jag verktyget omvandla riktningspunkt.
Jag klickar på punkten med nedtryckt shift-tangent och kan sedan dra den tills det blir tillräckligt rundat.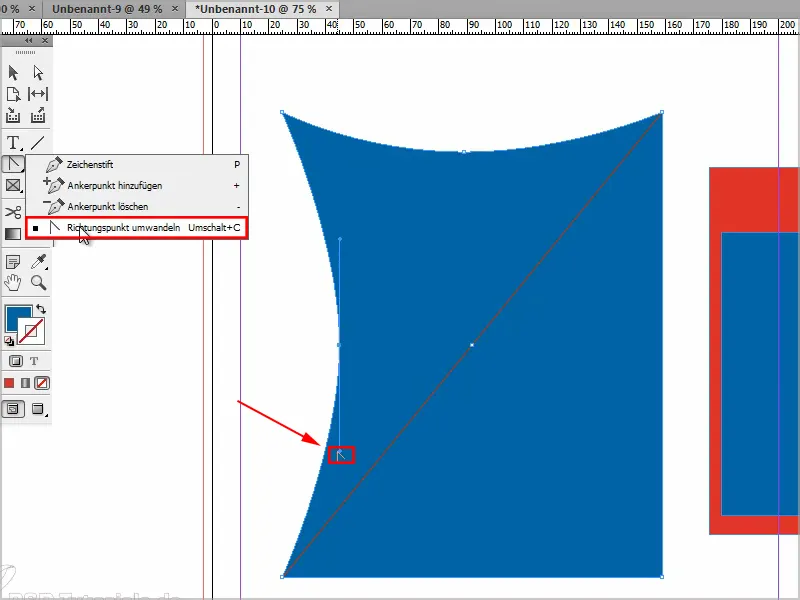
Steg 6
Nu måste jag se till att det här området i nedre högra hörnet försvinner. Det finns flera sätt att göra det på, men enklast är att dra hörnarket mot mitten ...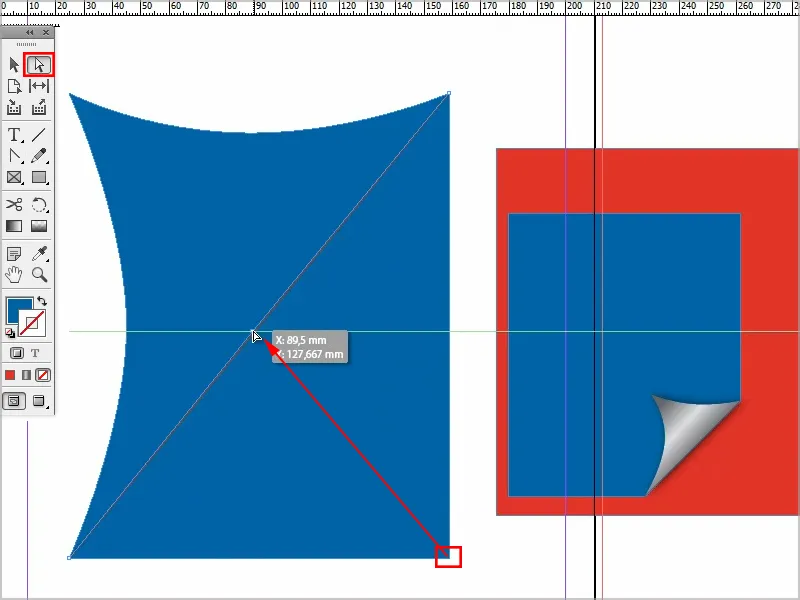
... och då ser det faktiskt redan bra ut.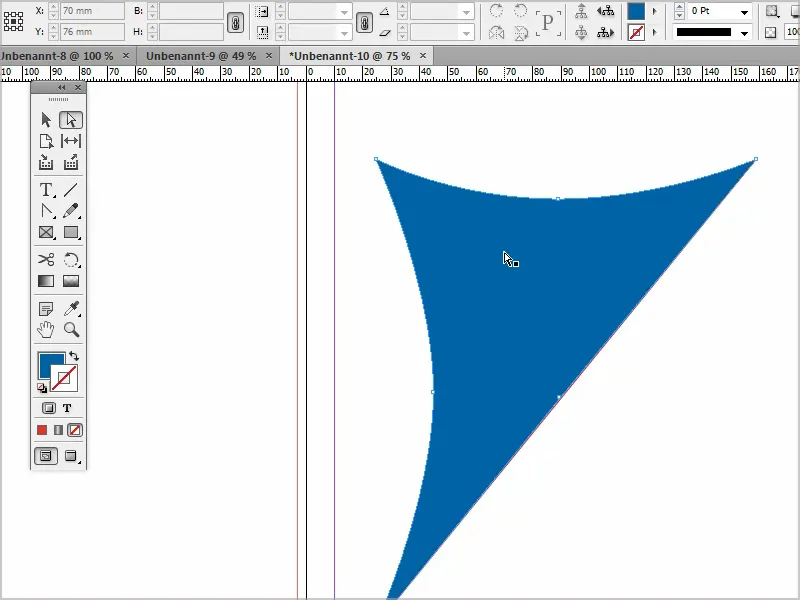
Steg 7
Jag kan när som helst klicka på och flytta punkterna som jag vill ha dem. Jag raderar hjälplinjen eftersom vi inte längre behöver den.
Nu kan jag skapa ett nytt objekt igen och placera det genom Anordna>I bakgrunden.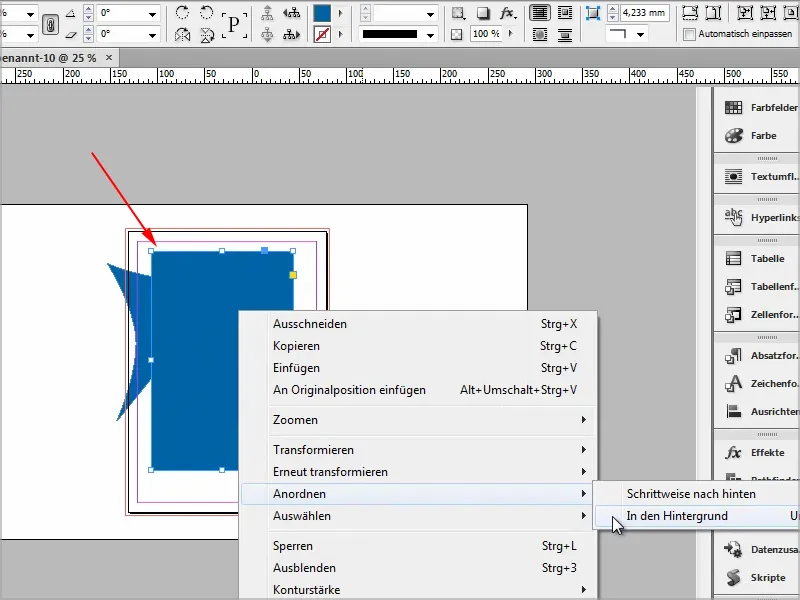
Steg 8
Och nu lägger jag till en gradient. Jag går till färgfält och skapar en ny gradientfält.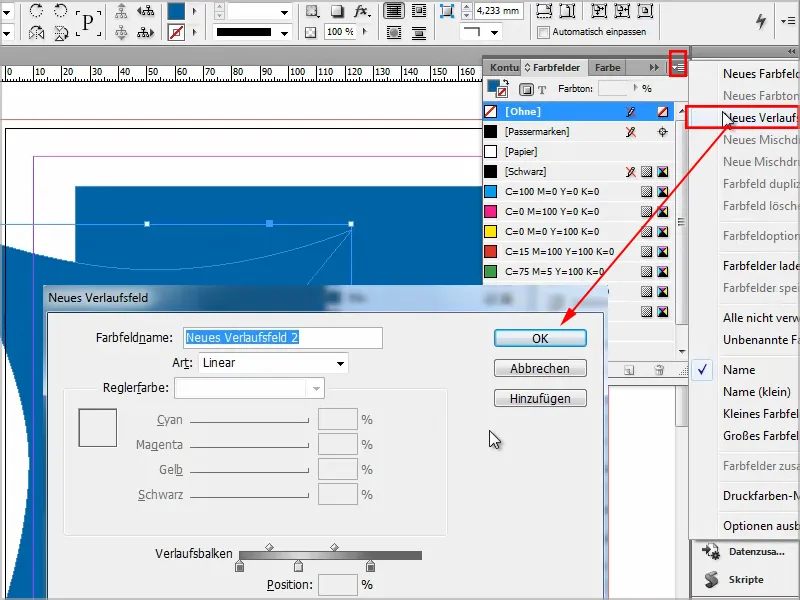
Steg 9
Med verktyget för gradientfärgfält kan jag skapa gradienten som jag vill ha den.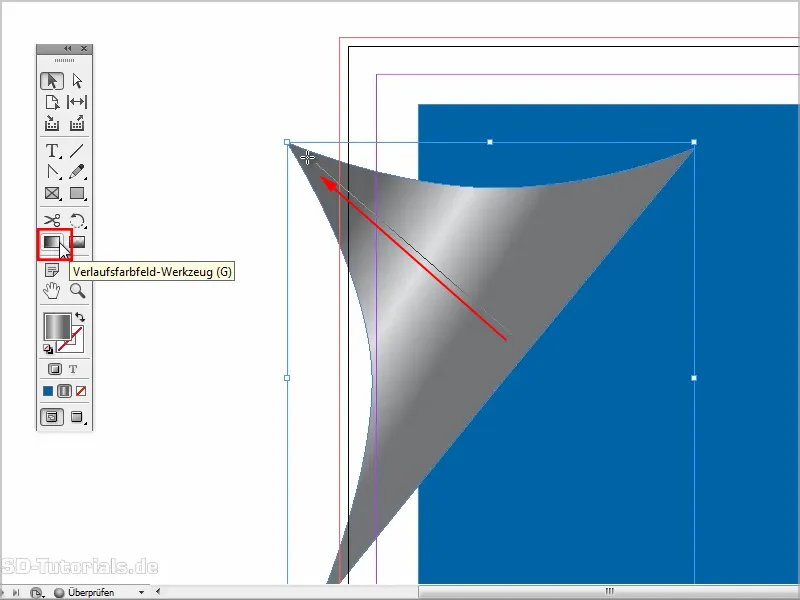
Steg 10
Sedan kan jag göra den här mindre med nedtryckt shift-tangent och placera den ungefär så.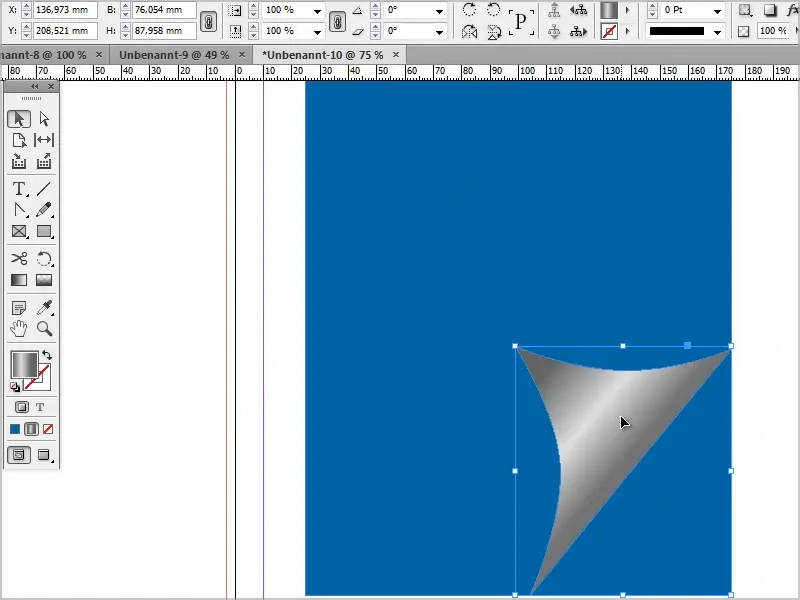
Steg 11
Det enda som återstår är att lägga till en effekt som till exempel en skugga.
Där sänker jag genomskinligheten lite och tar avståndet lite närmare.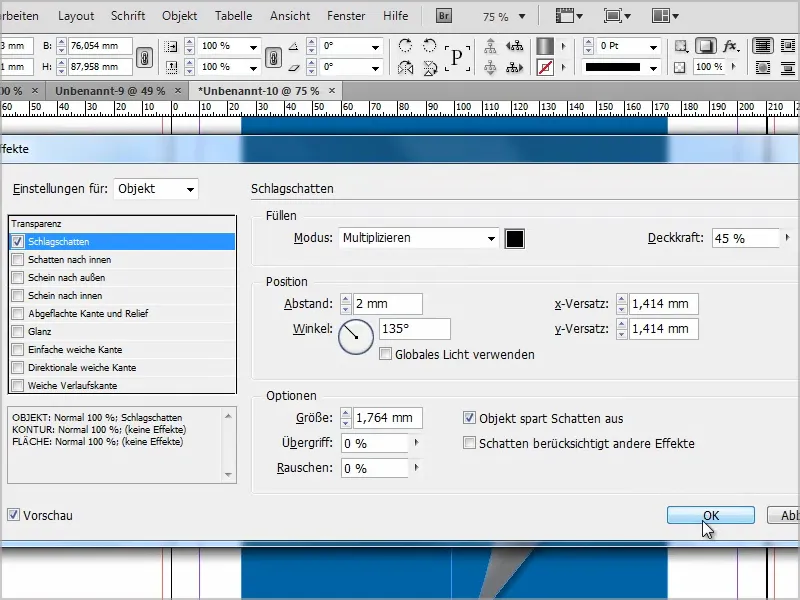
Steg 12
Och sedan kan jag ge denna objekt en hörneffekt också. För att redigera hörnen klickar jag på denna punkt och sedan kan jag dra i en hörnpunkt och ändra formen.
Emellertid ändras då alla hörn automatiskt..webp?tutkfid=87618)
Med nedtryckt Shift-tangent ändras endast detta ena hörn.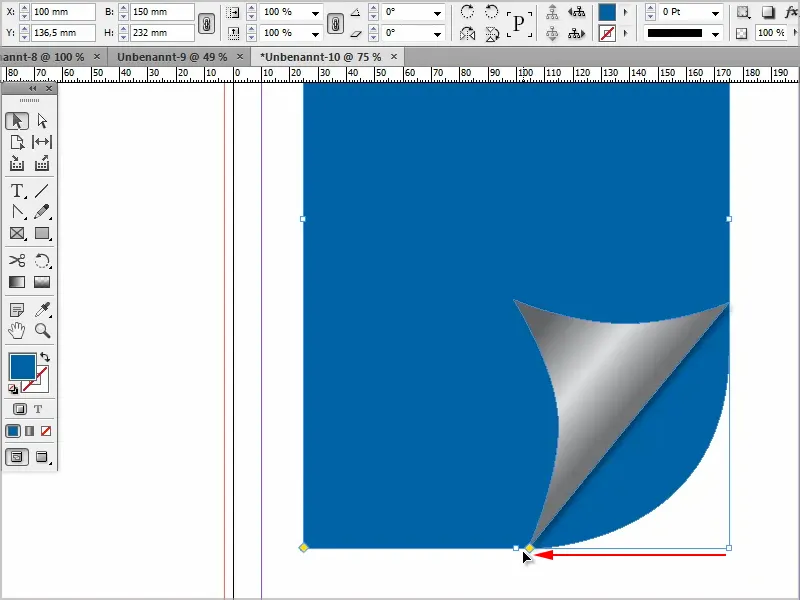
Men jag ville inte ha en båge, ...
... så jag trycker på Alt-tangenten även, då kan jag gå igenom alla hörneffekter.
I detta fall kan jag låta det vara så (1).
Sedan kan jag ändra hörneffekten och dra formen så länge (2), ...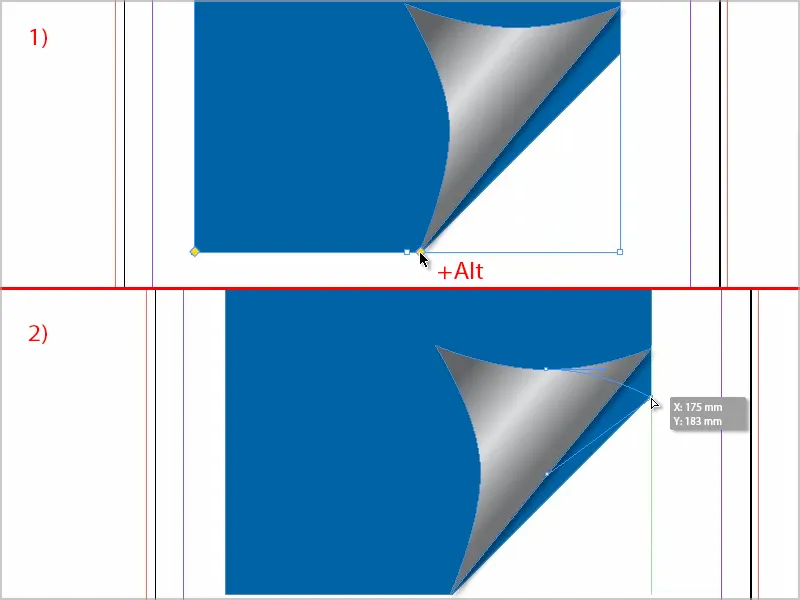
... tills det passar. Ungefär så är det okej.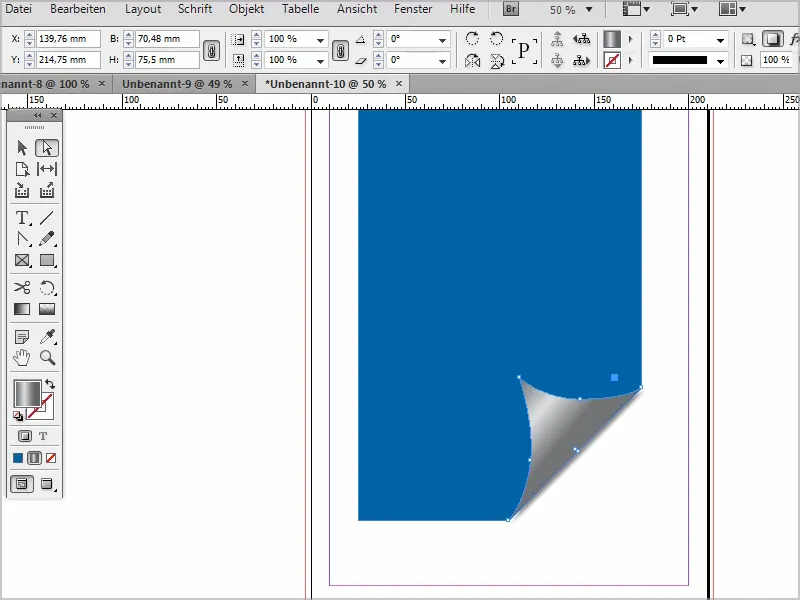
Steg 13
Jag kan naturligtvis också när som helst justera skuggan lite. För min del kan avståndet vara ännu tätare och lite större så det ser mjukare ut. Och jag höjer också överlappningen.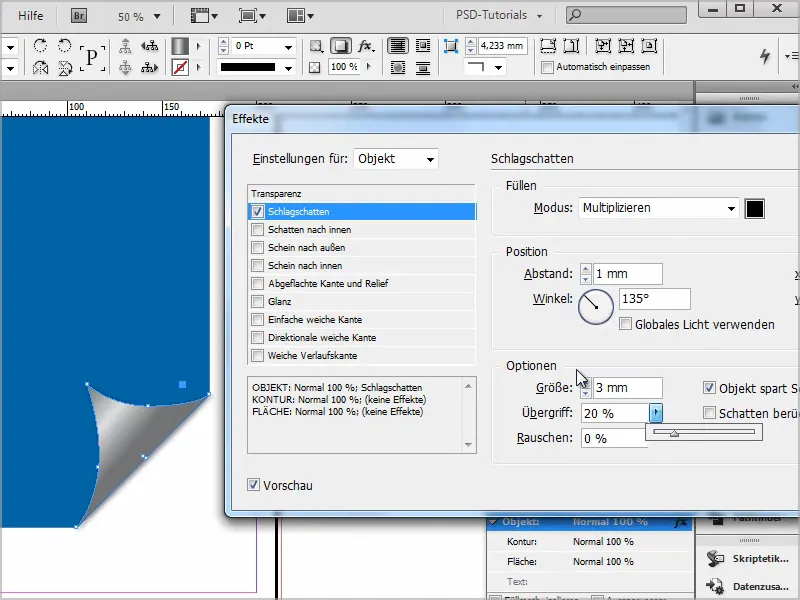
Steg 14
Sedan är det egentligen klart.
Om det ska vara lite transparent kan jag här också sätta på Effekterna, då ser det ut så här.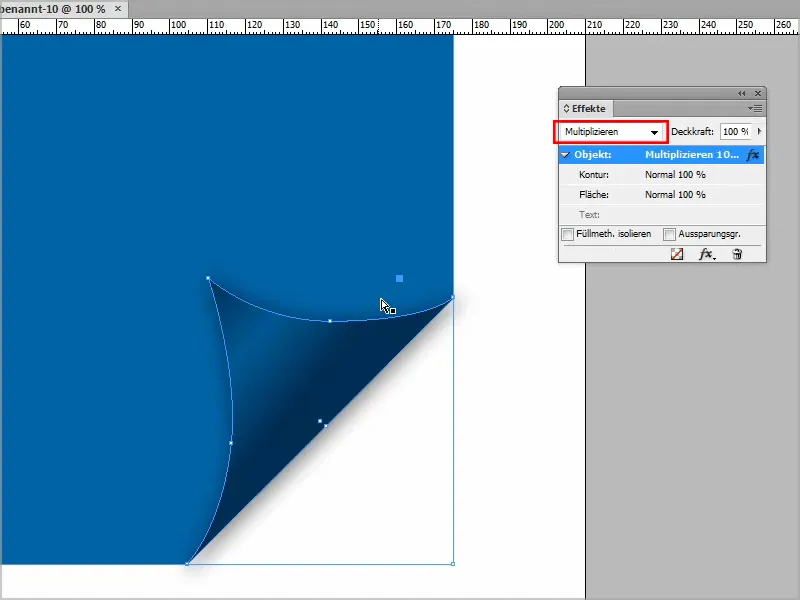
Eller på Mörkare.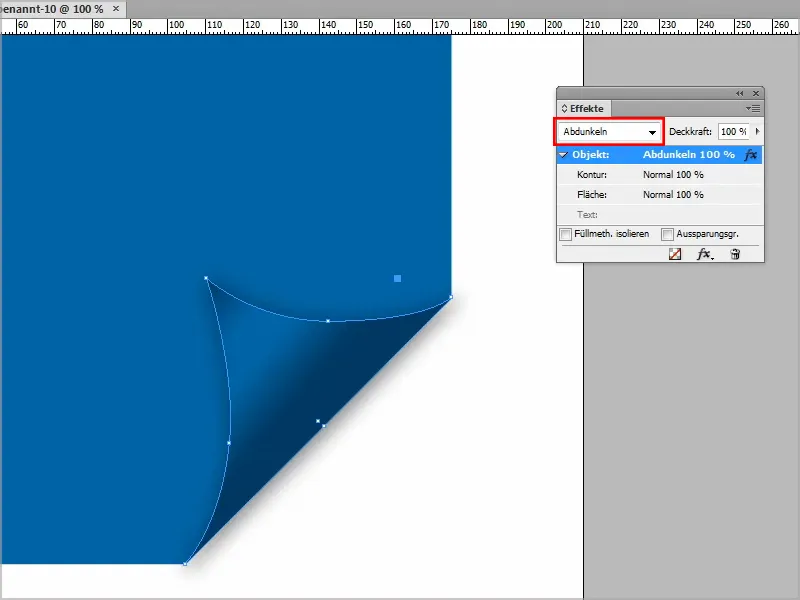
Det kan ni ställa in som ni vill. Ni kan också leka lite med Gradienten, tills det ser bra ut för er.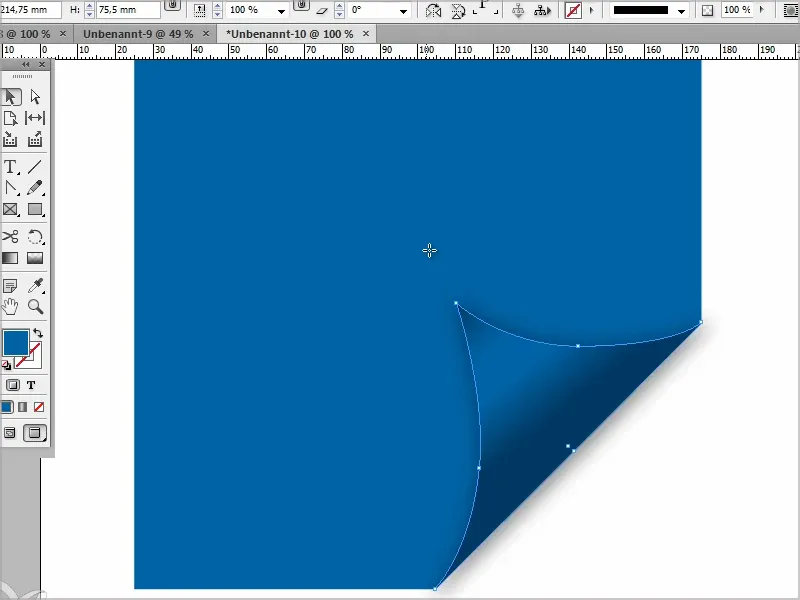
Då hoppas jag att det inte är något problem för er från och med nu.


