Layouthanteringsmallar i Adobe InDesign är ett effektivt sätt att skapa layouter konsekvent och professionellt. De låter dig definiera återkommande element som styckesformat, teckenformat, färger, mönstersidor och stilar centralt och använda dem i olika projekt. Oavsett om det är för tidningar, broschyrer eller presentationer – med mallar sparar du tid och ser till att designen blir enhetlig. I den här guiden visar jag dig steg för steg hur du skapar, hanterar och effektivt använder designmallar i dina projekt. Låt oss börja och optimera din arbetsprocess!
Objekthanteringsformat
För att bekvämt kunna överföra egenskaperna hos ett objekt som ofta återanvänds i ett dokument till andra objekt, tillhandahåller InDesign verktyget Objekthanteringsformat analogt till tecken- och styckesformat.
De egenskaper som är sparade där kan sedan överföras till andra objekt med en enkel klick. Panelen för detta nås via menyn Fönster>Format eller snabbkommandot Ctrl+F7.

Objekthanteringsformat kan också importeras från befintliga dokument. För detta använder du menyn Palett i det övre högra hörnet av panelen med inlägget Ladda objekthanteringsformat. Välj sedan käll-dokumentet. Efter en dubbelklick på det öppnas importdialogen där de sparade formaten visas.
Standardmässigt är alla aktiverade; om du endast vill importera vissa, klicka på Avmarkera alla och kryssa sedan i rutan framför det önskade objekthanteringsformatet. I kolumnen Konflikter med befintligt format listas format med samma namn. Det är främst standardformat som Enkel grafikram och Enkel textram, som bör inaktiveras.
Om format med samma namn finns i dokumentet måste du genom att klicka på den aktuella raden besluta om det befintliga formatet ska skrivas över (om det finns innehållsmässiga skillnader kommer de berörda objekten att formateras på nytt) eller tvärtom. I det fallet möjliggör InDesign en noggrann jämförelse av de olika attributen mellan de befintliga och de laddade formatdefinitionerna i den nedre delen. Om du vill fortsätta använda båda parallellt bör du först döpa om en av dem efter behov.
I allmänhet formaterar du först ett objekt efter önskemål och skapar sedan genom knappen Skapa nytt format längst ned i Objekthanteringsformat-panelen ett nytt objekthanteringsformat.
Detta innehåller redan egenskaperna hos det markerade objektet. Genom att dubbelklicka på det nya inlägget i Objekthanteringsformat-panelen öppnar du alternativen för Objekthanteringsformat.
I Grundegenskaperna kan du detaljerat definiera egenskaperna för yta, kontur, hörnalternativ, konturhantering samt alla relevanta egenskaper för textramar inklusive tilldelning av ett styckesformat.
I den nedre delen Effekter måste du först göra en tilldelning till objekt, kontur, yta eller text, efter vilken effekten ska appliceras.
Därefter kan - precis som när du kallar på en effekt via Effekt-panelen – de önskade effekterna ställas in på ett differentierat sätt.
Alla objekt märkta med objekthanteringsformatet kommer i framtiden att ha samma egenskaper. Ändringar i inställningarna för objekthanteringsformatet kommer således att påverka alla objekt som har tilldelats det.
Snippets
Om du har skapat vissa objekt i ditt InDesign-dokument som du senare kanske också vill använda i andra dokument, kan du enkelt spara dem som s.k. Snippets.
Du markerar helt enkelt objektet, väljer kommandot Spara som fil (Ctrl+E), väljer målmappen, ger den ett namn och väljer formatet InDesign-Snippet (idms) från rullgardinsmenyn Filtyp.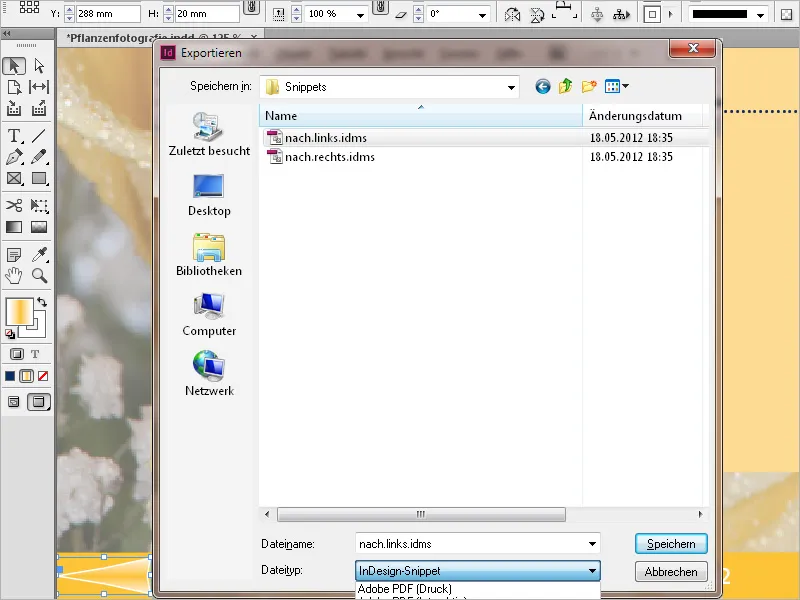
Överföringsfilen innehåller alla objektens egenskaper, i fall det finns flera, deras relativa positioner till varandra och till och med positionen på tryckarket. För att senare kunna använda ett sådant designelement i andra dokument kan du placera det (Ctrl+D) som en bild.
Användare av den intuitiva arbetsmetoden kan också dra ett objekt som har förkortats till ett Snippet ut från InDesign-dokumentet till en mapp i Minibridge, en filhanterare eller helt enkelt till skrivbordet. Nackdelen här är dock att InDesign ger filen ett namn, och efter några veckor vet man knappt längre vad som döljer sig bakom den tråkiga benämningen Snippet_305BD541B.idms. Dessa personer måste då ge filen en mer meningsfull benämning.
Precis som med bilder eller grafik fungerar placeringen av Snippets analogt med Ctrl+D eller genom att dra och släppa från Minibridge eller en öppen mapp.
Ofta använt textinnehåll kan också sparas som Snippets och användas senare i andra dokument. Eftersom Snippets är egna småfiler kan du också dela dem med andra och t.ex. skicka dem via e-post.
Standardmässigt infogas Snippets på markörens position. Om du vill placera dem på samma position som i källdokumentet måste du i inställningarna på fliken Filhantering under menyn Position ställa in alternativet Ursprunglig position.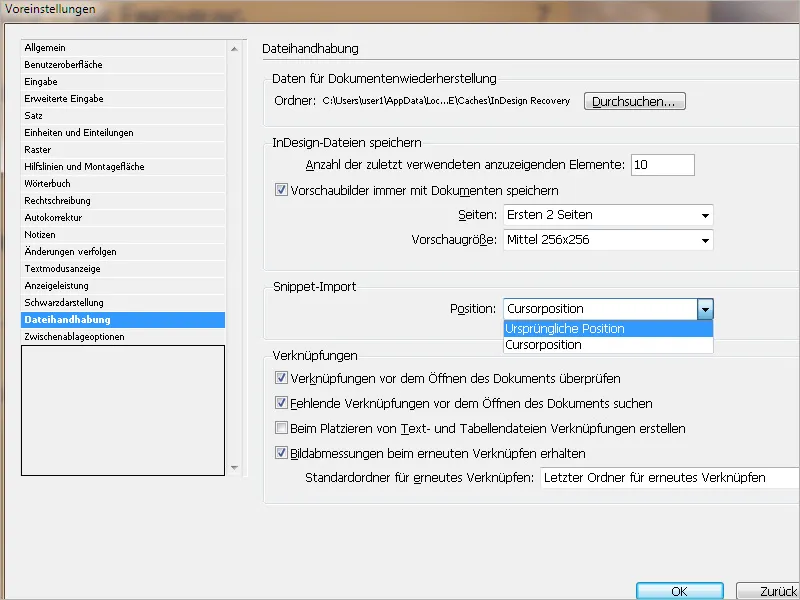
Objektbibliotek
Särskilt vid arbete med magasin eller kataloger använder man sig ofta av återkommande layoutelement som ska placeras på samma positioner. Eftersom man kan förlora överblicken med ett stort antal mönstersidor erbjuder InDesign med Objektbibliotek en annan genial hjälpreda för layoutarbetet.
Med detta kan man systematiskt organisera vanligt använda grafik, texter och sidor. Dessutom kan du lägga till hjäplinjer, raster, ritade former och grupperade bilder i en bibliotek. Det genialiska är att objekten i biblioteket förutom sin form och sina egenskaper även lagrar den exakta positionen på tryckarket och till varandra. De kan enkelt placeras på andra sidor av samma dokument eller i andra dokument senare.
När du lägger till ett element i ett Objektbibliotek, t.ex. en grafik, behålls alla importerade eller tillämpade attribut (t.ex. effekter, styckenformateringar osv.). För en grafik lagras även länkinformationen. Om filen senare ändras på hårddisken kan grafiken uppdateras.
Ett nytt bibliotek skapas genom menyn Arkiv>Ny>Bibliotek (inte med genvägen Ctrl+N) och sparas i en valfri katalog. Filen får suffixet indl för InDesign-Bibliotek.
En flytande palett öppnas som du kan anpassa i storlek och position på skärmen efter dina behov och senare också integrera i fältlistan till höger på skärmen.
För att lägga till element i biblioteket, placera dem lämpligen bredvid det aktuella tryckarket. Nu gäller det att bestämma om objekten i biblioteket, som textramar eller grafikramar inklusive innehållet, ska inkluderas i biblioteket eller endast platshållare. I det senare fallet (vilket troligen är vanligare) bör innehållet först tas bort.
Nu måste du också fundera på om en enskild objekt eller en grupp av objekt i deras nuvarande arrangemang ska sparas. Då bör objekten först grupperas (alltså markera flera gånger med Shift+klick och sedan gruppera med genvägen Ctrl+G).
För att lägga till detta objekt eller gruppen i biblioteket, dra den/dem med nedtryckt Alt-tangent till Bibliotekspaletten. Ett dialogfönster för redigering av Objektnamnet och Objektinformation öppnas efter att du släppt musen.
Under fältet för Objektnamnet finns ett för Objekttypen. Denna upptäcks och väljs kontextkänsligt av InDesign och kan även väljas i rullgardinsmenyn vid behov.
I komplexa bibliotek underlättar en anteckning i Beskrivnings-raden senare tilldelning.
Objektet läggs nu till i biblioteket med ett klick på OK och visas där som en miniatyrbild. Beroende på personlig preferens kan vyn också ändras till stora miniatyrer eller Listvy för purister via Palettenmeny.
På detta sätt kan du fylla ditt bibliotek steg för steg.
Element i Objektbibliotek kan sökas och identifieras med hjälp av nyckelord, titeln eller datumet då de lades till i biblioteket. Dessutom kan visningen av ett bibliotek förenklas genom att sortera biblioteksobjekten och visa objektundergrupper. Du kan t.ex. dölja alla objekt utom PDF-filer. Med knappen Fler alternativ kan du lägga till och kombinera hur många parametrar som helst behövs.
För att senare använda elementen på en annan plats, räcker det med en Högerklick på det önskade objektet och en väljning av alternativet Placera(objekt).
Om du vill använda biblioteket i ett nytt eller annat dokument, öppna det först via dialogrutan Arkiv>Öppna (Ctrl+O). Du kan också markera flera biblioteksobjekt med nedtryckt Skift-tangent och placera dem med en klick.
För att InDesign ska kunna placera objekt på exakt samma position på tryckarket i andra dokument, måste det nya dokumentet även ha samma mått som käll dokumentet. Positionen på vänster eller höger sida av ett flersidigt dokument spelar också roll. Eventuellt kan du ange olika objektinformation för vänstra och högra sidor i dokument, enligt vilken Objektbibliotek senare kan filtreras för granskning.
Eftersom bibliotek är egna filer oberoende av käll dokumentet, kan du dela dem med andra personer, liknande Snippets, och t.ex. skicka via e-post. Observera dock att objektinnehåll som t.ex. grafik inte sparas i biblioteket utan endast länkinformation. Bilder skulle i så fall behöva skickas separat.


