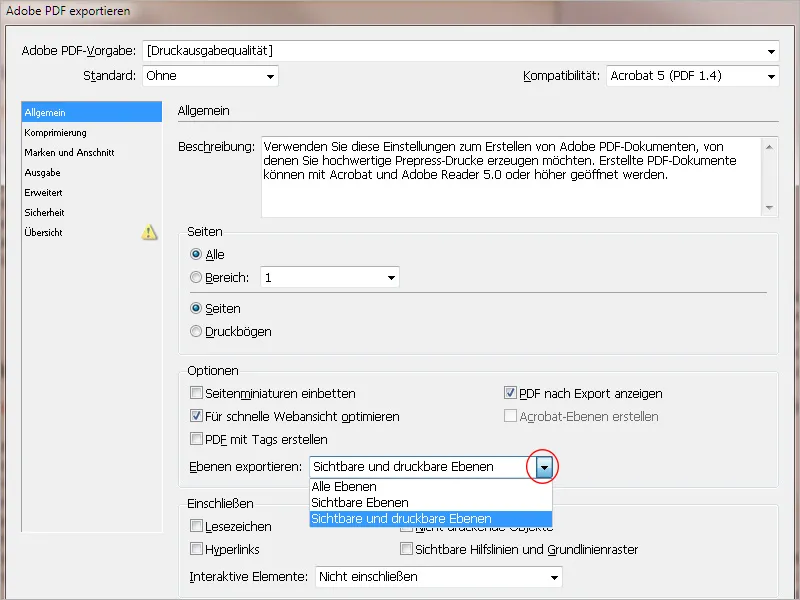Med hjälp av funktionaliteten Lager i InDesign kan dokument struktureras på ett mer komplext men ändå överskådligt sätt. Lager kan tänkas som transparenta folier som ligger ovanpå varandra, vars innehåll kan väljas att visas eller döljas samt exporteras.
Denna koncept möjliggör strukturering av layoutelement och placering så att olika språkversioner i ett dokument kan kombineras, alternativa layoutdesigner skapas, eller - enklast uttryckt - att en komplett designad brevpapper kan skrivas ut en gång i färgat PDF-format för skärmen och en annan gång genom att inaktivera layoutlagret endast med aktuell text på förtryckt brevpapper på kontorsprintern.
Central område för arbete med lager är Lagerpanelen (åtkomlig via menyn Fönster>Lager eller genvägen F7).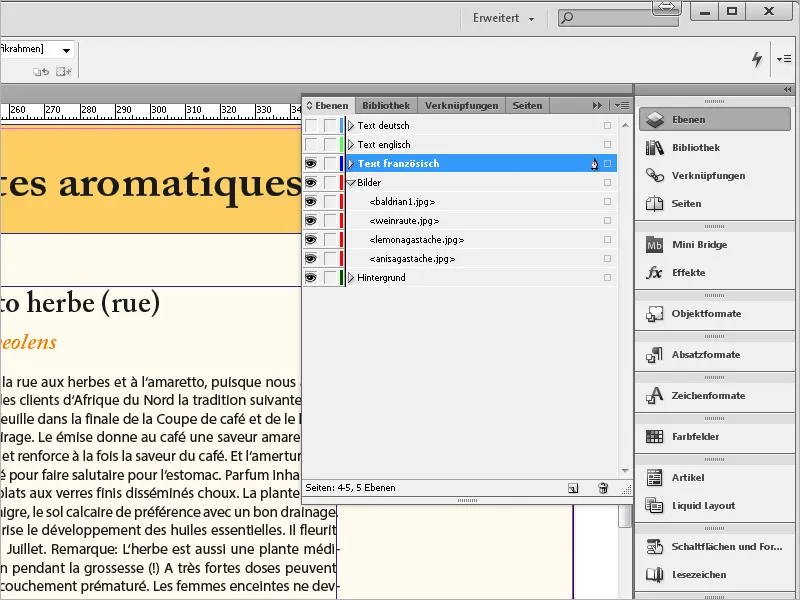
Varje nytt dokument innehåller initialt ett lager (Lager 1). För att underlätta visuell orientering, markeras olika lager i panelen och objekten på dem (eller deras positionsramar på sidan) färgkodas olika (se föregående skärmdump).
Lager 1 får som standard en blå markering. Lagerbeteckningen föregås av två kryssrutor i panelen som möjliggör att de kan visas eller döljas samt låsas för redigering för att förhindra oavsiktliga förändringar. Genom den lilla pilen framför lagerbeteckningen kan en lista över alla objekt som används på lagret fällas ut.
Objekten kan vid behov flyttas inom lagret och relativt till andra objekt i panelen, stegvis flyttas till för- eller bakgrund eller till ett annat lager eller till och med raderas genom att hålla ned musknappen.
Precis som lager själva kan även objekten på lager inaktiveras eller låsas med hjälp av kryssrutor på den utvikta listan i panelen.
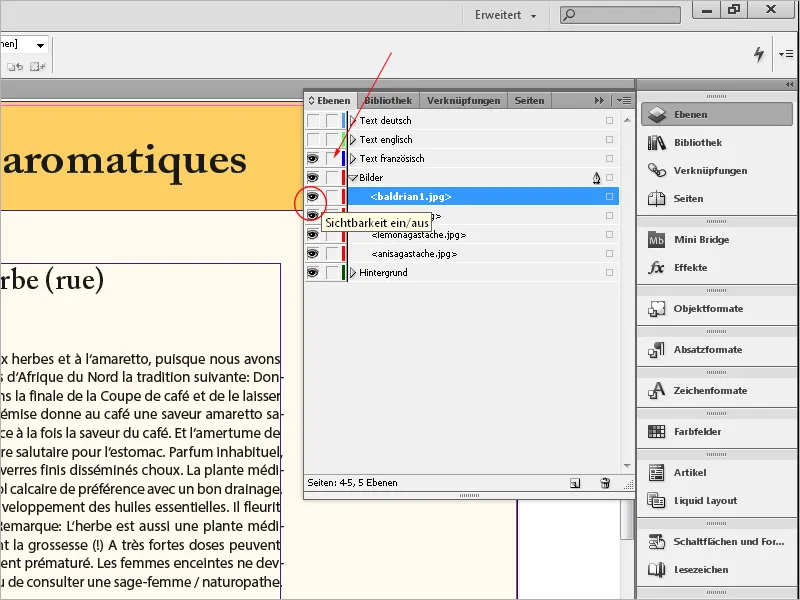
Genom att dubbelklicka på ett lagerbeteckning öppnas dialogrutan Lageralternativ. Här kan förutom namn och färgmarkering olika inställningar för visning, låsning, utskrift och textflöde redigeras via kryssrutor.
Ett nytt lager skapar du genom att klicka på knappen längst ner i Lagerpanelen. För att arbete med lager ska vara meningsfullt, bör du först överväga vilka element som ska placeras på olika lager av vilken anledning. Flyttning till ett annat lager senare är dock inget problem. Placering av objekt i för- eller bakgrund eller någonstans däremellan kräver inga ytterligare lager och kan fastställas via kontextmenyn.
Lager är särskilt användbara när olika kombinationer av för- och bakgrund visas eller ska skrivas ut. Ett enkelt exempel är ett brevpapper. Det innehåller fasta element som logotyp, brevhuvud, veckmarkeringar och sidfot.
För att ge en perfekt bild till kunden, låter du trycka brevpapper med dina företagsfärger i större mängd hos ett tryckeri.
Korrespondens, fakturor osv. trycks sedan med hjälp av ett andra textlager enfärgat svart på din kontorsprinter.
Eftersom en mängd av dessa dokument också ska skickas elektroniskt (skatteverket accepterar sedan juli 2011 även elektroniska fakturor utan kvalificerad signatur - alltså enkla PDF-filer), är det i dessa fall önskvärt att de färgglada layoutelementen tillsammans med texten ska skrivas ut.
Detta är enkelt att åstadkomma tack vare lagren. Om dokumentet ska skrivas ut på pappersbrevarket, görs layoutlagret enkelt osynligt. Vid utskrift som PDF-fil lämnas det synligt. Och om du vill låta tryckeriet trycka brevpapperstrycket igen, exporteras endast layoutlagret.
Användningen av lager blir särskilt intressant vid skapandet av broschyrer eller kataloger som ska produceras in olika språkversioner. Här kan exempelvis på ett bakgrundslager med färgfält, logotyp, sidnummer och andra fasta element läggas ett lager för bilder ovanpå och sedan ett textlager.
Ett separat textlager har bl.a. den fördelen att vid korrektur kan inte hela färg- och bildandelar behöva skrivas ut varje gång, vilket underlättar byte av innehåll.
De olika textlagren kan nu skapas individuellt för varje språkutgåva. Om texten ska tryckas svart, behöver tryckeriet bara byta svartplåtar för de olika språkutgåvorna, vilket kan minska tryckkostnaderna betydligt.
För att exportera endast ett (språk-)lager, görs alla andra lager osynliga först. Vid kopiering av objekt från ett dokument med flera lager till ett nytt eller annat dokument, måste du ägna särskild uppmärksamhet åt en inställning i Palettfliken: Här finns alternativet Behåll lager vid infogning: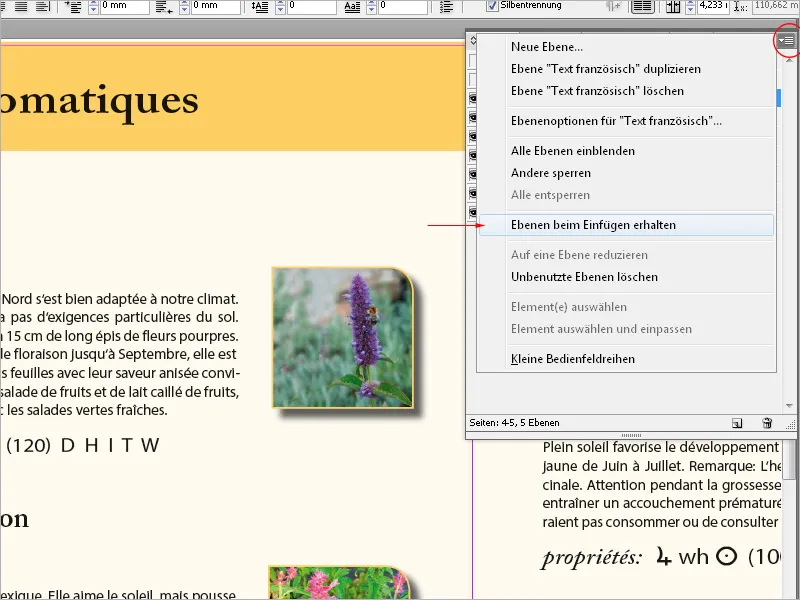
Om detta alternativ är aktiverat (har då en bock i Palettfliken), läggs lagret (inklusive dess beteckning) till i måldokumentet från källdokumentet. Om du endast vill kopiera objektet utan lagret måste alternativet vara inaktiverat i källdokumentet.
Lager kan i lagerstapeln på Lagerpanelen flyttas till en annan position - antingen uppåt eller nedåt - genom att hålla ned musknappen.
För att kontrollera innehållet på ett lager klickar du på kryssrutan Visa/Dölj med Alt-tangent nedtryckt. Således blir alla andra lager osynliga förutom det aktuella. För att slå samman flera eller alla lager i ett dokument väljs de i Lagerpanelen (flerfaldigt val med hjälp av Ctrl- eller Skift-tangenten), därefter väljs destinationen genom att klicka på mållagret som får en liten pennsymbol, och sedan i Paletter- eller Kontextmenyn väljs kommandot Reducerar till ett lager.
Genom att använda papperskorgsymbolen längst ner i panelen kan en onödig nivå raderas. Observera dock alltid att nivåuppdelningen påverkar hela dokumentet och inte bara den aktuellt synliga trycksidan.
Också i Export- eller Skriv ut-dialogrutan kan inställningar göras för hur de inkluderade nivåerna ska hanteras.