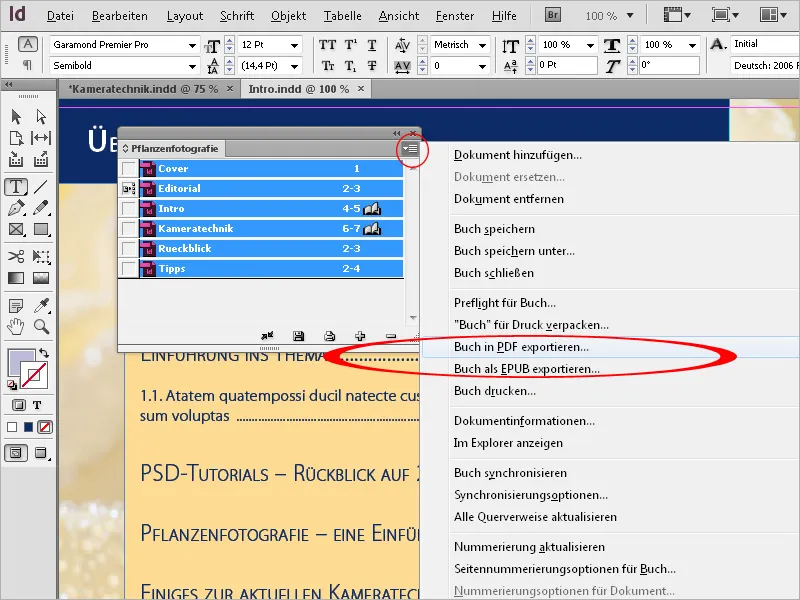Särskilt vid omfattande dokument arbetar ibland flera personer på olika kapitel och även deras ordningsföljd bestäms ofta först under arbetets gång.
Så skapas initialt olika enskilda dokument som sedan måste sammanfogas till ett samlingsdokument i slutet. För detta ändamål tillhandahåller InDesign en bokfunktion. Du öppnar den genom menyn Arkiv>Ny>Bok i den annars tomma programinstansen.
Efter att du har namngivit och valt önskat sparläge skapas en fil med suffixet "indb" (för InDesign-bok).
Nu möts du av en flytande, ännu jungfrulig bokpalett.
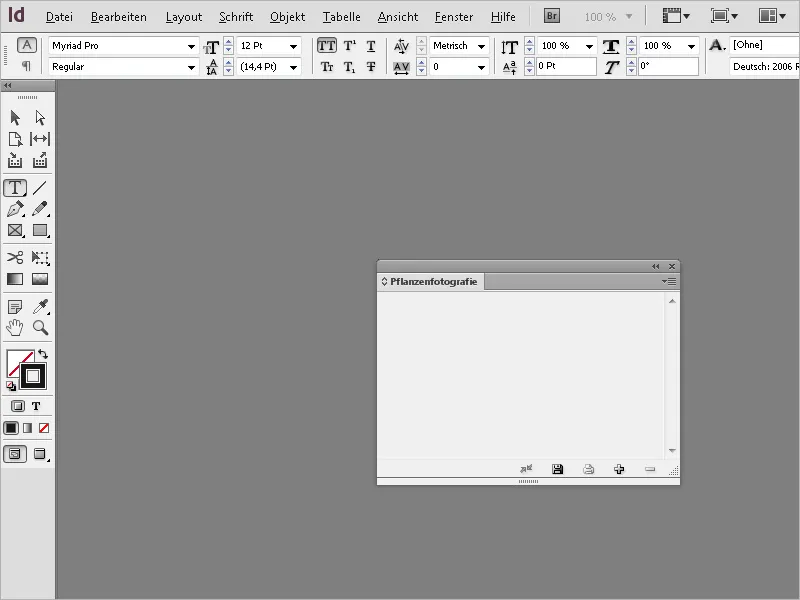
Denna kan som vanligt flyttas fritt eller dockas i palettfältet. Därefter behöver filerna importeras som boken ska sammanställas av. Klicka på plustecknet längst ned i bokpaletten och välj filerna från filbläddraren.
Filerna visas sedan i bokpaletten.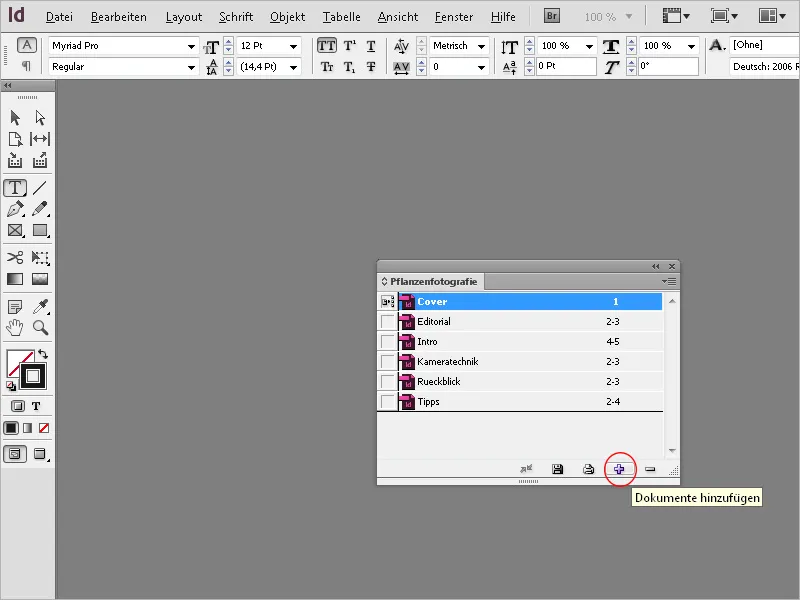
Här kan du se att sidnummeringen inte är kontinuerlig. Öppna därför nästa dokument med en dubbelklick på posten i bokpaletten. Välj sedan från menyn Layout alternativet Sidnumrering och avsnittsalternativ eller i bokverktygets meny alternativet Sidnumreringalternativ för dokument.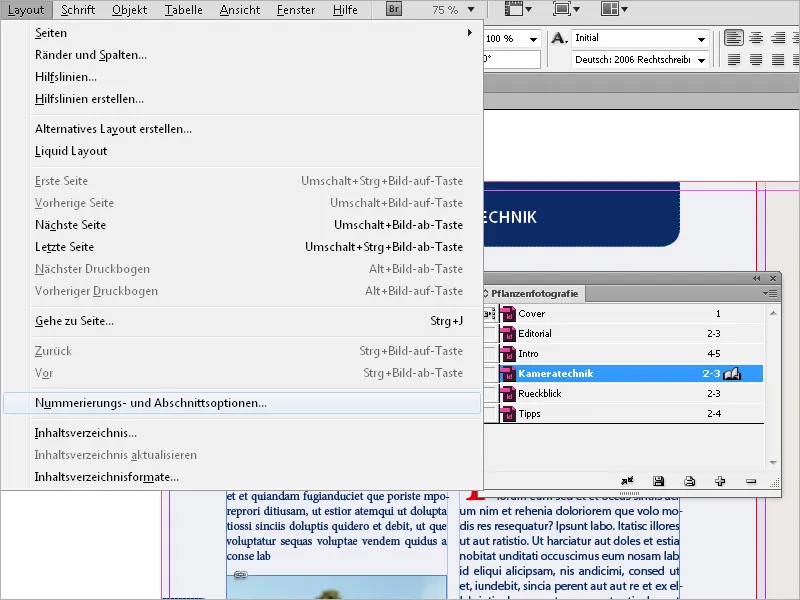
Här måste Automatisk sidnumrering ställas in. Efter att du har klickat på OK numrerar InDesign dokumentet i samband med de tidigare dokumenten kontinuerligt. Även sidnumreringar som är skapade i dokumentet justeras då automatiskt. Denna inställning måste eventuellt göras för de andra dokumenten också. Nu numreras alla dokument i bokfilen sammanhängande.
Vid numrerade stycken följer numreringen formatdefinitionen för numrerade listor i styckeformatet.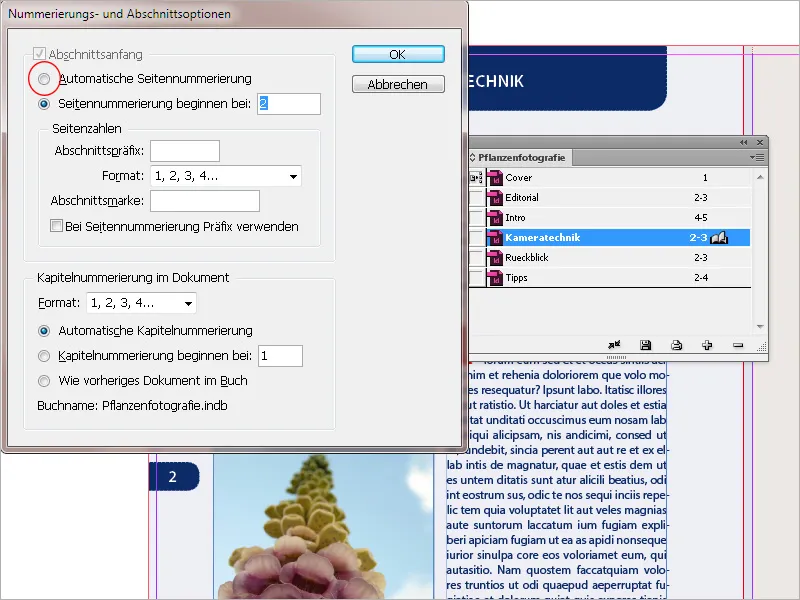
Bredvid varje dokumentnamn i bokverktyget visas det tillhörande sidområdet. Om du lägger till eller tar bort sidor i kapiteldokumenten uppdaterar InDesign sidnumreringen i bokpaletten.
Om du vill börja sidnumreringen inte från början utan först på andra eller tredje dokumentet (till exempel för att exkludera innehållsförteckningen), markera i bokpaletten det dokument där sidnumreringen ska börja, välj i palettenmenyn alternativet Sidnumreringalternativ för dokument.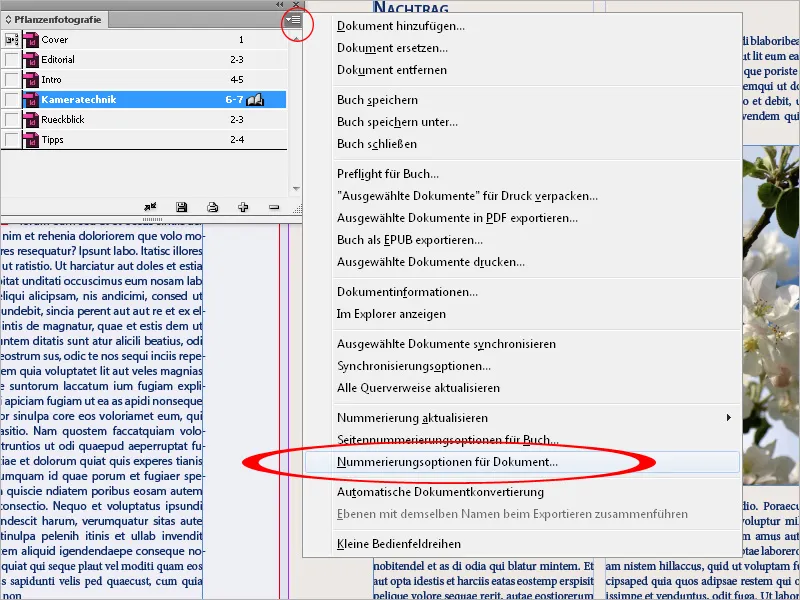
Skriv nu in "1" under Sidnumrering börjar vid:
InDesign utför exakt detta efter att du har klickat på OK och numrerar om de efterföljande dokumenten kontinuerligt på nytt.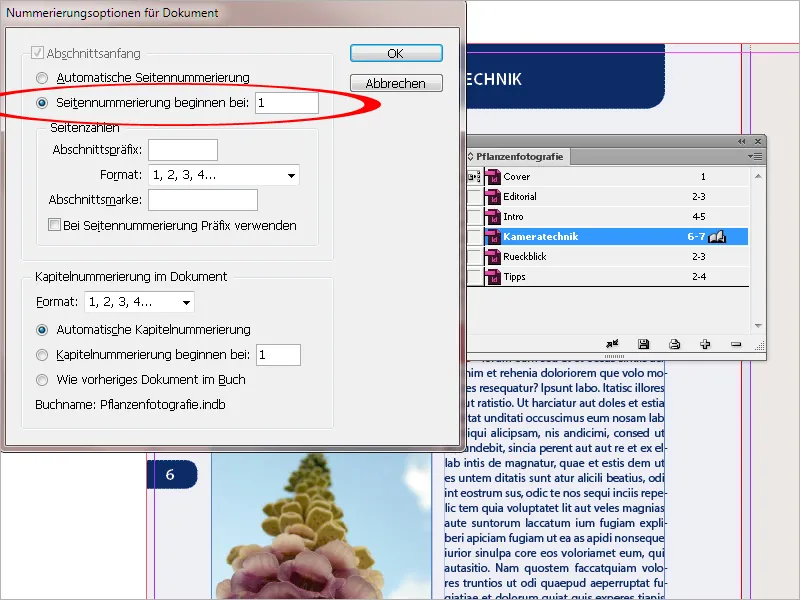
I tryckta böcker eller broschyrer placeras udda sidnummer alltid till höger och jämna till vänster. Ofta ska nya kapitel generellt börja på en udda högersida. Det förutsätter dock att de sista sidorna i de föregående dokumenten måste ha ett jämnt antal sidor. Eftersom det inte alltid är fallet kan du låta InDesign ta hand om det åt dig.
Välj alternativet Sidnumreringalternativ för bok i paletten.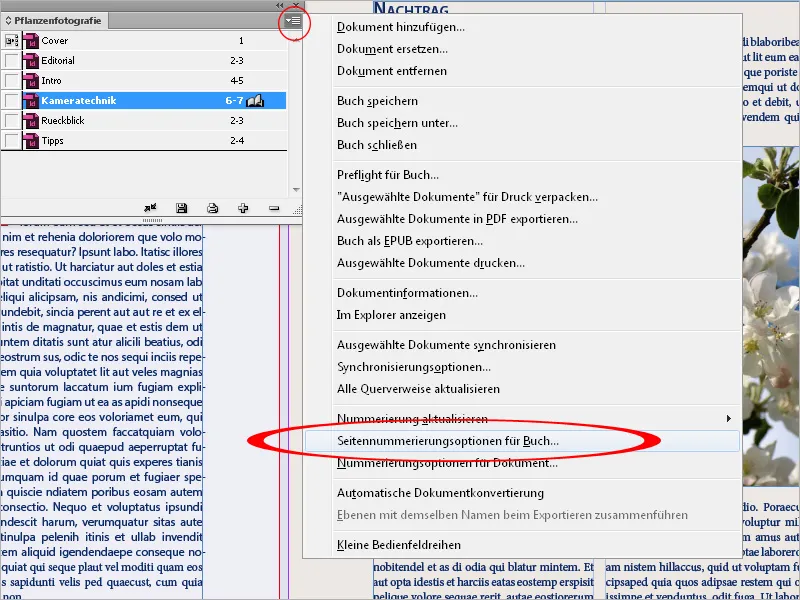
Där väljer du sedan att För¶tsta p¶ n‰sta udda sida. Med L‰gg till tom sida ser du till att en tom sida läggs till i slutet av varje dokument där det behövs, så att det följande dokumentet börjar på en udda sidanummer.
Sidnumren bör naturligtvis även uppdateras automatiskt.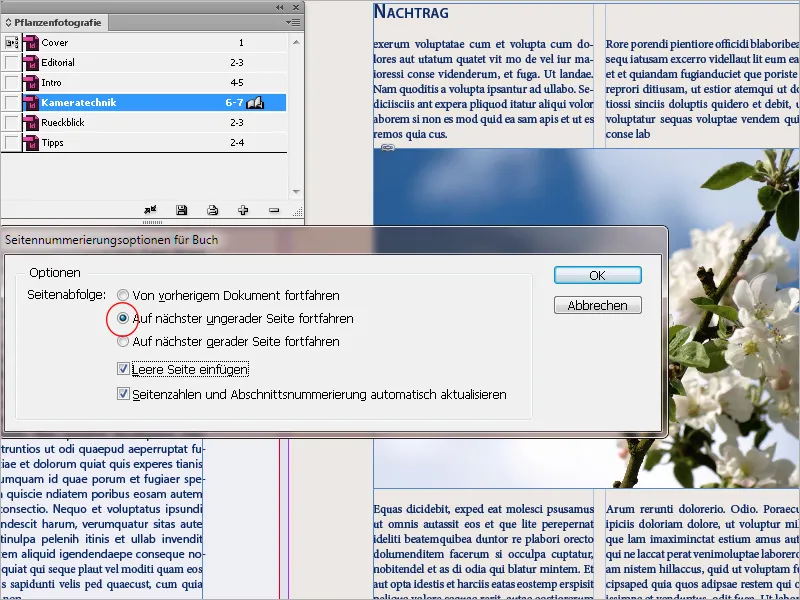
Du kan också undanta ett kapitel - till exempel en bildsektion - från den sammanhängande sidnumreringen. Välj alternativet Sidnumreringalternativ för bok i bokverktygets meny och avmarkera kryssrutan Sidnummer och avsnittsidentifiering uppdateras automatiskt.
I så fall måste det följande dokumentet justeras manuellt i Nummereringsoptioner f¶r dokument med rätt sidnummer.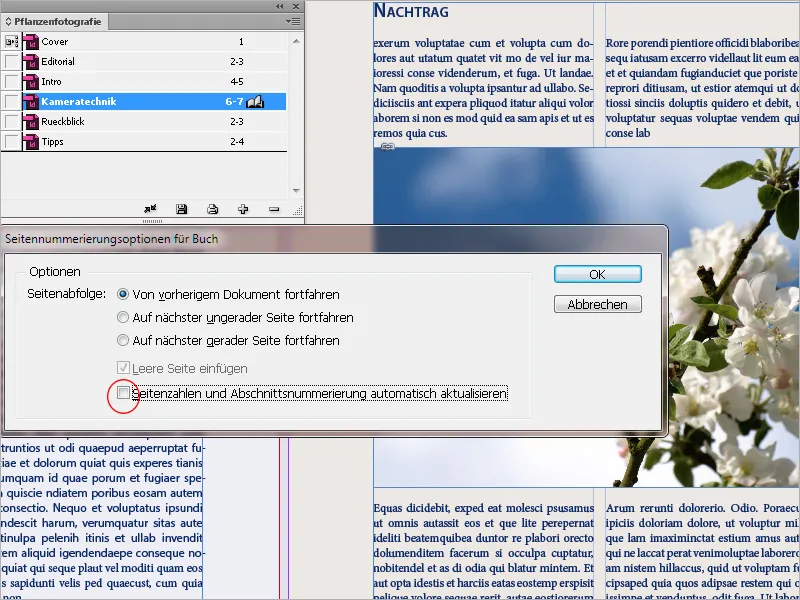
Kapitlen kan i bokpaletten flyttas till en annan position genom att hålla ned musknappen; InDesign numrerar sedan automatiskt om alla sidor. På så sätt kan kapitelordningen enkelt ändras.
För att ta bort dokument från bokfilen måste du först markera dem och sedan klicka på minusikonen längst ned i verktyget. Dokumentet blir dock inte raderat utan endast länken till bokfilen. Det är relativt litet i sig, eftersom det endast lagrar länkinformationen.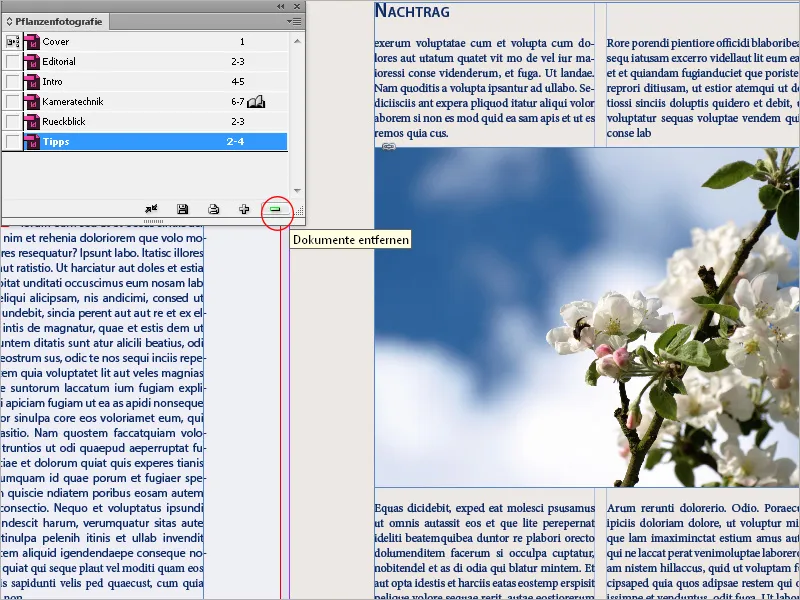
En speciell betydelse har den lilla kryssrutan före kapiteldokumentens poster i bokpaletten. Därmed fastställs formatkällan för alla inkluderade dokument. Detta gäller alla format för tecken, stycken, tabeller, objekt och färger som skapats i dokumentet.
Standardmässigt får det första tillagda dokumentet denna ära, vilket dock enkelt kan ändras genom att klicka i rutan framför ett annat dokument. Endast genom denna markering ändras ingenting ännu. En synkronisering sker först efter att ha klickat på den lilla dubbla pilen längst ned i bokpaletten. Det dokument som ska synkroniseras (det kan naturligtvis också vara flera) måste vara markerat i förväg. Om ingen markering görs synkroniseras alla bokens kapitel med formatkällan.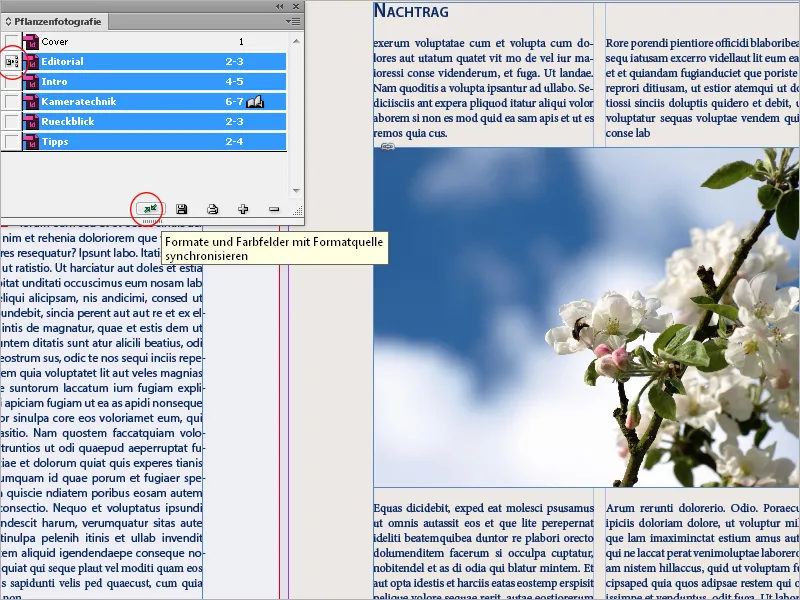
Ifall du sedan ångrar detta klick: Med Redigera>Ångra ångras endast ändringar i dokument som är öppna vid tidpunkten för synkroniseringen.
Denna funktion är ett kraftfullt verktyg och bör därför användas med yttersta försiktighet. Eftersom eventuella skillnader mellan likartade format, t.ex. i avsnittsformatinställningarna för olika dokument, kan leda till olika rad- och eventuellt även sidbrytningar osv. pp.
Därför bör du försäkra dig om att det dokument som fungerar som formatkälla innehåller alla nödvändiga format med korrekta inställningar innan du synkroniserar, eftersom annars en fullständig röra kan uppstå.
Fördelen är självklart oslagbar: Om t.ex. en färg eller en teckensnittsstil behöver ändras i efterhand, kan denna ändring överföras till samtliga andra dokument med ett klick i formatkällan. De ändrade formaten sparas sedan i dokumenten - oberoende av bokdokumentet.
För att vara helt tydlig: Vid synkronisering av markerade dokument med formatkällan händer följande:
• Vid likartade format, ersätts de i måldokumentet med de från formatkällan.
• Om element från formatkällan inte finns i måldokumenten, läggs de till där.
• Element som inte finns i formatkällan finns kvar i måldokumentet.
• Det enda som inte synkroniseras är mönstersidorna.
Detta är standardinställningen. Du kan dock ändra denna inställning vid behov. Öppna synkroniseringsalternativen via paletten.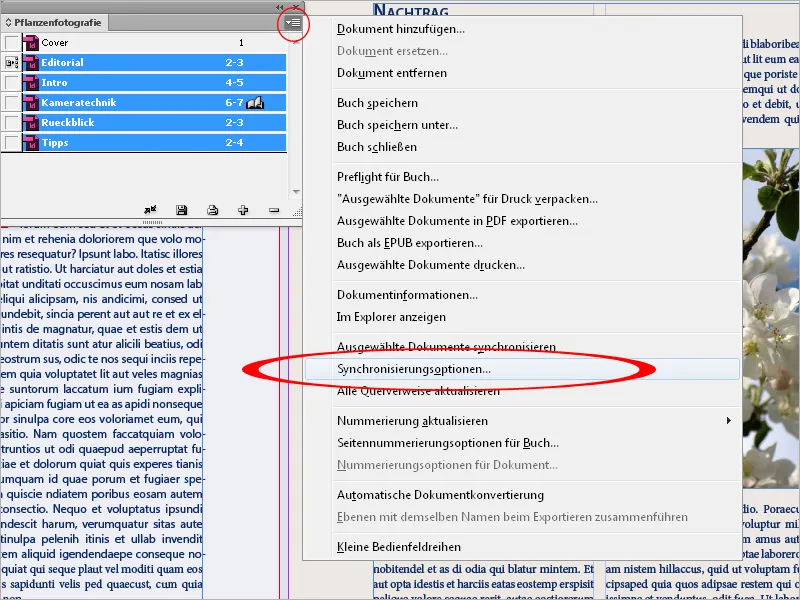
Här kan du nu utesluta enskilda format från synkroniseringen. Observera dock att alla format som ingår i definitionen av andra format väljs ut. Så kan t.ex. en objektstil innehålla stycken- och teckenformat som i sin tur kan ha färgfält.
För att kunna synkronisera behöver inte enskilda bokdokument vara öppna. InDesign öppnar de stängda dokumenten, utför nödvändiga ändringar och sparar och stänger dokumenten igen. Dokument som är öppna vid synkroniseringen ändras, men sparas inte.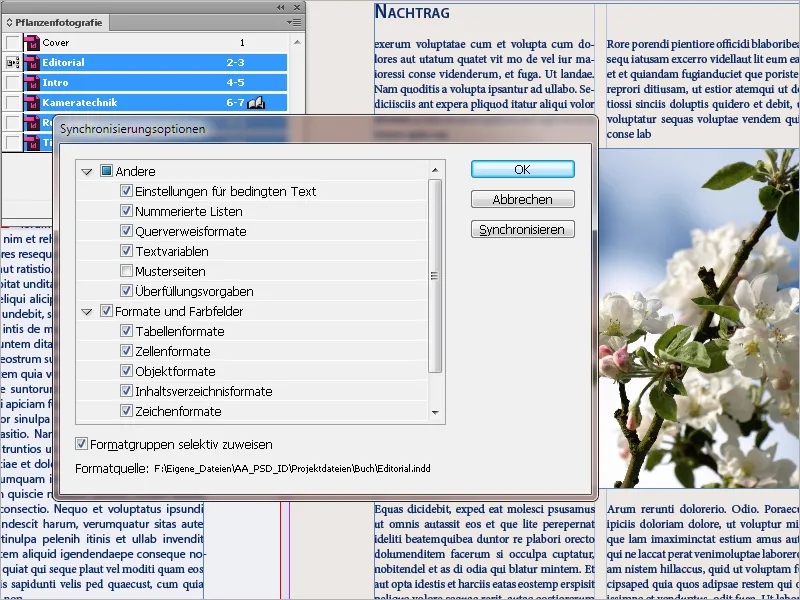
Enskilda kapitel (dokument) i boken öppnas med en dubbelklick på posten i bokpaletten. De får då en öppnad bok som symbol och visas som flikar med sina filnamn i InDesign-fönstret. Ändringar i dokumenten sparas inte i bokfilen.
Denna innehåller endast placeringen av dokumenten, nummeralternativen och formatkällan. Ändringar av dessa parametrar sparas i bokfilen genom att klicka på diskettsymbolen längst ned i bokpaletten.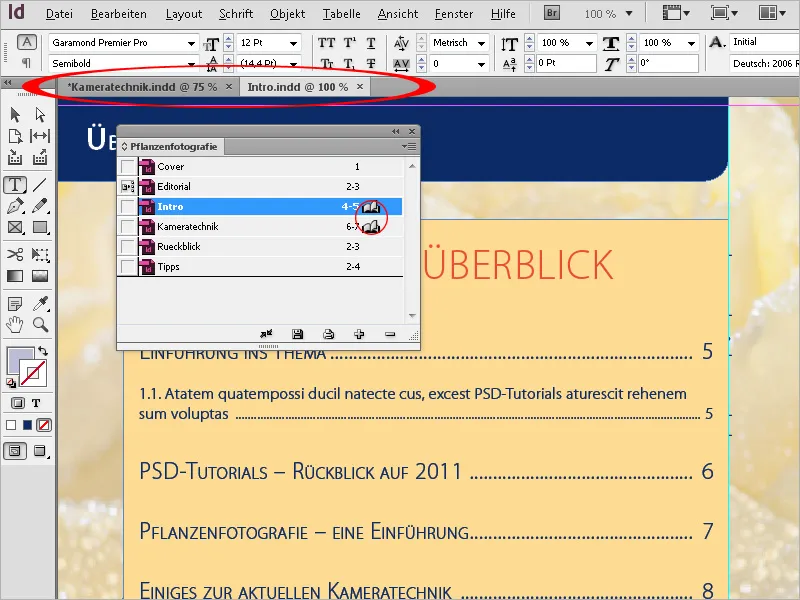
För att sedan exportera hela boken som en tryckfil, markera först alla kapitel i bokpaletten och välj i paletten alternativet Exportera bok i PDF. I den efterföljande exportdialogen kan detaljer sedan justeras med hjälp av PDF-exportprofiler.
Förutom alternativet för PDF-export kan du också välja EPUB (för visning på e-bokläsare) eller paketera hela bokdokumentet inklusive alla dokument och grafik som en InDesign-fil för tryck, för att spara den för vidarebearbetning i tryckeriet eller på en annan dator i en ny mapp.