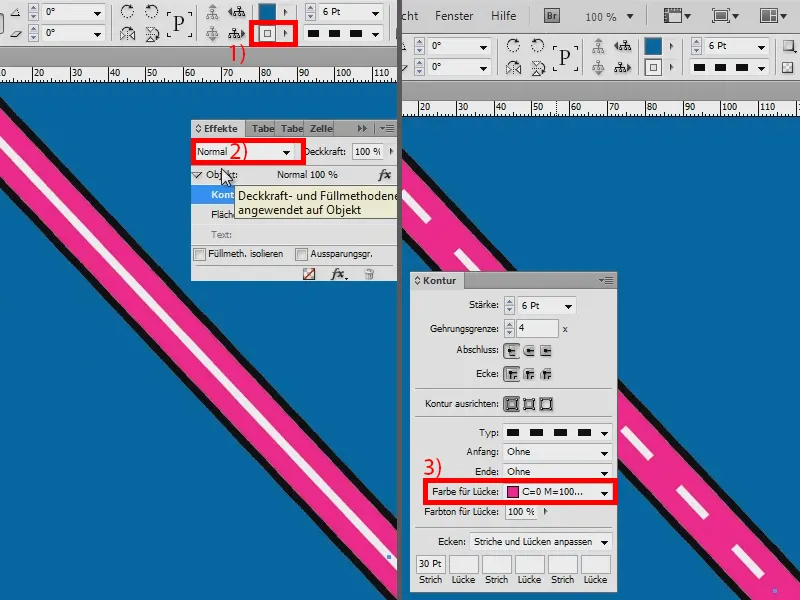I den här träningen vill jag visa hur man skapar en gata. I Illustrator är det allt lite enklare, men det ska också fungera i InDesign.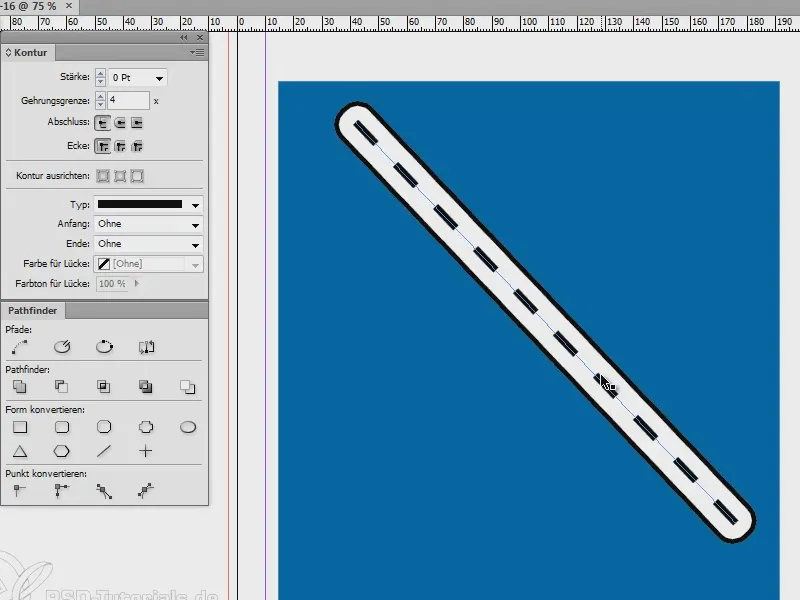
Jag skapar ett nytt dokument och färgar det helt i blått (1). Sedan drar jag en linje (2), …
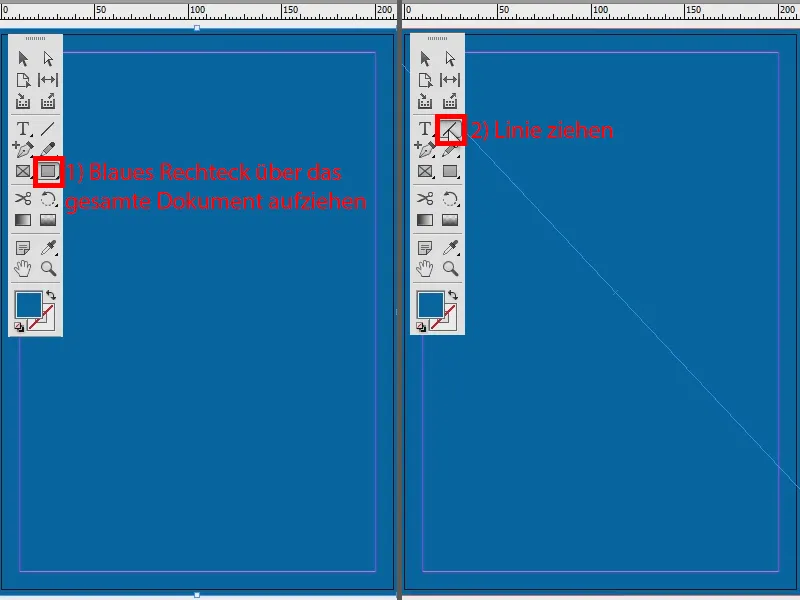
… jag ställer in konturen till 3 pt (1) och färgen till svart (2). Och sedan flyttar jag linjen till främre plan: högerklicka, Anordnen>In den Vordergrund. Sedan gör jag en streckad linje av den (3).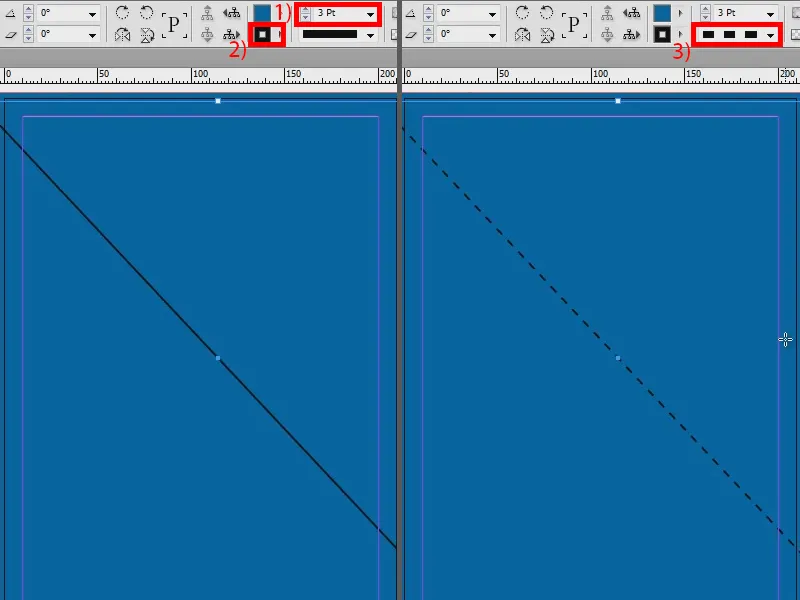
Kanske borde den vara lite tjockare – 7 pt (1). Och för att minska det lite sätter jag det till Streckad (3 och 2) (2).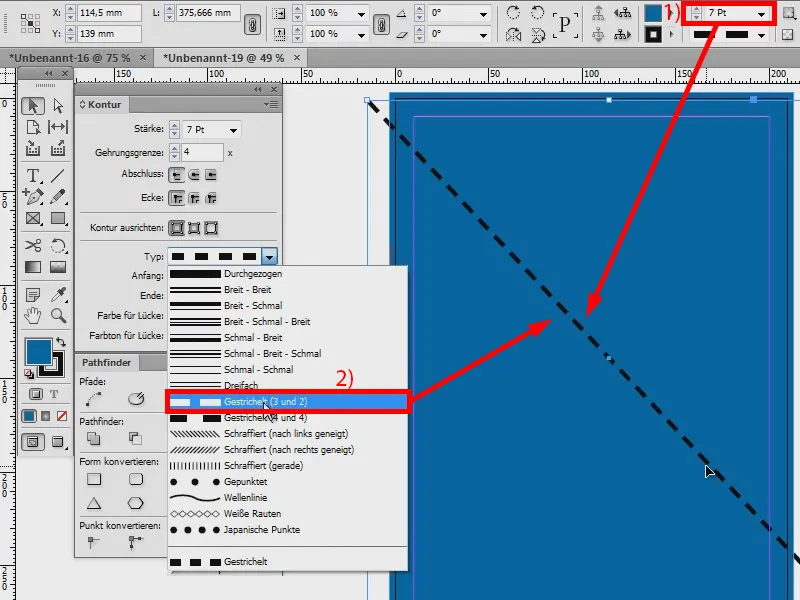
Nu går jag in i min Effekter-panel och skapar en Skugga med följande inställningar: Fyllningsmetod Normal, opacitet 100 %, förskjutning 0 mm. För storleken ställer jag in 2 mm. Och för att intensifiera allt sätter jag en spridning på 100 %.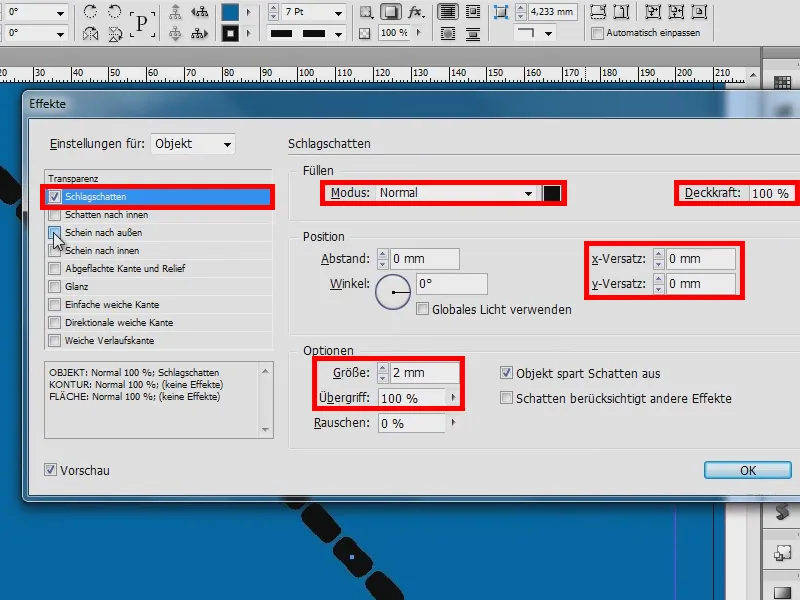
Nästa steg är att lägga till en Växa. Den sätter jag också till Normal, opacitet 100 % och storleken 5 mm. Spridningen sätts till 100 %. Det ser redan ganska bra ut.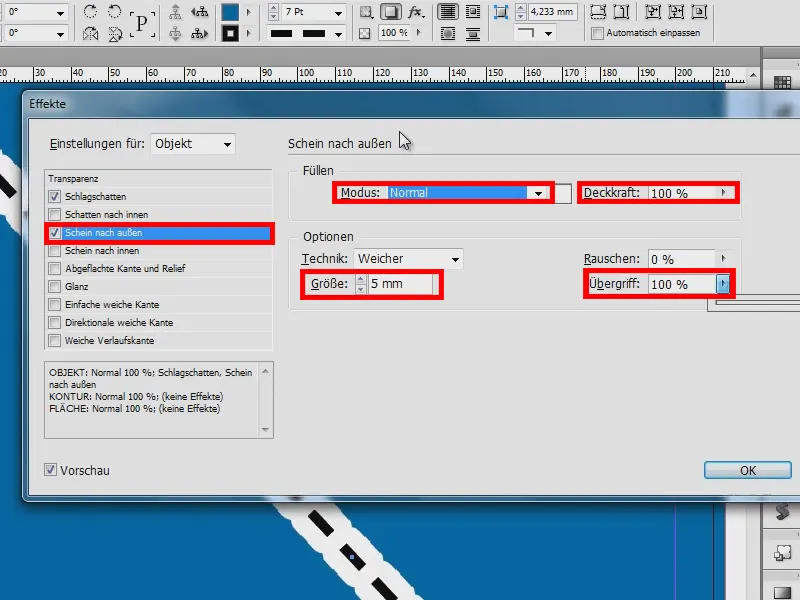
Och för skuggan (1) ställer jag in: Skugga tar hänsyn till andra effekter (2). Då ser man redan den svarta linjen på utsidan (3). Jag bekräftar effekterna.
Det ser nu mer ut som en kedja. Därför borde jag nu ange Färg för lucka [Papper] (4) och då får jag en rak linje (5). För att se detta (6), har jag ställt Visningsprestanda till hög kvalitet (Alt + Strg + H).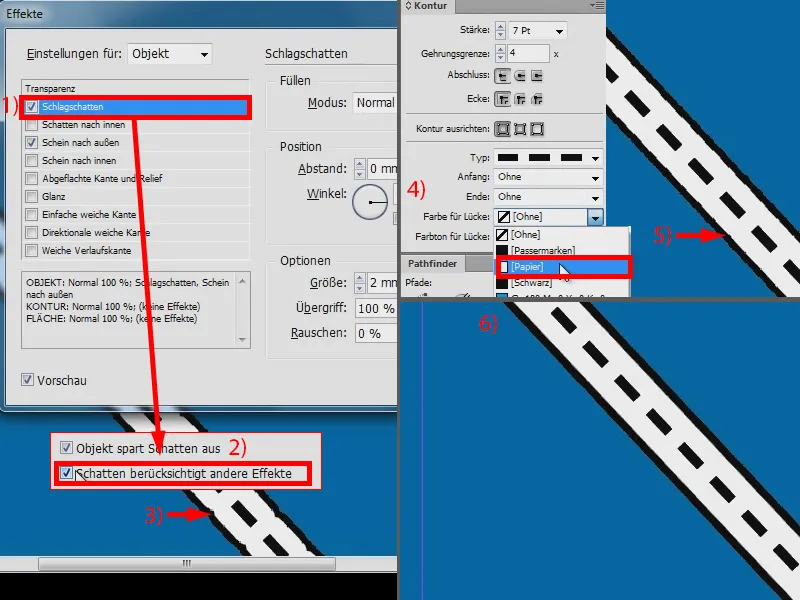
Det här är alltså min gata (1). Enklare kan det inte bli. Jag kan nu ändra Konturbredd (2).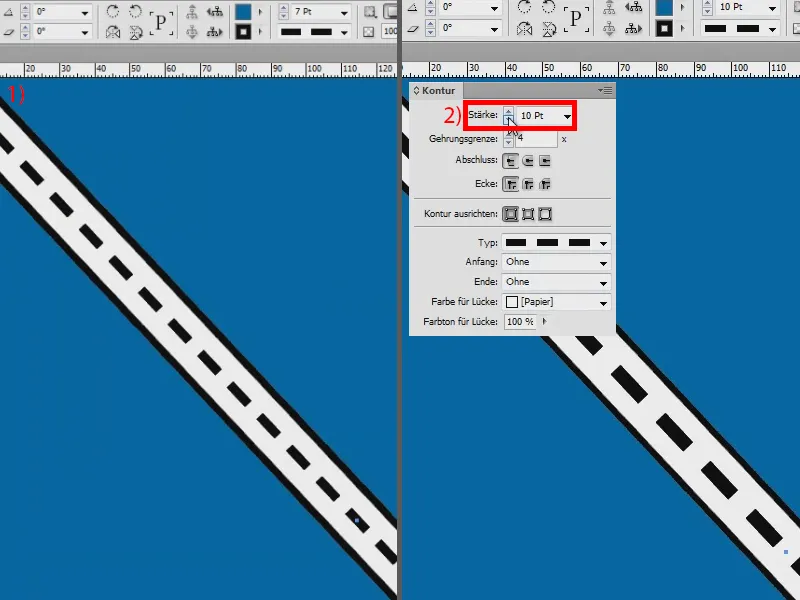
Jag ändrar bredden till 6 pt (1). Och om linjerna är för många kan man också definiera det, om jag nu säger Streckad (2), har jag möjlighet att ange (3) att till exempel var 30 pt ska det alltid finnas en linje (4). Ganska snyggt, tycker jag.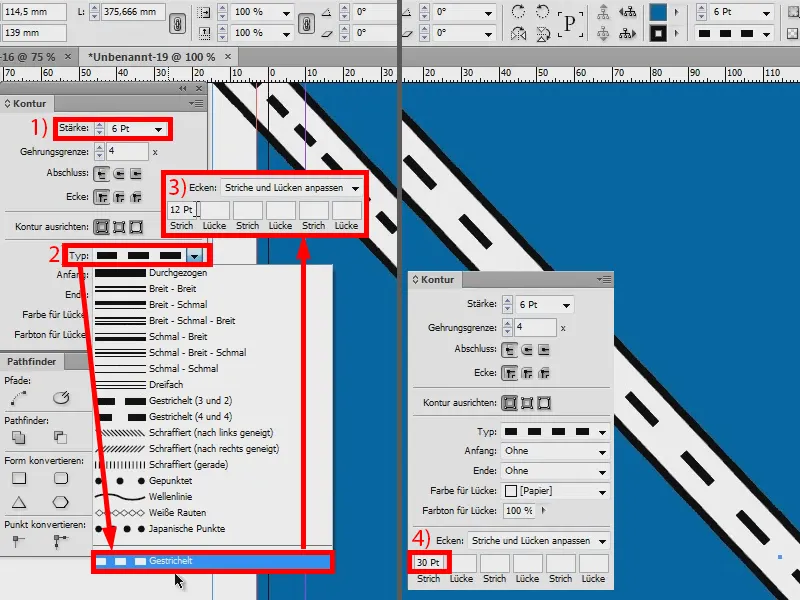
Om du vill ändra färgen på gatan, gå bara till Effekter (1) och ändra Växan (2) till exempelvis rosa (3 och 4).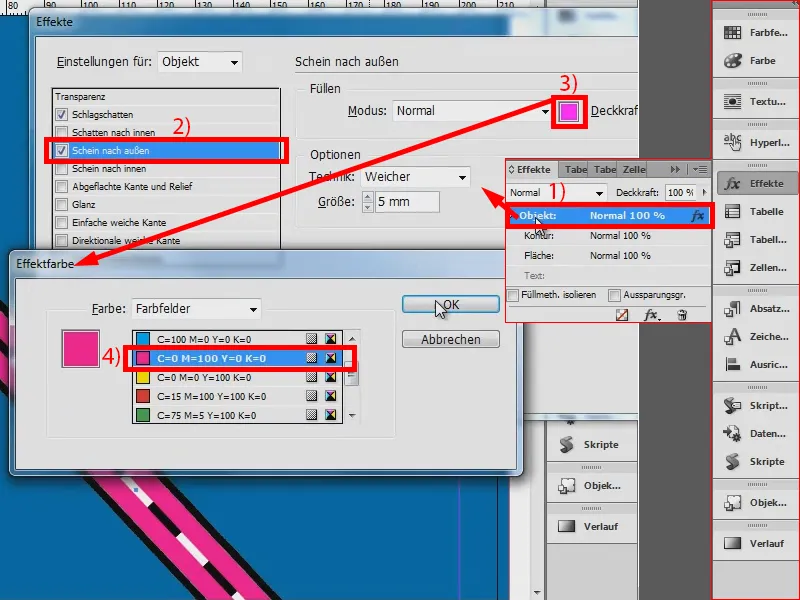
Nu finns det vitt däremellan (1). Där klickar du på Kontur och byter bara ut fyllningsmetoden till Multiplikera. Klart (2).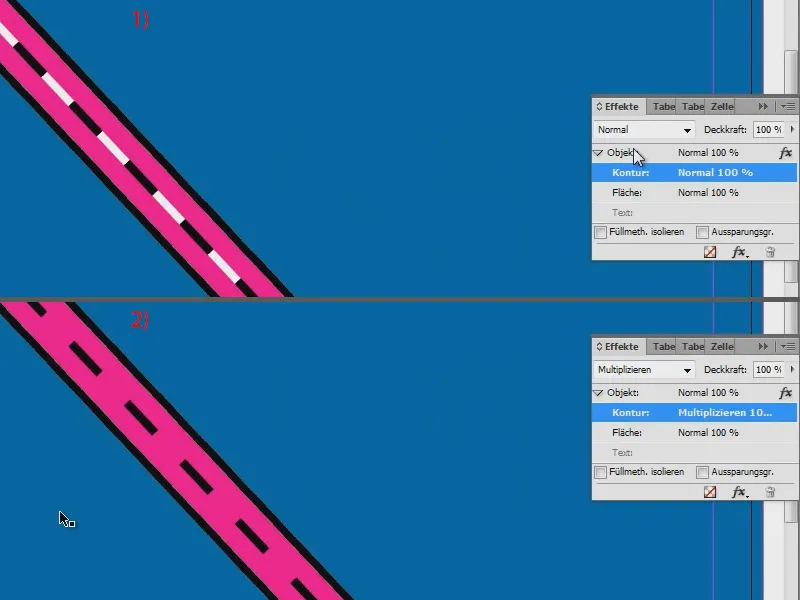
Som man kan se är det inte så hemskt att skapa gator i InDesign. Och om färgen på den streckade linjen ska ändras, ställ bara in den här till Vit (1), dock inte Multiplikera, utan Normal (2) – och använd sedan samma rosa för Färg för lucka (3).